Обзор бесплатных плагинов анонимизации для браузеров
157428 23.06.2016Поделиться
Класснуть
Поделиться
Твитнуть
Заходить на запрещенные Роскомнадзором сайты, смотреть сериалы, заблокированные для пользователей из России, а также скрывать свое реальное местонахождение от любопытных сервисов сбора информации о пользователях сети можно с помощью плагина-анонимайзере для браузера. Рассмотрим подробнее, что собой представляет плагин (дополнение), как установить его в браузер и какой из многочисленных анонимайзеров наиболее эффективный.
Что такое плагин (дополнение, расширение) анонимайзер для браузера
Плагин (дополнение, расширение) для браузера — это компактное приложение, которое устанавливается в браузер и добавляет ему новые функции.
Дополнения для анонимизации — сохранения анонимности, сокрытия информации об IP, местоположении, типе и версии браузера и пр. — позволяют беспрепятственно и безопасно заходить на любые сайты.
Где скачать анонимайзер для браузера
Искать расширения удобно на виртуальных витринах Webstore:
Для установки выбираете дополнение, жмете «Установить», дожидаетесь пока загрузится и установится, пользуетесь.
Также можно скачивать дополнения из файловых хранилищ и с официальных сайтов разработчиков. В этом случае для установки нужно запустить файл, подтвердить намерение установить расширение, дождаться завершения процесса установки.
Популярные плагины анонимизации для браузера
AnonymoX — бесплатный плагин от немецких разработчиков с возможностью ручной и автоматической настройки. Есть версии для Chrome и Mozilla Firefox.
Есть версии для Chrome и Mozilla Firefox.
После установки он аккуратно встраивается в панель. По нажатию на значок открывается компактное окно настроек, где доступен выбор страны — США, Великобритания, Нидерланды, — и сервера.
Спрятать браузер от слежки у AnonymoX получилось — местоположение изменилось на США. Реальные данные нам удалось вычислить только через flash https://2ip.ru/privacy/. А вот скорость передачи данных с включенным плагином оставляет желать лучшего — в среднем 4,35 Мбит/с, что почти в 4 раза ниже обычной скорости, предоставляемой интернет провайдером.
FriGate — отечественный продукт, вышедший в версиях для Mozilla Firefox, Opera и Chrome. Для последнего есть три варианта: Lite (для обычного пользователя), CDN (для продвинутых) и Proxy (для гиков). В качестве повседневного браузерного анонимайзера достаточно версии Lite.
Для включения/отключения достаточно нажать на значок на панели браузера. Активированное расширение создает небольшое окошко в правом верхнем углу, где можно нажатием на флаг выбирать сервер и отключать анонимизацию для отдельных вкладок и сайтов.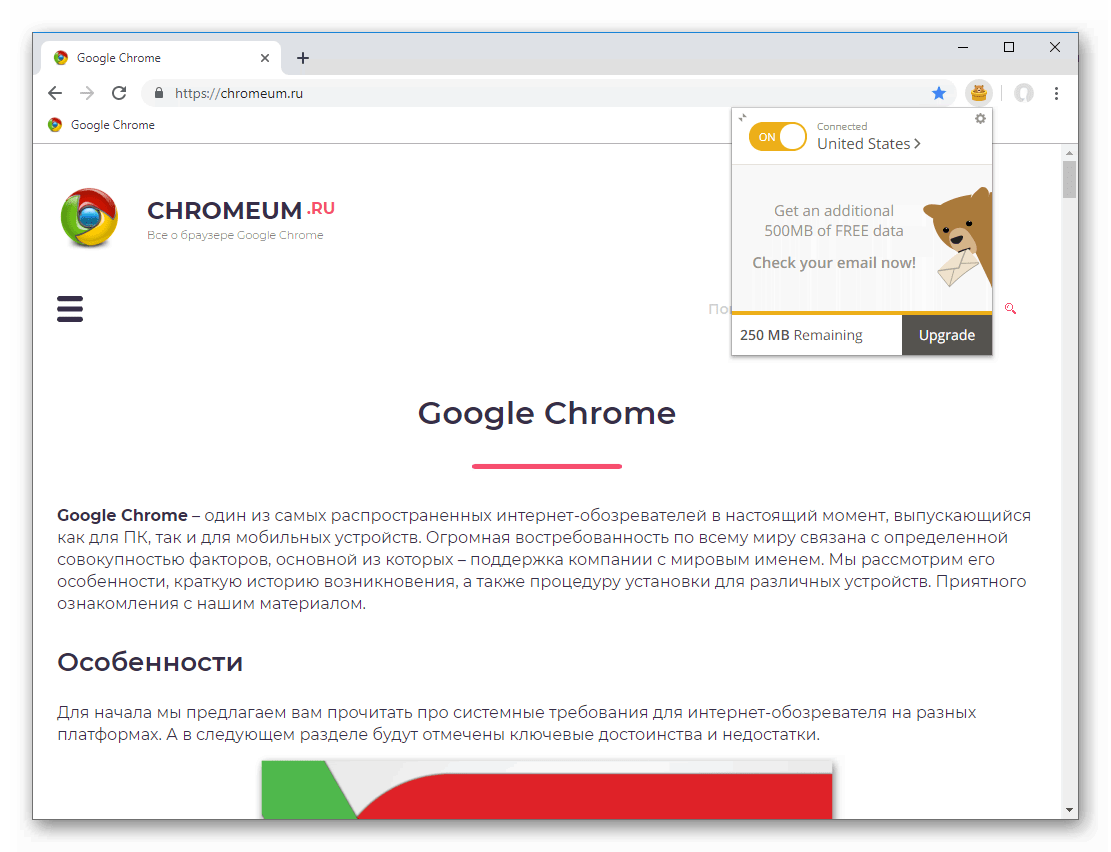
В вопросах сокрытия он проиграл предыдущему решению сразу по нескольким пунктам. Зато скорость загрузки после включения friGate практически не изменилась. Неплохой вариант, чтобы смотреть сериалы, заблокированные для пользователей из России.
Browsec VPN — еще один вариант анонимизации от европейских создателей. Плагин бесплатный, но имеется возможность покупки платной подписки. Платная подписка расширяет канал для увеличения скорости загрузки, открывает доступ к большему количеству серверов. Дополнение доступно для Opera, Chrome, Mozilla Firefox.
Скрыть ip тестируемого устройства для большинства сервисов плагин Browsec VPN смог. Мы вычислили подмену по нескольким методам, что не так плохо. Куда страшнее скорость, ее запуск плагина уменьшил почти в 10 раз, смена сервера в настройках не помогла. Можете пользоваться, если готовы терпеть черепашью скорость загрузки страниц.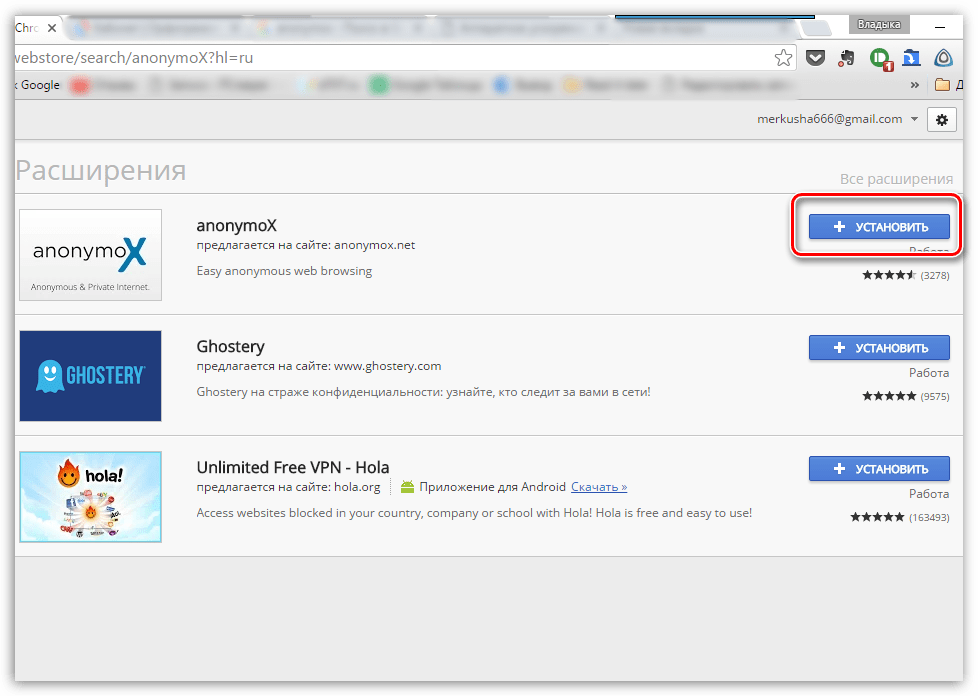
ZenMate VPN — бесплатный продукт с возможностью приобретения премиум-подписки. Подходит для Opera, Chrome, Firefox.
Установка его в браузер — дело нехитрое, но запустить его без регистрации не получится. Для регистрации нужно заполнить форму, дождаться пока придет письмо с активацией и перейти по присланной ссылке. В качестве бонуса за старания разработчики дарят 7 дней бесплатного Premium.
После успешной регистрации нужно нажать на значок программы и запустить анонимайзер. Приятный интерфейс скрашивает негатив, оставшийся после мороки с активацией. Серверы можно настраивать вручную, выбирая подходящую страну.
В настройках был включен румынский сервер, но мы определили его местонахождение в Турции. Скорость загрузки оказалась почти вдвое ниже, чем без анонимизации, что весьма неплохо на фоне конкурентов. Главный недостаток — Premium бесплатно дают всего на неделю, потом за скорость и ручные настройки придется дорого платить.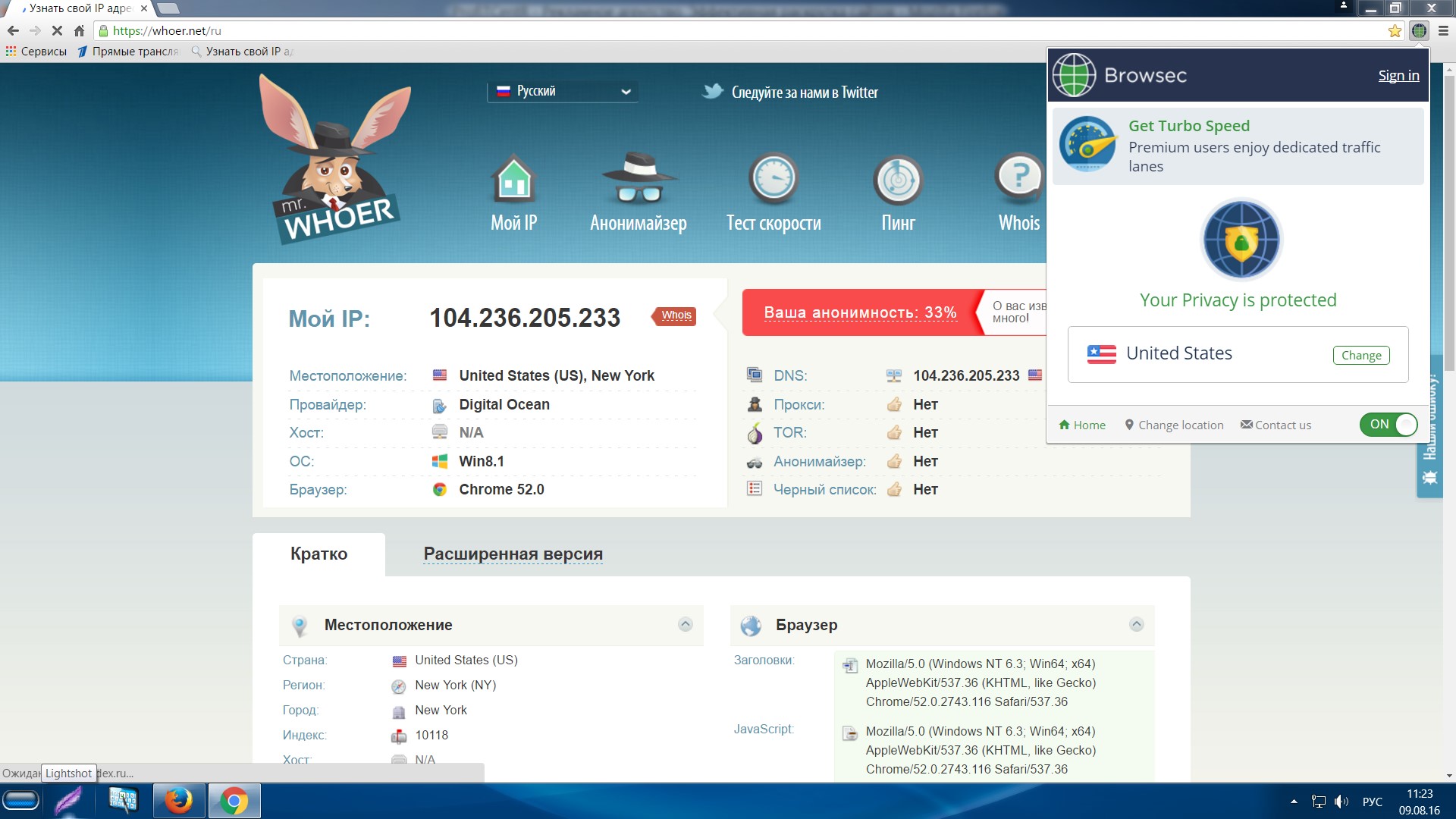
Ни одно из протестированных бесплатных расширений для анонимизации не смогло скрыть тестируемое устройство и полностью подменить передаваемые им данные. Все прокололись на единственной уязвимости — Flash, а в некоторых использование анонимизации было обнаружено и другими методами. Впрочем, обойти при помощи дополнений анонимайзеров ограничения на доступ к пикантным сайтам получилось, заблокированные Роскомнадзором сайты также заработали.
Самую высокую скорость загрузки данных продемонстрировало расширение friGate, немного медленнее открываются страницы при включенном ZenMate VPN, anonymoX и Browsec VPN оказались медленными, независимо от настроек. Все варианты, кроме ZenMate VPN, работают без регистрации.
Если вы планируете смотреть фильмы и пользоваться сложными онлайн-сервисами через анонимайзер, то устанавливайте friGate или покупайте платную подписку на ZenMate VPN. Для повседневного серфинга подойдет любое из описанных решений.
Поделиться
Класснуть
Поделиться
Твитнуть
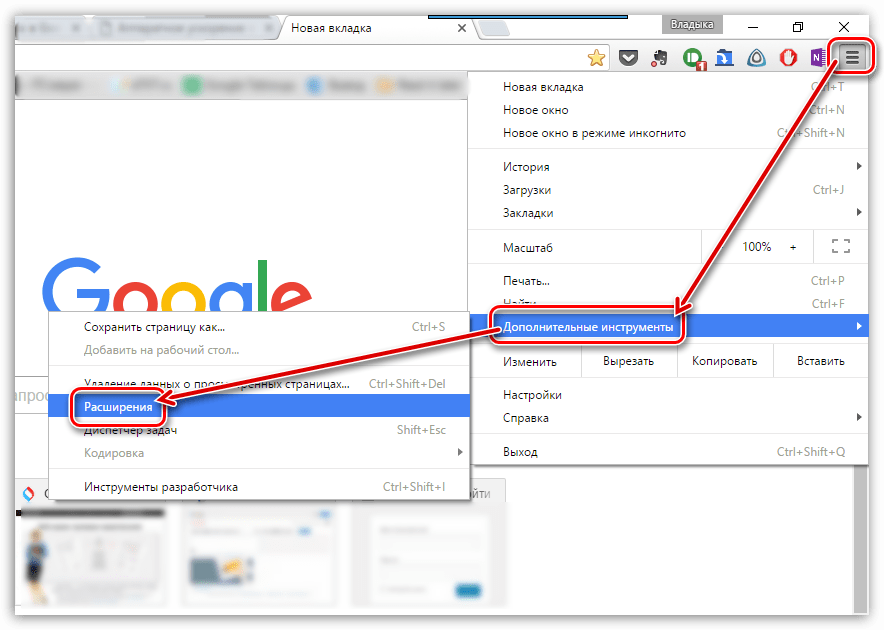
Анонимайзер расширение для гугл хром.
К сожалению, в последнее время в Интернете наблюдается не очень хорошая тенденция – многие сайты блокируются и становятся недоступными для обычных пользователей. Однако данное ограничение можно достаточно легко обойти с помощью специальных дополнений для браузеров.
Чтобы посетить недоступный в вашей стране сайт, необходимо изменить свой реальный IP-адрес. Сделать это можно с помощью использования сервиса VPN (Virtual Private Network – виртуальная частная сеть). С ее помощью создается защищенное интернет-соединение, и вам станут доступны любые сайты. Однако у такого способа есть и определенные недостатки – соединение с сайтом будет не прямое, а через систему -серверов, и скорость серфинга падает.
Бесплатные VPN для Chrome
TunnelBear
С помощью этого VPN-сервиса ваш серфинг будет быстрым и безопасным. Устанавливается он как обычный плагин для Chrome, после установки необходимо зарегистрироваться.
Работает TunnelBear без нареканий, скорость открывания сайтов осталась практически такой же. Однако в бесплатной версии существует серьезное ограничение – месячный объем трафика ограничен и составляет не более 2 Гб (при условии что вы опубликовали пост о TunnelBear в своем Твиттере).
Однако в бесплатной версии существует серьезное ограничение – месячный объем трафика ограничен и составляет не более 2 Гб (при условии что вы опубликовали пост о TunnelBear в своем Твиттере).
Hotspot Shield
VPN сервис без ограничения на объем трафика, не требующий регистрации. Работать с ним очень просто, однако в бесплатной версии допускается использовать ограниченное число серверов. По моим субъективным ощущениям скорость открытия веб-страниц с использованием HotSpotShield значительно упала.
Hola VPN
Этот сервис бесплатен и, как заверяют разработчики, не ограничивает трафик. Его принципиальное отличие от аналогов – работа по принципу P2P сетей, когда компьютеры пользователей становятся маршрутизаторами. Эта система увеличивает конфиденциальность, но создает дополнительную нагрузку на ваш Интернет-канал. Также несколько напрягает установка дополнительного программного обеспечения после добавления плагина в браузер.
ZenMate VPN
Плагин ZenMate также позиционируется разработчиками как не имеющий ограничения на трафик и не влияющий на скорость загрузки.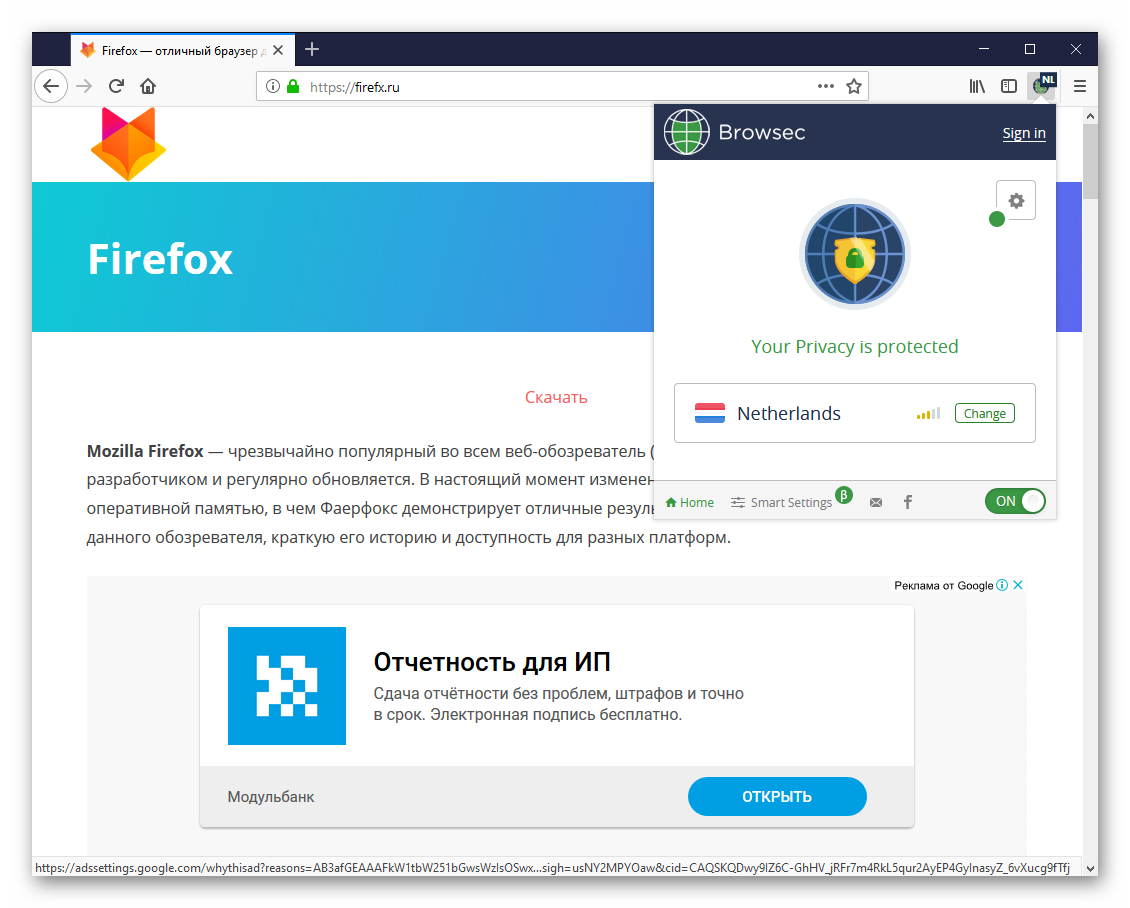 Для его использования придется зарегистрироваться и войти в свою учетную запись. Мне ZenMate не очень понравился – что-то в его использовании показалось некомфортным, да и скорость загрузки сайтов заметно упала.
Для его использования придется зарегистрироваться и войти в свою учетную запись. Мне ZenMate не очень понравился – что-то в его использовании показалось некомфортным, да и скорость загрузки сайтов заметно упала.
FriGate
Заканчивает наш небольшой обзор отечественный плагин FriGate. Из всех бесплатных VPN мне он понравился больше всего из-за своих настроек – плагин можно включить лишь для определенных сайтов. Данная настройка находится в меню «Параметры» плагина.
Добро времени суток, друзья! Сегодня у меня на очереди давно запланированный пост на тему анонимного серфинга в сети . Идея написать об этом зародилась еще на момент принятия поправок в закон «Об информации», но все тянул и наконец-таки дошли руки до черновика.
Поскольку вот уже пару лет назад я окончательно и бесповоротно перешел на интернет-браузер Google Chrome, то речь пойдет про анонимное посещение сайтов именно в этом интернет-обозревателе.
Я опишу способ, который поможет посещать сайты, попавшие в черный список Роскомнадзора (не всегда обоснованно), а также те, к которым закрыт доступ администратором.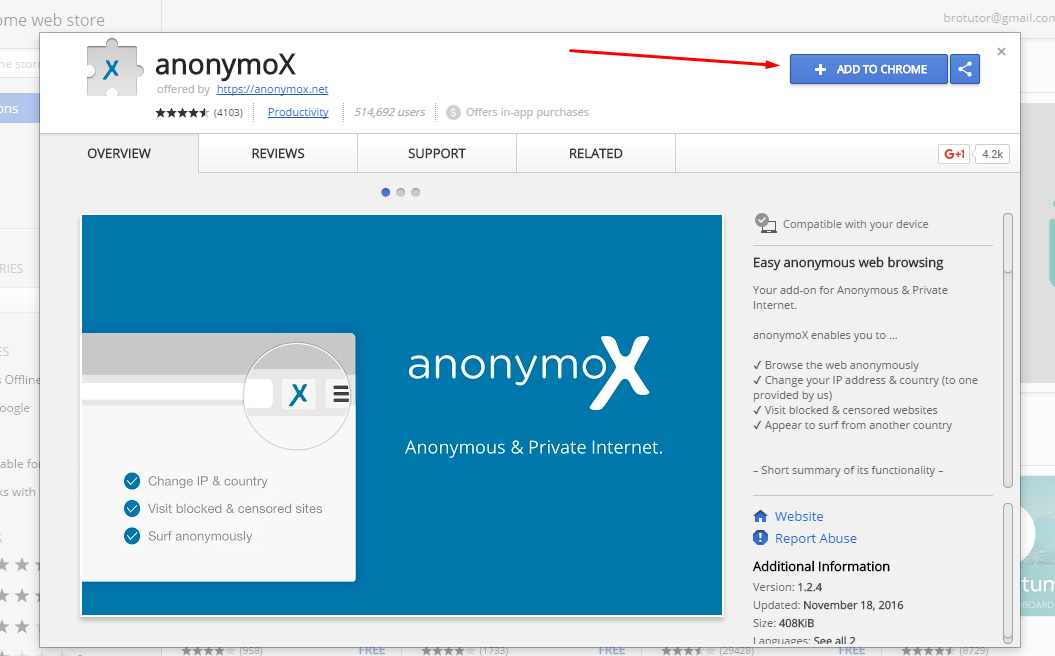 Например, Вы сидите и системный администратор закрыл доступ к социальным сетям — ВКонтакте, Одноклассники и т.д.
Например, Вы сидите и системный администратор закрыл доступ к социальным сетям — ВКонтакте, Одноклассники и т.д.
Встроенное средство браузера: режим Инкогнито
Как и в других браузерах у Chrome имеется встроенное средство для приватного просмотра интернет-страниц, которое называется режимом Инкогнито. Что это за режим и чем он отличается от обычного?
- Во-первых, во время серфинга по интернету браузер в режиме Инкогнито не хранит историю просмотренных страниц, а также загруженных файлов.
- А во-вторых, после закрытия браузера удаляются все файлы cookies, сохраненные на жестком диске.
Для того чтобы открыть новое окно в режиме Инкогнито, необходимо в правом верхнем углу браузера щелкнуть на значок с настройками и в списке выбрать одноименный пункт или воспользоваться горячими клавишами Ctrl+Shift+N. Признаюсь честно — я почти не пользуюсь горячими клавишами, хотя зря, они существенно упрощают взаимодействие пользователя с компьютером.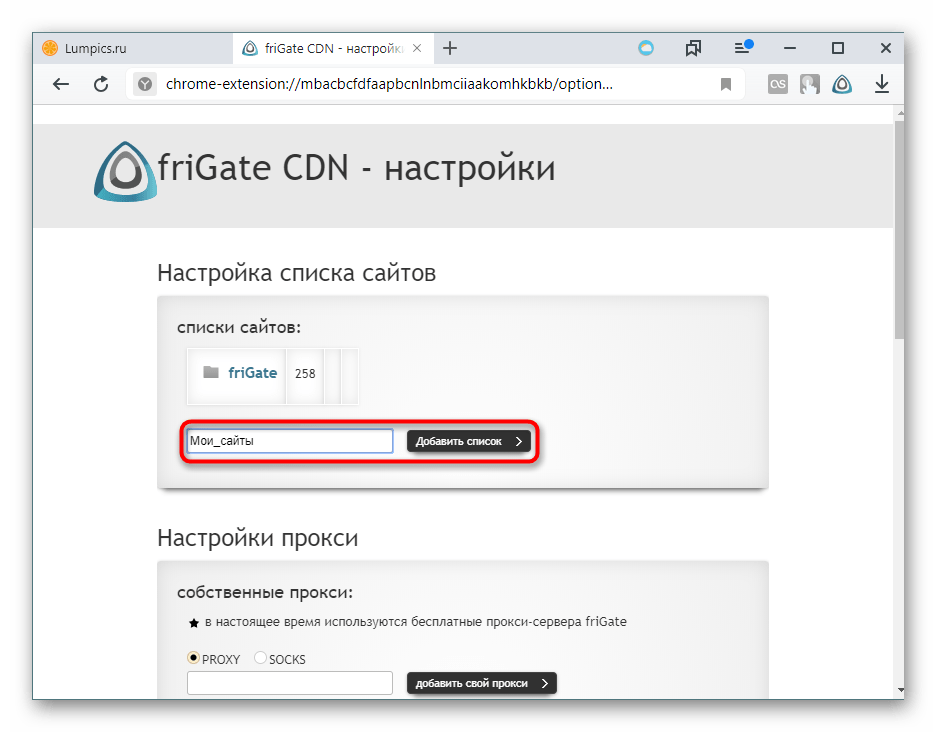
Вывод: таким образом, режим Инкогнито позволяет частично решить проблему анонимности, но не полностью. А открыть таким образом заблокированные админом сайты и вовсе не получится.
Плагин переключения прокси для Google Chrome
Для полной анонимности и открытия сайтов, доступ к которым закрыт, я использую расширение для Google Chrome под названием Proxy SwitchySharp Это прокси-менеджер, который позволяет пользователям управлять и переключать прокси быстро и легко.
Основные возможности плагина Proxy Switchy:
- управление профилями прокси-сервера и быстрое переключение между ними в один клик;
- изменение настроек прокси в браузере Google Chrome;
- быстрое добавление правил просмотра для активного веб-сайта;
- поддержка различных операционных систем: Windows, Linux и Mac OS X.
Установка и настройка плагина Proxy SwitchySharp
Загрузить его можно в интернет магазине Chrome, он полностью бесплатный и доступен по этой ссылке:
Установите плагин. Для его работы нам также понадобится установить Vidalia Bundle — это бесплатная программа, использующая анонимный прокси и шифрующая интернет-соединение с помощью Tor. Скачать ее можно .
Для его работы нам также понадобится установить Vidalia Bundle — это бесплатная программа, использующая анонимный прокси и шифрующая интернет-соединение с помощью Tor. Скачать ее можно .
После первого запуска Vidalia будет автоматически загружаться вместе с операционной системой и для того чтобы никак себя не выдавала и не отвлекала рекомендую в начальном окне внизу снять галочку напротив «Show this window on startup», что в переводе означает «Показывать это окно при загрузке»:
У программы мультиязычный интерфейс и если есть желание, то можно переключить язык на русский и ознакомиться с другими настройками. А теперь, когда все готово, можно приступить к настройкам плагина. Сразу после его установки откроется окно настроек, в котором необходимо его заполнить по аналогии со скрином:
Название профиля (Profile Name) можно использовать любое, я оставил что было по-умолчанию, остальные ip-адреса и порты пишем как на скриншоте. Обязательно нажимаем на кнопку Save чтобы сохранить изменения настроек.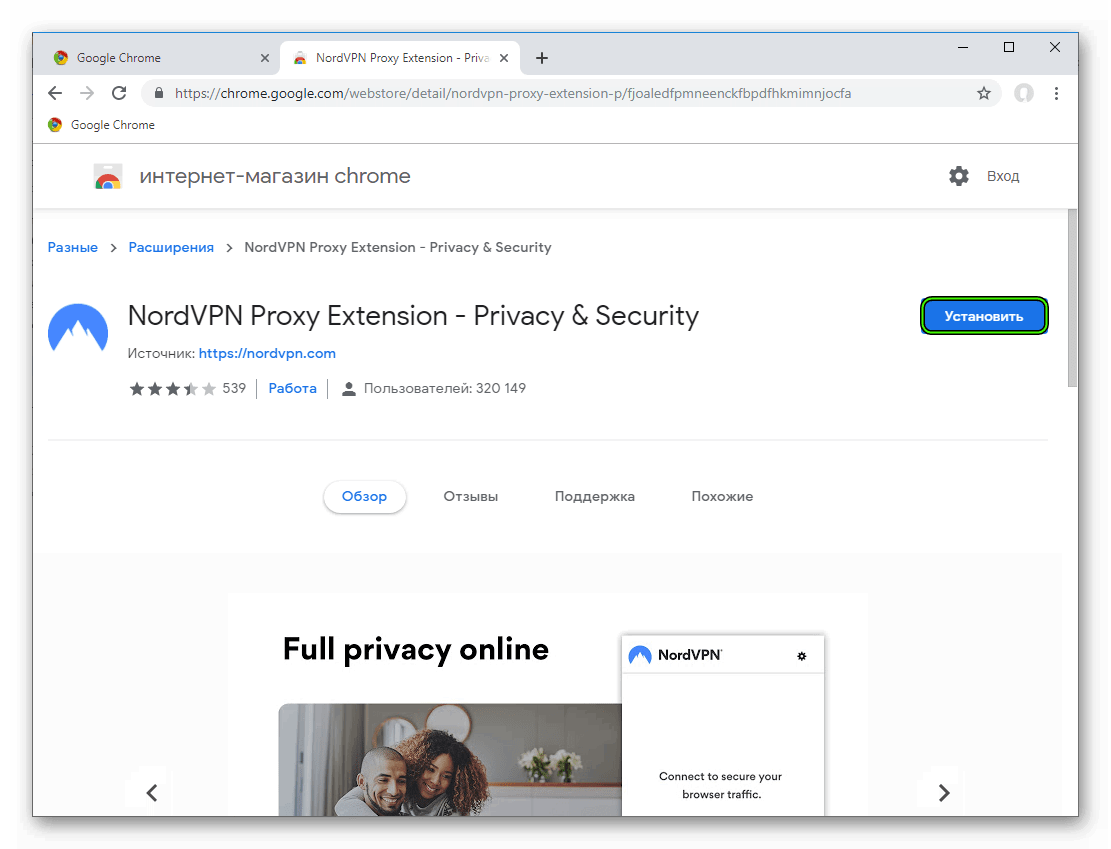
Переходим на вкладку General, где отмечаем галочкой Quick Switch и в строке Profile 2 выбираем название только созданного нового профиля. Напомню что я не менял название и оставил Untitled Profile. Обратите внимание на мой снимок экрана, вот что должно получиться:
Так же не забывайте сохранить настройки. Вот и все! Теперь, для быстрого переключения между обычным профилем и профилем использующим прокси-сервер для доступа к заблокированным сайтам используем значок быстрого переключения. Находится этот значок в Chrome там же, где и все остальные, на панели инструментов рядом с адресной строкой:
Это значок в виде планеты, при нажатии на который происходит быстрая смена ip адреса и включается шифрование трафика, его я отметил красной стрелкой на скрине выше.
На первый взгляд все эти манипуляции могут показаться сложными… На самом деле это не так! Установка и настройка плагина Proxy Switchy для Google Chrome, а также Vidalia займет не более 5 минут! Несколько минут потраченного времени и у Вас в арсенале простой и удобный способ обойти запрет администратора на доступ к или любым другим сайтам!
Многие пользователи сталкивались с такой вещью, как блокировка того или иного ресурса. В 2013 года в силу вступил закон, ограничивающие распространение информации в сети Интернет по России. Подключиться к таким сайтам попросту нельзя – вас перенаправляет на страницу, разъясняющую причины ограничения доступа. Одновременно с этим, жители Крыма не имеют вообще никакой возможности даже загрузить новую версию Гугл Хром и проигрывателя флеш. Анонимайзер FriGate – плагин для Google Chrome, который поможет обойти данные ограничения, мешающие обновлению приложений и работе в сети.
В 2013 года в силу вступил закон, ограничивающие распространение информации в сети Интернет по России. Подключиться к таким сайтам попросту нельзя – вас перенаправляет на страницу, разъясняющую причины ограничения доступа. Одновременно с этим, жители Крыма не имеют вообще никакой возможности даже загрузить новую версию Гугл Хром и проигрывателя флеш. Анонимайзер FriGate – плагин для Google Chrome, который поможет обойти данные ограничения, мешающие обновлению приложений и работе в сети.
Анонимайзер – это обычное расширение для Google Chrome, и устанавливается стандартным образом:
Обход блокировки
Если вы проживаете на территории России, попробуйте зайти на популярный файлообменник Ex.ua. Скорее всего, вы будете заблокированы и увидите это:
На аналогичные страницы вы будете перенаправлены при попытке открыть любой ресурс из «черного списка» России. Теперь нажмите на значок FriGate, расположенный слева от кнопки управления и настроек Гугл, и попробуйте еще раз. Данная попытка увенчается успехом благодаря вмешательству анонимайзера.
Данная попытка увенчается успехом благодаря вмешательству анонимайзера.
Плагин связывается со своим прокси-сервером и заставляет сайт думать, что у вас другой IP-адрес. Таким образом, вместо России, ваше виртуальное расположение меняется на, например, Чехию или Мексику – и вы легко обходите все блокировки и системы защиты. Использование прокси очень удобно, так как позволяет полностью забыть про замешательства в работе.
Настройки
Чтобы открыть окно настроек расширения, щелкните ПКМ по иконке и выберите пункт «Параметры». Первая категория – список ресурсов, блокировку которых вы желаете обходить. Вы можете использовать стандартный список популярный сайтов или добавлять в него свои.
Также есть возможность изменить сервер прокси FriGate на любой другой с помощью кнопки «Добавить свой proxy». Функцию «Анонимность» необходимо включать, если прокси не способен обойти ограничивающую защиту сайта. PageSpeedGoogle увеличивает скорость загрузки данных при работе через плагин. Отключение рекламы отключит демонстрацию вам предложений от партнеров FriGate (по умолчанию включено).
Отключение рекламы отключит демонстрацию вам предложений от партнеров FriGate (по умолчанию включено).
Сегодня Google Chrome является одним из наиболее популярных браузеров, что обусловлено высокой скоростью его работы, удобным пользовательским интерфейсом наличием «умной» адресной строки и большого количества дополнительных расширений. Но иногда нужно обеспечить анонимность, увеличить безопасность и расширить возможности для работы на просторах интернета, для чего и предназначены прокси-сервера. Поэтому в данном материале мы хотим подробно раскрыть интересующий многих вопрос о том, как настроить прокси в Google Chrome.
Подготовка к настройке
Перед началом работы нужно выполнить 2 несложных, но очень важных действия:
- Узнать свой настоящий IP-адрес – это необходимо для того, чтобы по завершении вы смогли убедиться в правильности настройки прокси, а также в том, что удаленный сервер не определяет ваш настоящий сетевой адрес.
- Очистить кэш и файлы cookie – даже при использовании анонимного прокси, информация о вашем реальном IP может передаваться на сервера, к которым вы будете обращаться через файлы cookie.

Очистка кэш и файлов cookie в Google Chrome выполняется следующим образом:
- Заходим в главное меню настроек в правом верхнем углу браузера.
- Кликаем на пункт «Показать дополнительные настройки» в самом низу.
- В поле «Личные данные» нажимаем «Очистить историю…».
- После нажатия появится окошко с настройками, в котором нужно установить галочки напротив подпунктов «Очистить кэш» («Изображения и другие файлы, сохраненные в кэше») и «Очистить файлы cookie…» («Файлы cookie, а также другие данные сайтов и плагинов»). При этом в выпадающем списке пункта «Удалить указанные ниже элементы» нужно выбрать строку «за все время». Нажимаем «Очистить историю».
Настройка прокси-сервера
А теперь перейдем к основному вопросу – пошаговой инструкции по настройке прокси-сервера в браузере Google Chrome:
- Снова заходим в главное меню настроек и в открывшемся окне (в самом низу) нажимаем «Показать дополнительные настройки».

- В появившемся окне находим пункт «Сеть» и нажимаем «Изменить настройки прокси-сервера…».
- Отобразится отдельное окно «Свойства: Интернет». Здесь мы переходим на вкладку «Подключения» и кликаем по графе с названием «Настройка сети» для установления правил использования прокси для локальных подключений.
- В появившемся окне устанавливаем галочку напротив «Использовать прокси-сервер для локальных подключений…», после чего вводим IP-адрес и порт в соответствующих строках.
- Если же вы используете прокси-сервер для конкретного протокола, то нужно кликнуть по клавише «Дополнительно» и во всплывшем окне ввести IP и порт в соответствующее поле напротив HTTP, HTTPS (Secure) или SOCKS. При этом убедитесь, что остальные секции не заполнены.
- Нажимаем «Ок» и пробуем зайти на любой сайт. Если прокси с авторизацией по логину и паролю, то при открытии страницы Google Chrome запросит соответствующие сведения во всплывающем окне.
 Это значит, что настройка выполнена правильно.
Это значит, что настройка выполнена правильно. - Проверить факт использования прокси вы можете на любом специализированном ресурсе. При проверке вы должны увидеть не свой настоящий IP, а адрес прокси-сервера.
Чтобы отменить соединение через прокси-сервер и использовать системные настройки достаточно снять галочку с «Использовать прокси-сервер для локальных подключений…» в подменю «Настройка сети».
Теперь вы знаете, как правильно настроить прокси в Google Chrome, и можете анонимно работать или просто серфить в интернете и без ограничений посещать заблокированные сайты. Надеемся, что наша статья была полезной вам и помогла в процессе настройки.
История проблемы — Хром начал тормозить. (Chrome 17.0.963.12 dev, WinXP sp3, прокси нет, PPPoE через роутер)
Симптомы — после набора URL в адресной строке и нажатия «Enter» запрос уходит, и проходит 5-70 секунд пока на экране начнет что-то отображаться. Причем подгрузка происходит достаточно быстро, но обращения к ресурсам страницы могут также залипать на несколько секунд.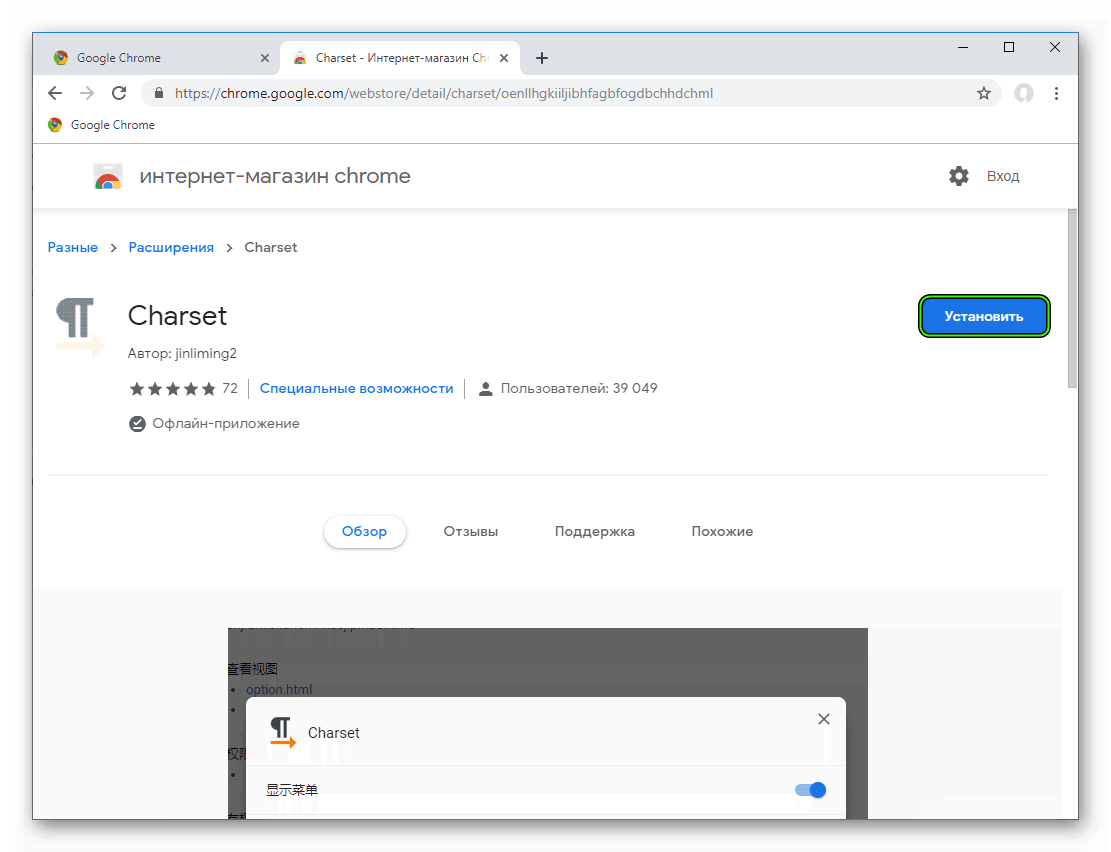
История безуспешного решения проблемы:
1. Думал с каналом проблемы, но нет — FireFox тут же «летает».
2. Думал плагин или расширение может быть виновато. Отключил все плагины (chrome://plugins/), расширения (chrome://extensions/). Проверил включенные опции (chrome://flags/) — все отключено.
3. Решил, что проблемы с кешем или мусором. Очистка кеша, и прочих данных через CCleaner — не помогла.
4. В Сети пишут, что возможно поломался профиль пользователя. Обновление (удаление) профиля пользователя не помогло.
5. Решил что поломался сам Хром — Uninstall Хрома, полная зачистка директорий,
Переустановка с нуля (взял для теста версию от Яндекса) — не помогла.
6. Понял что дело не в самом Хроме, а в том как он пытается загрузить страницы. Было подозрение, что Хром виснет на этапе DNS запросов. Поигрался с DNS — не помогло.
Нашел вариант запустить тесты (chrome://net-internals/#tests) — почему только 7-м пунктом?
- Don»t use any proxy — 6919 ms
- Use system proxy settings — 183 ms
- Use Firefox»s proxy settings — 403 ms
- Auto-detect proxy settings — 2269 ms
- Don»t use any proxy (Disable IPv6 host resolving) — 43 ms
- Use system proxy settings (no IPv6) — 44 ms
- Use Firefox»s proxy settings (no IPv6) — 42 ms
- Auto-detect proxy settings (no IPv6) — 9608 ms
- Don»t use any proxy (no IPv6) — 42753 ms
- Use system proxy settings, Probe for IPv6 host resolving — 69 ms
- Use Firefox»s proxy settings, Probe for IPv6 host resolving — 64 ms
- Auto-detect proxy settings, Probe for IPv6 host resolving — 2291 ms

Понял что проблемы с прокси. И почему FireFox «летает».
Но! какого…
В FF прокси отключен («Без прокси»).
В Windows прокси отплючен proxycfg → Прямой доступ (без прокси-сервера).
В IE прокси отключен. В «Настройка параметров сети» все галочки сняты.
Подытожим.
Хром с настройкой «без прокси» — глобально тормозит. (запуск с ключом —no-proxy-server аналогично)
С «автоматическим определением» тормозит но меньше.
Вариант «System proxy» и «Firefox proxy» — будем считать не тормозит и идеальным вариантом
(хотя и тот и другой по идее это тот же самый «no proxy»).
Я сломал себе всю голову.
Почему, казалось бы, в трех одинаковых случаях «без прокси» (FireFox,Chrome, система) такие разные результаты?
Вопрос как работает механизм «прокси» в Chrome?
И как его правильно настроить?
P.s. или хотя бы заставить использовать «system proxy».
- Вопрос задан более трёх лет назад
- 25141 просмотр
Десять расширений в Chrome для умного рекрутинга
Среди расширений браузера Chrome есть десятки полезных инструментов для рекрутеров.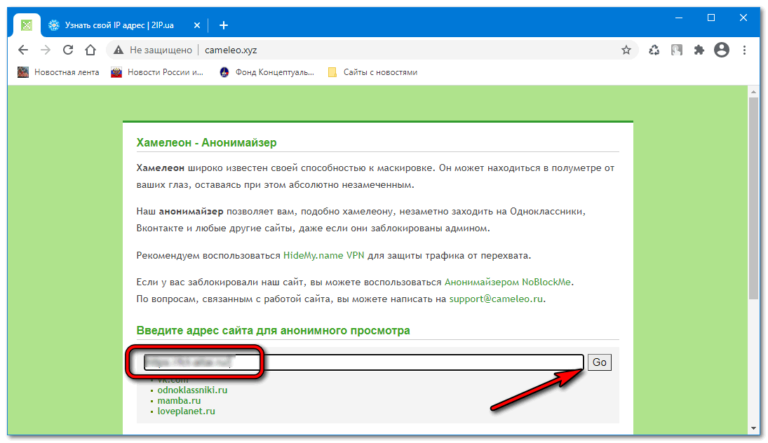 Мы нашли те, которые предсказывают вероятность ответа на письма, делают скучные презентации красивыми и ищут нужное в визуальном мусоре на сайтах.
Мы нашли те, которые предсказывают вероятность ответа на письма, делают скучные презентации красивыми и ищут нужное в визуальном мусоре на сайтах.
Hunter
Расширение ищет контакты среди массива текста на сайте. Hunter находит на странице почту, имена, должности, соцсети и номера телефонов — всё, что лежит в свободном доступе.
Каждый месяц в Hunter можно искать пятьдесят контактов бесплатно, после подписки доступен безлимитный поиск.
Buffer
Buffer нужен, чтобы одновременно постить в нескольких социальных сетях, включая Facebook, Twitter и LinkedIn. В расширении можно создать архив запланированных постов — Buffer автоматически опубликует их в назначенное время.
Расширение считает просмотры, ретвиты, упоминания, лайки и другие параметры публикаций. Buffer можно подключить к бесплатному сервису по автоматизации рутинных задач и созданию макросов IFTTT и синхронизировать с аккаунтами в Feedly, Pocket, TweetCaster и Reeder.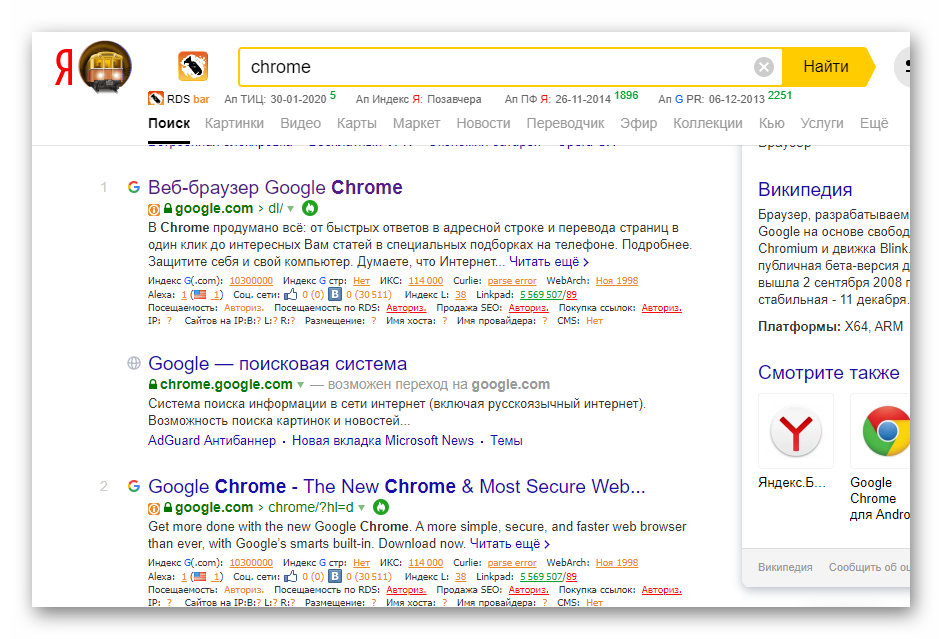
CVtimeline
Автоматически собирает со страницы кандидата в LinkedIn все данные о карьере, структурирует их и превращает в удобное резюме.
Работает с Linkedin и Linkedin Recruiter, для доступа к которым в России нужен анонимайзер.
LanguageTool
Утилита проверяет грамматику и орфографию текстов в Google Docs, Gmail, Trello, Slack, Facebook — на любой онлайн-платформе, где есть возможность что-то писать.
LanguageTool понимает двадцать пять языков, знает, когда писать «надеть», а когда — «одеть», видит повторы слов и их неверное использование.
Boomerang for Gmail
Boomerang прогнозирует вероятность, с которой ответят на ваш имейл. Алгоритм сервиса считает количество слов в письме, сколько вопросительных предложений вы использовали, после чего предполагает, насколько такой текст удобно прочесть.
Расширение умеет отправлять письма в запланированное время и напоминает написать адресату повторно, если тот игнорирует письмо.
Calendly
Нужен, если в вашем CRM неудобно проводить видеовстречи. В Calendly можно планировать личные и групповые митапы, следить за активностью коммуникаций в коллективе и удобно управлять всеми предстоящими мероприятиями.
Расширение работает с календарями Google, Outlook, Office 365 и iCloud, поддерживает Zoom и GoToMeeting.
Canva
В Canva легко готовить красивую графику для презентаций, обложки для соцсетей, приглашения, визитки и деловые письма. За пятнадцать минут в сервисе можно сверстать флаеры, объявления, коллажи и визитки.
Sideways Dictionary
Словарь ищет на странице аббревиатуры, сложные названия профессий и технические термины, после чего объясняет их значение простым языком. Например, биткоин — цифровое золото, а файервол — вышибала в ночном клубе.
Contacts+ for Gmail
Расширение добавляет карточку с личными данными к каждому контакту в почте. Записать можно номера телефонов, адреса, места встреч и обстоятельства, при которых они состоялись.
Gorgias Templates
Библиотека персонализированных шаблонов для быстрого написания писем. Можно создать скрипт с приветствием или популярными вопросами и вставлять их в текст сочетанием «горячих клавиш».
Если коллективу нужен стандарт переписки, сделанные шаблоны можно рассылать коллегам. Ещё расширение умеет самостоятельно находить имя адресата в письме и подставлять его в приветствие.
Иллюстрации: Георгий Вишневский
Скачиваем и включаем. Лучшее по разнообразию функций VPN-расширение: ExpressVPN
Среди всех существующих методов защиты своих персональных данных, самым надежным и удобным для конечного пользователя, представляется использование разного рода vpn-сервисов и расширений. Подобная позиция данных инструментов на рынке, объясняется простотой эксплуатации, невозможностью отслеживания реального местоположения пользователя, а также многими другими достоинствами данной технологии.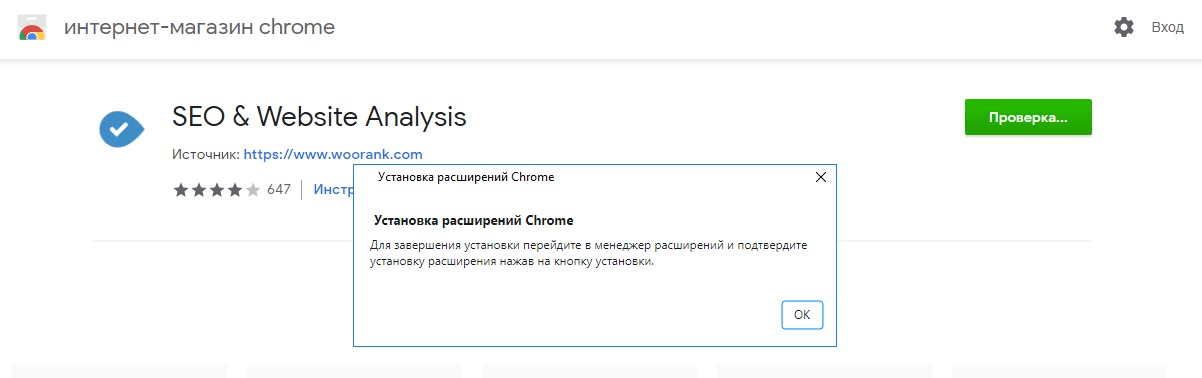
Описание механизма доступа в сеть через VPN
Разбираясь, как включить vpn в chrome, стоит предварительно определиться с механизмом работы подобного рода инструментов. Он крайне прост и надежен, чем объясняется популярность таких средств анонимизации среди пользователей. Доступ пользователя в интернет осуществляется через закрытую сеть, расположенную за рубежом, что позволяет с одной стороны, сменить Ip-адрес для предотвращения идентификации, а с другой — полностью игнорировать блокировку различных сайтов.
ВАЖНО! Конфиденциальность пользовательских данных напрямую зависит от добросовестности используемого VPN сервиса. В связи с этим, следует максимально ответственно отнестись к подобру этого важного инструмента. Или можно оплатить аренду сервера и запустить на нем собственный личный VPN, чтобы не переживать за сохранность передаваемых данных!
На сегодняшний день, среди популярных расширений vpn для браузеров на основе хрома, внимания заслуживают:
- TunnelBear;
- Hotspot Shield;
- Zen Mate;
- Browsec.

В то же время есть ряд приложений, использование которых, по разным причинам, не рекомендуется. Прежде всего, это HolaVPN и им подобные, осуществляющие торговлю пользовательскими данными, нарушая тем самым, интересы потребителей. Однако, подобных случаев продажи, получивших огласку, сравнительно немного, в связи с чем, стоит относиться к предоставляемым услугам с некоторой долей сомнений и не доверять подобному соединению полностью.
Наиболее надежные плагины VPN для Google Chrome
Рассматривая бесплатные плагины для работы с vpn, нельзя не отметить популярное расширение Browsec, которое может похвастаться простотой настройки и шифрованием соединения с сервером.
СОВЕТ! Особенность данного приложения кроется в полном отсутствии лимитов на трафик, что позволяет избежать недоступности соединения в самый ответственный момент.
Схожим функционалом может похвастаться и ZenMate, который также бесплатен, однако, имеет ряд недостатков. Главным образом, это повсеместная реклама, которая демонстрируется в расширении постоянно и очень надоедает при длительном использовании приложения. Зато здесь отсутствуют серьезные ограничения на объемы передаваемого трафика.
Зато здесь отсутствуют серьезные ограничения на объемы передаваемого трафика.
По-другому обстоят дела с плагином TunnelBear, который может похвастаться приятным оформлением и возможностью выбора сервера, с которого в дальнейшем, будет осуществляться доступ в интернет. Кроме того, стоит отметить и невероятно быструю для подобного рода инструментов скорость соединения. К сожалению, подобные преимущества компенсируются весьма жесткими ограничениями на объем данных, получаемых с использованием сервиса.
Процесс включения VPN в браузере Chrome
Для того, чтобы начать полноценное использование любого из перечисленных выше инструментов, потребуется воспользоваться стандартным магазином приложений для их загрузки и установки. Прежде всего, пользователю потребуется нажать кнопку Добавить в Хром на странице расширения, после чего, дождаться окончания установки.
Далее, процесс использования и активации программ может варьироваться. Некоторые предполагают лишь щелчок на соответствующем значке, что позволит незамедлительно начать использовать vpn, в то время как другие, требует некоторых временных затрат на выбор местоположения сервера и регулировку других настроек будущего соединения.
Твитнуть
Плюсануть
Заходить на запрещенные Роскомнадзором сайты, смотреть сериалы, заблокированные для пользователей из России, а также скрывать свое реальное местонахождение от любопытных сервисов сбора информации о пользователях сети можно с помощью плагина-анонимайзере для браузера. Рассмотрим подробнее, что собой представляет плагин (дополнение), как установить его в браузер и какой из многочисленных наиболее эффективный.
Что такое плагин (дополнение, расширение) анонимайзер для браузера
Плагин (дополнение, расширение) для браузера — это компактное приложение, которое устанавливается в браузер и добавляет ему новые функции.
Дополнения для анонимизации — сохранения анонимности, сокрытия информации об IP, местоположении, типе и версии браузера и пр. — позволяют беспрепятственно и безопасно заходить на любые сайты. После активации дополнения ваш браузер подключается к одному из удаленных серверов. Сервер загружает интернет страницу и передает ее в ваш браузер. Благодаря чему именно данные сервера, вместо ваших реальных, фиксируют службы слежения за пользователями интернета. Обход ограничений провайдера происходит по аналогичной схеме — программа фиксирует переход на разрешенный для доступа сервер, потому не обрывает соединение.
Благодаря чему именно данные сервера, вместо ваших реальных, фиксируют службы слежения за пользователями интернета. Обход ограничений провайдера происходит по аналогичной схеме — программа фиксирует переход на разрешенный для доступа сервер, потому не обрывает соединение.
Где скачать анонимайзер для браузера
Искать расширения удобно на виртуальных витринах Webstore:
- Mozilla Firefox — https://addons.mozilla.org/ru/firefox/ ;
- Chrome и «Яндекс Браузер» — https://chrome.google.com/webstore/category/apps .
Для установки выбираете дополнение, жмете «Установить», дожидаетесь пока загрузится и установится, пользуетесь.
Также можно скачивать дополнения из файловых хранилищ и с официальных сайтов разработчиков. В этом случае для установки нужно запустить файл, подтвердить намерение установить расширение, дождаться завершения процесса установки.
Популярные плагины анонимизации для браузера
AnonymoX — бесплатный плагин от немецких разработчиков с возможностью ручной и автоматической настройки. Есть версии для Chrome и Mozilla Firefox.
Есть версии для Chrome и Mozilla Firefox.
После установки он аккуратно встраивается в панель. По нажатию на значок открывается компактное окно настроек, где доступен выбор страны — США, Великобритания, Нидерланды, — и сервера.
Спрятать браузер от слежки у AnonymoX получилось — местоположение изменилось на США. Реальные данные нам удалось вычислить только через flash . А вот скорость передачи данных с включенным плагином оставляет желать лучшего — в среднем 4,35 Мбит/с, что почти в 4 раза ниже обычной скорости, предоставляемой интернет провайдером.
FriGate — отечественный продукт, вышедший в версиях для Mozilla Firefox, Opera и Chrome. Для последнего есть три варианта: Lite (для обычного пользователя), CDN (для продвинутых) и Proxy (для гиков). В качестве повседневного браузерного анонимайзера достаточно версии Lite.
Для включения/отключения достаточно нажать на значок на панели браузера. Активированное расширение создает небольшое окошко в правом верхнем углу, где можно нажатием на флаг выбирать сервер и отключать анонимизацию для отдельных вкладок и сайтов.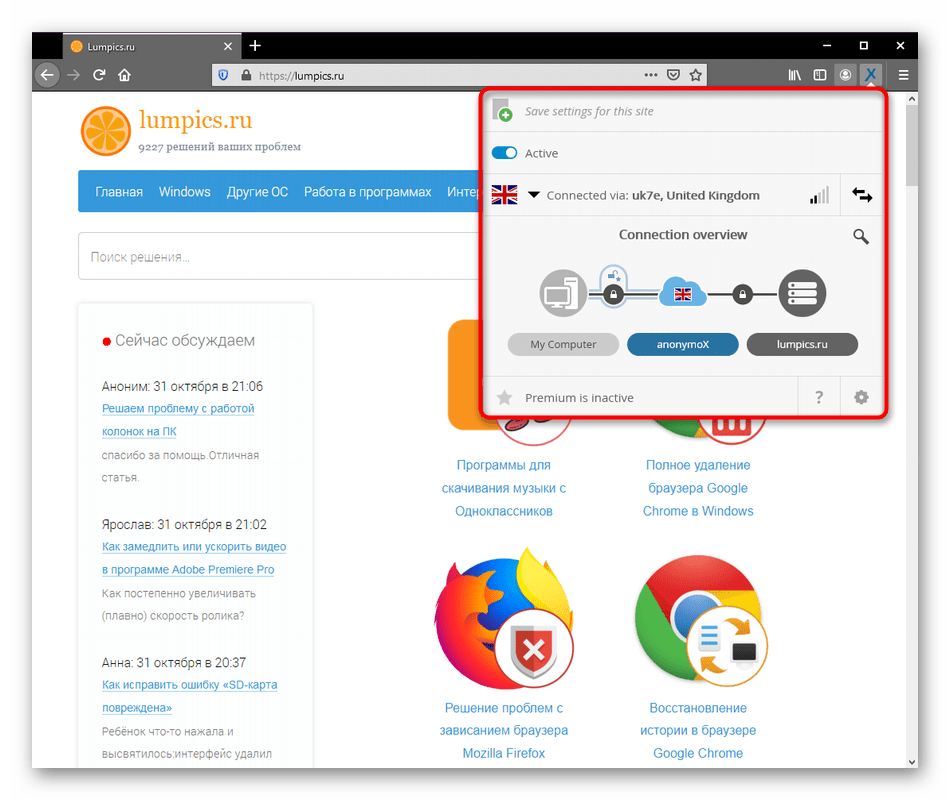 Тонкая настройка спрятана в пункт контекстного меню «Параметры».
Тонкая настройка спрятана в пункт контекстного меню «Параметры».
В вопросах сокрытия он проиграл предыдущему решению сразу по нескольким пунктам. Зато скорость загрузки после включения friGate практически не изменилась. Неплохой вариант, чтобы смотреть сериалы, заблокированные для пользователей из России.
Browsec VPN — еще один вариант анонимизации от европейских создателей. Плагин бесплатный, но имеется возможность покупки платной подписки. Платная подписка расширяет канал для увеличения скорости загрузки, открывает доступ к большему количеству серверов. Дополнение доступно для Opera, Chrome, Mozilla Firefox.
Скрыть ip тестируемого устройства для большинства сервисов плагин Browsec VPN смог. Мы вычислили подмену по нескольким методам, что не так плохо. Куда страшнее скорость, ее запуск плагина уменьшил почти в 10 раз, смена сервера в настройках не помогла. Можете пользоваться, если готовы терпеть черепашью скорость загрузки страниц.
ZenMate VPN — бесплатный продукт с возможностью приобретения премиум-подписки.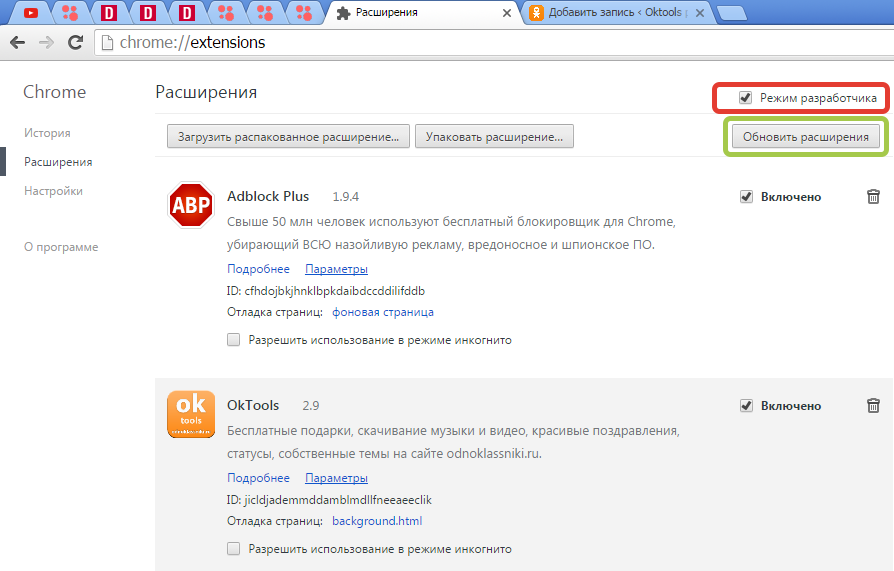 Подходит для Opera, Chrome, Firefox.
Подходит для Opera, Chrome, Firefox.
Установка его в браузер — дело нехитрое, но запустить его без регистрации не получится. Для регистрации нужно заполнить форму, дождаться пока придет письмо с активацией и перейти по присланной ссылке. В качестве бонуса за старания разработчики дарят 7 дней бесплатного Premium.
После успешной регистрации нужно нажать на значок программы и запустить анонимайзер. Приятный интерфейс скрашивает негатив, оставшийся после мороки с активацией. Серверы можно настраивать вручную, выбирая подходящую страну.
В настройках был включен румынский сервер, но мы определили его местонахождение в Турции. Скорость загрузки оказалась почти вдвое ниже, чем без анонимизации, что весьма неплохо на фоне конкурентов. Главный недостаток — Premium бесплатно дают всего на неделю, потом за скорость и ручные настройки придется дорого платить.
Ни одно из протестированных бесплатных расширений для анонимизации не смогло скрыть тестируемое устройство и полностью подменить передаваемые им данные. Все прокололись на единственной уязвимости — Flash, а в некоторых использование анонимизации было обнаружено и другими методами. Впрочем, обойти при помощи дополнений анонимайзеров ограничения на доступ к пикантным сайтам получилось, заблокированные Роскомнадзором сайты также заработали.
Все прокололись на единственной уязвимости — Flash, а в некоторых использование анонимизации было обнаружено и другими методами. Впрочем, обойти при помощи дополнений анонимайзеров ограничения на доступ к пикантным сайтам получилось, заблокированные Роскомнадзором сайты также заработали.
Самую высокую скорость загрузки данных продемонстрировало расширение friGate, немного медленнее открываются страницы при включенном ZenMate VPN, anonymoX и Browsec VPN оказались медленными, независимо от настроек. Все варианты, кроме ZenMate VPN, работают без регистрации.
Если вы планируете смотреть фильмы и пользоваться сложными онлайн-сервисами через анонимайзер, то устанавливайте friGate или покупайте платную подписку на ZenMate VPN. Для повседневного серфинга подойдет любое из описанных решений.
Хотелось бы сегодня затронуть тему специализированных расширений для браузера Google Chrome .
Блокировкой тех или иных интернет-ресурсов сейчас вряд ли можно кого-либо удивить. Однако любая проблема всегда порождает соответствующее решение. Наверняка вы знаете, что существуют специализированные ресурсы и приложения, способные эффективно обходить различные онлайн-запреты. В данной статье вы познакомитесь с лучшими бесплатными VPN -расширениями.
Однако любая проблема всегда порождает соответствующее решение. Наверняка вы знаете, что существуют специализированные ресурсы и приложения, способные эффективно обходить различные онлайн-запреты. В данной статье вы познакомитесь с лучшими бесплатными VPN -расширениями.
Достаточно популярный VPN-сервис, который успешно сочетает в себе скорость работы и прекрасную анонимность. В арсенале расширения имеется 15 серверов, скрывающих ваше реальное местоположение.
Чтобы приступить к использованию TunnelBear , нужно загрузить на свой ПК специальное фирменное приложение и создать в нём свой личный аккаунт. После завершения регистрации вам предоставят 750 МБ трафика не месяц. Не густо, но лучше чем ничего.
Отличный ВПН, который, однако, не лишён некоторых платных услуг. Интересно, что расширение не требует от вас прохождения процедуры регистрации. Стоит отметить, что бесплатная версия сервиса располагает ограниченным набором серверов. Если вы не в силах обойтись без скоростного соединения, то на помощь вам придёт платный вариант расширения.
Полностью бесплатный VPN, который предоставляет вам полную свободу в плане расхода трафика. Для подключения доступно 15 различных серверов. Отметим, что в основе расширения лежит принцип однорангового сервиса. Это значит, что в процессе обмена трафиком задействованы все подключённые к системе устройства.
Очередное неплохое VPN-расширение . Главным недостатком Touch VPN является малое количество доступных серверов (4 штуки). Также стоит отметить, что скорость обмена данными в сервисе самым непосредственным образом зависит от числа пользователей, использующих ваш сервер в данный момент.
Для работы с сервисом следует пройти нехитрую процедуру регистрации . После окончания авторизации вы станете счастливым обладателем полностью бесплатного VPN с безлимитным трафиком. Скажите, что ещё нужно для счастья рядовому интернет-пользователю? Среди ключевых опций расширения также можно выделить автоматическую активацию защищённого соединения при открытии определённых ресурсов.
Обход блокировок рунета
Последнее время пользуюсь именно этим анонимайзером . Легкий, простой, бесплатный без ограничений про трафику. Есть возможность работы в автоматическом режиме по типу нажал и забыл.
Технология VPN обеспечивает зашифрованное интернет-соединение с сайтами, играми и другими ресурсами Сети через сервер-посредник, который может физически находиться практически в любой точке земного шара. Таким образом, пользователь может анонимно пользоваться интернетом, скрывая истинные данные своего узла (IP-адрес, ПК, операционную систему и т. д.).
Из этой статьи вы узнаете, как включить и настроить ВПН для Яндекс.Браузера. Стоит отметить то, что он будет иметь только локальное действие — защищать сетевой канал непосредственно в этом браузере, а в других браузерах, приложениях нет.
В Яндекс.Браузере VPN подключается посредством специальных расширений (аддонов). Их можно найти и скачать следующим образом:
1. Откройте меню Яндекса (кнопка «три полоски»).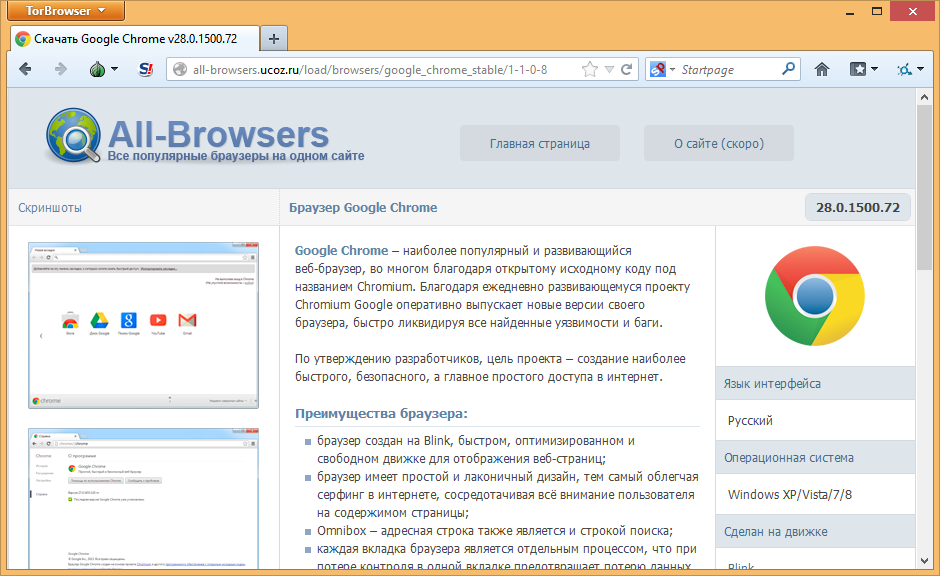
2. Клацните по разделу «Дополнения».
3. Прокрутите страницу с панелями аддонов в самый низ. А потом нажмите кнопку «Каталог расширений… ».
4. На открывшейся странице магазина, в поисковой строке, наберите — «VPN».
В выпавшем сниппете с подсказками, а затем и в поисковой выдаче (после нажатия клавиши «Enter»), вы увидите множество аддонов, осуществляющих сетевой коннект по VPN.
В рамках этой статьи мы рассмотрим подробно, как пользоваться наиболее популярными расширениями.
Это условно бесплатный плагин. Имеет продвинутый и в то же время лёгкий в управлении интерфейс. Выполняет надёжный, безопасный коннект через прокси-сервер практически без потери скорости. Не содержит каких-либо ограничений в плане доступа: можно просматривать видео и картинки, слушать аудиозаписи. Имеет свою базу мощных, надёжно защищённых прокси-серверов, которые обеспечивают полную приватность данных пользователя (история посещений, запросы и т.д.). Полностью изменяет геолокацию узла (географическое расположение) и IP-адрес.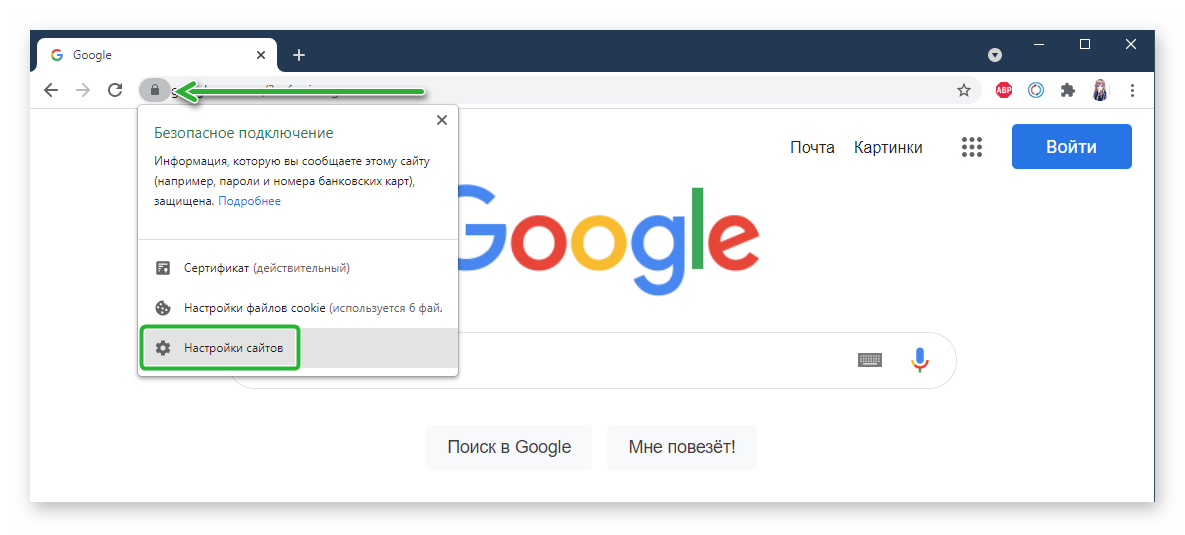 Согласно статистике, им пользуются свыше 34 млн. пользователей. Аддон является кроссплатформенным и доступен в интернет-магазинах расширений для Firefox и Google Chrome.
Согласно статистике, им пользуются свыше 34 млн. пользователей. Аддон является кроссплатформенным и доступен в интернет-магазинах расширений для Firefox и Google Chrome.
Найдите через опцию поиска аддон и кликните на его страничке кнопку «Добавить… ».
Внимание! Нижеописанные расширения подключаются аналогичным образом.
После активации кликните кнопку ZenMate. При первом запуске он предложит вам зарегистрироваться, чтобы воспользоваться тестовой версией премиум-аккаунта с расширенными настройками.
Введите логин (e-mail) и пароль, а затем кликните «Регистрация».
Для получения доступа к настроечной панели снова нажмите по иконке аддона.
В выпавшем окне можно выбирать другой прокси-сервер, полностью отключать VPN. А также задавать параметры других опций (ссылка «Настройки»).
Эффективное решение для обеспечения безопасности интернет-коннекта и обхода различных блокировок IP (геолокационных, по маске адреса, цензура и др. ). Имеет наглядную систему управления, с которой может справиться без труда даже пользователь-новичок.
). Имеет наглядную систему управления, с которой может справиться без труда даже пользователь-новичок.
После старта в браузере откроется вкладка с визуальными закладками на самые популярные веб-сайты в вашем регионе. Вы можете щёлкнуть любое превью и быстро перейти на любимый сайт через защищённое соединение.
Общие настройки аддона открываются щелчком мыши по его кнопке на панели Яндекса.
В этом окне можно изменить прокси-коннект (выбрать другую страну), ускорить загрузку видеостриминга, включить антибаннер.
«Классический» формат прокси не только для Яндекс.Браузера, но и для Opera. Успешно «преодолевает» блокировки соцсетей, выполненные системными администраторами на учебных, офисных ПК. Обеспечивает стабильное соединение.
После первого запуска расширения откроется вкладка с предложением активировать премиум-профиль. Её можно проигнорировать — закрыть и приступить к работе. В бесплатной версии Browsec присутствуют все основные функции VPN.
Для изменения прокси достаточно кликнуть по кнопке расширения, а затем клацнуть опцию «Change». После этих действий изменится флаг страны.
Также на этой панели вы можете отключить аддон и авторизоваться в профиле системы (если он у вас есть).
Как проверить работу VPN?
Сделать это можно следующим образом:
- Отключите аддон VPN в браузере.
- Перейдите в поисковую систему Яндекс и сделайте запрос — «IP» (без кавычек).
- В первом блоке отобразится истинный IP вашего компьютера. Запомните его.
- Включите аддон VPN.
- Снова сделайте запрос о Яндексе (IP). Адрес уже должен отобразиться другой (не ваш, а подключенного прокси).
Если вы хотите узнать более подробную информацию об IP-адресе прокси-сервера, через который вы осуществляете соединение, под адресом, в блоке выдачи поисковика, пройдите по ссылке «Узнайте о своём соединении».
Безопасного вам пребывания в глобальной паутине!
Интернет хоть и является глобальной сетью, охватывающей весь земной шар проводами и спутниковыми соединениями, всё же имеет свои ограничения не только по скорости передачи данных с ресурсов до пользовательских персональных компьютеров, но и по ряду ограничений к доступу на некоторые сайты. Это может быть обусловлено категоричностью правообладателей, закрывающих некоторым странам или регионам доступ к своему контенту или политические разногласия между разными сторонами. Также, ограничения на посещение некоторых интернет порталов могут вводить системные администраторы компаний или провайдеры, ввиду корпоративной политики или с точки зрения безопасности. Некоторые такие запреты и ограничения можно обойти с помощью расширения VPN для FireFox.
Это может быть обусловлено категоричностью правообладателей, закрывающих некоторым странам или регионам доступ к своему контенту или политические разногласия между разными сторонами. Также, ограничения на посещение некоторых интернет порталов могут вводить системные администраторы компаний или провайдеры, ввиду корпоративной политики или с точки зрения безопасности. Некоторые такие запреты и ограничения можно обойти с помощью расширения VPN для FireFox.
Технология, обеспечивающая сеть на логическом уровне поверх интернет соединения (vpn для Mozilla), позволяет получить желаемое, подменяя IP адрес пользователя на принадлежащий другой стране адрес. Став волком в овечьей шкуре пользователь получает доступ к интернет ресурсам, ранее недоступным по ряду причин.
Как включить ВПН в Мозиле
Встроенной функции VPN в поисковой системе нет. Но, недаром браузер славиться самым большим количеством всевозможных дополнений от разных авторов из крупных компаний или просто одиночек энтузиастов, совместимых с данным поисковиком.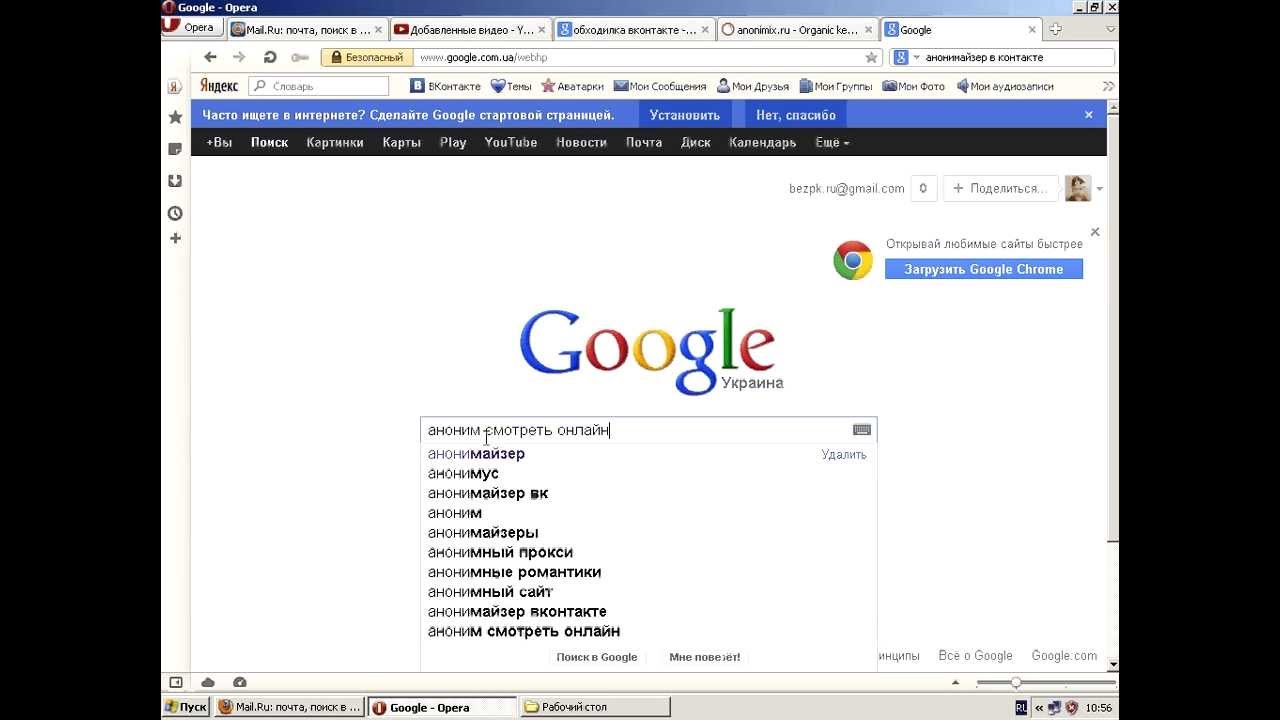 Есть возможность выбрать vpn расширение для Firefox из огромного предложенного списка, отсортированного по разным критериям.
Есть возможность выбрать vpn расширение для Firefox из огромного предложенного списка, отсортированного по разным критериям.
Чтобы выбрать необходимо расширение, надо зайти в меню настроек в правом верхнем углу открытого браузера и выбрать вкладку «Дополнения» или использовать комбинацию клавиш «Ctrl+Shift+A».
В поиске на странице с дополнениями набрать ключевое слова «VPN» и выполнить действие, нажав на зелёную стрелку.
В зависимости от версии операционной системы персонального компьютера и версии браузера в результатах поиска появится множество дополнительных приложений, выполняющих функцию виртуальной частной сети (VPN).
Пользователь может сортировать их по степени соответствия с запросом, по количеству скачиваний различными пользователями, по рейтингу, по новизне, а также по имени, недельной загрузке, недавно обновлённые и новоиспечённые дополнения.
Почитав отзывы и функциональность, достаточно установить понравившееся приложение к браузеру FireFox и спокойно посещать, закрытые прежде ресурсы.
Скачиваем и включаем. Включаем VPN в Google Chrome
Обойти блокировку Netflix, оставаться во «ВКонтакте» с украинских IP, безнаказанно скачивать торренты — все это возможно с Последняя версия Opera обзавелась встроенной функцией VPN, но для «Гугл» нужно устанавливать расширение отдельно. В Google Play или в интернет-магазине браузера выложено не менее сотни различных сервисов. Все условно бесплатные и различаются только иконками да логотипами. Чтобы вы не терялись в догадках, какой выбрать, предлагаем критерии оценки и список рекомендованных VPN-расширений для Chrome.
Free или Premium
Прежде чем перейти к списку VPN-сервисов, разберемся, по каким критериям производить отбор. На первом месте стоит древний, как мир, вопрос: «Платить или не платить?» Конечно, сэкономить всегда приятно. Тем более если VPN-расширение для Chrome-browser используется в незначительных целях. Как, например, зайти в «Одноклассники». Но если анонимность нужна для корпоративной работы, вы заботитесь о своей приватности и безопасности, тогда бесплатного пакета услуг недостаточно.
Пропускная способность
Представьте ситуацию. Вы платите за скоростной интернет в 150 МБ и хотите установить VPN-расширение. Но как только вы это делаете, с интернетом происходят метаморфозы. Каждая страница загружается по 10-15 секунд, просмотр фильмов онлайн превращается в муку, и даже ролики на YouTube начинают тормозить. Это проделки бесплатного VPN.
Соединение по протоколу PPTP
Free-версии VPN используют протокол PPTP. Он надежный, уязвимый и ему давно пора в забвение. Вместо защиты вы можете получить взлом и утечку данных. Платный сервис обеспечивает безопасное соединение по протоколу L2TP/IPSEC, OpenVPN, SSTP или SSH.
Помимо сторонних атак, существует риск перепродажи ваших драгоценных данных при использовании бесплатного VPN для Chrome. Расширение Hola недавно уличили в подобных грязных инсинуациях. Создатели приторговывали пользовательским трафиком, но это еще не самое страшное. Сервис использовался хакерами в качестве ботнета.
Поверьте, вы будете не в восторге, когда третье лицо завладеет историей вашего браузера.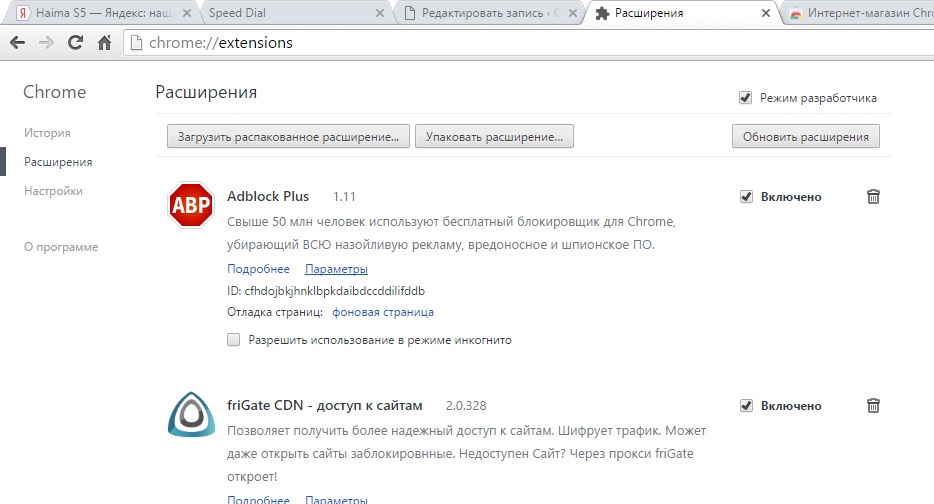 Поэтому воздержитесь от соблазна сэкономить. Также у платных VPN есть приятные мелочи:
Поэтому воздержитесь от соблазна сэкономить. Также у платных VPN есть приятные мелочи:
- отсутствие рекламы;
- служба поддержки;
- увеличенный функционал.
Когда на VPN нет денег
Вы решили, что бесплатный VPN лучше, чем его отсутствие. Нет возможности и желания платить за услугу. В таком случае используйте бесплатную версию. Представляем топ лучших расширений VPN для Chrome с проверенной репутацией и надежной защитой. К тому же каждый сервис в списке предлагает пробную версию класса Premium на неделю.
Можно, конечно, пойти не совсем честным путем. Когда срок действия премиум-аккаунта закончится, деинсталлируйте приложение и снова закажите пробную платную версию. Для повторной регистрации не забывайте каждый раз использовать новый почтовый адрес.
DotVPN
Молодой, но заслуживший уважение сервис. Как заявляют сами разработчики, DotVPN лучше, чем VPN. Немного похоже на абракадабру, но у сервиса 860559 пользователей и 10 миллионов загрузок по всему миру.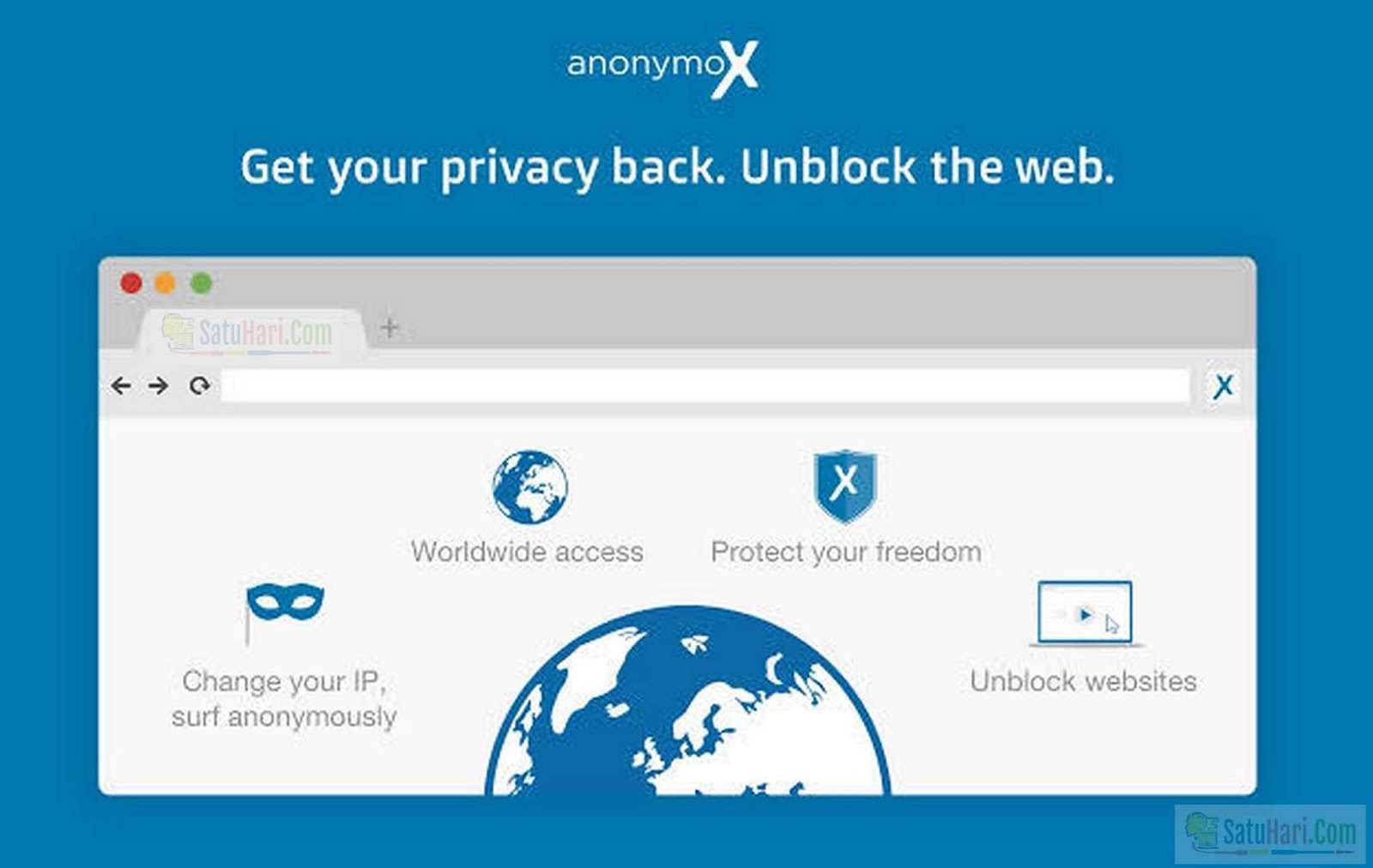 У расширения 24 дата-центра в 12 странах: Канада, Германия, Франция, Япония, Нидерланды, Сингапур, Испания, Швеция, Швейцария, Россия, США и Великобритания.
У расширения 24 дата-центра в 12 странах: Канада, Германия, Франция, Япония, Нидерланды, Сингапур, Испания, Швеция, Швейцария, Россия, США и Великобритания.
Преимущества:
- неограниченная пропускная способность;
- в бесплатной версии доступно 70 % от премиум и вы можете использовать любую из 12 стран;
- шифрование с 4096-битным ключом;
- встроенный брандмауэр, или фаервол, который фильтрует трафик;
- сервис не регистрирует историю браузера, а значит, не перепродаст данные.
Единственный недостаток бесплатной версии этого VPN-расширения для Chrome — скорость. Как бы создатели ни убеждали в хваленой мощности от Smart Security, загрузка видео онлайн будет медленной.
Hotspot Shield
Самое надежное расширение. С его помощью возможен даже обход «Великого китайского фаервола». Принадлежит команде российских разработчиков, живущих в Калифорнии. В 2006 году Дмитрий Городянский и Евгений Малобродский решили создать бесплатную Wi-Fi-сеть для кафе. Изобретение назвали AnchorFree. Сейчас это крупнейшая платформа, с 500 миллионами пользователей в 200 странах мира.
Изобретение назвали AnchorFree. Сейчас это крупнейшая платформа, с 500 миллионами пользователей в 200 странах мира.
Работает это VPN-расширение для Google Chrome на ПК с ОС X и Windows. Также доступно для гаджетов на базе iOS, Android, Windows Phone. У сервиса приятный интерфейс, много дополнительных функций, можно отдельно настраивать AdBlock, установить полную защиту или только отдельных сайтов. VPN легко включается и выключается, а также мало весит.
Browsec
Одно из лучших VPN-расширений для Chrome. Позиционирует себя как продвинутый аналог ZenMate, Stealthy, Hola и friGate. Шифрует трафик и открывает доступ к заблокированным сайтам. Весит 2.42 МБ против 3.98 МБ Hotspot Shield. Есть версия для Android и iOS. По сравнению с другими VPN, бесплатная версия Browsec работает гораздо быстрее.
Browsec позволяет пользоваться free-версией без ограничений по трафику, в отличие от HOXX или Hotspot Shield. Но доступ открыт только к Сингапуру, Нидерландам, Великобритании и США.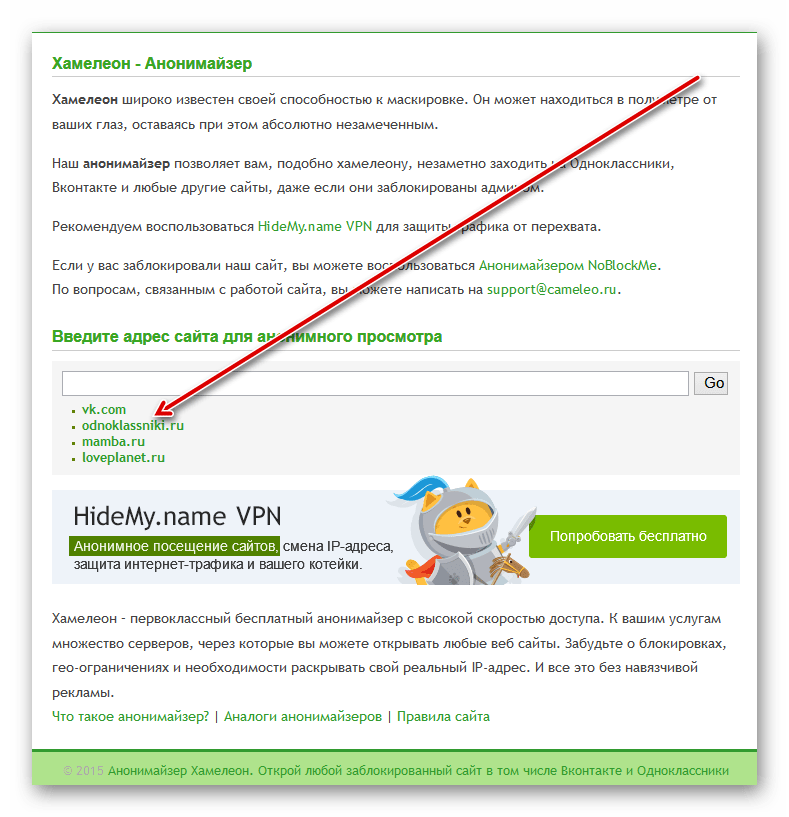 За 3.33 $ в месяц Browsec дает возможность подключаться к 30 странам мира.
За 3.33 $ в месяц Browsec дает возможность подключаться к 30 странам мира.
ZenMate
Немецкое качество кибербезопасности весом в 1.76 МБ. Приложение скачало и установило 42 миллиона пользователей. ZenMate насчитывает 27 серверов в разных странах. Это многофункциональный сервис для ПК и мобильных устройств.
Преимущества:
- конфиденциальность в Интернете;
- безопасный Wi-Fi;
- неограниченный доступ к Сети;
- обход гео-блокировки и цензуры;
- защита от следящих трекеров.
У ZenMate только две функции: вкл./выкл. и смена локации. Также можно просматривать трафик, есть всплывающие подсказки. Это не просто плагин или VPN-расширение для Chrome, а полноценное приложение. На официальном сайте много статей о том, что такое виртуальная частная сеть, шифрование, криптография.
Главное качество ZenMate — турбо-скорость. Это действительно самое быстрое VPN, включая загрузку торрента. Доступна 7-дневная бесплатная пробная версия для премиум-сервиса, чтобы оценить ZenMate по достоинству. Ежемесячная подписка стоит 7.49 $ или 4.99 $ за год.
Ежемесячная подписка стоит 7.49 $ или 4.99 $ за год.
TunnelBear VPN
Канадский медведь на страже вашей безопасности. Из всех VPN расширение TunnelBear отличается своим логотипом. Также у сервиса лучшие отзывы, беспрецедентные 5 звезд и обзоры на Lifehacker, Mac World, TNW, Huffington Post и WSJ.com. На самом деле это не совсем VPN. TunnelBear скорее зашифрованный прокси. Аудит безопасности Cure53 в августе 2017 года подтвердил высокий уровень защищенности серверов и инфраструктуры TunnelBear.
Сервис весит всего 1.5 Мб. Есть две версии: расширение для браузера и приложение для рабочего компьютера. В первом случае вы получаете:
- обход блокировок;
- безопасное Wi-Fi-соединение;
- защиту от слежки рекламных кампаний и сайтов статистики;
- возможность подключаться к 20 странам мира.
Как VPN-расширение для Chrome на компьютер TunnelBear обеспечивает 100% шифрование данных. Для установки нужна регистрация пользователя и указание своего почтового ящика.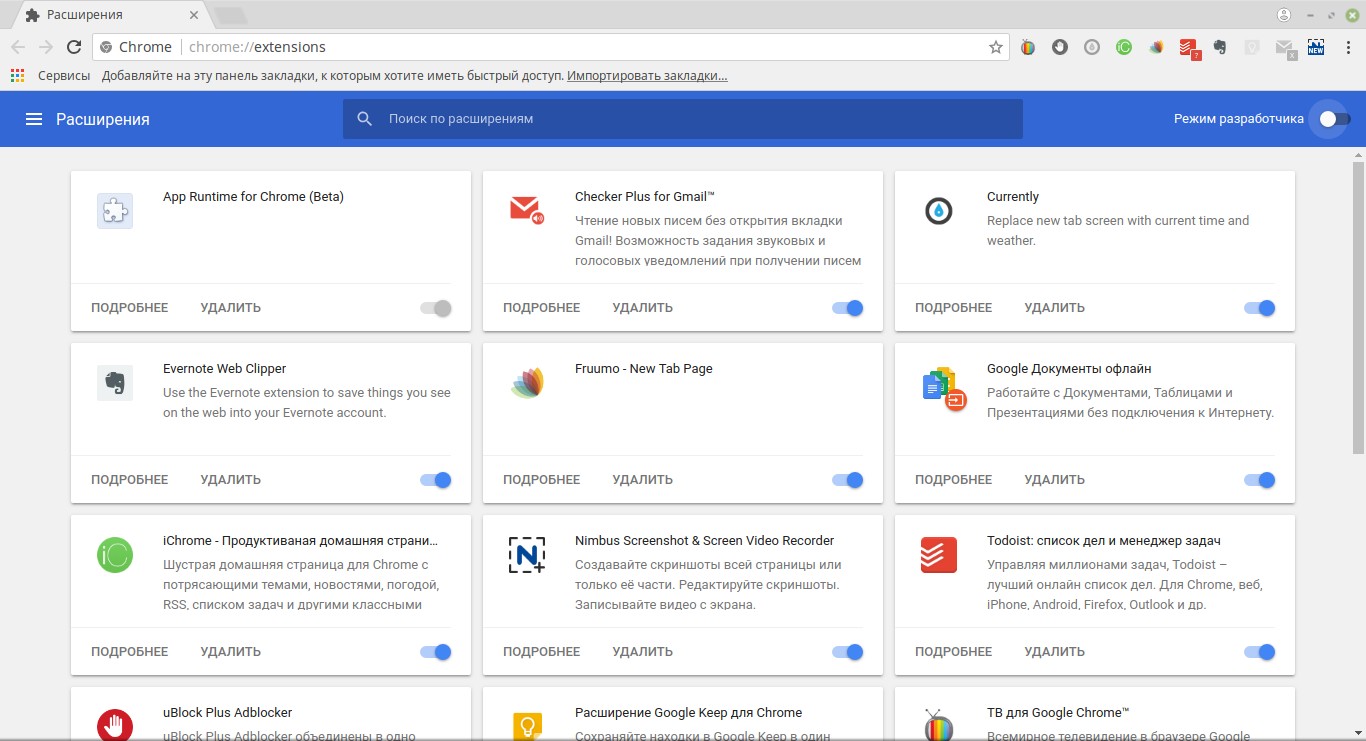 Работает сервис быстро, скорости хватает для просмотра фильмов и видеоконтента.
Работает сервис быстро, скорости хватает для просмотра фильмов и видеоконтента.
Еще одна особенность — креативный дизайн в виде карты при переключении стран. Единственный минус в том, что free-версия ограничена. Ежемесячно выделяется всего лишь 500 МБ. Если «твитнуть» медведя, добавят еще 1 ГБ. Есть два платных тарифа: Giant за 9.99 $ в месяц и годовая подписка Grizzly за 4.99 $ за один месяц и 59.88 $ за двенадцать.
Оценить, какое из предложенных расширений лучше, вы можете самостоятельно. Все легко и быстро устанавливаются в «один клик», у каждого интуитивный интерфейс. Можно использовать сразу несколько плагинов, главное — не одновременно. В конечном счете вы выберете для себя оптимальный.
144723 23.06.2016Твитнуть
Плюсануть
Заходить на запрещенные Роскомнадзором сайты, смотреть сериалы, заблокированные для пользователей из России, а также скрывать свое реальное местонахождение от любопытных сервисов сбора информации о пользователях сети можно с помощью плагина-анонимайзере для браузера. Рассмотрим подробнее, что собой представляет плагин (дополнение), как установить его в браузер и какой из многочисленных наиболее эффективный.
Рассмотрим подробнее, что собой представляет плагин (дополнение), как установить его в браузер и какой из многочисленных наиболее эффективный.
Что такое плагин (дополнение, расширение) анонимайзер для браузера
Плагин (дополнение, расширение) для браузера — это компактное приложение, которое устанавливается в браузер и добавляет ему новые функции.
Дополнения для анонимизации — сохранения анонимности, сокрытия информации об IP, местоположении, типе и версии браузера и пр. — позволяют беспрепятственно и безопасно заходить на любые сайты. После активации дополнения ваш браузер подключается к одному из удаленных серверов. Сервер загружает интернет страницу и передает ее в ваш браузер. Благодаря чему именно данные сервера, вместо ваших реальных, фиксируют службы слежения за пользователями интернета. Обход ограничений провайдера происходит по аналогичной схеме — программа фиксирует переход на разрешенный для доступа сервер, потому не обрывает соединение.
Где скачать анонимайзер для браузера
Искать расширения удобно на виртуальных витринах Webstore:
- Mozilla Firefox — https://addons.
 mozilla.org/ru/firefox/ ;
mozilla.org/ru/firefox/ ; - Chrome и «Яндекс Браузер» — https://chrome.google.com/webstore/category/apps .
Для установки выбираете дополнение, жмете «Установить», дожидаетесь пока загрузится и установится, пользуетесь.
Также можно скачивать дополнения из файловых хранилищ и с официальных сайтов разработчиков. В этом случае для установки нужно запустить файл, подтвердить намерение установить расширение, дождаться завершения процесса установки.
Популярные плагины анонимизации для браузера
AnonymoX — бесплатный плагин от немецких разработчиков с возможностью ручной и автоматической настройки. Есть версии для Chrome и Mozilla Firefox.
После установки он аккуратно встраивается в панель. По нажатию на значок открывается компактное окно настроек, где доступен выбор страны — США, Великобритания, Нидерланды, — и сервера.
Спрятать браузер от слежки у AnonymoX получилось — местоположение изменилось на США. Реальные данные нам удалось вычислить только через flash . А вот скорость передачи данных с включенным плагином оставляет желать лучшего — в среднем 4,35 Мбит/с, что почти в 4 раза ниже обычной скорости, предоставляемой интернет провайдером.
А вот скорость передачи данных с включенным плагином оставляет желать лучшего — в среднем 4,35 Мбит/с, что почти в 4 раза ниже обычной скорости, предоставляемой интернет провайдером.
FriGate — отечественный продукт, вышедший в версиях для Mozilla Firefox, Opera и Chrome. Для последнего есть три варианта: Lite (для обычного пользователя), CDN (для продвинутых) и Proxy (для гиков). В качестве повседневного браузерного анонимайзера достаточно версии Lite.
Для включения/отключения достаточно нажать на значок на панели браузера. Активированное расширение создает небольшое окошко в правом верхнем углу, где можно нажатием на флаг выбирать сервер и отключать анонимизацию для отдельных вкладок и сайтов. Тонкая настройка спрятана в пункт контекстного меню «Параметры».
В вопросах сокрытия он проиграл предыдущему решению сразу по нескольким пунктам. Зато скорость загрузки после включения friGate практически не изменилась. Неплохой вариант, чтобы смотреть сериалы, заблокированные для пользователей из России.
Browsec VPN — еще один вариант анонимизации от европейских создателей. Плагин бесплатный, но имеется возможность покупки платной подписки. Платная подписка расширяет канал для увеличения скорости загрузки, открывает доступ к большему количеству серверов. Дополнение доступно для Opera, Chrome, Mozilla Firefox.
Скрыть ip тестируемого устройства для большинства сервисов плагин Browsec VPN смог. Мы вычислили подмену по нескольким методам, что не так плохо. Куда страшнее скорость, ее запуск плагина уменьшил почти в 10 раз, смена сервера в настройках не помогла. Можете пользоваться, если готовы терпеть черепашью скорость загрузки страниц.
ZenMate VPN — бесплатный продукт с возможностью приобретения премиум-подписки. Подходит для Opera, Chrome, Firefox.
Установка его в браузер — дело нехитрое, но запустить его без регистрации не получится. Для регистрации нужно заполнить форму, дождаться пока придет письмо с активацией и перейти по присланной ссылке.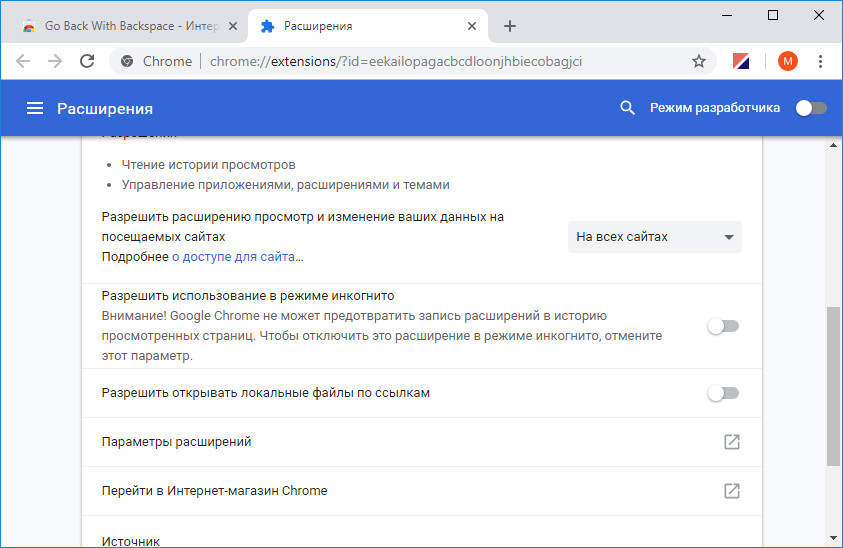 В качестве бонуса за старания разработчики дарят 7 дней бесплатного Premium.
В качестве бонуса за старания разработчики дарят 7 дней бесплатного Premium.
После успешной регистрации нужно нажать на значок программы и запустить анонимайзер. Приятный интерфейс скрашивает негатив, оставшийся после мороки с активацией. Серверы можно настраивать вручную, выбирая подходящую страну.
В настройках был включен румынский сервер, но мы определили его местонахождение в Турции. Скорость загрузки оказалась почти вдвое ниже, чем без анонимизации, что весьма неплохо на фоне конкурентов. Главный недостаток — Premium бесплатно дают всего на неделю, потом за скорость и ручные настройки придется дорого платить.
Ни одно из протестированных бесплатных расширений для анонимизации не смогло скрыть тестируемое устройство и полностью подменить передаваемые им данные. Все прокололись на единственной уязвимости — Flash, а в некоторых использование анонимизации было обнаружено и другими методами. Впрочем, обойти при помощи дополнений анонимайзеров ограничения на доступ к пикантным сайтам получилось, заблокированные Роскомнадзором сайты также заработали.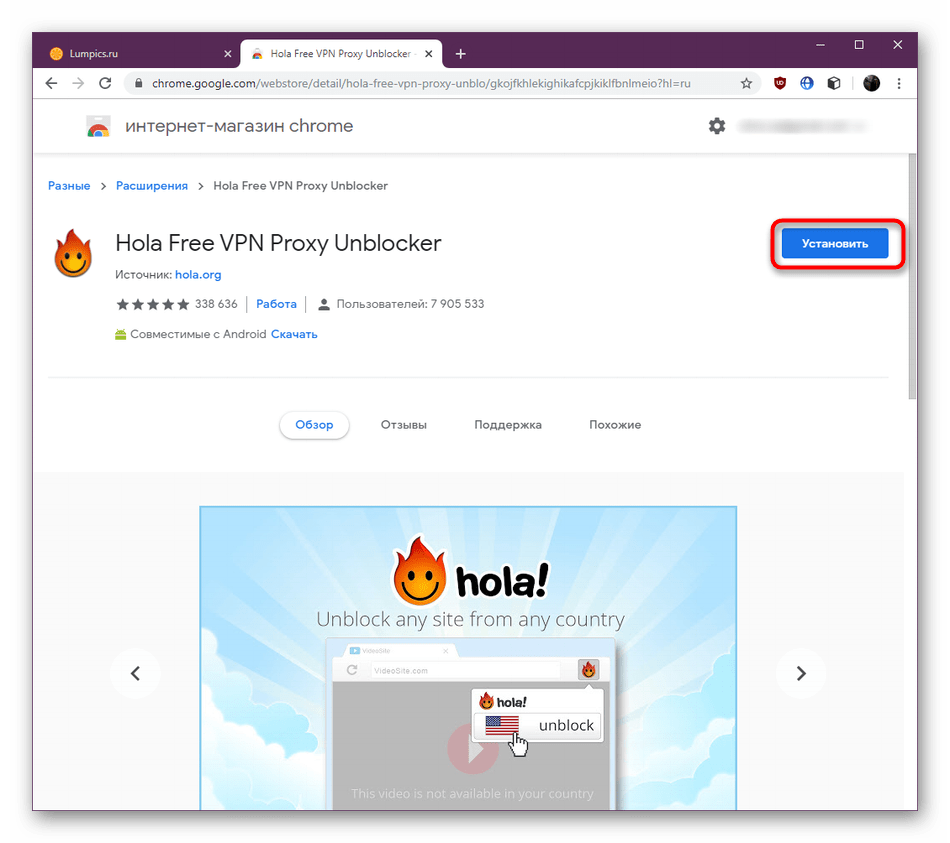
Самую высокую скорость загрузки данных продемонстрировало расширение friGate, немного медленнее открываются страницы при включенном ZenMate VPN, anonymoX и Browsec VPN оказались медленными, независимо от настроек. Все варианты, кроме ZenMate VPN, работают без регистрации.
Если вы планируете смотреть фильмы и пользоваться сложными онлайн-сервисами через анонимайзер, то устанавливайте friGate или покупайте платную подписку на ZenMate VPN. Для повседневного серфинга подойдет любое из описанных решений.
Интернет хоть и является глобальной сетью, охватывающей весь земной шар проводами и спутниковыми соединениями, всё же имеет свои ограничения не только по скорости передачи данных с ресурсов до пользовательских персональных компьютеров, но и по ряду ограничений к доступу на некоторые сайты. Это может быть обусловлено категоричностью правообладателей, закрывающих некоторым странам или регионам доступ к своему контенту или политические разногласия между разными сторонами.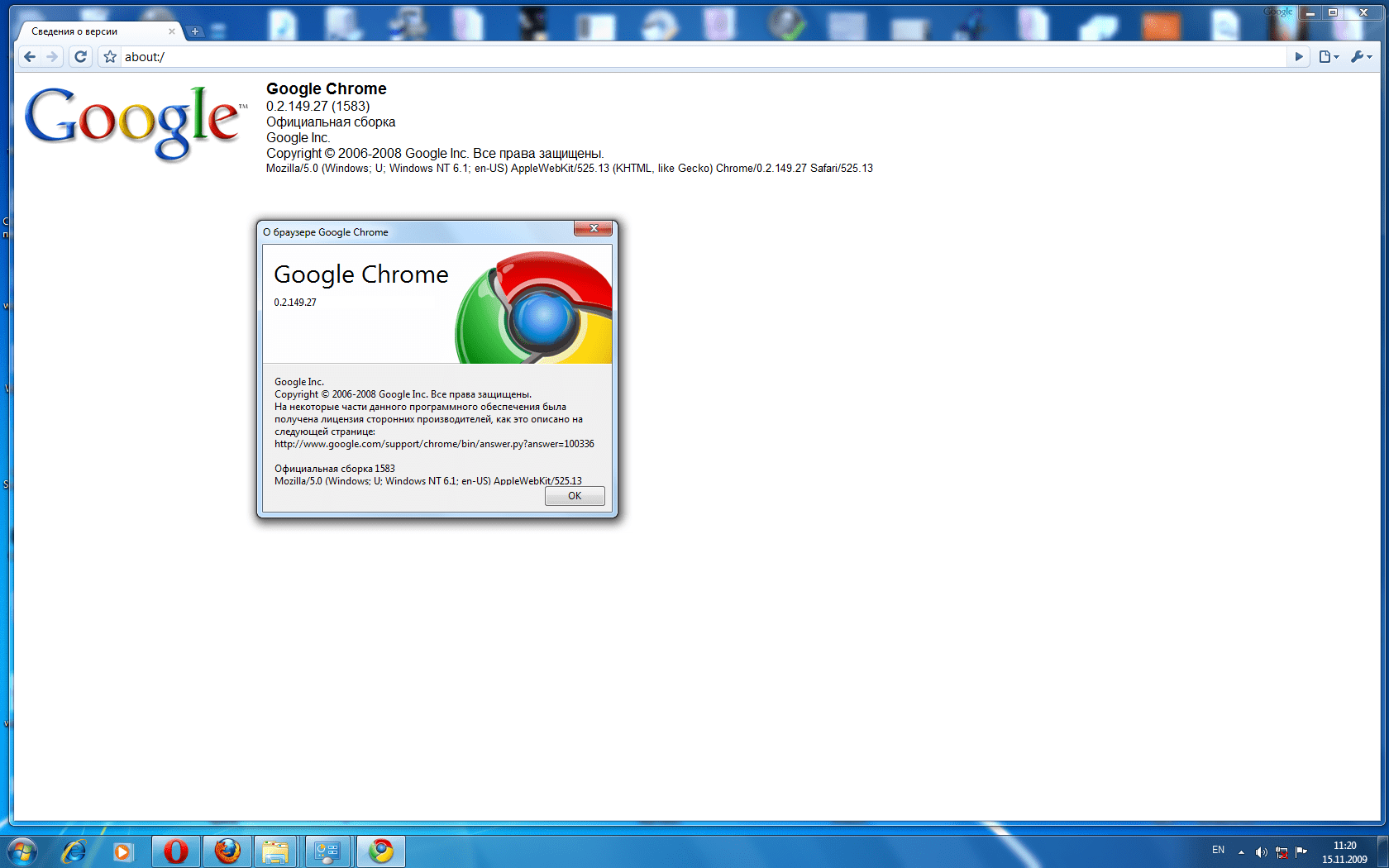 Также, ограничения на посещение некоторых интернет порталов могут вводить системные администраторы компаний или провайдеры, ввиду корпоративной политики или с точки зрения безопасности. Некоторые такие запреты и ограничения можно обойти с помощью расширения VPN для FireFox.
Также, ограничения на посещение некоторых интернет порталов могут вводить системные администраторы компаний или провайдеры, ввиду корпоративной политики или с точки зрения безопасности. Некоторые такие запреты и ограничения можно обойти с помощью расширения VPN для FireFox.
Технология, обеспечивающая сеть на логическом уровне поверх интернет соединения (vpn для Mozilla), позволяет получить желаемое, подменяя IP адрес пользователя на принадлежащий другой стране адрес. Став волком в овечьей шкуре пользователь получает доступ к интернет ресурсам, ранее недоступным по ряду причин.
Как включить ВПН в Мозиле
Встроенной функции VPN в поисковой системе нет. Но, недаром браузер славиться самым большим количеством всевозможных дополнений от разных авторов из крупных компаний или просто одиночек энтузиастов, совместимых с данным поисковиком. Есть возможность выбрать vpn расширение для Firefox из огромного предложенного списка, отсортированного по разным критериям.
Чтобы выбрать необходимо расширение, надо зайти в меню настроек в правом верхнем углу открытого браузера и выбрать вкладку «Дополнения» или использовать комбинацию клавиш «Ctrl+Shift+A».
В поиске на странице с дополнениями набрать ключевое слова «VPN» и выполнить действие, нажав на зелёную стрелку.
В зависимости от версии операционной системы персонального компьютера и версии браузера в результатах поиска появится множество дополнительных приложений, выполняющих функцию виртуальной частной сети (VPN).
Пользователь может сортировать их по степени соответствия с запросом, по количеству скачиваний различными пользователями, по рейтингу, по новизне, а также по имени, недельной загрузке, недавно обновлённые и новоиспечённые дополнения.
Почитав отзывы и функциональность, достаточно установить понравившееся приложение к браузеру FireFox и спокойно посещать, закрытые прежде ресурсы.
Иногда обычный пользователь не может получить доступ к желаемому сайту из-за блокировок, накладывающихся непосредственно со стороны создателей ресурса или интернет-провайдера, с которым юзер заключил договор. В большинстве случаев это вызывает вопросы по поводу обхода подобных ограничений. Возможно это с помощью изменения своего IP-адреса через специальные средства. Сегодня мы хотим рассказать о том, как осуществляется этот процесс в известном во всем мире браузере .
Возможно это с помощью изменения своего IP-адреса через специальные средства. Сегодня мы хотим рассказать о том, как осуществляется этот процесс в известном во всем мире браузере .
Практически все существующие на текущий момент времени расширения или сайты-анонимайзеры работают примерно по одной и той же технологии, но завоевывают аудиторию путем предоставления уникальных функций. Именно обо всем этом и пойдет речь далее, что поможет вам подобрать именно то средство, которое будет удовлетворять абсолютно все потребности. Начнем с устанавливаемых в веб-обозреватель дополнений, а затем поговорим и об анонимайзерах.
Вариант 1: Расширения
Расширения для веб-обозревателя — самый популярный метод обхода блокировок веб-ресурсов. На нашем сайте уже собрано множество обзорных статей, которые посвящены разбору известных VPN-инструментов. Мы предлагаем изучить эти материалы более детально, чтобы узнать обо всех достоинствах и недостатках этих дополнений, а также скачать их из Google Webstore.
Многие расширения, предоставляющие функции VPN или Proxy, распространяются бесплатно, но с определенными ограничениями. Например, сразу же после инсталляции вы можете выбрать одну из трех-четырех локаций для подмены адреса, а остальные варианты будут доступны только после приобретения премиум-аккаунта. Соответственно, скорость на таких платных серверах поднимается в несколько раз из-за слабой загруженности и других факторов. К списку подобных инструментов относится и Browsec. Его принцип действия заключается в том, что от пользователя требуется нажать только на одну кнопку, предварительно выбрав локацию, чтобы сразу запустить процесс перенаправления трафика. Более детально об этом решении читайте в отдельном обзоре на нашем сайте, кликнув по расположенной далее ссылке.
Разработчики дополнения под названием friGate создали собственную базу сайтов, которые могут быть заблокированы у определенных пользователей. Это позволяет юзеру работать на не заблокированных веб-сервисах без участия VPN, а при открытии веб-ресурсов с ограниченным доступом он будет активирован автоматически. В настройках этого инструмента есть несколько интересных параметров, позволяющих улучшить анонимность, например, можно вписать свои прокси или включить усиленный обход путем активации функции «Анонимность» . Вы же можете активировать работу расширения на любом сайте, даже если он прекрасно функционирует при использовании родного IP-адреса.
В настройках этого инструмента есть несколько интересных параметров, позволяющих улучшить анонимность, например, можно вписать свои прокси или включить усиленный обход путем активации функции «Анонимность» . Вы же можете активировать работу расширения на любом сайте, даже если он прекрасно функционирует при использовании родного IP-адреса.
Дополнительно следует отметить и дополнение от этих же разработчиков под названием FriGate UA. Его наименование уже говорит о том, что нацелено оно на людей, пользующихся услугами украинских интернет-провайдеров. Лучше всего этот инструмент подойдет в тех случаях, когда вы часто переходите на сайты Яндекс, Mail.ru, имеете профили в социальной сети ВКонтакте или Одноклассники. FriGate UA предоставляет стандартный алгоритм шифровки трафика, а скорость соединения при переходе на заблокированные веб-ресурсы практически не снижается.
ZenMate — еще одно классическое расширение, обеспечивающее подмену IP-адреса во время работы в активном режиме. Главное отличие этого инструмента от рассмотренных выше — необходимость создания профиля при регистрации. Это позволит не только восстановить выбранные заранее параметры при каждом дальнейшем входе в учетную запись, но и пригодится в тех случаях, когда юзер захочет приобрести премиум-подписку для получения дополнительных опций. Если есть расширенная платная версия, значит, бесплатная имеет определенные ограничения. Сюда входит только малый список доступных серверов, что очень часто сказывается на скорости соединения. Мы рекомендуем использовать ZenMate тем, кто задумывается о покупке премиум-версий в дальнейшем, поскольку только тогда использование VPN станет по-настоящему комфортным.
Главное отличие этого инструмента от рассмотренных выше — необходимость создания профиля при регистрации. Это позволит не только восстановить выбранные заранее параметры при каждом дальнейшем входе в учетную запись, но и пригодится в тех случаях, когда юзер захочет приобрести премиум-подписку для получения дополнительных опций. Если есть расширенная платная версия, значит, бесплатная имеет определенные ограничения. Сюда входит только малый список доступных серверов, что очень часто сказывается на скорости соединения. Мы рекомендуем использовать ZenMate тем, кто задумывается о покупке премиум-версий в дальнейшем, поскольку только тогда использование VPN станет по-настоящему комфортным.
Обход блокировок Рунета
Мы рекомендуем обратить особое внимание на дополнение «Обход блокировок Рунета» юзер из Российской Федерации, поскольку это приложение было создано специально для обхода блокировок, которые попали в список Роскомнадзора. Данное расширение работает по принципу активации только при попытке перехода на веб-ресурс с ограниченным доступом, что позволит не терять скорость при ежедневном использовании интернета, но при этом ничего не мешает настроить проксирование и на какой-то другой конкретный сайт, если там требуется подменить свой реальный IP-адрес.
Пожалуй, «Обход блокировок Рунета» — один из самых обширных и гибких инструментов подобного рода, поскольку сразу после установки пользователь может переместиться в главное меню управления и выбрать там один из режимов подмены адреса. На выбор предлагается три варианта работы, а действие каждого из них подробно описывается создателями в отдельном всплывающем окне при наведении курсора на значок восклицательного знака. Вдобавок ко всему этому юзер сам может настроить список веб-ресурсов, на которых требуется блокировка. Ко всему прочему отметим алгоритм «Проксируй или умри» . Он работает по принципу прерывания соединений при отказах всех Proxy и позволяет покинуть страницу незамеченным.
Если же вы обладаете очень слабым компьютером, что не позволяет устанавливать огромное количество расширений и держать их в активном состоянии всегда, советуем изучить MINI-версию рассмотренного выше расширения. Полноценный инструмент всегда находится в фоновом режиме и потребляет порядка 30 мегабайт оперативной памяти, а данная версия запускается только при обнаружении необходимости обхода блокировки. Разработчики более детально описали различия этих двух вариаций на своем официальном сайте.
Разработчики более детально описали различия этих двух вариаций на своем официальном сайте.
Betternet Unlimited Free VPN Proxy
Betternet Unlimited Free VPN Proxy — одно из самых простых расширений рассматриваемой сегодня тематики. В его меню вы не найдете дополнительных параметров или активируемых опций. Здесь присутствует только кнопка включения и выбора одной из четырех локаций, которые предлагаются бесплатно.
Разработчики предлагают приобрести и полную версию Betternet Unlimited Free VPN Proxy для открытия большого списка локаций с минимальной загрузкой на серверах. Это позволит значительно поднять скорость подключения и повысит вариативность подмены IP. Мы же прежде рекомендуем ознакомиться с бесплатной версией и протестировать ее, а затем уже задумываться о приобретении премиум-аккаунта.
Последнее дополнение для обхода блокировок сайтов через браузер Гугл Хром, которое мы затронем в рамках данной статьи, называется Hola. Оно функционирует примерно по тому же принципу, как и перечисленные выше инструменты.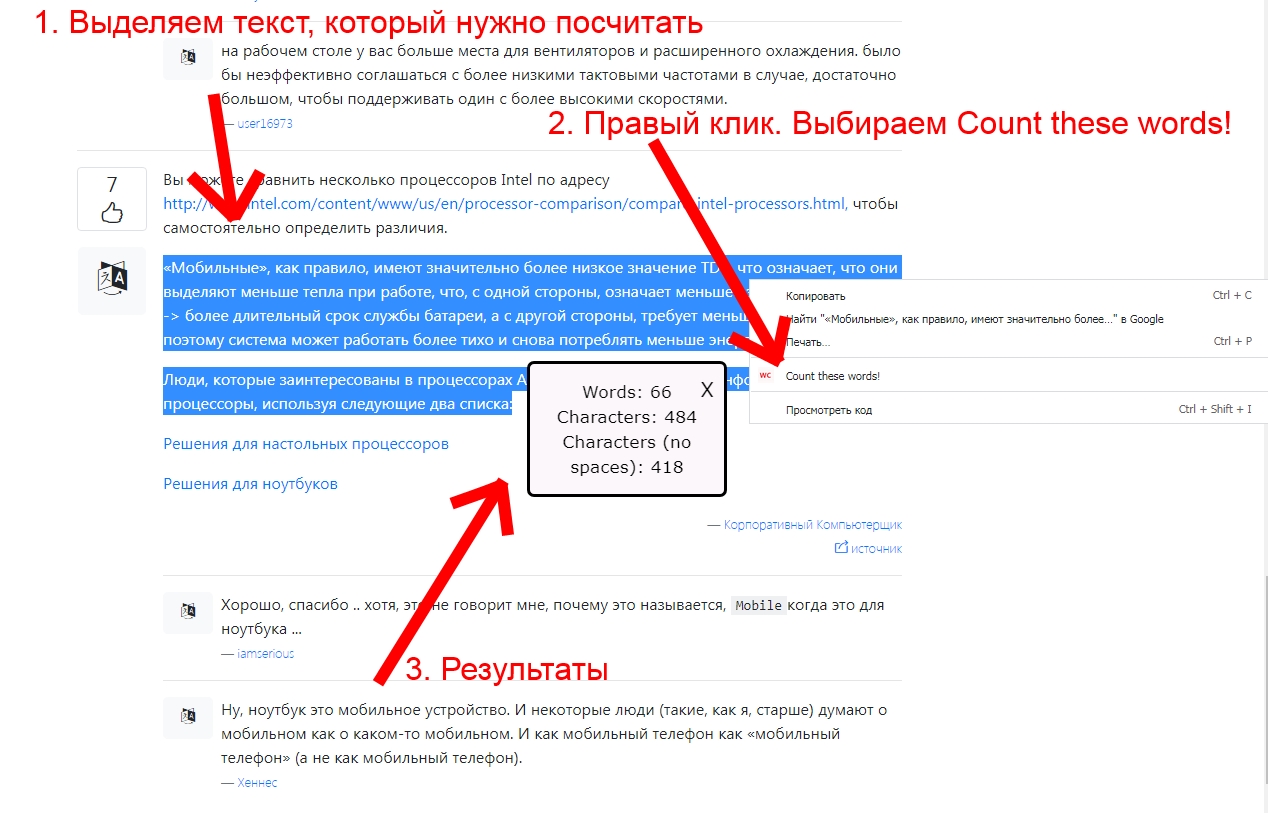 Существует бесплатная версия с ограниченным выбором локаций и низкой скоростью, а также создатели добавили возможность приобретения подписки на Hola. Инструмент работает стабильно, но распространяется абсолютно на все страницы, если находится во включенном режиме, что может вызвать небольшой дискомфорт при использовании открытых веб-ресурсов.
Существует бесплатная версия с ограниченным выбором локаций и низкой скоростью, а также создатели добавили возможность приобретения подписки на Hola. Инструмент работает стабильно, но распространяется абсолютно на все страницы, если находится во включенном режиме, что может вызвать небольшой дискомфорт при использовании открытых веб-ресурсов.
Вариант 2: Анонимайзеры
Далеко не у всех людей есть возможности или желания устанавливать расширение в браузер, чтобы обходить блокировки сайтов. В таких случаях на помощь приходят веб-сервисы, выполняющие функцию анонимайзера. Они тоже используют VPN или Proxy, но от вас требуют только ввести адрес страницы для перехода.
NoBlockMe
Первым в нашем списке оказался NoBlockMe. Этот анонимайзер является одним из самых популярных в русскоязычном сегменте и предоставляет высокую, стабильную скорость соединения, что не вызывает никаких затруднений при обработке большого количества информации, например, при прослушивании музыки или просмотре фильмов. Вам достаточно лишь перейти по расположенной ниже ссылке и вставить в специально отведенную строку адрес для перехода, после чего можно с комфортом использовать заблокированный сайт.
Вам достаточно лишь перейти по расположенной ниже ссылке и вставить в специально отведенную строку адрес для перехода, после чего можно с комфортом использовать заблокированный сайт.
Хамелеон
Практически ничем от предыдущего решения не отличается и Хамелеон, но из-за его популярности и востребованности он еще чаще подвергается блокировкам со стороны интернет-провайдеров, поэтому мы и расположили данный сайт на втором месте. Этот веб-ресурс функционирует корректно и быстро, что не позволит ощутить разницу в скорости подключения при переходе по внешним ссылкам. Дополнительно Хамелеон устойчив и к ограничениям со стороны системного администратора.
Сейчас на просторах интернета появляется все больше анонимайзеров как русскоязычных, так и иностранных. Вы можете использовать любой инструмент, поскольку по принципу действия они мало чем отличаются. Важно иметь в запасе несколько подобных сайтов, поскольку в последнее время они все чаще блокируются поставщиками интернет-услуг или системными администраторами.
Вы были ознакомлены с двумя способами обхода блокировок сайтов в Google Chrome. Все приведенные варианты позволяют без каких-либо трудностей зайти на портал с ограниченным доступом, не испытав при этом значительной потери скорости подключения. В конце отметим, что также существуют и специальные программы для подмены IP-адреса. Они уже распространяются на весь компьютер и запускаемые программы.
Что такое VPN для браузеров, зачем он нужен и как установить впн расширения — понятные инструкции в данной статье. Если возникли проблемы с доступом при входе на нужный сайт или требуется обеспечить анонимность вхождения в некоторые ресурсы, то ниже приведенное руководство поможет обойти блокировки и быстро достигнуть желаемой цели.
Содержание:
ВПН – это надежный метод наладить беспрепятственное посещение пользователем заблокированных в его стране сайтов, при этом, не раскрывая личные данные. Соединение идет через сервер, выполняющий промежуточную роль, а он может иметь расположение в любой стране мира.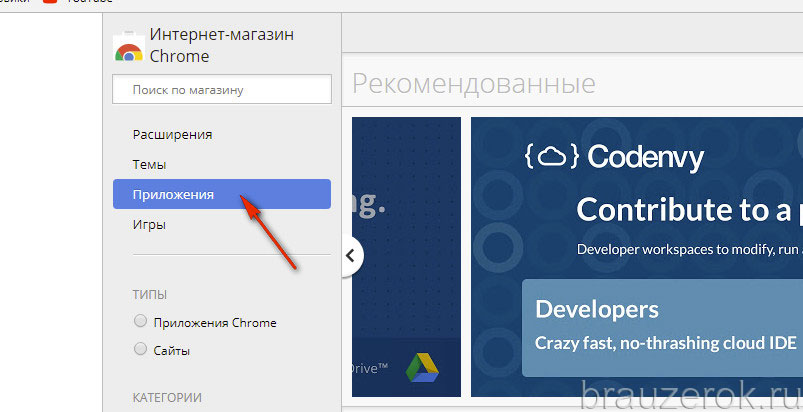
Применение ВПН в телефонах и компьютерах пользуется особенно большой популярностью у людей часто путешествующих, так как технология позволяет хорошо защитить личные данные, а также обеспечить свободный вход на страницы, запрещенные в некоторых странах.
«Virtual Private Network» надежно зашифровывает подключение к интернет-ресурсам. Эта технология используется не только физическими лицами, то есть простыми пользователями, но и организациями для защиты своей сети от взломов, заражения вирусными приложениями и т.п. В русской интерпретации аббревиатуру технологии можно расшифровать, как «виртуальная частная сеть», которая соединяет в себе локальные сети и различные ПК для защиты информации.
Необходимо отметить, что технология ВПН легальна. Ее применяют законопослушные пользователи и крупные компании. Благодаря ей, обеспечивается эффективная защита от киберпреступников.
Схематично подключение ВПН можно представить в виде шифрованных каналов между абонентом и серверами обеспечивающими доступ в интернет.
Соединение производится через зашифрованный канал связи посредством ВПН-сервера, то есть технология основана минимум на двух составляющих безопасного подключения (каналов), с целью защищенного обмена данными с внешней сетью (интернетом). Во-первых, трафик проходит через оборудование поставщика интернета (провайдера) в зашифрованном технологией VPN виде. Во-вторых, выход пользователя во внешнюю сеть осуществляется не с IP выданным провайдером, а адресом сервера ВПН. Это позволяет пользователю быть полностью анонимным в посещаемых им ресурсах.
К основному минусу технологии можно отнести уменьшение скорости передачи данных, по причине необходимости прохождения трафика через дополнительный сервер.
Как использовать VPN?
ВПН предусматривает подключение к необходимому ресурсу через сервер-посредник с помощью, установленных в мобильное устройство или в ПК приложений. Этот соединение в целях безопасности шифруется и изменяется IP пользователя на подложный.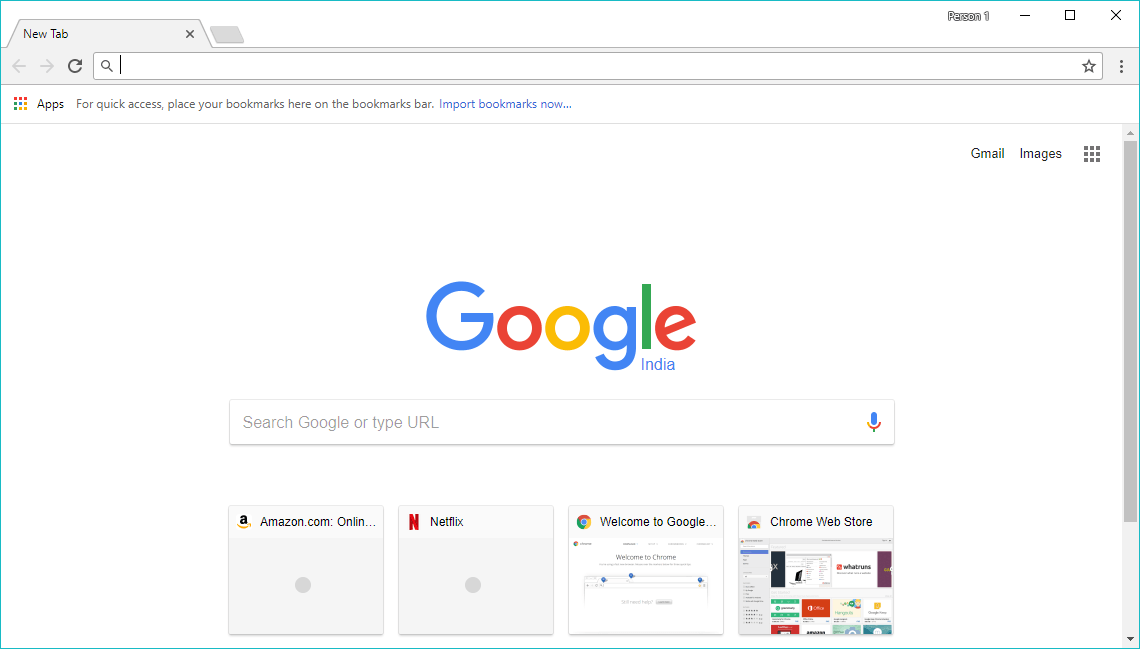 С этой целью достаточно установить особое расширение в интернет-обозреватель либо инсталлировать специальную утилиту. Некоторые браузеры, например, «Опера» уже имеют в своем составе такое расширение, поэтому в нем следует просто включить VPN и бесплатно пользоваться.
С этой целью достаточно установить особое расширение в интернет-обозреватель либо инсталлировать специальную утилиту. Некоторые браузеры, например, «Опера» уже имеют в своем составе такое расширение, поэтому в нем следует просто включить VPN и бесплатно пользоваться.
VPN расширения для браузеров
С использованием уже установленного браузера в мобильной устройстве или ПК, можно обходить блокировки ресурсов. От пользователя необходимо только установить наиболее удобное ему расширение в «Яндексе», «Chrome», «Mozilla», либо активировать его в «Opera».
Оптимальным решением и бесплатным для Яндекс браузера является «FriGate». Благодаря работе этого плагина российскому пользователю становятся доступны многие заблокированные в РФ порталы, а для пользователей проживающих на территории Украины выпущена специальная модификация «FriGate UA», через которую открываются заблокированные соцсети и сервисы Майл.ру и Яндекса.
Чтобы установить расширение, рекомендуется использовать официальный источник «frigate. org», где потребуется просто клацнуть по одной из модификаций плагина. Далее в отобразившемся окне магазина клацнуть «Установить». Дождавшись завершения процесса, остается только его активировать и пользоваться. Процедура включения описана ниже в этом руководстве.
org», где потребуется просто клацнуть по одной из модификаций плагина. Далее в отобразившемся окне магазина клацнуть «Установить». Дождавшись завершения процесса, остается только его активировать и пользоваться. Процедура включения описана ниже в этом руководстве.
Для Яндекс браузера доступны и дополнительные расширения, которые инсталлируются через его магазин. Чтобы в него попасть следует кликнуть графу «Дополнения» в меню обозревателя. Затем кликнуть по виртуальной кнопке «Каталог расширений».
Например, с целью установки Hola VPN необходимо напечатать ее наименование в поиске и клацнуть «Ввод». После инсталляции клавиша включения расширения автоматически появляется в Яндек браузере.
-Zenmate VPN
Это расширение тоже доступно в магазине Яндекса и его тоже можно использовать бесплатно. После инсталляции отобразится ссылка «Попробовать всё-таки Limited», по которой надо кликнуть.
После этого клацнуть «Выбираю Limited». Затем пройти простую регистрацию.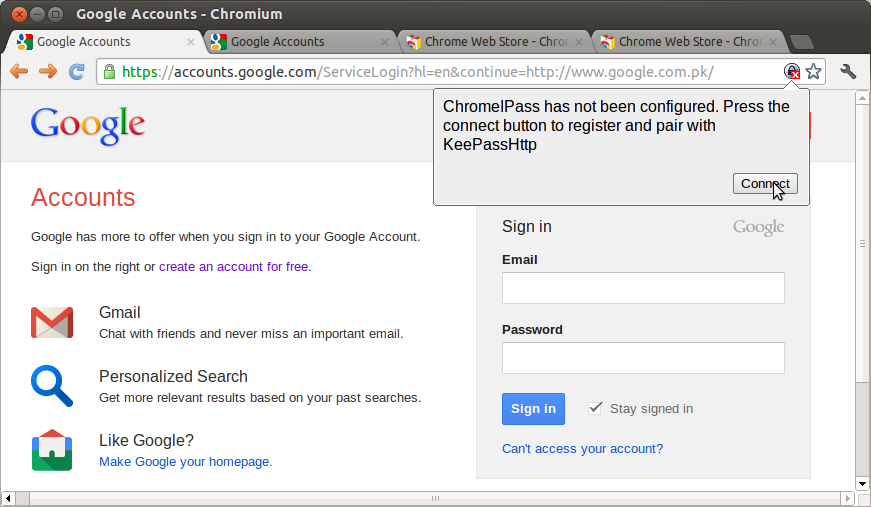 Готово.
Готово.
Для использования только остается включить расширение.
Рассмотрим тройку лучших ВПН расширений, которые популярны среди пользователей «Огненной лисы».
С целью их установки потребуется сделать следующие последовательные действия:
- Перейти на ресурс «addons.mozilla.org» или клацнуть в браузере по кнопке из 3-х полос и войти в закладку «Получить дополнения»;
- Далее кликнуть «Посмотрите больше дополнений»;
- Напечатать название выбранного пользователем расширения;
- Щелкнуть «Ввод»;
- Готово. Остается только установить ВПН.
Например, для инсталляции «AnonymoX» требуется клацнуть «Добавить в Firefox». Затем кликнуть «Установить».
В браузере отобразится дополнительный значок аддона с символом «Х», через него плагин активируется и настраивается. К сожалению, меню расширения не русифицировано, но интуитивно понятный интерфейс позволит успешно с ним работать пользователям даже никогда не изучавших английский язык.
— Hide My IP VPN
Инсталляция этого расширения полностью идентична предыдущему. Сначала, надо кликнуть «Добавить в Firefox», затем «Установить» и пройти регистрацию.
Дождавшись окончания инсталляции, пользователь в панели инструментов Фаерфокса увидит иконку аддона. Скорость работы тоже аналогична вышеописанным плагинам и позволяет комфортно осуществлять серфинг в интернете.
— Hoxx VPN Proxy
Если для пользователя важен русскоязычный интерфейс, то в этом расширении проблем с языками нет. Сначала, необходимо указать язык и только затем пройти несложную регистрацию.
Кроме удобства русскоязычного меню, это расширение обеспечивает доступ к значительному перечню шлюзов на неплохой скорости.
Этот браузер является самым удобным средством для использования технологии VPN, так как бесплатный ВПН в нем уже есть собственный.
Для его установки необходимо произвести следующие шаги:
- Клацнуть «Меню»;
- Кликнуть «Настройки»;
- Далее щелкнуть «Безопасность»;
- Клацнуть «SurfEasy VPN»;
- Кликнуть «Загрузить бесплатно»;
- Указать операционную систему в своем девайсе или ПК;
- Указать месторасположение, куда сохранить программу;
- Клацнуть «Сохранить»;
- Дождаться окончания процесса;
- Далее войти в закладку «Загрузки»;
- Клацнуть «SurfEasyVPN-Installer.
 exe»;
exe»; - Дождаться завершения процесса;
- Кликнуть «Next»;
- Кликнуть «I Agree»;
- Дождаться окончания установки;
- Клацнуть «Finish»;
- Готово.
Для Оперы можно инсталлировать и аддоны от сторонних разработчиков:
- Клацнуть «Меню»;
- Кликнуть «Расширения»;
- Напечатать определенное наименование расширения либо просто «VPN» и щелкнуть «Ввод»;
- Отобразится значительное число плагинов, среди которых пользователь может выбрать любой понравившийся;
- К примеру, если выбор пал на «VPN.S HTTP Proxy», то кликнув по нему, затем надо клацнуть «Добавить в Опера»;
- Дождаться окончания процесса. В браузере отобразится кнопка активации установленного ВПН.
Несмотря на огромное разнообразие расширений, рекомендуется использовать только проверенные временем плагины от крупных компаний. Поэтому собственная утилита от разработчиков «Оперы» является наиболее предпочтительным и безопасным вариантом.
Ниже приведены лучшие ВПН для популярного браузера «Хром».
friGate — Чтобы установить это расширение необходимо запустить «Хром» и перейти по адресу «https://fri-gate.org/ru».
После инсталляции в меню отобразится иконка похожая на треугольник, через которую выполняется включение и настройка приложения.
anonymoX
Следует сделать следующие действия:
- Войти в меню и клацнуть «Дополнительные инструменты»;
- Далее кликнуть «Расширения»;
- В следующем меню щелкнуть «Еще расширения»;
- Напечатать «anonymoX» и клацнуть «Ввод»;
- Кликнуть «Добавить в Хром» и затем на «Установить»;
- Отобразится значок в панели инструментов;
- Щелкнув по «Х» можно активировать ВПН и настраивать его параметры.
Hola — Это расширение устанавливается полностью аналогично, после чего появляется «огненная» иконка в панели обозревателя.
ZenMate — Установить можно с ресурса «zenmate. com». Благодаря русифицированному интерфейсу этот плагин особенно популярен в РФ.
com». Благодаря русифицированному интерфейсу этот плагин особенно популярен в РФ.
Завершив инсталляцию можно активировать ВПН кликом по иконке «Щит».
Процедура активации ВПН в различных браузерах имеет аналогичные алгоритмы. Ниже приведены конкретные примеры на самых популярных интернет-обозревателях.
— Включаем vpn в яндекс.браузере
- Включение «FriGate» производится простым кликом по его значку в верхней панели обозревателя.
- Далее клацнув на значок флага, пользователь может выбрать государство.
- Если потребуется настройка, то это можно сделать, клацнув ПКМ по иконке плагина и затем кликнув пункт «Настройки».
- В отобразившемся меню доступна ручная настройка перечня интернет ресурсов.
Для включения Hola необходимо кликнуть ее ярлык.
Для изменения страны потребуется лишь вызвать выпадающее меню от значка флага.
Чтобы включить Zenmate VPN следует клацнуть клавишу в меню инструментов обозревателя и если потребуется изменить государство.
— Подключаем vpn в firefox
После инсталляции расширения в браузере отобразится дополнительный значок аддона с символом «Х», через него плагин активируется и настраивается. Чтобы подключить ВПН, надо изменить положение переключателя.
Для смены страны следует кликнуть кнопку рядом с флагом. Это расширение работает стабильно и легко настраивается, но имеет сравнительно малый перечень бесплатных серверов.
С целью активации шлюзов в Hide My IP VPN требуется только устанавливать ползунки переключателей в нужное положение.
— Включаем vpn в opera
После установки «SurfEasy VPN» его можно сразу быстро включить и настроить. Для этого необходимо выполнить следующие шаги:
- В отобразившемся после инсталляции меню клацнуть «Продолжить»;
- Затем кликнуть «Создать аккаунт»;
- Выбрать «Бесплатно»;
- В трее отобразится иконка, через которую очень удобно включать ВПН и менять свой адрес «айпи».

— Включаем vpn в chrome
Чтобы включить и настроить anonymoX в «Хром» потребуется исполнить следующее:
- Клацнуть «Х» в панели инструментов браузера;
- Указать идентификационный адрес;
- Установить ползунок в положение «On»;
- Выбрать государство;
- Сразу можно поменять сервер, если предыдущий оказался нерабочим;
- Готово.
Если пользователь выбрал расширение «ZenMate», то можно активировать ВПН кликом по значку в виде зеленого щита и в отобразившемся меню выполнить необходимые настройки, благо, что все меню русифицировано.
Какой VPN выбрать для телефона на Андроид или iOS(айфон)?
Многие ВПН-сервера адаптированы для взаимодействия с телефонами на платформах Андроид и iOS. Поэтому ответ на такой вопрос, применима ли в мобильных гаджетах технология VPN и что это такое в телефоне, вполне очевиден. Во-первых, она применима, а во-вторых, алгоритмы шифрования и методы передачи данных такие же, как при использовании обычных ПК. Просто для смартфонов ее использование более актуально, так как каналы часто изменяются в зависимости от текущего местонахождения владельца мобильного девайса. Существуют бесплатные ВПН-сервера и платные, и какой выбрать зависит лишь от желаний человека.
Просто для смартфонов ее использование более актуально, так как каналы часто изменяются в зависимости от текущего местонахождения владельца мобильного девайса. Существуют бесплатные ВПН-сервера и платные, и какой выбрать зависит лишь от желаний человека.
Как подключить vpn для Андроид?
С целью подключения и настройки ВПН на ANDROID:
- Открыть «Настройки;
- Войти во вкладку «Беспроводные сети»;
- Тапнуть на «Дополнительно»;
- В разделе «VPN» клацнуть «+»;
- Отобразится информация о протоколах соединения к этим услугам;
- Указать нужное соединение, пройти регистрацию;
- Готово.
Оптимальным решением обеспечения своей безопасности является использование этого расширения для браузера. Оно бесплатно и имеет много полезных функций. После установки его из «Гугл Плей» пользователю будет доступен интуитивно понятный интерфейс, для которого излишне предварительное изучение инструкций.
Кроме защиты шифрованием личных данных пользователя, можно скрыть даже свое местоположение и все это полностью бесплатно.
— vpn Hola
Отличное решение для Андроид, но хотя этот ВПН бесплатен, но после установки пользователю станут доступны встроенные покупки, а на это следует обратить особое внимание, чтобы избежать непредвиденных расходов.
— SuperVPN
Отличается лаконичным дизайном и не содержит лишних кнопок с настройками, что особенно понравится начинающим пользователям, для которых на первом плане выступает простота эксплуатации и надежность работы приложения.
Как подключить VPN на Айфоне?
С целью подключения ВПН на IPHONE потребуется сделать следующее:
- Открыть «Настройки»;
- Войти в закладку VPN;
- Поставить переключатель в положение «On»;
- Клацнуть «добавить конфигурацию»;
- Установить вид «IKEv2», «IPSec» либо «L2TP» и включить конфигурацию;
- Указать данные сети и зарегистрироваться;
- Тапнуть «Готово».
Как настроить vpn для компьютера с Windows?
Необходимо выполнить следующие шаги:
- «Пуск»;
- «Панель управления»;
- Войти во вкладку «Сеть и интернет»;
- Кликнуть «Настройка нового подключ.
 или сети»;
или сети»; - Кликнуть «Подключение к рабочему месту» и затем выполнять требования мастера установки.
В ПК на Виндовс 7 и 10 процесс совершенно не сложный. Потребуется кликнуть иконку подключения в трее и в перечне соединений найти наименование ВПН-сети. После ее выделения отобразится клавиша «Подключение». Необходимо кликнуть ее и затем установить настройки, которые важны для пользователя.
В случае ПК на Виндовс ХР, то необходимо выполнить следующее:
- «Пуск»;
- «Панель управления»;
- «Мастер новых подключений»;
- Установить отметку в графу «Подключить к сети на раб.месте»;
- Клацнуть «Далее»;
- Щелкнуть «Подключение к виртуальной частной сети»;
- Затем выполнять указания мастера.
В ПК на Виндовс 8 процедуру разработчики автоматизировали. Она состоит из нескольких шагов:
- Вызвать контекстное меню от находящейся в трее иконки в виде монитора;
- «Центр упр.
 сетями и общ.дост.»;
сетями и общ.дост.»; - «Создание нового подключения или сети»;
- Следовать указаниям мастера.
Программы vpn
Среди множества программ VPN для компьютера особой популярностью среди большинства пользователей пользуются следующие:
- Hola VPN;
- ZenMate;
- OpenVPN;
- hide.me VPN;
- HideGuard VPN;
- Psiphon;
- VPN Unlimited;
- Betternet;
- Hotspot Shield;
- CyberGhost VPN;
- TunnelBear.
Процедуры установки и настройки некоторых из них уже описаны выше в этой инструкции, но что касается остальных утилит, то их инсталляция почти идентична и обычно не вызывает проблем даже у начинающих пользователей.
Запрет VPN в России, чем нам грозит?
У нас появился закон о запрете применения инструментов обхода блокировок.
За обход блокировок российскому пользователю ничего не грозит.
Роскомнадзор предусматривает меры только для к сайтов, обеспечивающих пользователям, выход на запрещенные страницы.
Ограничения не коснуться ведомств, госорганов и части компаний, так как требуется сохранить безопасность работы их сотрудников в глобальной сети.
Запрета на использование ВПН для пользователей еще не существует. Можно использовать методы для обхода блокировок и при этом ничего не нарушать, то есть делать это абсолютно легально. Например, применять сразу 2 ВПН. Для этого войти в 1-ый, который не попал под санкции Роскомнадзора и из него войти во 2-ой, у которого есть выход на требуемый пользователю ресурс. Таким образом, 1-ый ВПН не определит на какой ресурс стремится пользователь, а это значит, что не перекроет доступ. Что же касается 2-го, то он не сможет определить пользователя из РФ (ведь он в настройках кликнет на флаг другой страны), и тоже не будет перекрывать доступ к ресурсу. При этом даже когда и 1-ый и 2-ой серверы беспрекословно следуют букве нового Российского закона, то есть пользователь свободно посетит страницу, какую хочет.
Еще 3 полезных статьи:
AIDA64 — бесплатное и дико полезное программное средство для диагностики главных характеристик машины или их…
Power Clean – популярный инструмент для оптимизации работы андроид-устройств. Главной характерной особенностью данного мастера очистки…
Главной характерной особенностью данного мастера очистки…
Как зайти на американский сайт в 2022?🚩 VPN для американского ip адреса (анонимайзер под США)
Что делать, если американский интернет-магазин доступен только для жителей США? Использовать VPN, что позволит открыть новый уровень шопинга. В этой статье мы расскажем о всех нюансах, связанных с VPN в 2021 году, после грустных новостей от создателей браузера Opera.
Что такое VPN, и для чего он нужен?
VPN — это Virtual Private Network, что дословно переводится как «виртуальная частная сеть». Эта технология активно используется в Интернете, чтобы пользователь мог скрыть свой IP-адрес. В качестве аналогии мы можем привести такой пример: «обычная» компьютерная сеть — это адрес вашей регистрации, указанный в паспорте, а VPN — фактический адрес проживания. Рассмотрм подробнее, для чего такие технологии нужны в 2021 году, и как это помогает при шопинге в США.
Зачем использовать VPN для шопинга?
VPN помогает жителям многих стран обойти ограничения, которые устанавливают власти или администраторы сайтов. Например, в России нельзя зайти без VPN на LinkedIn. Это случилось много лет назад из-за конфликта между Роскомнадзором и администрацией соцсети.
Использование VPN помогает совершать выгодные покупки в Америке. Многие американские производители устанавливают ограничения на посещение американских сайтов для Интернет-пользователей из других стран. Например, находясь в России и не используя VPN можно зайти только на локализированные версии интернет-магазинов Calvin Klein и Guess, а сайты Nordstrom и Macy’s и вовсе недоступны ни в какой версии. Но достаточно подключиться к VPN и выбрать желаемой страной США, чтобы американские сайты стали полностью доступны.
Клиенты Бандерольки могут воспользоваться специальным очень удобным VPN-сервисом, который открывает доступ к недоступным американским магазинам.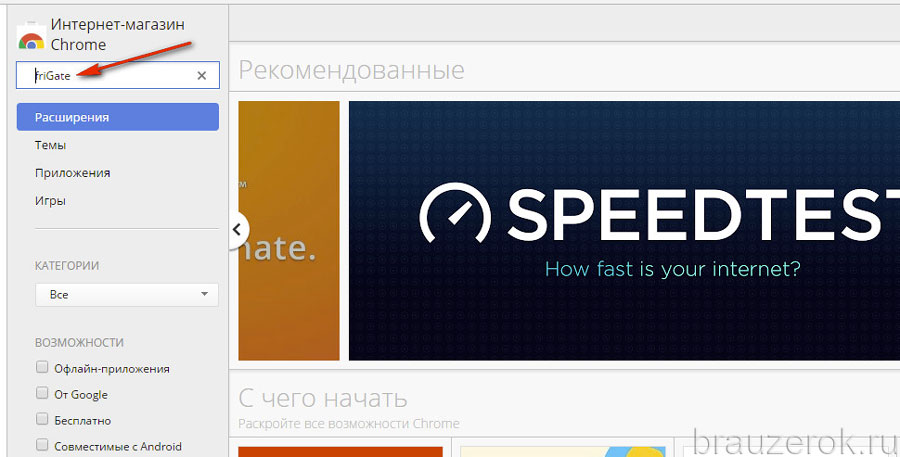 Для этого не нужно устанавливать софт. Достаточно зайти на официальные сайты из нашего списка магазинов. Для популярных магазинов наши специалисты подключили особую функцию StoreVPN. Это «зеркало», которое в точности повторяет американский интернет-магазин. Однако покупка через StoreVPN совершается не на американском сайте, а через приложение Помощь при покупке. В этом случае пользователям Бандерольки даже не нужно регистрироваться в американском интернет-магазине, однако к стоимости покупки будет добавлена комиссия.
Для этого не нужно устанавливать софт. Достаточно зайти на официальные сайты из нашего списка магазинов. Для популярных магазинов наши специалисты подключили особую функцию StoreVPN. Это «зеркало», которое в точности повторяет американский интернет-магазин. Однако покупка через StoreVPN совершается не на американском сайте, а через приложение Помощь при покупке. В этом случае пользователям Бандерольки даже не нужно регистрироваться в американском интернет-магазине, однако к стоимости покупки будет добавлена комиссия.
С сервисом Помощь при покупке вы сможете быстрее совершать покупки без необходимости разбираться в англоязычном интерфейсе. Например, так выглядит «зеркала» американских сайтов Calvin Klein и Tommy Hilfiger.
Почему «сломался» VPN в браузере Opera?
Многие годы самым простым способом подключения к VPN без регистрации и смс было использование веб-браузера Opera. Сервис VPN был бесплатным, безлимитным и достаточно быстрым. Однако политика всё того же Роскомнадзора направлена на ужесточение контроля за веб-трафиком.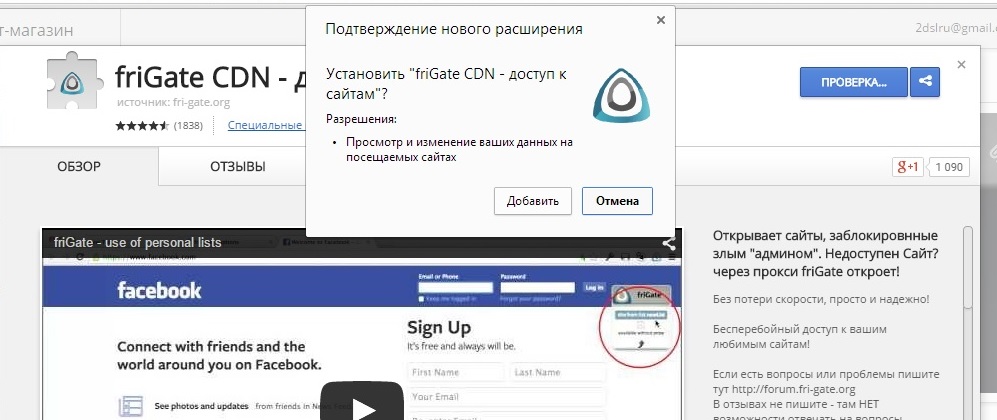 Из-за этого разработчики Opera отключили VPN для российских пользователей. В Интернете тут и там появляются волшебные рецепты, как вернуть дефолтный VPN в браузер. Однако с каждым обновлением браузера старые уязвимости устраняются, из-за чего VPN в Opera снова становится недоступным.
Из-за этого разработчики Opera отключили VPN для российских пользователей. В Интернете тут и там появляются волшебные рецепты, как вернуть дефолтный VPN в браузер. Однако с каждым обновлением браузера старые уязвимости устраняются, из-за чего VPN в Opera снова становится недоступным.
Мы советуем смириться с тем фактом, что самые простые решения никогда не вернутся. Однако к нашему с вами счастью существует много альтернативных программ, которые предлагают условно или полностью бесплатное подключение к VPN.
Программа #1: TunnelBear
TunnelBear — очень известная утилита для смены IP. В достоинства можно отнести то, что её использование в минимальном пакете бесплатно и она разрабатывается для множества платформ: Mac, Windows, Android и iOS. Приложение установить легко. Доступно расширение для веб-браузеров Google Chrome и Opera. Пользователю в месяц доступен ограниченный объем трафика, но его будет достаточно для многих покупок. Зато TunnelBear обеспечивает быстрое подключение к VPN, поэтому вы не заметите разницы в скорости Интернета.
Зато TunnelBear обеспечивает быстрое подключение к VPN, поэтому вы не заметите разницы в скорости Интернета.
После установки расширения в браузер достаточно кликнуть по иконке, расположенной рядом с адресной строкой, включить VPN (On) и выбрать страну (USA).
Программа #2: ZenMate
ZenMate является одной из самых удобных на сегодняшний день утилит для скрытия IP и установления VPN-соединения. Для Chrome и Opera также существует расширение. Сервис бесплатный без ограничения по трафику, но есть ограничение по скорости и количеству стран, IP-адреса которых можно использовать. Благо США есть в начальном пакете, а супер скорость в шопинге не так важна. Поэтому премиум-версия мало кому пригодится в принципе. Для использования начальной версии ZenMate не нужна никакая регистрация и прочее. Установил — используешь.
Настраивается также очень просто. После установки расширения появляется кнопка сверху рядом с адресной строкой, нажимаем на неё, тумблером включаем расширение, а между своим компьютером и сервером сайта выбираем страну США.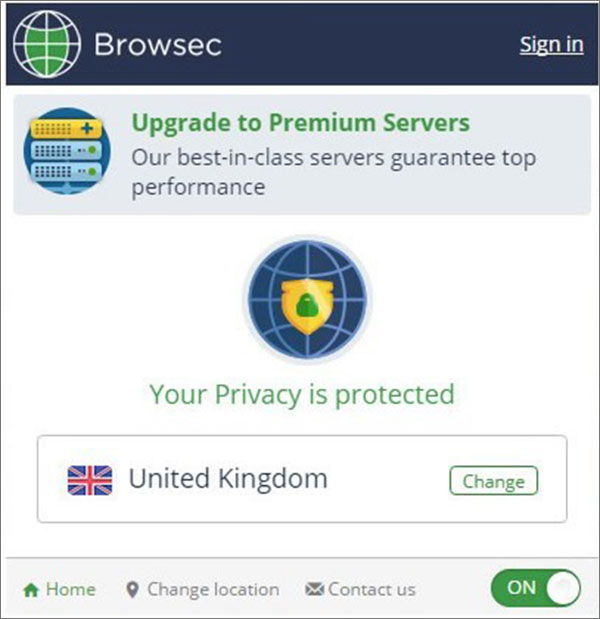 Готово.
Готово.
Программа #3: Hide My IP
Как и две предыдущие программы очень проста в использовании, хоть и не настолько удобна и интуитивна. Существуют как платная, так и бесплатная версии. Мультиплатформенная. В бесплатной версии скорость сёрфинга также далека от максимальной, но её, опять же, вполне достаточно. Пробный период премиум-версии доступен 2 недели, так что изначально получится использовать программу на полную.
Скачивайте программу только с официального сайта! Для использования не нужно регистрировать аккаунт, всё как с ZenMate. При запуске вы увидите окно, где нужно будет лишь выбрать регион для маскировки ip-адреса с которым вы хотите бороздить просторы всемирной паутины. По желанию можно указать несколько дополнительных параметров: частота смены IP, чистка Cookie при смене адреса и так далее.
Использование VPN позволяет решить вопрос шопинга в США раз и навсегда. Используйте удобные сервисы и делайте выгодные покупки, а Бандеролька позаботится о доставке ваших обновок к вам домой.
Скачиваем и включаем. Конфликт VPN-расширений в браузере Google Chrome Vpn расширение google
Приватные виртуальные сети становятся все популярней с каждым днем. Их функционалом пользуются десятки тысяч пользователей: от компаний или организаций, которые хотят предоставить функционал для своих удаленных работников, или пользователи, находящиеся в попытках обойти региональные ограничения.
Совсем недавно, Опера решила предоставить всем своим пользователям бесплатный VPN внутри браузера. Если вы пользователь Google Chrome, то вероятно тоже захотите использовать что-то похожее и в своем любимом браузере.
В сети есть огромное количество опций в виде платных VPN, но также там есть выбор из действительно отличных бесплатных вариантов для пользователей Chrome. В этой статье мы рассмотрим с вами шесть самых лучших VPN решений для браузера Google Chrome.
В этой статье мы рассмотрим с вами шесть самых лучших VPN решений для браузера Google Chrome.
Заметка: если вы используете VPN в надежде на получения доступа к Netflix или BBC iPlayer, то нужно предупредить о том, что эти сервисы и многие другие блокируют доступ для VPN-адресов.
DotVPN
DotVPN находится на плаву с 2014 года и он все продолжает набирать обороты. У этого сервиса уже более 800,000 пользователей согласно Интернет-магазину Chrome. Он имеет более 6500 пользовательских рецензий, из которых складывается оценка в четыре звезды.
- Безлимитная пропускная способность.
- Двенадцать виртуальных локаций(Канада, Германия, Франция, Япония, Нидерланды, Сингапур, Испания, Швейцария, Швеция, Россия, Соединенные штаты Америки, Англия.
- Неограниченные переключения между локациями.
Разработчики также постарались предоставить улучшенную защиту, так как данный сервис использует шифрование 4096-битным ключом, что в два раза лучше современных банковских стандартов.
ZenMate VPN
ZenMate VPN продвигает себя как “решение для кибербезопасности”. В их распоряжении есть сеть из отлично защищенных прокси-серверов, которые шифруют вашу информацию и защищают вас от вредоносных сайтов.
Сервис ZenMate VPN можно условно разделить на три составляющие: Интернет-конфиденциальность, Wi-Fi-защита и неограниченный Интернет-доступ. Конфиденциальность будет отводить от вас трекеры рекламных баннеров, веб-аналитики и соцсетей, пока вы серфите в сети. Со стороны Wi-Fi-защиты вам добавят несколько уровней защиты, когда вы находитесь на незащищенных публичных сетях. И наконец, с помощью неограниченного Интернет-доступа вы можете обходить гео-блокирования.
ZenMate VPN также предоставляет премиум услуги, которые улучшают скорость, добавляют дополнительные локации и дают круглосуточную поддержку. Доступна по цене в 8 долларов в месяц. Так что если вы хотите получить максимальные возможности этого сервиса, то готовьтесь заплатить относительно небольшую сумму.
Hotspot Shield
Сервис Hotspot Shield является относительно новым игроком на поле. Сразу же нужно указать на то, что данный ресурс управляется Anchor Free, которая считается наиболее надежной компанией в данной индустрии. Интересные факты: Anchor Free уже более 10 лет, через них было выполнено более 400 миллионов загрузок через различные приложения, на их счету более 20 миллионов активных пользователей в 190 странах.
Предоставляемые услуги Hotspot Shield бесплатны и не ограничены, а также имеется версия на iOS, Android, Windows Phone, OS X и Windows. Как можете видеть, достаточно широкий разброс платформ, что не может не радовать.
Точно так же как и у ZenMate VPN, у данного сервиса есть премиум подписка, чья цена начинается от 2,08 долларов и выше, что зависит от длительности подписки.
CyberGhost VPN
CyberGhost VPN — это еще один провайдер, который делает упор больше на конфиденциальность и безопасность, чем на гео-блокировании. Согласно их сайту, этот сервис ответственен за блокирование практически 150 миллионов рекламных блоков, 200 тысяч вредоносных веб-сайтов, и 260 миллионов попыток отслеживаний деятельности пользователей.
В его лучшие особенности входит:
- Невероятно легко использовать: всего один клик на кнопку включить/выключить.
- Защита против хакеров, кибер-махинаций, краж с банковских счетов и эмейл-мошенничества.
- Анонимное и свободное от рекламы передвижение по сети.
- Борьба с гео-блокированием по всему миру.
- Защита от сайтов с вредоносным контентом.
- Компрессия данных для мобильных хот-спотов.
- Принужденные HTTP-соединения, где это будет возможным.
Премиум-аккаунт доступен за 3.79 доллара в месяц.
Browsec VPN
Browsec VPN претендует на место улучшенного аналога ZenMate, Stealthy и Hola. Его главными преимуществами является позволением его пользователям получить доступ к любому сайту с любой точки планеты, улучшение сетевой конфиденциальности пользователей и защита их личных данных от различных правонарушителей.
Данный сервис делает большой шаг в сторону разблокирования контента от гео-блокирования, но вместо открытия таких сайтов, как BBC или Netflix, тот разблокирует сервисы Spotify, Pandora и SoundCloud, которые абсолютно блокируются в некоторых регионах.
TunnelBear VPN
Из всех рассмотренных сервисов в нашей статье, TunnelBear VPN является одним из лучших. Семнадцать тысяч отзывов, из которых складывается оценка в пять звезд. Вместо того, чтобы просто быть VPN, этот сервис в действительности шифрует прокси.
TunnelBear уже много лет выполняет свои функции и он создал себе имя отличного продукта для Windows и Mac. Если вы хотя бы немного интересовались темой с VPN, то определенно хотя бы краем уха слышали о TunnelBear.
Есть одна большая разница между расширением для Chrome и устанавливаемым приложением TunnelBear — расширение для Chrome шифрует только трафик вашего браузера, в то время как TunnelBear в виде приложения шифрует абсолютно сто процентов ваших данных.
TunnelBear предоставляет пользователям наивысшую скорость среди других VPN в нашем списке и его сервера доступны в 20 странах по всему миру.
Пользователи устройств Chromebook могут удаленно подключиться к частной сети (например, в учебном заведении или на работе) с помощью VPN-соединения.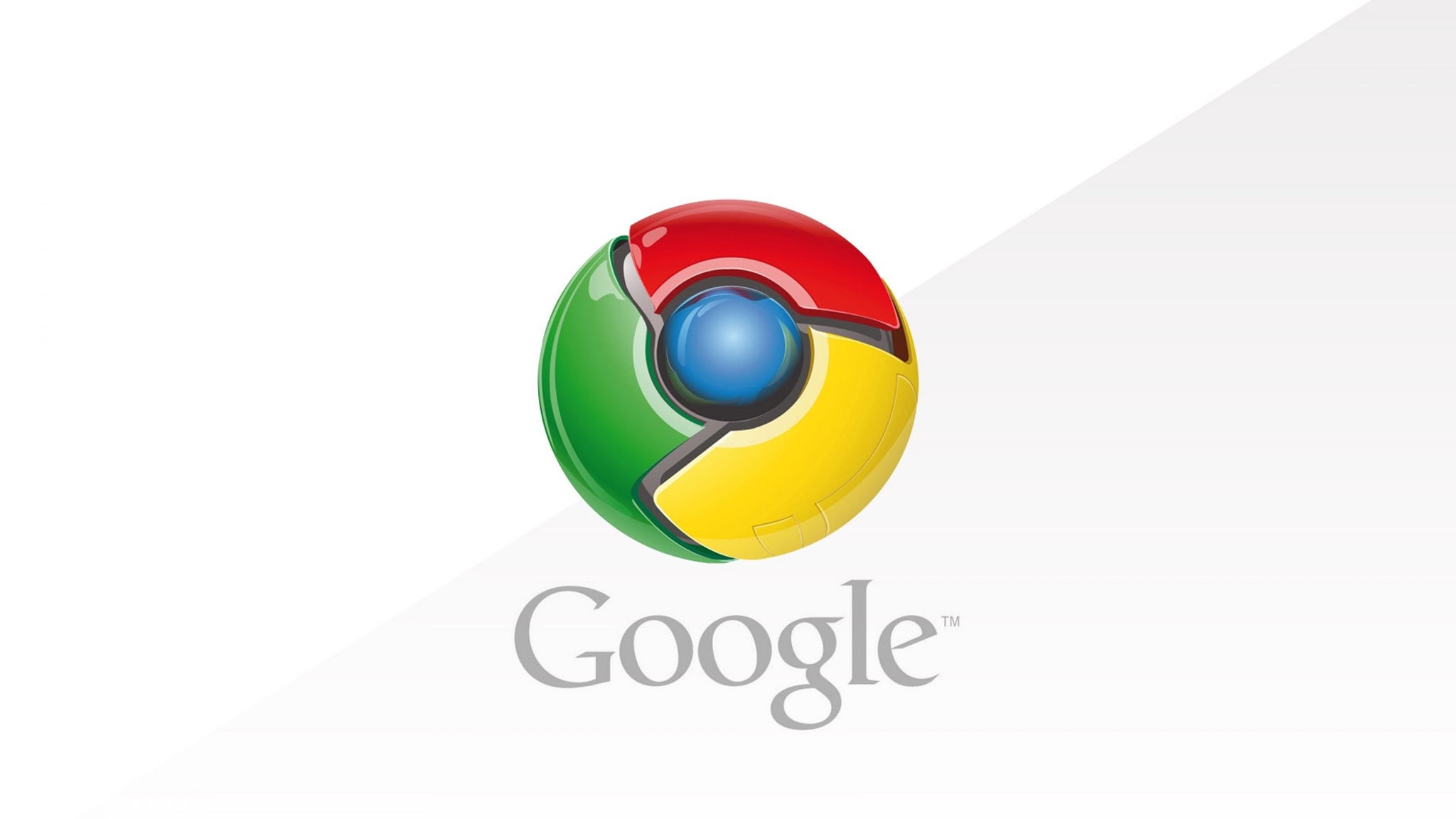
Примечание. Если у вас возникли проблемы с настройкой VPN на рабочем или учебном устройстве Chromebook, обратитесь за помощью к администратору.
Ограничения. Устройства Chromebook не поддерживают протокол IKEv2, команду XAUTH и подключение по IPsec без L2TP.
Как создать подключение
Как подключиться к VPN
Раздельное и полное туннелирование
Как правило, для VPN-сетей используется полное туннелирование. В этом случае весь трафик из окон Chrome, а также приложений Chrome и Android проходит через VPN-подключение. При раздельном туннелировании доступ к некоторым сайтам осуществляется через физическое сетевое соединение устройства Chromebook. Такая конфигурация подходит в следующих случаях:
- Если VPN предполагает доступ только к внутренним сайтам.
- Если при подключении к VPN вам необходимо взаимодействовать с устройствами из локальной сети, например принтерами.
Режим раздельного туннелирования можно настроить во многих VPN-приложениях для Chrome и Android, а также во встроенном клиенте OpenVPN. Чтобы сделать это,
Чтобы сделать это,
VPN – это лучший способ обойти блокировку сайтов, которые заблокировал провайдер. Так же можно скрыть информацию о себе, сменить IP-адрес и передавать данные в зашифрованном виде. Но для обычных пользователей, VPN в первую очередь, это возможность посещать сайты, которые были заблокированы и недоступны в какой-то определенной стране.
Я на своем опыте с этим столкнулся. Проверил разные VPN расширения (дополнения) для четырех самых популярных браузеров: Opera, Google Chrome, Яндекс.Браузер и Firefox. Решил поделится с вами этой полезной информацией. Ниже мы рассмотрим самые лучшие (по моему мнению) , бесплатные (правда, не все) VPN дополнения для браузеров. Так же покажу как их найти и установить в каждый браузер. После установки и активации этих расширений, вы сможет посещать заблокированные сайты, социальные сети (ВКонтакте, Одноклассники) и другие ресурсы.
Бесплатный VPN не может быть качественным. Он работает медленно и не стабильно. К сожалению, это так.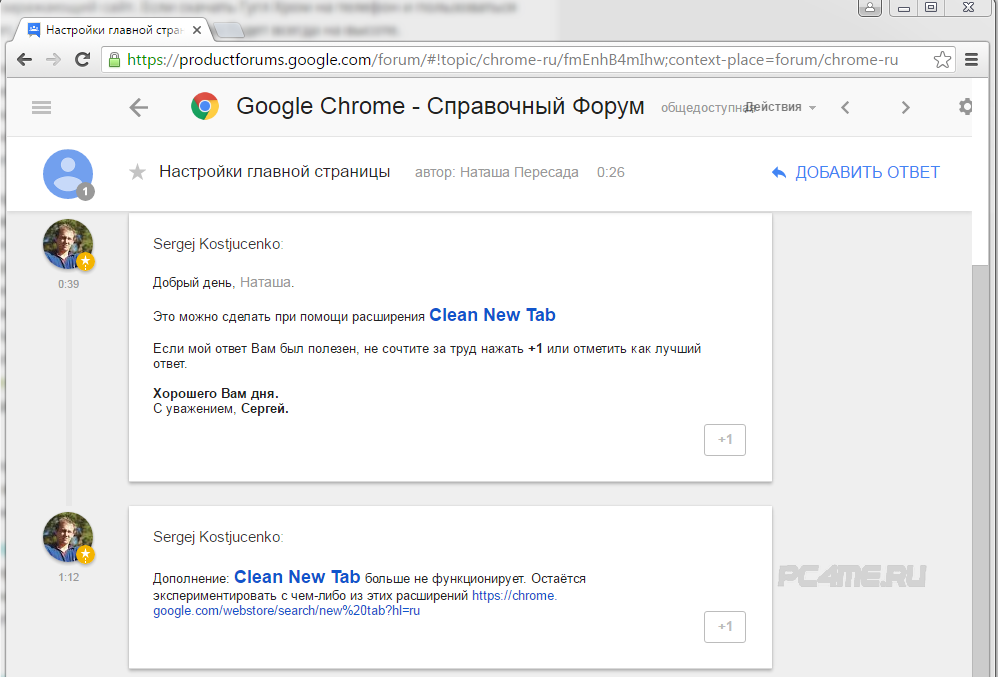 Тем более в наше время, когда на эти бесплатные сервисы свалилась большая нагрузка. Для постоянного использования бесплатный VPN не подходит. Думаю, вы в этом уже убедились.
Тем более в наше время, когда на эти бесплатные сервисы свалилась большая нагрузка. Для постоянного использования бесплатный VPN не подходит. Думаю, вы в этом уже убедились.
Лучше, конечно, купить какой-то платный VPN.
Несколько слов о том, что такое VPN (Virtual Private Network) и как это работает. Это виртуальная частная сеть. Если вам это ни о чем не говорит, то сейчас постараюсь объяснить на простом языке. Есть много VPN сервисов, как бесплатных, так и платных. Используя какой-то VPN сервис (настроенный через расширение для браузера, программу для ПК, Android, iOS) , весь наш трафик идет через сервер этого сервиса. Таких серверов может быть очень много, в каждой стране и по несколько штук (все зависит от конкретного VPN сервиса) .
Мы получаем IP-адрес того сервера, через который подключаемся. Это позволяет нам заходить на заблокированные сайты, так как мы меняем свое местоположение в сети, подключаясь через сервер установленный в другой стране (где определенные сайты не заблокированы)
. Все данные, которые мы передаем, или получаем – шифруются. Что дает нам дополнительную защиту, особенно при подключении через открытые Wi-Fi сети.
Все данные, которые мы передаем, или получаем – шифруются. Что дает нам дополнительную защиту, особенно при подключении через открытые Wi-Fi сети.
Иногда безопасность при использовании VPN может быть обманчива. Так как весь наш трафик идет через сервера какой-то там компании, всегда есть риск, что эта компания воспользуется информацией, которая проходит через ее сервера. Поэтому, я советую использовать только проверенные временем и самые популярные VPN расширения для браузеров. О таких я расскажу в этой статье.
Все просто: если в вашей стране провайдер заблокировал доступ к каким-то сайтам (например, как сейчас в Украине заблокированы ВКонтакте, Одноклассники, Яндекс и Mail.ru) , то просто устанавливаем VPN дополнение в свой браузер, включаем его и можем заходить на сайты, к которым нам ограничили доступ.
Бесплатный VPN для браузера Opera
Первым делом я расскажу о решении для браузера Opera. По той причине, что сам пользуюсь этим браузером, и в этом плане он лучший. Почему? А потому, что в Опера не нужно устанавливать какие-то сторонние расширения, чтобы посещать заблокированные сайты. В Opera есть свой, встроенный бесплатный VPN, который работает просто идеально!
Почему? А потому, что в Опера не нужно устанавливать какие-то сторонние расширения, чтобы посещать заблокированные сайты. В Opera есть свой, встроенный бесплатный VPN, который работает просто идеально!
Все что нам нужно, это установить последнюю версию браузера. Затем зайти в «Меню» – «Настройки», на вкладку «Безопасность», и поставить галочку возле «Включить VPN».
Осталось просто включить VPN, и можете заходить на сайты, которые вам заблокировал интернет-провайдер.
Можно менять виртуальное местоположение. Но я советую оставить «Оптимальное местоположение».
Разработчики браузера Опера конечно молодцы. Мало того, что сервис бесплатный, так еще с неограниченным трафиком и скоростью. И пользоваться им очень удобно. А главное, такой компании как Opera можно доверять. Во всяком случае это лучше, чем какие-то VPN сервисы, которые были созданы пару дней назад.
Если вы пользуетесь браузером Opera, то вопрос с обходом блокировки сайтов для вас я думаю решен.
Совет! Если для вас не сильно важно, каким браузером пользоваться, то можете установить Оперу и посещать необходимые сайты через ее VPN. Чтобы не искать и устанавливать сторонние расширения в другие браузеры.
Для браузера Google Chrome есть очень много разных VPN расширений. Их можно найти и установить из официального магазина. Давайте я сначала покажу как устанавливаются расширения в браузере Хром, а тогда покажу несколько конкретных расширений, которые сам лично проверил в работе.
Откройте меню, перейдите в «Дополнительные инструменты» и выберите «Расширения». Затем, снизу нажмите на «Ещё расширения».
Откроется новая вкладка с магазином разных дополнений для браузера Chrome. Можно просто в поиске задать VPN, и мы получим список необходимых расширений.
Достаточно нажать на кнопку «Установить», и расширение будет установлено в браузер. Затем, его иконка появится возле кнопки «Меню».
Некоторые VPN расширения для Chrome:
Я попробовал много разных.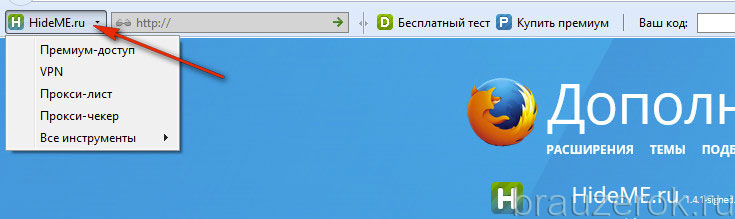 У каждого есть свои минусы. В любом случае, скорость загрузки может снизится.
У каждого есть свои минусы. В любом случае, скорость загрузки может снизится.
Установка VPN в Яндекс.Браузер
Для начала обновите свой браузер до последней версии. В Яндекс.Браузере можно устанавливать дополнения, среди которых есть VPN сервисы.
Для установки дополнения откройте меню, затем выберите «Дополнения». Прокрутите страницу к низу, и нажмите на кнопку «Каталог расширений для Яндекс.Браузера».
В поиске вводим «vpn». Появится список необходимых нам дополнений.
Чтобы установить необходимое, выбираем его и нажимаем на кнопку «Добавить в Яндекс.Браузер». Я советую попробовать: Hola Better Internet, ZenMate VPN, TunnelBear, DotVPN — better than VPN. После установки, иконка расширения появится возле адресной строки (справа) . Скорее всего, нужно будет запустить работу VPN в настройках дополнения.
Установка friGate в Яндекс.Браузер
Мне кажется, это лучшее решение. Все хорошо работает, и есть возможность открывать через VPN только некоторые сайты, которые заблокированы. Можно создавать списки, и добавлять туда свои сайты. Много заблокированных сайтов добавлено по умолчанию. Установить friGate описанным выше способом не получится. Нужно скачать файл расширения, и установить его.
Можно создавать списки, и добавлять туда свои сайты. Много заблокированных сайтов добавлено по умолчанию. Установить friGate описанным выше способом не получится. Нужно скачать файл расширения, и установить его.
friGate можно установить и настроить в других браузерах: Mozilla Firefox, Opera, Хром.
VPN дополнения для браузера Mozilla Firefox
В браузере Mozilla Firefox так же можно установить необходимое расширение. Или настроить friGate, о котором я писал выше (ссылка так же есть выше) .
Заходим в «Меню» – «Дополнения».
На вкладке расширения, в строке поиска пишем «vpn», или название какого-то конкретного расширения.
Можно перейти к полному списку расширений, нажав на соответствующую ссылку снизу.
Я проверил Hotspot Shield Free VPN Proxy , Hoxx VPN Proxy, ZenMate Security и Privacy & Unblock VPN.
Hotspot Shield работает сразу после загрузки и включения. В Hoxx и ZenMate нужна регистрация.
После установки VPN, заблокированные сайты будут открываться в Mozilla Firefox.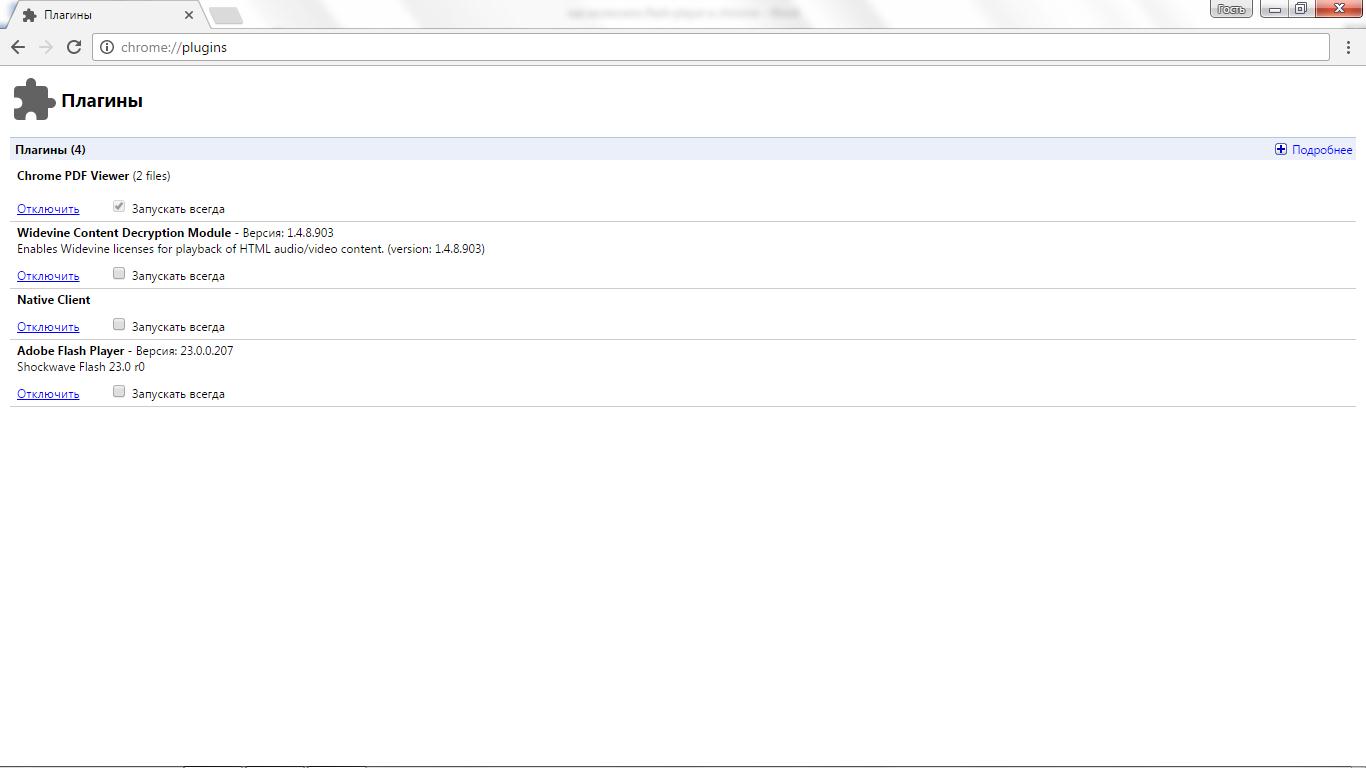 Если не понравится скорость загрузки, или стабильность работы, можете попробовать другое дополнение.
Если не понравится скорость загрузки, или стабильность работы, можете попробовать другое дополнение.
Послесловие
Не увлекайтесь установкой всего подряд. Помните, это может быть небезопасно! Смотрите на рейтинг, отзывы, количество установок расширения.
Из бесплатных решений, мне больше всего понравился встроенный VPN в браузере Opera, и friGate, который можно установить практически в каждый браузер.
Какой бы VPN сервис вы не использовали, в этом есть свои минусы и неудобства. За ним нужно следить (включать, или отключать) , так же может падать скорость, пинг. Не исключены сбои в работе сервера, через который вы подключаетесь.
Не забывайте писать комментарии. Делитесь своими советами, мнением, и задавайте вопросы.
С формулировками разобрались, переходим к обзору, в котором не будет победителей и проигравших, а будут просто хорошие расширения.
Browsec VPN для Google Chrome – установка и настройка
Установка в браузер, не требует специальных разрешений, это означает, что «Фригейт» не будет надоедать рекламой или производить посторонних действий без нашего ведома.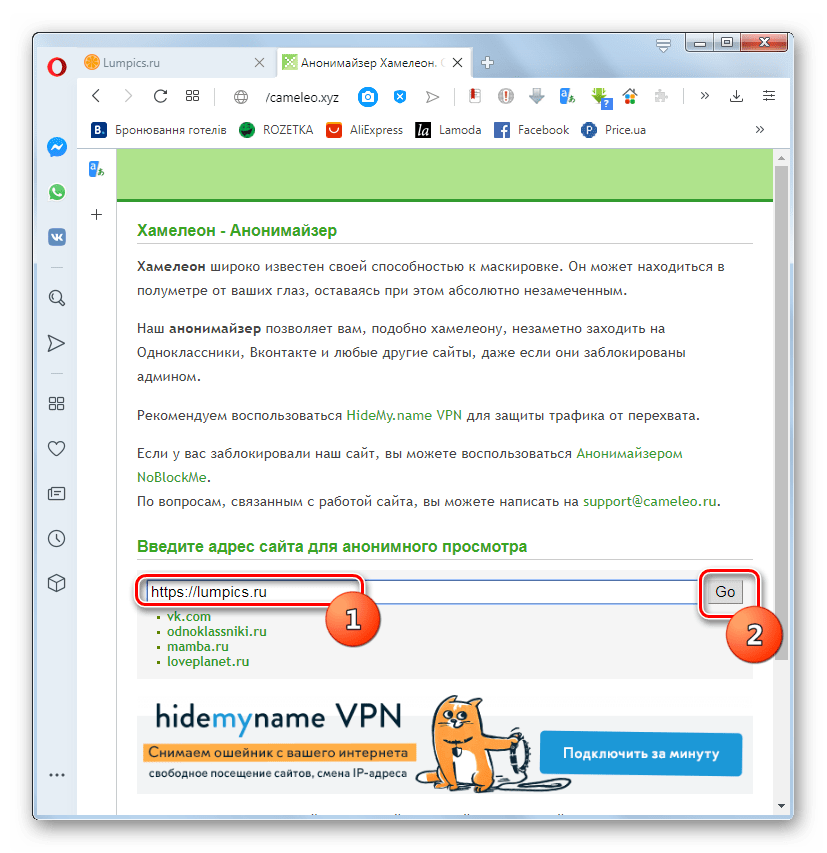
Необычным решением разработчиков было отказаться от привычного подключения к серверу по кнопке. Доступ через ВПН, осуществляется исключительно к сайтам, внесенным в список, настроить который можно кликнув правой кнопкой мыши на значок расширения.
Перед использованием, создайте собственный список и внесите наиболее посещаемые вами интернет ресурсы.
При правильной последовательности действий, в правом краю окна браузера, вы увидите значок с информацией об успешном подключении.
Для смены сервера, необходимо нажать на изображение флага.
Тест на скорость передачи данных, Frigate успешно прошел, обогнав по результатам многих «соперников».
Итоговая сравнительная таблица
Для обзора не ставилась цель выявить лучшие предложения на рынке, я хотел показать основные моменты для выбора решения, которое подойдет именно под ваши задачи. Некоторые расширения, показавшие плачевный результат по замерам скорости передачи данных, могут показать противоположные результаты в платных версиях.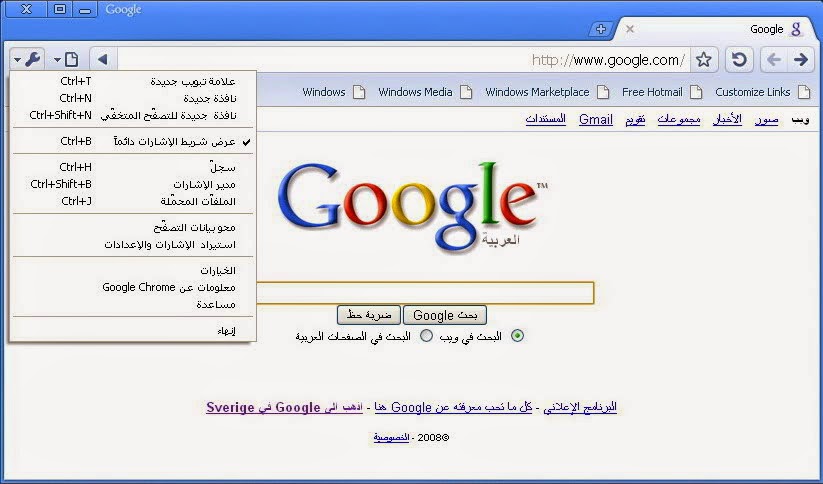
При составлении итоговой таблицы и «раздачи» мест, в расчет брались не только сухие цифры, но и моё субъективное мнение об удобстве того или иного расширения.
Так же, стоит отметить, во время проведения замеров у расширений могли быть «временные» технические трудности, благодаря которым они показали низкие результаты.
И не забывайте про отличную замену расширениям, пускай платную, но надежную — .
Иногда обычный пользователь не может получить доступ к желаемому сайту из-за блокировок, накладывающихся непосредственно со стороны создателей ресурса или интернет-провайдера, с которым юзер заключил договор. В большинстве случаев это вызывает вопросы по поводу обхода подобных ограничений. Возможно это с помощью изменения своего IP-адреса через специальные средства. Сегодня мы хотим рассказать о том, как осуществляется этот процесс в известном во всем мире браузере .
Практически все существующие на текущий момент времени расширения или сайты-анонимайзеры работают примерно по одной и той же технологии, но завоевывают аудиторию путем предоставления уникальных функций.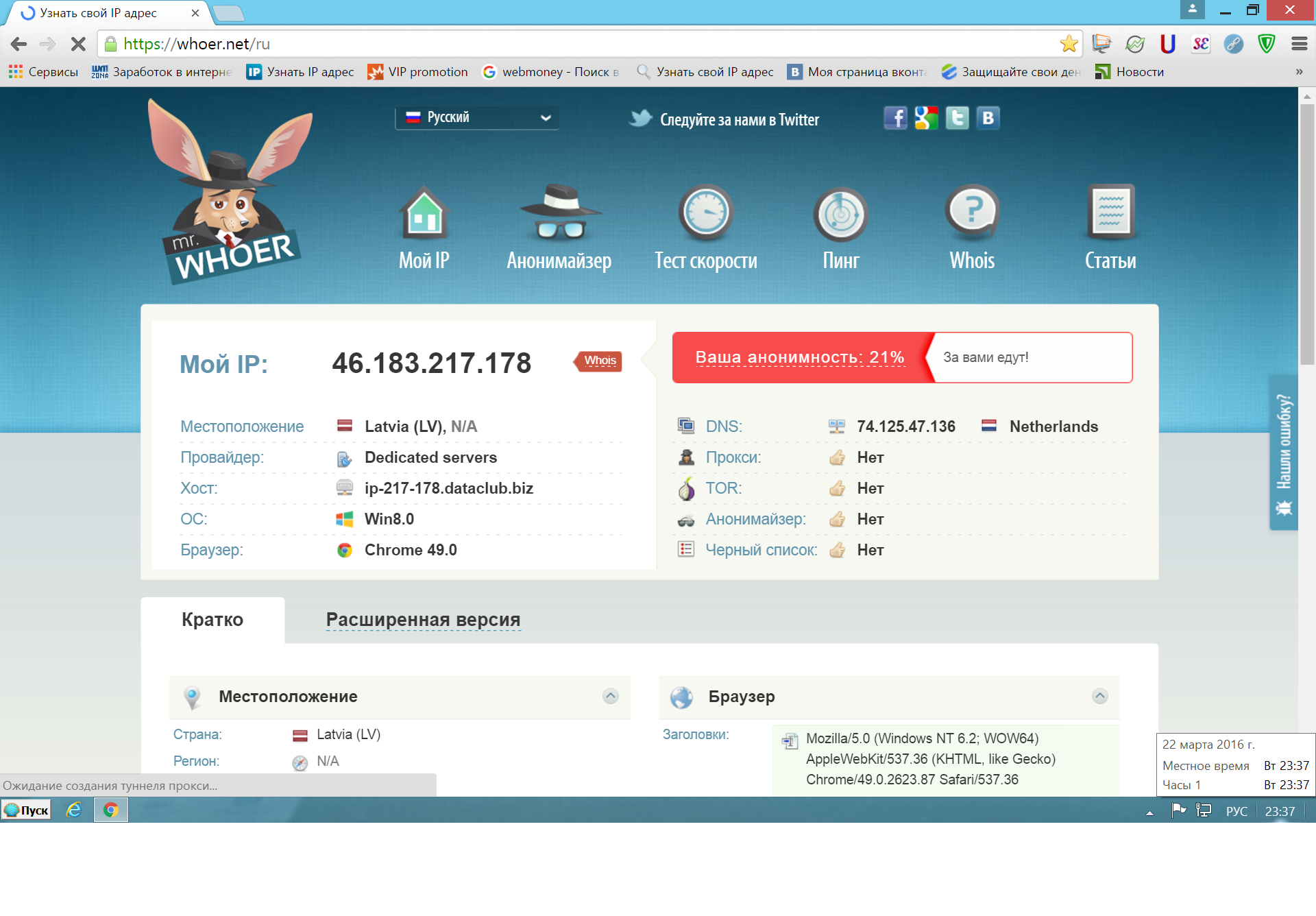 Именно обо всем этом и пойдет речь далее, что поможет вам подобрать именно то средство, которое будет удовлетворять абсолютно все потребности. Начнем с устанавливаемых в веб-обозреватель дополнений, а затем поговорим и об анонимайзерах.
Именно обо всем этом и пойдет речь далее, что поможет вам подобрать именно то средство, которое будет удовлетворять абсолютно все потребности. Начнем с устанавливаемых в веб-обозреватель дополнений, а затем поговорим и об анонимайзерах.
Вариант 1: Расширения
Расширения для веб-обозревателя — самый популярный метод обхода блокировок веб-ресурсов. На нашем сайте уже собрано множество обзорных статей, которые посвящены разбору известных VPN-инструментов. Мы предлагаем изучить эти материалы более детально, чтобы узнать обо всех достоинствах и недостатках этих дополнений, а также скачать их из Google Webstore.
Многие расширения, предоставляющие функции VPN или Proxy, распространяются бесплатно, но с определенными ограничениями. Например, сразу же после инсталляции вы можете выбрать одну из трех-четырех локаций для подмены адреса, а остальные варианты будут доступны только после приобретения премиум-аккаунта. Соответственно, скорость на таких платных серверах поднимается в несколько раз из-за слабой загруженности и других факторов. К списку подобных инструментов относится и Browsec. Его принцип действия заключается в том, что от пользователя требуется нажать только на одну кнопку, предварительно выбрав локацию, чтобы сразу запустить процесс перенаправления трафика. Более детально об этом решении читайте в отдельном обзоре на нашем сайте, кликнув по расположенной далее ссылке.
К списку подобных инструментов относится и Browsec. Его принцип действия заключается в том, что от пользователя требуется нажать только на одну кнопку, предварительно выбрав локацию, чтобы сразу запустить процесс перенаправления трафика. Более детально об этом решении читайте в отдельном обзоре на нашем сайте, кликнув по расположенной далее ссылке.
Разработчики дополнения под названием friGate создали собственную базу сайтов, которые могут быть заблокированы у определенных пользователей. Это позволяет юзеру работать на не заблокированных веб-сервисах без участия VPN, а при открытии веб-ресурсов с ограниченным доступом он будет активирован автоматически. В настройках этого инструмента есть несколько интересных параметров, позволяющих улучшить анонимность, например, можно вписать свои прокси или включить усиленный обход путем активации функции «Анонимность» . Вы же можете активировать работу расширения на любом сайте, даже если он прекрасно функционирует при использовании родного IP-адреса.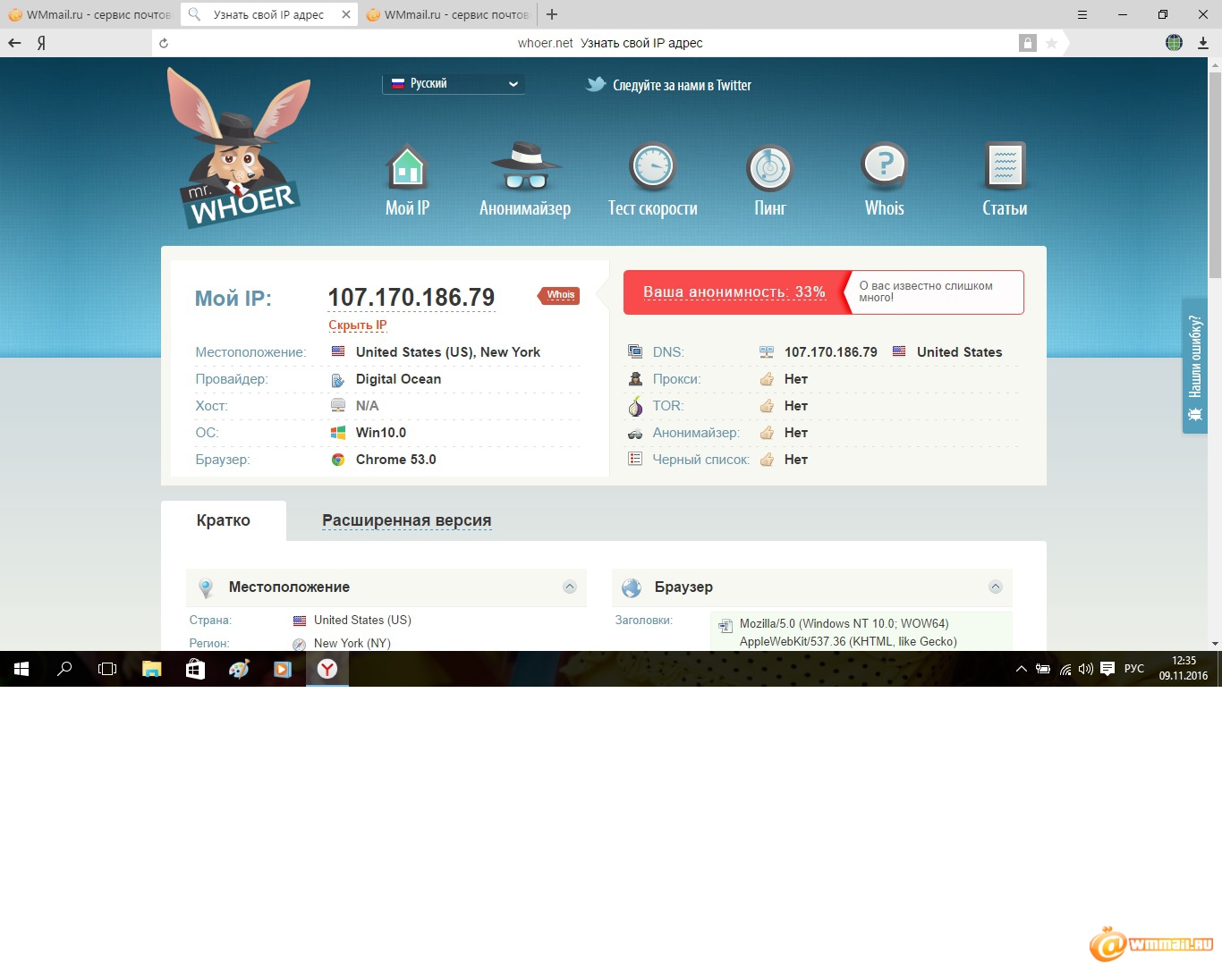
Дополнительно следует отметить и дополнение от этих же разработчиков под названием FriGate UA. Его наименование уже говорит о том, что нацелено оно на людей, пользующихся услугами украинских интернет-провайдеров. Лучше всего этот инструмент подойдет в тех случаях, когда вы часто переходите на сайты Яндекс, Mail.ru, имеете профили в социальной сети ВКонтакте или Одноклассники. FriGate UA предоставляет стандартный алгоритм шифровки трафика, а скорость соединения при переходе на заблокированные веб-ресурсы практически не снижается.
ZenMate — еще одно классическое расширение, обеспечивающее подмену IP-адреса во время работы в активном режиме. Главное отличие этого инструмента от рассмотренных выше — необходимость создания профиля при регистрации. Это позволит не только восстановить выбранные заранее параметры при каждом дальнейшем входе в учетную запись, но и пригодится в тех случаях, когда юзер захочет приобрести премиум-подписку для получения дополнительных опций. Если есть расширенная платная версия, значит, бесплатная имеет определенные ограничения.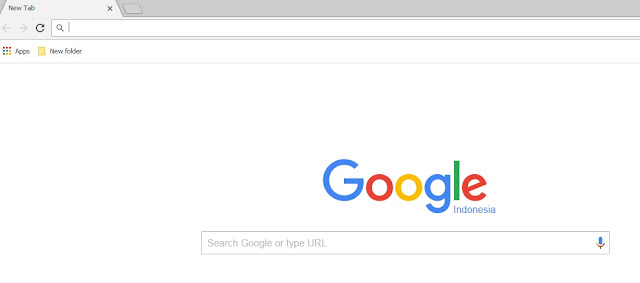 Сюда входит только малый список доступных серверов, что очень часто сказывается на скорости соединения. Мы рекомендуем использовать ZenMate тем, кто задумывается о покупке премиум-версий в дальнейшем, поскольку только тогда использование VPN станет по-настоящему комфортным.
Сюда входит только малый список доступных серверов, что очень часто сказывается на скорости соединения. Мы рекомендуем использовать ZenMate тем, кто задумывается о покупке премиум-версий в дальнейшем, поскольку только тогда использование VPN станет по-настоящему комфортным.
Обход блокировок Рунета
Мы рекомендуем обратить особое внимание на дополнение «Обход блокировок Рунета» юзер из Российской Федерации, поскольку это приложение было создано специально для обхода блокировок, которые попали в список Роскомнадзора. Данное расширение работает по принципу активации только при попытке перехода на веб-ресурс с ограниченным доступом, что позволит не терять скорость при ежедневном использовании интернета, но при этом ничего не мешает настроить проксирование и на какой-то другой конкретный сайт, если там требуется подменить свой реальный IP-адрес.
Пожалуй, «Обход блокировок Рунета» — один из самых обширных и гибких инструментов подобного рода, поскольку сразу после установки пользователь может переместиться в главное меню управления и выбрать там один из режимов подмены адреса.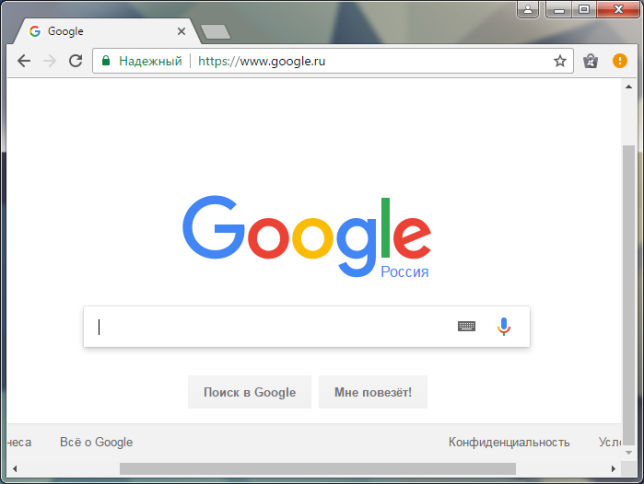 На выбор предлагается три варианта работы, а действие каждого из них подробно описывается создателями в отдельном всплывающем окне при наведении курсора на значок восклицательного знака. Вдобавок ко всему этому юзер сам может настроить список веб-ресурсов, на которых требуется блокировка. Ко всему прочему отметим алгоритм «Проксируй или умри» . Он работает по принципу прерывания соединений при отказах всех Proxy и позволяет покинуть страницу незамеченным.
На выбор предлагается три варианта работы, а действие каждого из них подробно описывается создателями в отдельном всплывающем окне при наведении курсора на значок восклицательного знака. Вдобавок ко всему этому юзер сам может настроить список веб-ресурсов, на которых требуется блокировка. Ко всему прочему отметим алгоритм «Проксируй или умри» . Он работает по принципу прерывания соединений при отказах всех Proxy и позволяет покинуть страницу незамеченным.
Если же вы обладаете очень слабым компьютером, что не позволяет устанавливать огромное количество расширений и держать их в активном состоянии всегда, советуем изучить MINI-версию рассмотренного выше расширения. Полноценный инструмент всегда находится в фоновом режиме и потребляет порядка 30 мегабайт оперативной памяти, а данная версия запускается только при обнаружении необходимости обхода блокировки. Разработчики более детально описали различия этих двух вариаций на своем официальном сайте.
Betternet Unlimited Free VPN Proxy
Betternet Unlimited Free VPN Proxy — одно из самых простых расширений рассматриваемой сегодня тематики. В его меню вы не найдете дополнительных параметров или активируемых опций. Здесь присутствует только кнопка включения и выбора одной из четырех локаций, которые предлагаются бесплатно.
В его меню вы не найдете дополнительных параметров или активируемых опций. Здесь присутствует только кнопка включения и выбора одной из четырех локаций, которые предлагаются бесплатно.
Разработчики предлагают приобрести и полную версию Betternet Unlimited Free VPN Proxy для открытия большого списка локаций с минимальной загрузкой на серверах. Это позволит значительно поднять скорость подключения и повысит вариативность подмены IP. Мы же прежде рекомендуем ознакомиться с бесплатной версией и протестировать ее, а затем уже задумываться о приобретении премиум-аккаунта.
Последнее дополнение для обхода блокировок сайтов через браузер Гугл Хром, которое мы затронем в рамках данной статьи, называется Hola. Оно функционирует примерно по тому же принципу, как и перечисленные выше инструменты. Существует бесплатная версия с ограниченным выбором локаций и низкой скоростью, а также создатели добавили возможность приобретения подписки на Hola. Инструмент работает стабильно, но распространяется абсолютно на все страницы, если находится во включенном режиме, что может вызвать небольшой дискомфорт при использовании открытых веб-ресурсов.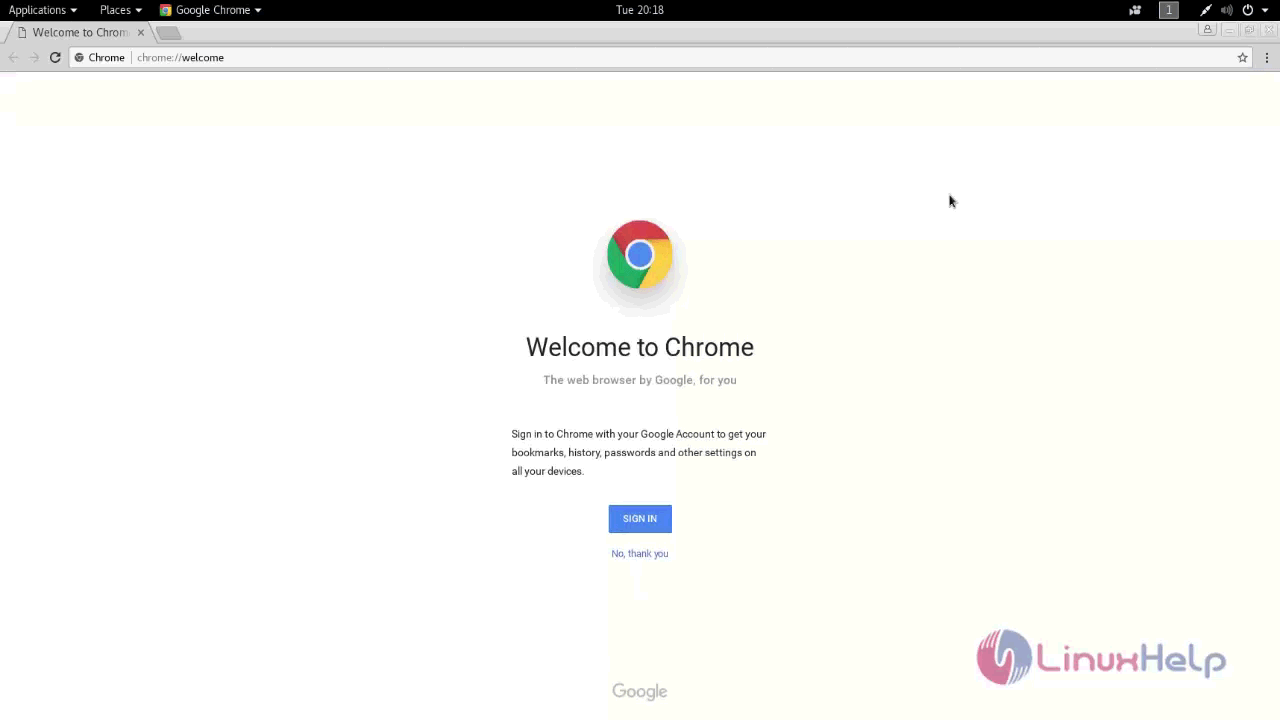
Вариант 2: Анонимайзеры
Далеко не у всех людей есть возможности или желания устанавливать расширение в браузер, чтобы обходить блокировки сайтов. В таких случаях на помощь приходят веб-сервисы, выполняющие функцию анонимайзера. Они тоже используют VPN или Proxy, но от вас требуют только ввести адрес страницы для перехода.
NoBlockMe
Первым в нашем списке оказался NoBlockMe. Этот анонимайзер является одним из самых популярных в русскоязычном сегменте и предоставляет высокую, стабильную скорость соединения, что не вызывает никаких затруднений при обработке большого количества информации, например, при прослушивании музыки или просмотре фильмов. Вам достаточно лишь перейти по расположенной ниже ссылке и вставить в специально отведенную строку адрес для перехода, после чего можно с комфортом использовать заблокированный сайт.
Хамелеон
Практически ничем от предыдущего решения не отличается и Хамелеон, но из-за его популярности и востребованности он еще чаще подвергается блокировкам со стороны интернет-провайдеров, поэтому мы и расположили данный сайт на втором месте. Этот веб-ресурс функционирует корректно и быстро, что не позволит ощутить разницу в скорости подключения при переходе по внешним ссылкам. Дополнительно Хамелеон устойчив и к ограничениям со стороны системного администратора.
Этот веб-ресурс функционирует корректно и быстро, что не позволит ощутить разницу в скорости подключения при переходе по внешним ссылкам. Дополнительно Хамелеон устойчив и к ограничениям со стороны системного администратора.
Сейчас на просторах интернета появляется все больше анонимайзеров как русскоязычных, так и иностранных. Вы можете использовать любой инструмент, поскольку по принципу действия они мало чем отличаются. Важно иметь в запасе несколько подобных сайтов, поскольку в последнее время они все чаще блокируются поставщиками интернет-услуг или системными администраторами.
Вы были ознакомлены с двумя способами обхода блокировок сайтов в Google Chrome. Все приведенные варианты позволяют без каких-либо трудностей зайти на портал с ограниченным доступом, не испытав при этом значительной потери скорости подключения. В конце отметим, что также существуют и специальные программы для подмены IP-адреса. Они уже распространяются на весь компьютер и запускаемые программы.
Анонимизация содержимого браузера | Сообщество
Это расширение Chrome было разработано во время хакатона Sentiment & Opinion Mining Natural Language API.
Количество компаний, предлагающих API для обработки естественного языка ( NLP или NLPaaS ), растет. Вот некоторые примеры таких компаний:
Эти API-интерфейсы упрощают создание приложений, способных понимать язык ( как письменный, так и устный ).Эти приложения было сложно разрабатывать 2 года назад.
Примером приложения, которое внутренне использует NLP или NLPaaS API, является Anonymizer & Sentiments Extension , которое я разработал во время последнего хакатона Expert.AI и которое доступно для бесплатной загрузки в Google Store.
Это расширение для Google Chrome позволяет анонимизировать содержимое текущей вкладки браузера. То есть обнаруживает слова и выражения, соответствующие частной информации, и заменяет их звездочками (*****) .
Для чего это? Во избежание передачи приватных данных в потоке Twitch, в видеоконференции, в классе студентов и т.д. для анонимизации: имен людей, улиц, номеров телефонов, адресов электронной почты, номерных знаков, веб-адресов и т. д.:
Расширение использует API Expert.AI. Чтобы использовать расширение, вам нужно будет вставить эксперт .AI API KEY в разделе «Настройки» (можно получить бесплатно с портала разработчиков Expert.AI ).
Помимо анонимизации личных данных, расширение для Chrome извлекает основную тему сети и анализирует эмоций текущей сети (текст с чувствами счастья, печали, страха, разочарования и т. д.). Вот все скриншоты расширения Chrome, демонстрирующие эти функции:
Это расширение Chrome не на 100% идеально, оно было разработано всего за один уик-энд (хакатон), но оно очень хорошо объясняет, какие приложения мы можем создавать с помощью Natural.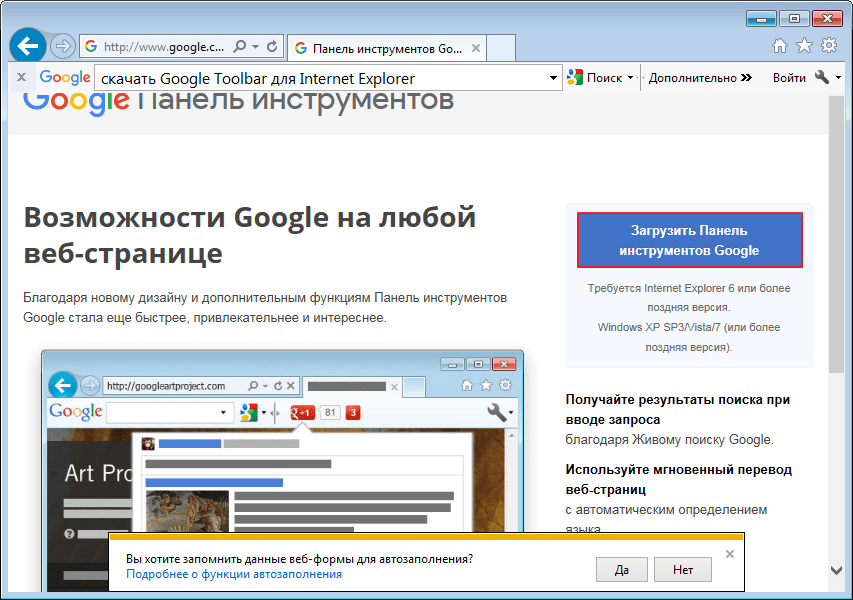 Обработка языка через API.
Обработка языка через API.
Если вы думаете о добавлении обработки естественного языка в свои веб-приложения, мобильные приложения или настольные приложения, я приглашаю вас изучить решения, предлагаемые компаниями, перечисленными выше. Изучите их продукты, их политику конфиденциальности, их цены и уровни технической поддержки, которые они предлагают. Во многих проектах эти решения NLP как услуга (NLPaaS) соответствуют требованиям, сокращают время разработки и повышают точность, которую можно получить с помощью специальных решений.
Ссылка на магазин Google Chrome: Расширение для анонимайзера и настроений 🔗.
Испанская версия этой статьи была опубликована здесь.
Как Google Data Saver влияет на безопасность, конфиденциальность и отчетность
Экономия полосы пропускания
При использовании Google Data Saver вы жертвуете безопасностью, конфиденциальностью и видимостью ради минимальной оптимизации. По моему опыту, экономия составила менее 20%, но она может варьироваться в зависимости от сайтов и контента, к которым вы обращаетесь.
По моему опыту, экономия составила менее 20%, но она может варьироваться в зависимости от сайтов и контента, к которым вы обращаетесь.
Как Google Data Saver влияет на безопасность
Если вы используете корпоративный брандмауэр или веб-шлюз для управления доступом в Интернет, он будет видеть только входящий и исходящий трафик на серверы Google Data Saver (googlezip.net) для устройств с включенной функцией.
Поскольку Google Data Saver использует HTTPS, ваш собственный прокси-сервер обычно не может его перехватить или проверить.
Это напрямую влияет на эффективность таких функций, как фильтрация URL-адресов, списки блокировки и разрешения веб-сайтов, а также QoS.
Проще говоря, ваш прокси становится слепым к трафику, и вы теряете контроль над ним.
Как Google Data Saver влияет на конфиденциальность
Google уже активно отслеживает пользователей при использовании своей поисковой системы и других сервисов Google. Google Data Saver дает им дополнительную информацию, даже если вы не используете какие-либо службы Google напрямую.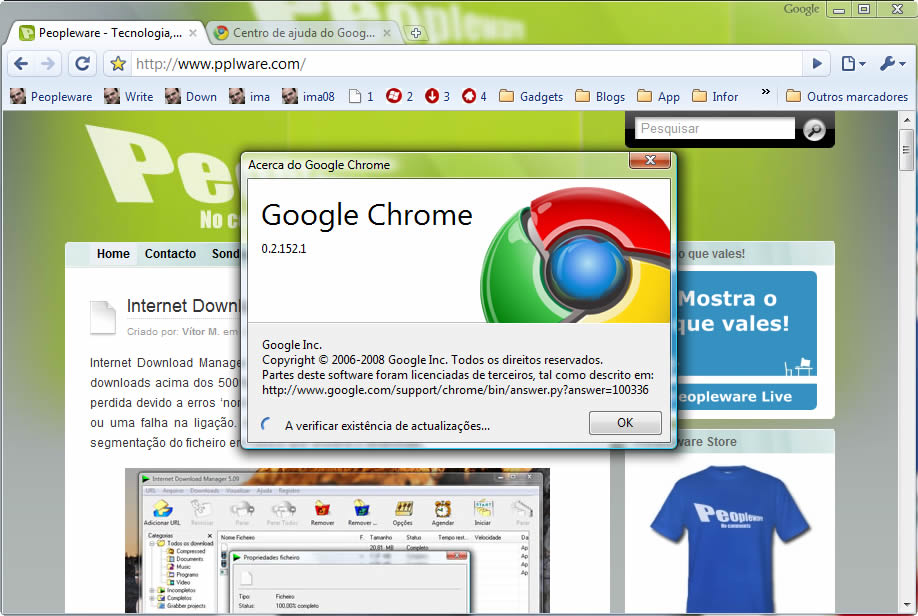
Это также означает, что у Google есть возможность изменять контент, который через них проходит. С положительной стороны, они сжимают его для вас.С другой стороны, они могут потенциально вставлять дополнительный код отслеживания в веб-контент.
Даже если Google не вмешивается в данные, для них ценна только видимость, которую они получают, просматривая ваши метаданные об использовании Интернета (журналы просмотра).
Как Google Data Saver влияет на регистрацию веб-трафика и создание отчетов
Как вы можете себе представить, Google Data Saver может испортить ваши отчеты.
Ниже приведены два снимка экрана из отчета об активности, который я создал с помощью Fastvue Sophos Reporter , чтобы проиллюстрировать эффект.Первый с отключенным Google Data Saver, а второй с включенным Google Data Saver.
Экономия трафика Google отключена
При доступе к fastvue.co с отключенным Google Data Saver содержимое HTTP корректно обслуживается с fastvue. co, регистрируется и сообщается соответствующим образом.
co, регистрируется и сообщается соответствующим образом.
Экономия трафика Google включено
При включенном Google Data Saver все отдельные HTTP-запросы исчезают, и все, что вы видите, это сеансы HTTPS для https://proxy.googlezip.net
Управление Google Data Saver
Теперь вы понимаете, как Google Data Saver влияет на вашу видимость и контроль над вашим веб-трафиком, и вам может быть интересно, как вы можете отключить его в своей сети.
Блокировать по категории
На скриншоте выше также видно, что мой веб-прокси (Sophos UTM) классифицирует трафик как Анонимайзеры .
По умолчанию категория Анонимайзеры содержится в группе категорий Преступная деятельность. Блокировка этой группы заблокирует доступ к https://proxy.googlezip.net, и, по моему опыту, Chrome вернется к получению веб-контента из исходного источника.
Это означает, что вы можете запретить работу Google Data Saver (и маскировку сетевого трафика) без негативного воздействия на ваших пользователей.
Это лучший способ помешать Google Data Saver, поскольку это можно сделать на веб-шлюзе без изменения устройств.
Отключить на устройстве
Если у вас есть доступ, вы также можете отключить Google Data Saver на уровне устройства. Для Android:
- Откройте приложение Chrome.
- Коснитесь меню Chrome и перейдите в Настройки | Расширенный | Экономия данных .
- Сдвиньте переключатель в положение Off .
Для настольных компьютеров необходимо отключить расширение Chrome.
Определение использования Google Data Saver с помощью Fastvue Reporter
Чтобы отключить Google Data Saver на устройстве, сначала необходимо узнать, какие пользователи или устройства в настоящее время используют Google Data Saver. К счастью, это можно легко узнать с помощью Fastvue Reporter. Просто запустите отчет или создайте оповещение в Fastvue Reporter, отфильтрованное по:
.URL-адрес «Содержит» googlezip.
net, datasaver.googleapis.com
Приведенный выше отчет Fastvue покажет пользователей и исходные IP-адреса, которые обращаются к этим URL-адресам, а также действия и политики брандмауэра, отвечающие за разрешение или блокировку трафика.
Заключение
В методе Google Data Saver для улучшения работы в Интернете нет ничего нового. Браузеры Opera делают это уже много лет. Но с его внедрением в Chrome это теперь происходит в гораздо большем масштабе.
Положительным моментом является то, что Google Data Saver сэкономит часть полосы пропускания, и Google также будет сканировать на наличие вредоносных программ от вашего имени, но за это приходится платить.
Надеемся, что эта статья пролила свет на эту тему, и теперь вы можете принять обоснованное решение, хотите ли вы использовать эту функцию или нет.
Google Chrome только что выпустил ряд крупных обновлений конфиденциальности
«Chrome сверяет URL-адрес каждого сайта, который вы посещаете, или файл, который вы загружаете, по локальному списку, который обновляется примерно каждые 30 минут», — объясняет Google в своем блоге о новая настройка. «Все чаще некоторые изощренные фишинговые сайты пропускают это 30-минутное окно обновления, очень быстро переключая домены».
«Все чаще некоторые изощренные фишинговые сайты пропускают это 30-минутное окно обновления, очень быстро переключая домены».
Если вы вошли в учетную запись Google во время использования Chrome, система сможет извлекать данные из других используемых вами приложений Google, таких как Gmail или Google Диск.Если в документе, над которым вы работаете на Диске, есть подозрительная ссылка, инструмент может сообщить об этом Chrome, когда вы нажмете на нее.
В этом обновлении есть одно важное предостережение: Google будет обрабатывать больше информации о том, где вы находитесь в Интернете, и быстрее. Компания заявила, что когда ее алгоритм безопасного просмотра определит, что посещаемый вами веб-сайт не представляет угрозы, он анонимизирует и в конечном итоге удалит данные, когда они больше не используются. Google не указал временные рамки для этого удаления.
Проверка пароля
Вам следует использовать диспетчер паролей, чтобы обеспечить безопасность данных для входа в систему. В рамках этого ваши пароли должны быть уникальными и безопасными.
В рамках этого ваши пароли должны быть уникальными и безопасными.
У Google есть собственный менеджер паролей, встроенный в Chrome. Это может сохранить пароли, которые вы используете для входа в систему через браузер, и может порекомендовать, если ваши пароли ненадежны. Мы рекомендуем использовать сторонний менеджер паролей, чтобы все ваши данные не принадлежали одной компании, в данном случае Google. Но в целом система управления паролями Google лучше, чем вообще ничего не использовать.
В настройки Chrome добавляется инструмент проверки безопасности. Когда вы посещаете инструмент, он запускает быстрое сканирование настроек Chrome, чтобы рекомендовать дополнительные меры безопасности или конфиденциальности, которые вы могли бы предпринять. Это включает в себя проверку ваших расширений Chrome, использование самой последней версии Chrome, работает ли Безопасный просмотр и не были ли скомпрометированы какие-либо из ваших сохраненных паролей.
Google проверяет сохраненные вами пароли по списку раскрытых деталей из предыдущих утечек данных. Он работает аналогично Have I Been Pwned, но внутри вашего браузера. Если Google обнаружит, что используемый вами пароль ранее был скомпрометирован, он предложит вам обновить его до более безопасного.
Он работает аналогично Have I Been Pwned, но внутри вашего браузера. Если Google обнаружит, что используемый вами пароль ранее был скомпрометирован, он предложит вам обновить его до более безопасного.
Режим инкогнито
Режим инкогнито никогда не был приватным и никогда им не будет. Для наиболее приватного просмотра вам необходимо использовать VPN и браузер, который не собирает информацию о пользователях — подробнее об этом см. ниже.
Однако Chrome сделает режим инкогнито немного более приватным.Меньше информации о вас будет получено третьими лицами, на веб-сайтах которых установлены файлы cookie.
«Помимо удаления файлов cookie каждый раз, когда вы закрываете окно браузера в режиме инкогнито, мы также начнем блокировать сторонние файлы cookie по умолчанию в каждом сеансе инкогнито и включим заметный элемент управления на странице «Новая вкладка», — сообщает Google. Это позволит людям разрешать сторонние файлы cookie для отдельных веб-страниц, щелкнув значок «глаз» в адресной строке и приняв их для этой страницы.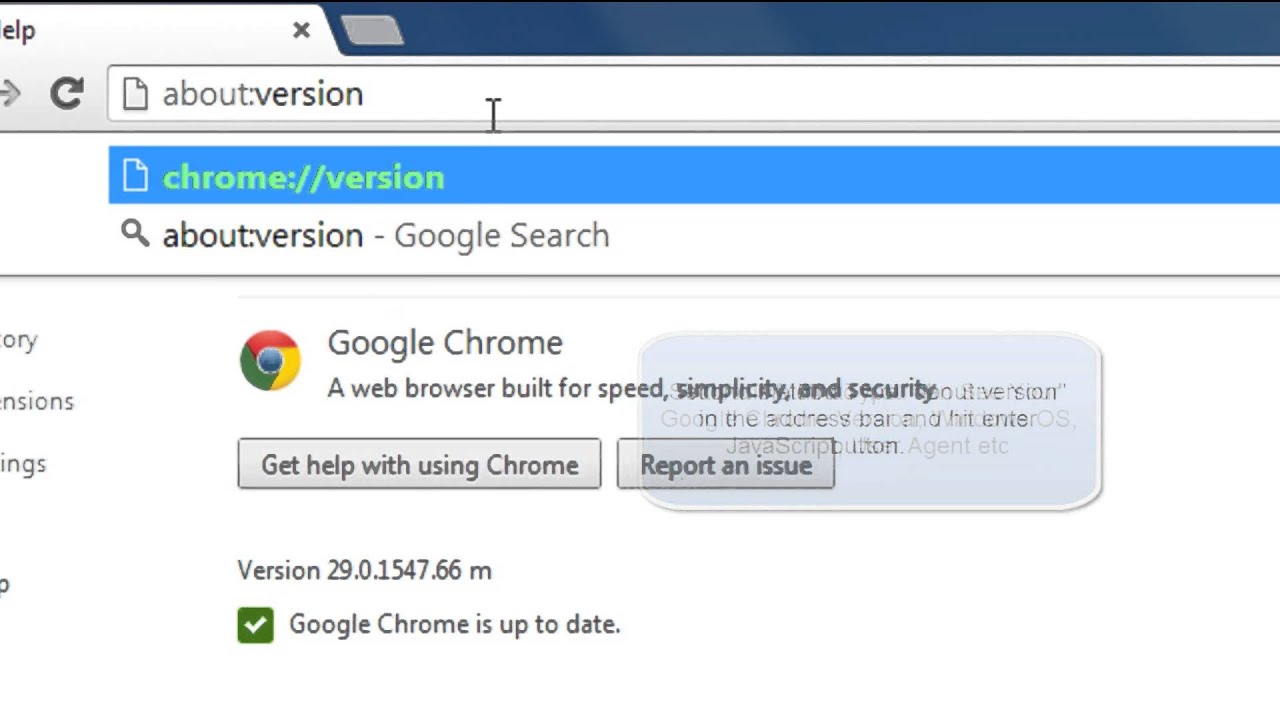
Отключение предупреждающего сообщения Google Safe Browsing с помощью групповой политики
Google Safe Browsing предназначен для защиты людей от посещения подозрительных сайтов. Целевые страницы Security Awareness Training безобидны, но выглядят подозрительно, поэтому они часто помечаются безопасным просмотром Google. Затем Google Chrome отображает потенциальную страницу с предупреждением о фишинге для ваших пользователей.
Процедуры, описанные в этой статье, позволяют вашей организации использовать групповую политику для добавления доменов, используемых в ваших кампаниях, в список разрешенных и запретить Google Chrome отображать страницу с предупреждением для ваших пользователей.
Для получения полной информации см. полную документацию по групповой политике Google Chrome.
Примечания :
- Эти процедуры описаны в предположении, что вы уже знакомы с использованием групповой политики для управления ПК с Windows и Mac. Если вы еще не знакомы с групповой политикой, поработайте со своим ИТ-персоналом над настройкой и распространением этой политики.

- Эти процедуры предназначены для старых файлов шаблонов ADM. Если ваша организация использует более новые файлы ADMX, они также включаются в ZIP-файл, загруженный на шаге 1.
- Если в вашей организации не применяется групповая политика, вы все равно можете внедрить список разрешений безопасного просмотра Google через управляемые браузеры Chrome, как описано в приведенной выше ссылке Google.
Чтобы создать шаблон безопасного просмотра:
Создайте новую групповую политику- Загрузите шаблон политики разработки Chrome с веб-сайта службы поддержки Google. Это отдельно от загрузки браузера.
- Извлеките загруженный ZIP-файл во временный каталог на сервере контроллера домена или рабочей станции групповой политики.
- На ПК откройте Диспетчер групповой политики.
- Создайте новую групповую политику с именем Barracuda Chrome Allow List .
- Отредактируйте новую политику, следуя инструкциям в следующем разделе.

Шаги 1–6 в этом разделе выполняются только один раз.
- В диспетчере групповой политики найдите Конфигурация компьютера .
- Щелкните правой кнопкой мыши Административные шаблоны и выберите Добавить/удалить шаблоны .
- Нажмите Добавить .
- Перейдите к папке, которую вы создали во временном каталоге на шаге 2 в разделе выше. В этой папке перейдите к windows\adm\en-US .
- Выберите файл chrome.adm и нажмите Открыть .
- В окне Добавить/удалить шаблоны нажмите Закрыть .
- Вернувшись в папку Административные шаблоны , перейдите к Классические административные шаблоны (ADM)>Google>Google Chrome->Настройки безопасного просмотра .

- Дважды щелкните Настройте список доменов, для которых Безопасный просмотр не будет вызывать предупреждения .
- В новом окне выберите Enabled .
- В окне Параметры щелкните Показать .
- В появившемся окне Показать содержание введите список доменов, которые вы будете использовать в своей кампании, затем нажмите OK .
- Нажмите OK , чтобы применить изменения и закрыть Настройка списка доменов… окно.
- Закройте редактор управления групповыми политиками.
Используйте обычные процедуры вашей организации, чтобы связать политику с нужными организационными подразделениями и распространить групповую политику.
Влияние на кампании по электронной почте и SMS
После настройки групповой политики вы можете выбрать параметр Разрешить домены в черных списках в кампаниях, использующих электронную почту.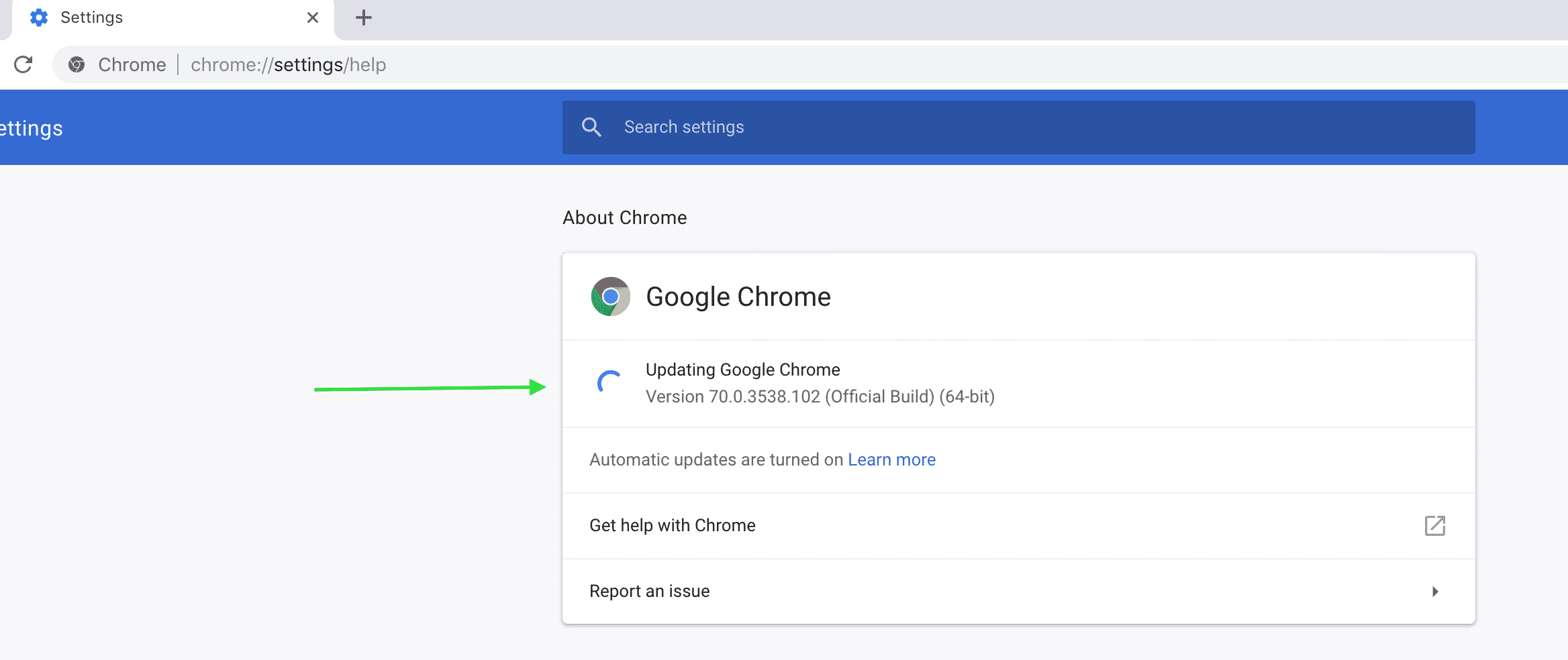 Даже если ваши домены находятся в списке заблокированных , ваша новая групповая политика позволит пользователям переходить по ссылке, не видя экрана с предупреждением Google Safe Browsing.
Даже если ваши домены находятся в списке заблокированных , ваша новая групповая политика позволит пользователям переходить по ссылке, не видя экрана с предупреждением Google Safe Browsing.
Подробнее см. в разделе «Создание и создание кампании по электронной почте», а также в разделе «Создание и запуск автоматизированной кампании», «Эталонной кампании» и «Обучающей кампании».
Руководство для опытных пользователей Google Chrome
У нас есть более новая, всегда актуальная версия здесь .
Щелкните для просмотра Теперь, когда вы уже почти неделю наслаждаетесь основными функциями и скоростью Google Chrome, пришло время углубиться в менее очевидные функции и опции, о которых вы еще не знаете.Станьте мастером сочетаний клавиш, загляните под капот и настройте его поведение и внешний вид с помощью лучших сочетаний клавиш, закладок, тем, надстроек и тонкой функциональности в Google Chrome.
Что, тебе не нравится Google Chrome? Вот, возьмите руководство для опытных пользователей Firefox 3 .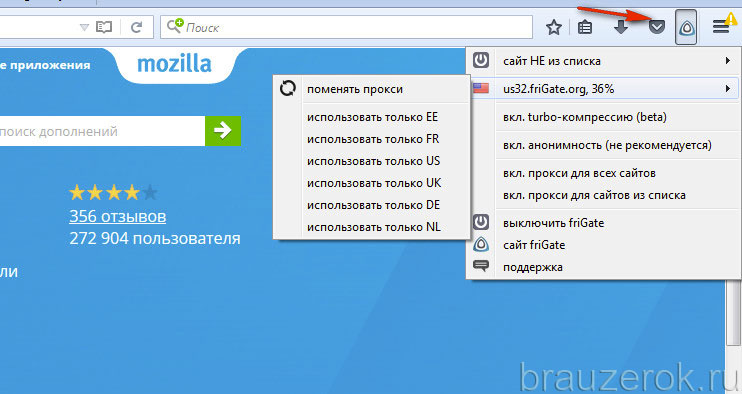
G/O Media может получить комиссию
Адаптивный эквалайзер автоматически настраивает музыку под ваши уши.
Активное шумоподавление блокирует внешние шумы, поэтому вы можете полностью погрузиться в музыку.
Навигация вокруг Chrome
Несмотря на то, что он позиционируется как минималистичный браузер, в котором отсутствуют все дополнительные функции, интерфейс Chrome на самом деле имеет довольно много полезных функций. Вот некоторые из них, которые еще больше ускорят просмотр с помощью мыши:
- Нажмите и удерживайте (или щелкните правой кнопкой мыши) кнопку «Назад» или «Вперед» , чтобы перейти непосредственно на страницу, находящуюся далеко позади или вперед в истории просмотров.
Когда у вас есть URL-адрес в буфере обмена , щелкните правой кнопкой мыши адресную строку Chrome, чтобы вставить и перейдите к месту назначения (и избавьте себя от лишнего нажатия клавиши Enter).
- Нажмите и перетащите любой угол текстовой области , чтобы изменить его размер по своему вкусу; отлично подходит для комментариев в блогах, веб-электронной почты или форумов с текстовыми областями, которые недостаточно велики для размещения вашего шедевра.
- Ctrl+Колесо мыши для увеличения или уменьшения масштаба страниц в Chrome.
- Перетащите загрузки из строки состояния Chrome на рабочий стол, чтобы сохранить их там, или в любое окно Проводника, чтобы сохранить их там. (Вы уже знаете, что можете перетащить вкладку Chrome в новое окно или вернуться в существующее окно Chrome, чтобы закрепить ее там.)
Сочетания клавиш Chrome
Если вам не нравится мышь, вам повезло: Google Chrome имеет множество встроенных сочетаний клавиш, многие из которых повторяют сочетания клавиш Firefox, так что вам не нужно переучиваться ваши пальцы. Вот некоторые из наших любимых:
- (только Chrome) Ctrl+B включает и выключает панель закладок.

- (только Chrome) Shift+Escape открывает диспетчер задач Google Chrome.
- Ctrl+L для перемещения курсора в адресную строку.
- Ctrl+K перемещает курсор в адресную строку для входа в поиск Google.
- Ctrl+T открывает новую вкладку.
- Ctrl+N открывает новое окно.
- Ctrl+Shift+T открывает последнюю закрытую вкладку.
- (только Chrome) Ctrl+Shift+N открывает новое окно в «Режиме инкогнито».
- Ctrl+Tab перебирает открытые вкладки; Ctrl+Shift+Tab перебирает открытые вкладки в обратном порядке.
- Ctrl+J открывает вкладку «Загрузки».
- Ctrl+W закрывает текущую вкладку.
- Ctrl+R обновляет текущую страницу.
- Ctrl+H открывает вкладку История.
- Alt+Home загружает вашу домашнюю страницу.

- Ctrl+1–9 переключает на определенную открытую позицию вкладки.
- Ctrl++, Ctrl+-, Ctrl+0 Увеличивает, уменьшает и восстанавливает размеры текста по умолчанию соответственно.
Настройка параметров
Откройте диалоговое окно параметров Chrome (нажмите на гаечный ключ и выберите «Параметры»), чтобы еще больше настроить поведение Chrome.
- Установите несколько вкладок в качестве домашней страницы. Хотя стандартная страница эскизов наиболее посещаемых сайтов в Chrome — это довольно круто, вы можете просто пропустить этот шаг и настроить браузер так, чтобы каждый раз открывать определенные вкладки. Как и Firefox, Chrome может установить несколько вкладок в качестве домашней страницы. В области «Основы» диалогового окна «Параметры» в разделе «Открыть следующие страницы» введите URL-адреса.
- Автоматически открывать вкладки последней сессии.
 Как и Firefox, Chrome может автоматически восстанавливать вкладки из вашего последнего сеанса браузера.В той же области параметров, что и выше, просто выберите «Восстановить страницы, которые были открыты последними».
Как и Firefox, Chrome может автоматически восстанавливать вкладки из вашего последнего сеанса браузера.В той же области параметров, что и выше, просто выберите «Восстановить страницы, которые были открыты последними». - Добавьте кнопку «Домой» на панель инструментов. Панель инструментов Chrome довольно скудна по дизайну, но после того, как вы установили свои домашние страницы, вы можете перейти к ним одним щелчком мыши. На вкладке «Основные» диалогового окна «Параметры» вы также можете отметить флажок «Показывать кнопку «Домой» на панели инструментов».
- Установите место сохранения по умолчанию для загрузок. Также в «Параметры» — но на вкладке «Незначительные настройки» — вы можете установить в Chrome место загрузки по умолчанию для чего-то другого, кроме папки «Мои документы».
Переключатели запуска Master Chrome
Как и все хорошее программное обеспечение с открытым исходным кодом, Chrome поставляется с длинным списком «переключателей запуска», то есть параметров, которые вы можете использовать при запуске программы для настройки ее поведения._small.png) Хотя большинство переключателей полезны только для разработчиков, некоторые из них позволяют опытным пользователям делать некоторые полезные вещи.
Хотя большинство переключателей полезны только для разработчиков, некоторые из них позволяют опытным пользователям делать некоторые полезные вещи.
Краткое руководство: Чтобы использовать переключатель запуска, создайте новый ярлык Chrome на рабочем столе (или в другом месте). Щелкните его правой кнопкой мыши и выберите «Свойства».В поле «Цель» добавьте нужный переключатель сразу после пути к chrome.exe. Например, ваша цель с использованием переключателя -disable-java может выглядеть так:
"C:\Documents and Settings\gina\Local Settings\Application Data\Google\Chrome\Application\chrome.exe" -disable-java
Вот некоторые вещи, которые вы можете сделать с переключателями запуска Chrome.
Настройте количество предложений, предлагаемых адресной строкой. Увеличьте или уменьшите количество предложений в раскрывающемся списке адресной строки с помощью переключателя -omnibox-popup-count .Например, чтобы увеличить количество предложений до 10, используйте -omnibox-popup-count=10 . [через How-To Geek]
[через How-To Geek]
Создайте и поддерживайте несколько профилей пользователей. Поскольку Chrome так многому учится на основе ваших моделей использования, вы можете захотеть создать более одного пользователя в зависимости от поставленной задачи. Например, вы можете настроить профиль пользователя «рабочий Chrome» и «играть в Chrome» (так же, как и в профилях пользователей Firefox). Хотя Chrome не предлагает удобной утилиты для создания новых профилей, как это делает Firefox, все, что требуется, — это создать новый пользовательский каталог, а затем использовать переключатель запуска Chrome --user-data-dir , чтобы указать его туда.В блоге Digital Inspiration рассказывается, как создавать и использовать несколько профилей в Chrome.
Ускорьте просмотр, отключив функции. Если вы хотите просматривать веб-страницы без Flash, Java или даже без Javascript (даже если это не совсем то, что нужно Chrome, но что угодно), есть список -disable переключателей запуска Chrome, которые могут блокировать плагины.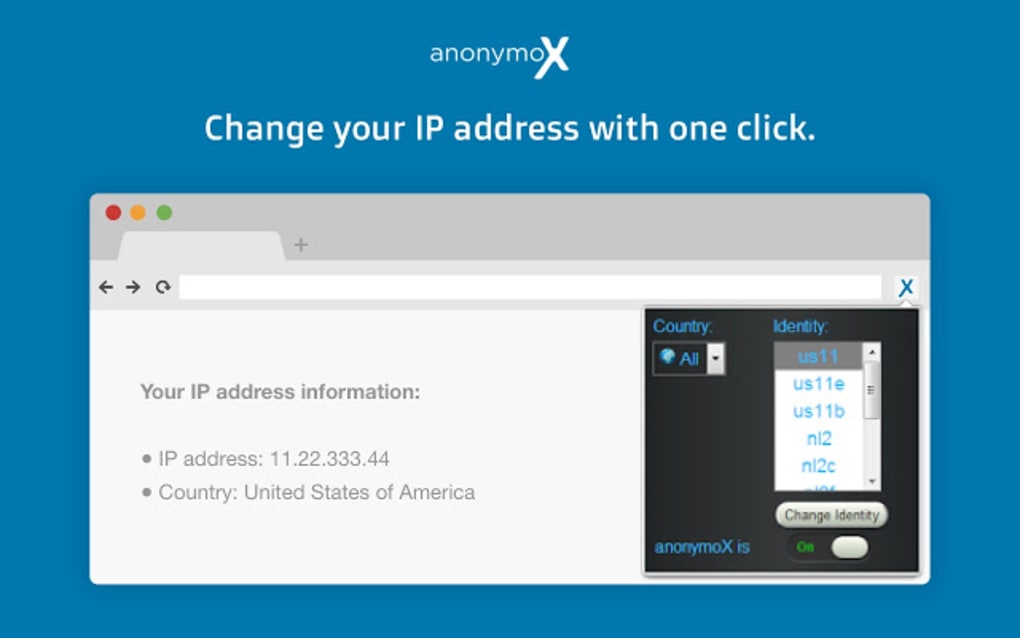 ins, контент или функции, которые вам не нужны, например:
ins, контент или функции, которые вам не нужны, например:
-disable-dev-tools
-disable-hang-monitor
-disable-images
-disable-java
-disable-javascript
-disable-logging
-disable-metrics
-disable-metrics-reporting
-disable-plugins
-disable-popup-blocking
-disable-prompt-on-repost
Всегда запускайте Chrome в развернутом окне. Воспользуйтесь всеми преимуществами экрана, которые у вас есть с Chrome. Используя переключатель запуска -start-maximized , браузер автоматически заполнит ваш экран при запуске.
Темы
Оденьте Google Chrome по своему вкусу, загрузив тему Chrome и сохранив файл default.dll в папке Themes приложения. Обновление от 9 сентября 2008 г.: обновлена ссылка на источник загрузки темы Chrome.
Для пользователей Windows XP по умолчанию используется следующая папка:
C:\Documents and Settings\User\Local Settings\Application Data\Google\Chrome\Application.2.149.29\Themes\
В Windows Vista это:
C:\Users\UserName\AppData\Local\Google\Chrome\Application\0.2.149.29\Themes\
чтобы изменить номер версии в этом пути.)
Показать секретную диагностическую информацию Chrome
Хотя в Chrome нет очень удобной области Firefox about:config , в нем есть несколько about: страниц, которые показывают вам все виды интересной информации о том, что происходит за кулисами.Ознакомьтесь с полным списком скрытых страниц about: в Google Chrome здесь.
Получите дополнительные возможности: букмарклеты, скрипты AutoHotkey и другие загрузки, связанные с Chrome
Хотя Google Chrome не поддерживает расширения (пока), некоторые макросы, букмарклеты и другие сторонние дополнения могут упростить работу с Chrome. Вот краткий список.
- Блокируйте рекламу в Google Chrome с помощью Privoxy. Используя бесплатный веб-прокси и программу для блокировки рекламы Privoxy, вы можете блокировать отвлекающую рекламу в Google Chrome.

- Создание пользовательских сочетаний клавиш Chrome с помощью AutoHotKey. Наш любимый язык сценариев макросов Windows, AutoHotKey, может сделать просмотр в Chrome с помощью клавиатуры еще проще. Вот полный AHK-файл ярлыка Chrome, который добавляет девять сочетаний клавиш (включая столь необходимый ярлык «Вставить и перейти»).
- Предварительный просмотр RSS-каналов веб-сайта или печать страницы одним щелчком мыши с помощью букмарклетов. Без панелей инструментов или расширений старые добрые букмарклеты очень кстати.Вот букмарклет, который автоматически обнаруживает и просматривает ленту веб-сайта. Вот тот, который будет печатать текущую страницу. (Вы также можете просто нажать сочетание клавиш Ctrl+P).
- Открытие страниц из Firefox в Chrome. Если вы просматриваете страницы как в Firefox, так и в Chrome и хотите использовать Chrome для определенных страниц, расширение Open in Google Chrome для Firefox сделает именно это.
 Установив его, настройте определенные ссылки для открытия в Chrome или выберите ссылку и выберите «Открыть в Chrome» вручную из контекстного меню.
Установив его, настройте определенные ссылки для открытия в Chrome или выберите ссылку и выберите «Открыть в Chrome» вручную из контекстного меню. - Запустите Chrome с флэшки. Когда вы находитесь в изоляции от ИТ или путешествуете с компьютера на компьютер (но хотите сохранить настройки Chrome), вам нужна портативная автономная версия Chrome (бесплатная загрузка).
- Анонимизируйте свой серфинг в Chrome. Chrome Anonymizer шифрует ваш уникальный идентификатор и делает невозможным отслеживание того, что вы делаете в Chrome.
Откажитесь от брендинга Google и перейдите на открытый исходный код с помощью Chromium
Переключитесь на более часто обновляемую версию браузера Chrome с открытым исходным кодом, которая называется Chromium.Эксперт Google Филлип Леннсен Йонут Алекс Читу объясняет:
Вы хотите Google Chrome без торговой марки Google и с лицензией с открытым исходным кодом (лицензия BSD)? Ознакомьтесь с Chromium, проектом с открытым исходным кодом, созданным для Google Chrome.
Вы можете установить последние снимки для Windows или скачать код и собрать его в Windows, Mac, Linux.
Чтобы установить Chromium в Windows, перейдите в самый последний каталог с этой страницы (он должен быть вверху) и загрузите mini_installer.EXE. Обратите внимание, что эти снимки могут быть менее стабильными, чем версия, доступная на google.com/chrome, и вам может потребоваться вручную обновить Chromium.
Говоря об обновлении, вы можете быть в курсе частых сборок Chromium с помощью утилиты Chrome Nightly Builds Updater.
С нетерпением ждем того, что будет дальше
Ходят слухи, что Chrome появится для пользователей Mac и Linux вместе с расширениями, а также появится в грядущей операционной системе Google для мобильных телефонов Android.(Пользователям Linux, если вы не хотите использовать Chrome и не хотите самостоятельно собирать Chromium, вот как запустить Google Chrome в Ubuntu с помощью WINE.)
Какие ваши любимые советы и рекомендации по работе с Google Chrome? Расскажи о них в комментариях.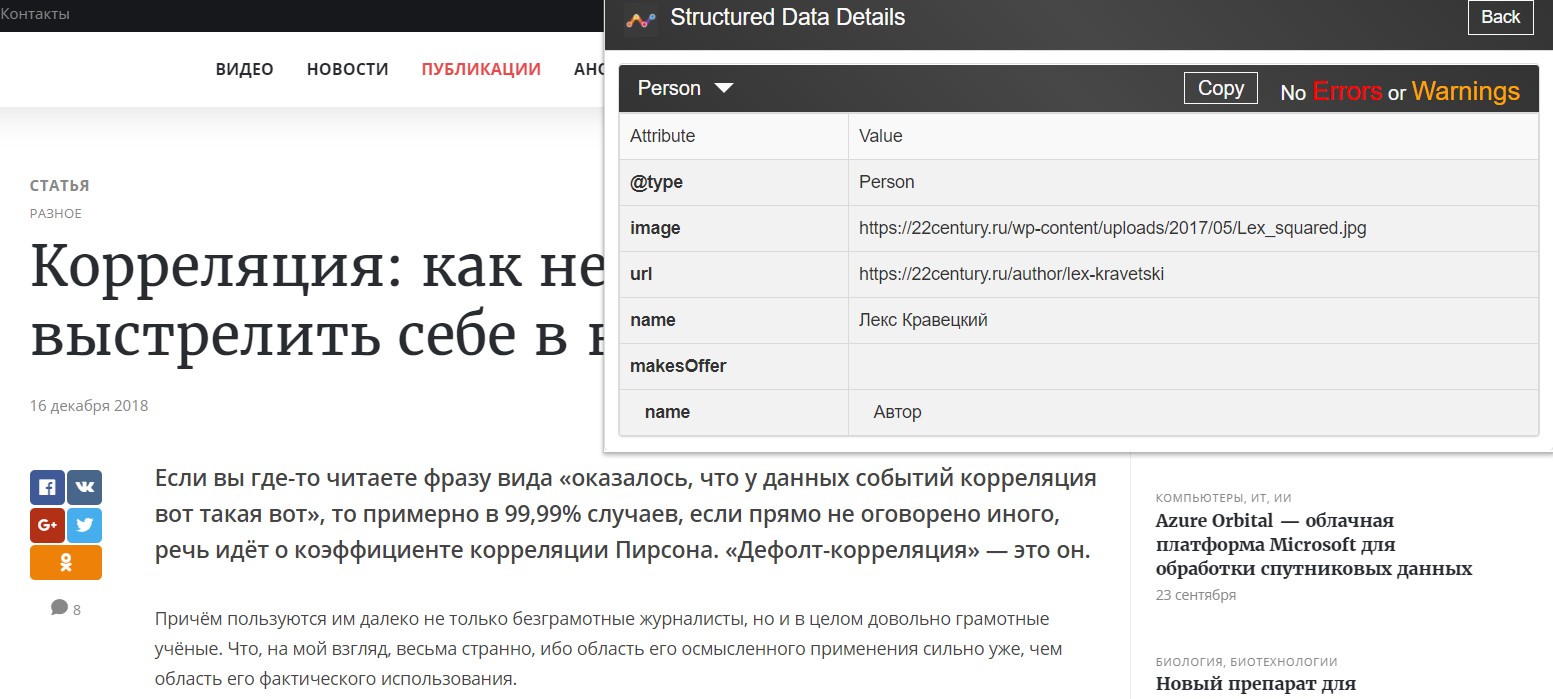
Джине Трапани , редактору Lifehacker, нравится, как ее Chrome выглядит именно так. Ее еженедельная статья Geek to Live выходит каждый понедельник на Lifehacker. Подпишитесь на канал Geek to Live , чтобы получать новые выпуски в своей программе чтения новостей.
Что такое утечка WebRTC и как ее протестировать [+Видео]
Что такое утечка WebRTC?
Утечка WebRTC — это уязвимость, которая может возникнуть в веб-браузерах, таких как Firefox, Google Chrome, Brave, Opera и других. Утечка WebRTC представляет серьезную угрозу безопасности, поскольку может раскрыть ваш реальный IP-адрес, когда вы подключены к некачественной VPN, которая не защищает вас от утечек WebRTC.
Что такое WebRTC?
WebRTC (веб-связь в реальном времени) — это инструмент с открытым исходным кодом, который позволяет веб-браузерам формировать одноранговые соединения в режиме реального времени с посещаемыми ими веб-сайтами.
Это позволяет вашему браузеру Firefox, например, отправлять живые аудио- и видеопотоки между вами и другим участником онлайн без необходимости загружать какое-либо дополнительное программное обеспечение. Это незапатентованный протокол, который позволяет любому веб-сайту подключаться и устанавливать такое соединение (с вашего разрешения).
WebRTC делает это, устанавливая специальные каналы связи в реальном времени из браузера. Они взаимодействуют с веб-сайтом, который вы посещаете, и обмениваются информацией (включая ваши локальные и общедоступные IP-адреса).
Как происходит утечка WebRTC?
Утечки WebRTC происходят, когда каналы связи обходят ваш зашифрованный туннель, созданный с помощью VPN. В этом случае веб-сайты и онлайн-сервисы, которые вы посещаете, могут видеть ваш IP-адрес.
Проблема с WebRTC
Технология WebRTC представляет собой огромную уязвимость. Любой веб-сайт, который вы посещаете, потенциально может запросить и получить доступ к вашему истинному IP-адресу, несмотря на ваш VPN. Когда эта уязвимость была впервые обнаружена, она напугала провайдеров VPN (включая нас самих).Хуже всего то, что это часть базовой функциональности WebRTC, поэтому ее нельзя «исправить». Пользователь должен найти способы заблокировать эти утечки или полностью отключить WebRTC. Хорошо, что вы можете легко выполнить тест на утечку WebRTC самостоятельно. Выполнение теста — один из лучших способов предотвращения утечек WebRTC.
Когда эта уязвимость была впервые обнаружена, она напугала провайдеров VPN (включая нас самих).Хуже всего то, что это часть базовой функциональности WebRTC, поэтому ее нельзя «исправить». Пользователь должен найти способы заблокировать эти утечки или полностью отключить WebRTC. Хорошо, что вы можете легко выполнить тест на утечку WebRTC самостоятельно. Выполнение теста — один из лучших способов предотвращения утечек WebRTC.
Как проверить наличие утечек WebRTC
Проверьте свою VPN на наличие потенциальных утечек WebRTC. Вы можете выполнить тест на утечку WebRTC, выполнив следующие простые шаги:
- Отключитесь и выйдите из любой VPN, которую вы используете.
- Узнайте и запишите свой IP-адрес, введя «Какой у меня IP» в Google и нажав Enter — отобразится ваш исходный IP-адрес.
- Закройте браузер.
- Перезапустите VPN и обновите веб-страницу. Повторите шаг 2.
- Если ваш WebRTC НЕ пропускает, ваш IP-адрес должен отображаться совершенно по-другому.
 Если ваш IP-адрес тот же, после того, как вы повторите шаг, сделайте это с включенным VPN — утечка WebRTC, вероятно, раскрывает ваш IP-адрес.
Если ваш IP-адрес тот же, после того, как вы повторите шаг, сделайте это с включенным VPN — утечка WebRTC, вероятно, раскрывает ваш IP-адрес.
Примечание: ваш исходный IP-адрес обычно начинается с 10.xxx или 192.xxx или иногда буквенно-цифровой IPv6).
Как блокировать утечки WebRTC
Если проверка WebRTC показала наличие утечки, есть несколько способов ее заблокировать. Безусловно, самый простой способ — заблокировать утечки WebRTC с помощью NordVPN. Независимо от того, используете ли вы нашу обычную VPN или наши плагины браузера для Firefox или Chrome, любой из них будет блокировать любые нежелательные утечки IP-адресов через WebRTC, позволяя авторизованным соединениям WebRTC продолжаться под вашим анонимным IP-адресом.
Защитите свой IP-адрес и повысьте безопасность в Интернете одним нажатием кнопки.
Вы также можете предотвратить утечку WebRTC, заблокировав запросы WebRTC из вашего браузера, но этот процесс будет немного сложнее. Кроме того, в отличие от NordVPN, блокирование утечек WebRTC с помощью этих методов часто полностью отключает функциональность WebRTC.
Кроме того, в отличие от NordVPN, блокирование утечек WebRTC с помощью этих методов часто полностью отключает функциональность WebRTC.
Как отключить WebRTC в Chrome
Отключить WebRTC в Chrome непросто, и мы настоятельно рекомендуем использовать для этого расширение. Это связано с тем, что способ без расширений включает ручное редактирование файлов настроек, которые потенциально могут привести к сбоям в работе вашего браузера Chrome, если вы сделаете это неправильно.
WebRTC Leak Prevent — ведущее расширение Chrome для предотвращения утечек WebRTC. Как отметил разработчик, это расширение только изменяет настройки безопасности и конфиденциальности WebRTC, но не отключает WebRTC.
Как отключить WebRTC в Firefox
К счастью, в Firefox есть встроенный способ отключения WebRTC. Это может быть трудно найти, если вы не знаете, где искать, поэтому выполните следующие действия!
- Напишите «about:config» в строке браузера и нажмите Enter.
 Вам будет предложено с гарантийным предупреждением. Нажмите «Принять риск и продолжить».
Вам будет предложено с гарантийным предупреждением. Нажмите «Принять риск и продолжить». - Нажмите «Показать все».
- Вам будет представлен длинный список настроек, большинство из которых, вероятно, не стоит трогать. Чтобы найти нужный, введите в строку поиска вверху страницы: «media.peerconnection.enabled».
- Все, что вам нужно сделать сейчас, это нажать кнопку Toggle справа. Значение в середине предпочтения теперь должно отображаться как «False».
Вот и все! Это отключит все WebRTC, а значит, и все веб-сайты, использующие его для предоставления своих услуг.
Как отключить WebRTC в Safari
Отключение WebRTC в Safari возможно, но эту опцию найти немного сложнее, чем в Firefox. Это связано с тем, что WebRTC был реализован совсем недавно и до сих пор считается экспериментальной функцией, с которой захотят возиться только разработчики. Однако, если вы будете следовать этим инструкциям, вы легко найдете его!
- Нажмите «Safari» и выберите «Настройки» в раскрывающемся меню.

- Перейдите на вкладку «Дополнительно» и установите флажок «Показать меню «Разработка» в строке меню».
- Нажмите на новую вкладку «Разработка» в строке меню и выберите «Экспериментальные функции» в раскрывающемся меню. Прокрутите до самого низа. Если установлен флажок «Кандидаты WebRTC mDNS ICE», щелкните его, чтобы отключить.
Вот и все! Ваш Safari теперь свободен от утечек WebRTC. Однако это также может помешать работе служб на основе WebRTC в вашем браузере.
Как отключить WebRTC в Microsoft Edge
Отключить WebRTC в Microsoft Edge проще, чем в любом другом браузере.Всего два шага.
- Откройте Edge и введите в адресную строку: about:flags . Вам будет представлена куча настроек.
- Прокрутите вниз и найдите Скрыть мой локальный IP-адрес через соединения WebRTC . Убедитесь, что опция включена. Перезапустите браузер.
Вот и все. Просто и легко.
Как отключить WebRTC в Opera
Отключить WebRTC в Opera почти так же просто, как и в Microsoft Edge — на этот раз больше прокрутки.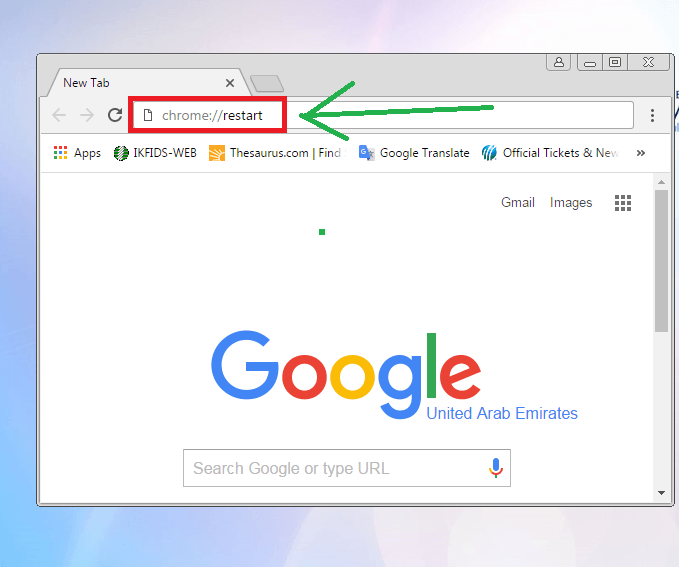
- Откройте Opera и загляните в Настройки , расположенные слева от окна. Ниже вы увидите опцию: Конфиденциальность и безопасность . Нажмите здесь.
- Прокрутите вниз до раздела WebRTC . Последней опцией в списке должно быть Отключить UDP без прокси . Убедитесь, что он включен. Перезапустите браузер.
Имейте в виду, что в старых версиях Opera эта опция может быть недоступна. Возможно, вам придется изучить различные варианты, такие как расширение управления WebRTC.
Блокировки утечек WebRTC недостаточно
Блокировки утечек WebRTC — это хорошее начало для защиты вашей онлайн-активности, но этого недостаточно. Если вы используете расширение браузера NordVPN или службу VPN для блокировки этих утечек, в вашем распоряжении уже будет набор инструментов, которые помогут вам оставаться в безопасности.
NordVPN предлагает множество полезных функций, в том числе нашу систему CyberSec и аварийный выключатель для предотвращения раскрытия нежелательных данных.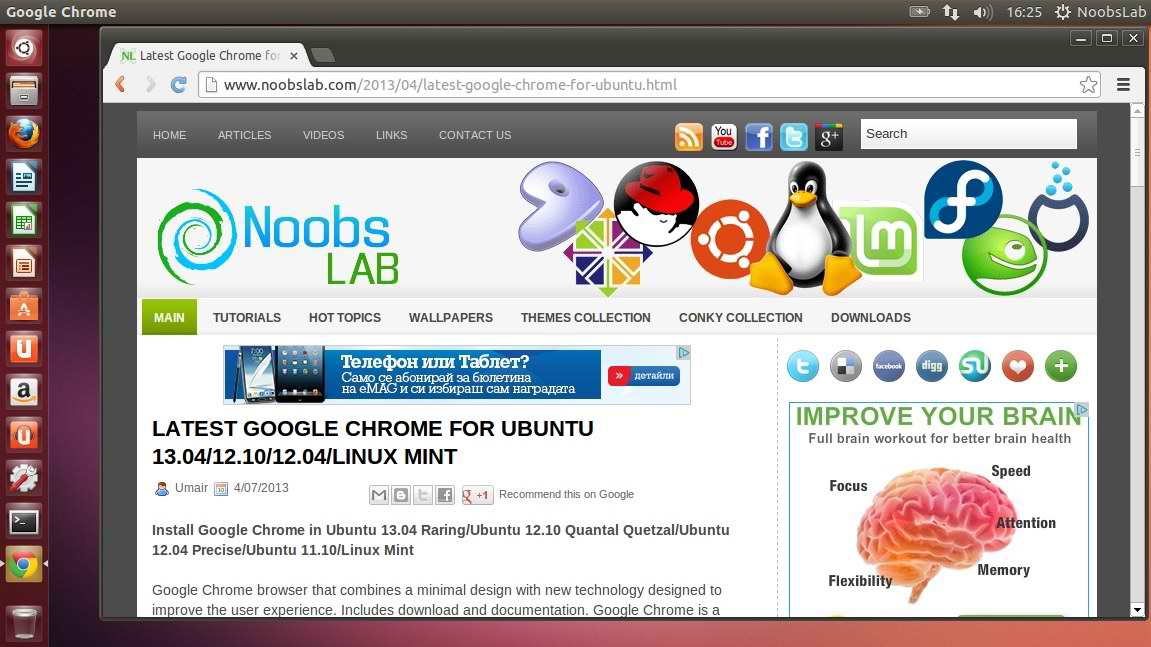 Наш премиальный VPN может обеспечить вам непревзойденную скорость интернета без ущерба для надежного шифрования данных.
Наш премиальный VPN может обеспечить вам непревзойденную скорость интернета без ущерба для надежного шифрования данных.
Никогда не было лучшего времени, чтобы улучшить вашу повседневную безопасность в Интернете и защитить вашу конфиденциальность. С NordVPN шифрование выполняется одним щелчком мыши.
NordVPN обеспечит вашу безопасность и конфиденциальность в Интернете. Попробуйте воспользоваться нашей 30-дневной гарантией возврата денег.
Linkedin обходит блокировку в google chrome. Роскомнадзор начал блокировать LinkedIn
Добрый день! Уважаемые читатели и посетители сайта блога, наверняка многие из вас не раз сталкивались с ситуацией, что у вас перестает открываться какой-то ранее любимый сайт, чаще всего это торрент-трекеры, но есть и вполне безобидные ресурсы, например, linkedin.ком. Именно на него я не смог зайти на от вашего интернет провайдера. Сегодня я расскажу вам, почему не открывается linkedin и как это исправить.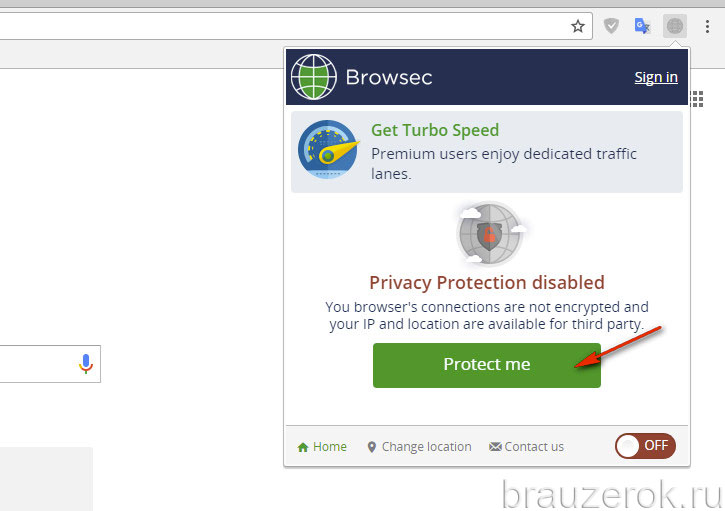 Я думаю, что многим людям, которые хотели бы разместить свое резюме, будет очень полезно.
Я думаю, что многим людям, которые хотели бы разместить свое резюме, будет очень полезно.
Почему не открывается linkedin
Если кто не знает что такое ресурс linkedin.com, то это
Крупнейшая в мире сеть профессиональных контактов. Более 500 миллионов участников. Управляйте своим профессиональным присутствием в Интернете.Создайте свою профессиональную сеть и сотрудничайте с ее участниками. Получите новые знания, идеи и возможности
По сути, это аналог нашего hh.ru, но в глобальном масштабе, где любая компания без труда найдет нужного ей сотрудника. Давно хотел иметь там профиль, но при попытке открыть сайт увидел ошибку:
Не удается получить доступ к сайту
Превышено время ожидания ответа от сайта ru.linkedin.com .
Попробуйте следующее:
- Проверьте подключение к Интернету.
- Проверьте настройки прокси-сервера и брандмауэра.
ERR_CONNECTION_TIMED_OUT
Я уже видел такую ошибку и рассказывал, как эта проблема решается на стороне DNS, но этот случай туда не вписывался, так как просто блокировался трафик на этот ресурс на стороне провайдера.
Немного погуглив и выяснив, почему у меня не открывается linkedin.com, я узнал, что эта социальная сеть была внесена в реестр недобросовестных сайтов и все провайдеры обязаны были ее заблокировать, как ни прискорбно, но способы никто не отменял обойти этот запрет.
Для того, чтобы открыть linkedin из России, вы можете использовать как минимум 3 способа, о которых я расскажу ниже, но их, конечно же, гораздо больше.
- Первый способ — использовать луковый браузер TOR, читайте подробную инструкцию по ссылке. Если в двух словах, то это специальный браузер, позволяющий выходить в интернет из любой точки мира, минуя запрет вашего провайдера. Это выглядит так, когда вы открываете linkedin.com. Вы строите цепочку из трех узлов, на третьем выходите в интернет и получаете доступ к нужному ресурсу.
- Второй способ открыть linkedin — использовать расширение Browsec или его эквивалент. Как я подробно описал, советую посмотреть и установить Browsec.
 Включите его через переключатель Вкл и выберите нужную точку выхода, в бесплатной версии можно использовать 4 страны.
Включите его через переключатель Вкл и выберите нужную точку выхода, в бесплатной версии можно использовать 4 страны.
- Третий способ, обойти запрет на открытие сайта linkedin.com, заключается в использовании бесплатных или платных Прокси-серверов, так как их огромное количество.Они спокойно находятся в поисковых системах. Я подробно описал как прописать прокси в браузере, посмотрите. Это не хитрые способы, которые помогут вам открыть linkedin из России или любой другой страны. Создавайте свое резюме там и ищите нужную вам компанию.
Роскомнадзор начал блокировку социальной сети LinkedIn. Впервые в России приостановлена деятельность крупного международного ресурса из-за нарушения закона «О персональных данных»
17 ноября Роскомнадзор направил операторам связи уведомление о закрытии социальной сети LinkedIn — сайт внесен в реестр нарушителей прав субъектов персональных данных.В течение дня были отключены крупнейшие интернет-провайдеры. Пресс-секретарь «Вымпелкома» Анна Айбашева рассказала РБК, что процесс блокировки ресурса начинается сразу после появления адреса в реестре Роскомнадзора. Как пояснила пресс-секретарь «Акадо» Светлана Белых, процесс блокировки в компании полностью автоматизирован. «У нас есть специальное оборудование, которое автоматически связывается с реестром запрещенных сайтов, поэтому мы не делаем этого вручную. При внесении данных в реестр система сразу же блокирует запрещенный ресурс или страницу», — пояснил Белых.«МегаФон выполнил решение Роскомнадзора о блокировке сайта LinkedIn», — сообщила РБК руководитель пресс-службы компании Юлия Дорохина.
Пресс-секретарь «Вымпелкома» Анна Айбашева рассказала РБК, что процесс блокировки ресурса начинается сразу после появления адреса в реестре Роскомнадзора. Как пояснила пресс-секретарь «Акадо» Светлана Белых, процесс блокировки в компании полностью автоматизирован. «У нас есть специальное оборудование, которое автоматически связывается с реестром запрещенных сайтов, поэтому мы не делаем этого вручную. При внесении данных в реестр система сразу же блокирует запрещенный ресурс или страницу», — пояснил Белых.«МегаФон выполнил решение Роскомнадзора о блокировке сайта LinkedIn», — сообщила РБК руководитель пресс-службы компании Юлия Дорохина.
Мобильное приложение LinkedIn также было заблокировано, хотя оно работало на некоторых устройствах даже после того, как провайдеры закрыли доступ к сайту. Как пояснил РБК представитель Роскомнадзора Вадим Ампелонский, LinkedIn использует один и тот же сетевой адрес и для своего сайта, и для мобильных приложений, поэтому «блокировка будет осуществляться автоматически.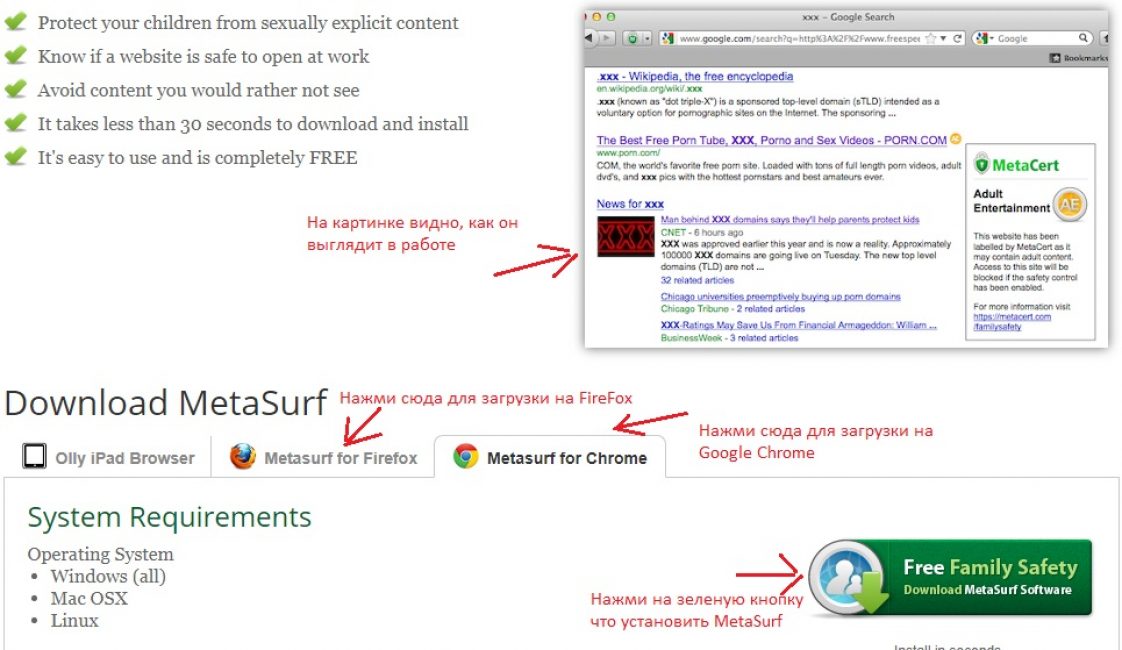 «Хотя приложение можно скачать и дальше, весь трафик из России будет ограничен», — добавил он.
«Хотя приложение можно скачать и дальше, весь трафик из России будет ограничен», — добавил он.
С особым цинизмом
В августе компания LinkedIn, работающая в большинстве стран мира, была признана нарушившей закон «О персональных данных», который с 1 сентября 2015 года обязывает хранить персональные данные россиян на территории России. Компания обжаловала это решение Таганского районного суда Москвы, но 10 ноября Мосгорсуд отклонил жалобу.Как пояснили в Роскомнадзоре, ведомство получило право заблокировать LinkedIn сразу после решения Мосгорсуда, но сделать это сразу технологически невозможно.
Сейчас, по словам представителя LinkedIn, компания все еще рассчитывает на встречу с Роскомнадзором, чтобы «обсудить вопрос хранения персональных данных». «LinkedIn стремится создавать экономические возможности для работников по всему миру», — говорит источник РБК. — Мы начинаем получать сообщения от российских пользователей, которые больше не могут использовать свою учетную запись LinkedIn. Решение Роскомнадзора о блокировке сервиса закрывает доступ к сайту для миллионов наших пользователей и компаний из России, которые используют LinkedIn для развития своего бизнеса. »
Решение Роскомнадзора о блокировке сервиса закрывает доступ к сайту для миллионов наших пользователей и компаний из России, которые используют LinkedIn для развития своего бизнеса. »
С максимальной скоростью
LinkedIn стала первой крупной социальной сетью с сотнями миллионов пользователей, которую заблокировали в России из-за отказа локализовать информацию о пользователях. При этом, как сообщает Роскомнадзор, Twitter и Facebook также не соответствуют требованиям российского законодательства.Но, как уточнил Вадим Ампелонский, иск подан именно к деловой социальной сети из-за неоднократных сообщений о крупных утечках с ресурса персональных данных пользователей. Только в мае 2016 года в Интернете была выставлена на продажу информация о счетах 117 миллионов пользователей LinkedIn.
По словам Константина Бочкарева, руководителя практики интеллектуальной собственности и технологий PwC Legal, LinkedIn стал пробным камнем для Роскомнадзора. «У этой сети не очень много пользователей в России. Кроме того, она своевременно не отвечала на запросы Роскомнадзора», — пояснил он. По словам эксперта, если LinkedIn продолжит судиться, сеть останется заблокированной в России как минимум на несколько месяцев. Самый быстрый способ снять блокировку — сообщить в Роскомнадзор о начале соблюдения требований закона. Бочкарев предполагает, что LinkedIn будет легко передать хранение данных российским пользователям, потому что их относительно немного; и объем хранимого контента невелик, так как в сети, например, не распространен обмен видео.
Кроме того, она своевременно не отвечала на запросы Роскомнадзора», — пояснил он. По словам эксперта, если LinkedIn продолжит судиться, сеть останется заблокированной в России как минимум на несколько месяцев. Самый быстрый способ снять блокировку — сообщить в Роскомнадзор о начале соблюдения требований закона. Бочкарев предполагает, что LinkedIn будет легко передать хранение данных российским пользователям, потому что их относительно немного; и объем хранимого контента невелик, так как в сети, например, не распространен обмен видео.
«Какими будут действия Роскомнадзора в отношении других социальных сетей, предсказать сложно. Но ведомство пытается работать с компаниями во время проверок. Если они показывают четкий план выполнения требований Роскомнадзора, служба с пониманием относится к тем или иным недостаткам», — сказал Константин Бочкарев.
Социальная сеть LinkedIn была основана в 2002 году Ридом Хоффманом. Летом 2011 года в его настройках появилась русскоязычная версия. В настоящее время сеть доступна на 23 языках. В июне 2016 года Microsoft объявила о приобретении компании за 26,2 миллиарда долларов. По собственным данным LinkedIn, в сети зарегистрировано более 433 млн пользователей из 200 стран мира, а ее капитализация на Нью-Йоркской фондовой бирже превышает 26,63 млрд долларов. зарегистрировано 5 миллионов аккаунтов из России. По данным TNS, в сентябре аудитория LinkedIn в России в городах с населением более 700 тысяч жителей в возрасте от 12 до 64 лет составляла 2 человека.39 миллионов пользователей.
В настоящее время сеть доступна на 23 языках. В июне 2016 года Microsoft объявила о приобретении компании за 26,2 миллиарда долларов. По собственным данным LinkedIn, в сети зарегистрировано более 433 млн пользователей из 200 стран мира, а ее капитализация на Нью-Йоркской фондовой бирже превышает 26,63 млрд долларов. зарегистрировано 5 миллионов аккаунтов из России. По данным TNS, в сентябре аудитория LinkedIn в России в городах с населением более 700 тысяч жителей в возрасте от 12 до 64 лет составляла 2 человека.39 миллионов пользователей.
Linkedin — ведущая социальная сеть для профессионалов по всему миру … Наиболее востребована на международной арене, среди представителей крупных компаний с иностранными инвестициями. Это своего рода виртуальное пространство для карьерного роста, профиль в котором, по сути, и есть ваше резюме. Это резюме доступно миллионам работодателей по всему миру. Согласитесь, это отличные перспективы, которые нельзя упускать! Помимо возможности продемонстрировать свои профессиональные навыки и амбиции, найти ценных сотрудников или новое место работы, в Linkedin вы можете обсудить с коллегами новости вашей отрасли и другие актуальные темы.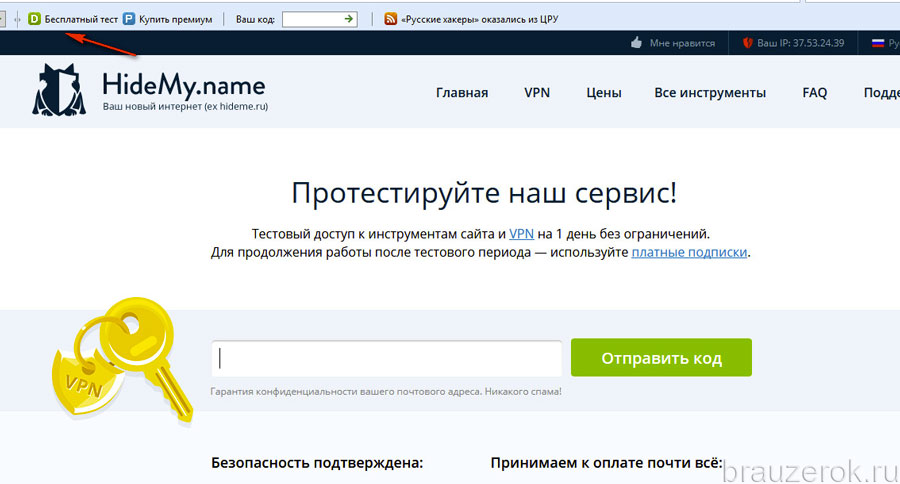 Для сотрудников крупнейших международных компаний новостная лента Linkedin уже давно заменила прокрутку в Facebook и ВКонтакте по качеству и количеству профессиональной информации в той или иной сфере.
Для сотрудников крупнейших международных компаний новостная лента Linkedin уже давно заменила прокрутку в Facebook и ВКонтакте по качеству и количеству профессиональной информации в той или иной сфере.
С 2003 года, когда был запущен Linkedin (Linkedin), количество его пользователей выросло до более чем 400 миллионов пользователей по всему миру (2015 год). Россия не исключение. Но с 2016 года Роскомнадзор запретил доступ к сайту на территории России. … Однако даже после блокировки Linkedin сохранил 61% своей аудитории в России, что почти 1.5 миллионов пользователей. Итак, как получить доступ к Linkedin из России без блокировки?
VPN- Услуги Большинство лучший способ зайти на Linkedin в России это VPN сервисы … Принцип их работы можно описать просто как смена вашего реального IP адреса на адрес любой другой страны где не действуют ограничения и блокировки которые вы хотите обойти. Вдобавок к этому вы получаете защищенный канал, где все передаваемые данные надежно зашифрованы.
Для чего можно использовать VPN? Это хороший способ сохранить анонимность вашего трафика в Интернете. Это значит, что никто не отследит, какие сайты, сколько раз и когда вы посещали, и откуда вы это делали — из дома или из другой страны — так как ваш IP-адрес будет скрыт, а ваш трафик будет надежно зашифрован. VPN также популярен для использования торрент-трекеров. Ну а на самом деле VPN-сервисы пригодятся для обхода блокировки запрещенных цензурой сайтов. С VPN можно зайти на Linkedin (Linkedin) в России. Кроме того, виртуальная частная сеть (VPN) используется крупными компаниями для того, чтобы их сотрудники могли удаленно и, главное, безопасно подключаться к внутренней корпоративной сети.
Топ-5 лучших VPN -услуги Итак, вы нашли для себя ответ на вопрос: как обойти блокировку Linkedin (Linkedin) — пользоваться услугами VPN. Теперь вам нужно решить, какой VPN-сервис вам подходит. Ведь сервисов в сети очень много, и если у вас нет лишнего дня на разбор всех существующих вариантов, предлагаем вам нашу подборку 5 лучших вариантов по соотношению цена-качество. Наша команда тщательно протестировала каждый сервис на разных платформах и составила этот рейтинг. Каждая из услуг в нашей пятерке хороша и достойна внимания:
Ведь сервисов в сети очень много, и если у вас нет лишнего дня на разбор всех существующих вариантов, предлагаем вам нашу подборку 5 лучших вариантов по соотношению цена-качество. Наша команда тщательно протестировала каждый сервис на разных платформах и составила этот рейтинг. Каждая из услуг в нашей пятерке хороша и достойна внимания:
| Место | Интернет-провайдер | Цена | Наш рейтинг | Пользовательский рейтинг | |
|---|---|---|---|---|---|
| | $ 2.99 / месяц | 5,0 | | Начинать » | |
| 2 | | $ 6,67 / месяц | 4,9 | | Начинать » |
| 3 | | 2,75 $/месяц | 4,8 | | Начинать » |
| 4 | | $ 1.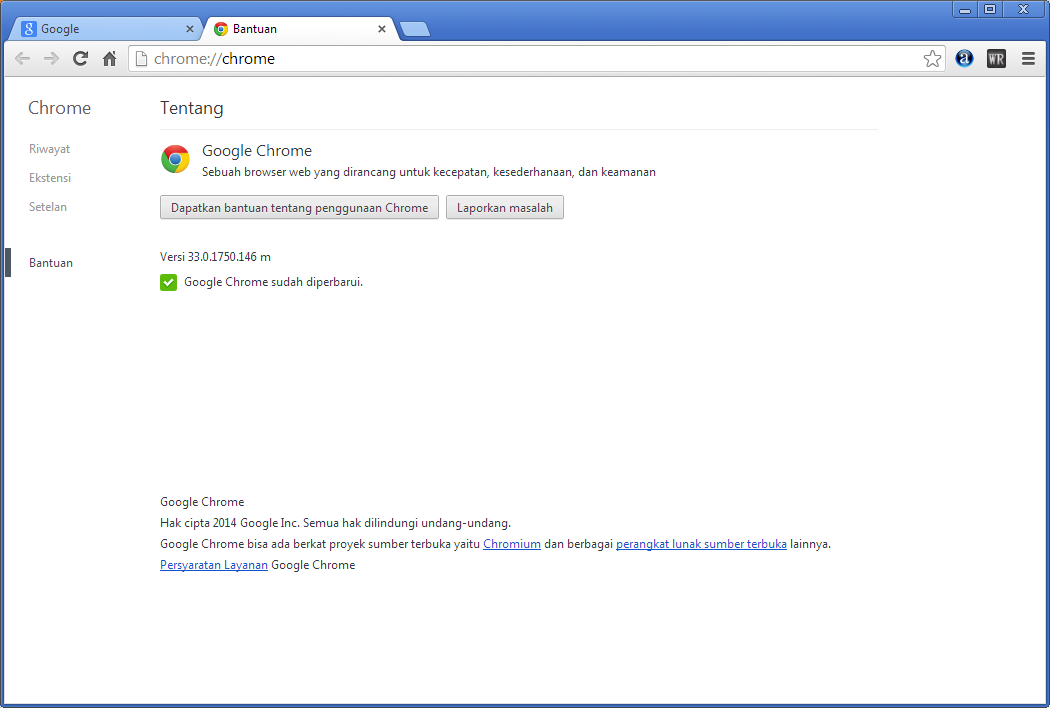 89 / месяц 89 / месяц | 4,7 | | Начинать » |
| 5 | | 2,99 $/месяц | 4,7 | Для начала вам необходимо зарегистрироваться на сайте выбранного вами сервиса, ввести данные своей карты и выбрать тарифный план. У большинства VPN-сервисов есть стартовый.Как правило, его функционал сильно урезан и скорость работы довольно низкая. Но вы все еще можете работать с ними тоже. Если вам нужны дополнительные функции и безопасность на высокой скорости, выберите платные планы. Чаще всего, оплачивая тариф на полгода или год, услуги VPN на месяц будут дешевле. После оплаты вы устанавливаете необходимые приложения на свои устройства, следуя инструкции. Как правило, в стоимость 1 тарифного плана входит подключение 3-5 устройств. То есть не нужно отдельно платить за VPN для ПК, VPN для Android и VPN для планшета. После установки вы можете включать и выключать VPN по мере необходимости или оставлять его включенным все время для дополнительной безопасности. Итак, если использование Linkedin для вас полезно и важно, и вы не хотите отказываться от возможностей этой платформы, то для того, чтобы обойти блокировку Linkedin в России, вам понадобится альтернативный способ входа в сайт … Наши эксперты рекомендуют использовать VPN не только для доступа к Linkedin, но и для анонимного и безопасного доступа! Мы надеемся, что наш список лучших VPN поможет вам найти лучший VPN для вас. |
Сайт FinExecutive Россия 2019-03-10
Во всем мире деловая социальная сеть LinkedIn является эффективным инструментом для поиска работы, сотрудников и новых деловых партнеров. Если вы уже давно пользуетесь аккаунтом, зарегистрированным на этом популярном рекрутинговом портале, и хотите сохранить сеть профессиональных контактов после введения ограничений, воспользуйтесь нашими советами, которые помогут обойти все ограничения без особых усилий.
В связи с запретом популярной социальной сети тысячи российских интернет-пользователей стали активно искать возможность обойти блокировку LinkedIn. Зайти на сайт в обход блокировки оказалось не так уж и сложно. Мы подобрали для вас несколько безопасных, но очень эффективных методов.
1. Установка браузера. Функционал некоторых браузеров позволяет изменить VPN — виртуальную частную сеть. Вам, как пользователю, не нужно разбираться в тонкостях работы программного обеспечения.Главное, такое подключение позволяет продолжать пользоваться LinkedIn в обход блокировки.
… Если у вас уже установлен этот браузер на вашем компьютере, просто обновите его. Заходим в настройки, включаем режим «Опера турбо» и ставим галочку напротив «Включить VPN». Дополнительным бонусом использования этого способа интернет-серфинга является возможность блокировки ненужной рекламы и трекеров.Яндекс.Браузер — простая, функциональная и удобная программа, в которой тоже есть эта функция.
Tor Browser .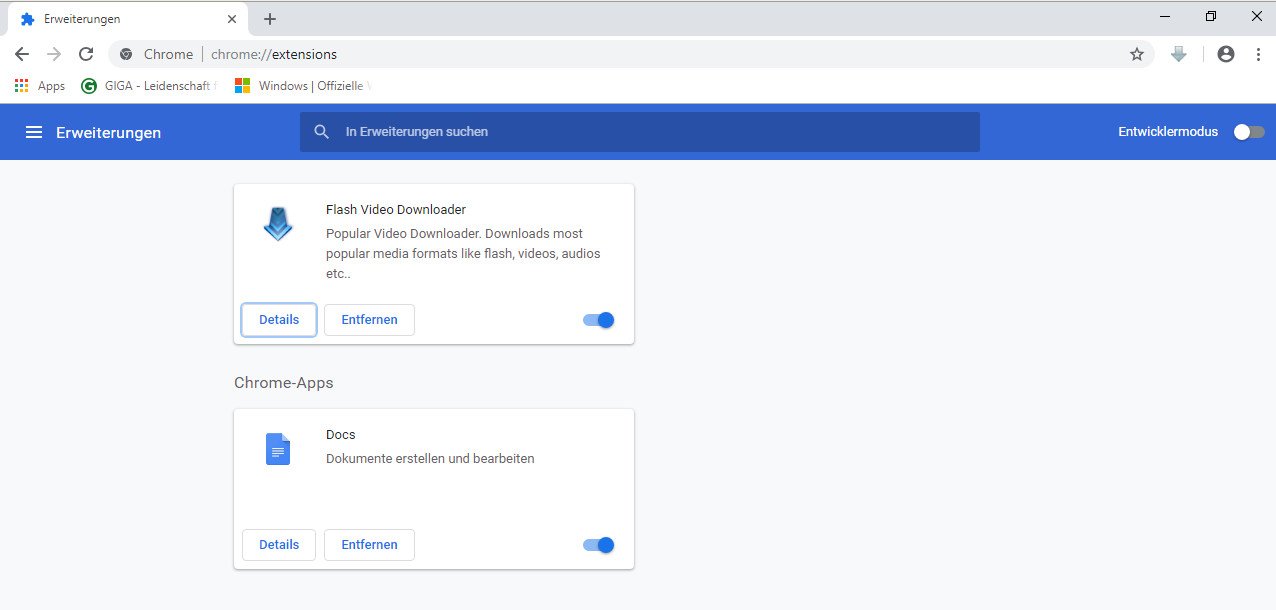 Это еще один бесплатный браузер, в который встроена функция шифрования. Он обеспечивает анонимность пользователей с помощью разветвленной сети серверов, созданной добровольцами со всего мира. Программа помогает защититься от интернет-цензуры и анализа трафика спецслужбами. Если вы решите использовать его в своей работе, мы не рекомендуем изменять настройки.
Это еще один бесплатный браузер, в который встроена функция шифрования. Он обеспечивает анонимность пользователей с помощью разветвленной сети серверов, созданной добровольцами со всего мира. Программа помогает защититься от интернет-цензуры и анализа трафика спецслужбами. Если вы решите использовать его в своей работе, мы не рекомендуем изменять настройки.
2. Установка расширений в браузер. Используйте Google Chrome. Эта программа имеет рациональный интерфейс, она проста и удобна.Кроме того, он, как и некоторые другие браузеры, имеет множество расширений, предназначенных для шифрования веб-трафика, которые позволяют российским пользователям использовать LinkedIn. Обход блокировки возможен с помощью:
- ZenMate… Плагин, разработанный для вашего браузера (кроме версии, предназначенной для Internet Explorer), можно бесплатно загрузить с веб-сайта ZenMate.
- TunnelBear также предоставляет пользователям доступ к заблокированным сайтам без каких-либо усилий.
 Однако в процессе его установки и активации может потребоваться ваша электронная почта.Также существует вероятность того, что использование плагина замедлит работу вашего браузера. Кроме того, в какой-то момент приложение захочет, чтобы вы заплатили за дальнейшее использование, так как количество бесплатного трафика здесь ограничено. Но это расширение совершенно безопасно, в отличие от Hola, которая продает трафик своих пользователей и позволяет заходить на запрещенные ресурсы через компьютер других участников, из-за чего у них проблемы с законом.
Однако в процессе его установки и активации может потребоваться ваша электронная почта.Также существует вероятность того, что использование плагина замедлит работу вашего браузера. Кроме того, в какой-то момент приложение захочет, чтобы вы заплатили за дальнейшее использование, так как количество бесплатного трафика здесь ограничено. Но это расширение совершенно безопасно, в отличие от Hola, которая продает трафик своих пользователей и позволяет заходить на запрещенные ресурсы через компьютер других участников, из-за чего у них проблемы с законом. - Установка FriGate не требует регистрации.Расширение работает с использованием выделенных прокси-серверов, поэтому при работе с заблокированными интернет-ресурсами потеря скорости сведена к минимуму.
- Анонимокс. Функционал этого дополнения имеет много общего с iGate. Установка плагина также позволяет использовать LinkedIn в обход блокировки.
- Browsec — это простое и эффективное расширение, которое практически не требует настройки.
 Его поддерживают Google Chrome, Mozilla Firefox и Opera.
Его поддерживают Google Chrome, Mozilla Firefox и Opera.
3. Использование анонимайзеров также позволяет скрыть ваши данные от цензуры в Интернете.Вы можете зайти на один из таких ресурсов (например, Ninjacloak, Hideme или Hidemyass), ввести адрес нужной страницы в LinkedIn и просмотреть всю интересующую вас информацию. В настройках программы вы даже можете выбрать состояние, через которое будет использоваться ваша учетная запись.
4. Подключение страницы к KUKO .io позволяет размещать сообщения в LinkedIn от вашего имени, даже не входя в эту социальную сеть. Для этого подключите к сервису свои аккаунты в социальных сетях (Facebook, Вконтакте, Twitter, LinkedIn и др.), затем создавайте и публикуйте информационные блоки на всех страницах одновременно всего в пару кликов.
Если вы хотите, чтобы постороннему человеку было сложно отслеживать ваши посещения, периодически чистите историю в одноименном меню браузера. Кроме того, многие программы оснащены специальным режимом, который также позволяет скрывать данные.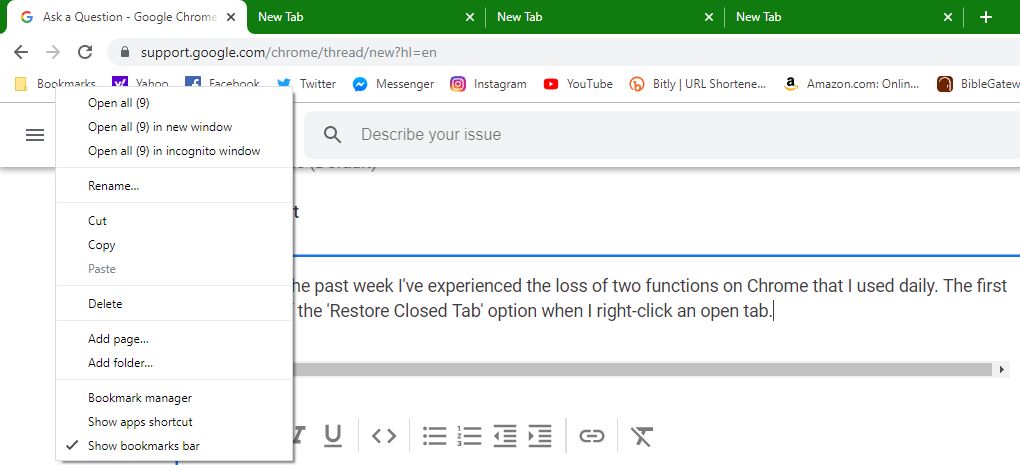 Но не забывайте, что эти меры бессильны при перехвате трафика.
Но не забывайте, что эти меры бессильны при перехвате трафика.
На данный момент Роскомнадзор заблокировал более 70 тысяч сайтов на территории РФ.Некоторые из этих сайтов нарушали законодательство РФ и, возможно, заслуживали блокировки, однако ограничение доступа к некоторым ресурсам выглядит крайне сомнительно. Одной из жертв Роскомнадзора стал ресурс LinkedIn.
LinkedIn — профессиональная социальная сеть. Она узкоспециализирована и направлена на поиск ценных работников, обмен деловыми контактами, а также является отличной площадкой для размещения своего портфолио. Руководители HR большинства крупных компаний с удовольствием используют этот инструмент в своей работе.LinkedIn насчитывает более 5 миллионов зарегистрированных пользователей из России.
Почему LinkedIn заблокировали в России?
Большинство пользователей понимают, почему на территории РФ блокируются сайты казино, букмекерских контор, а также сайты с «пиратским контентом». Почему LinkedIn заблокировали в России? Какие законы нарушила эта полезная социальная сеть?
4 августа 2016 года Таганский районный суд г.
Москвы удовлетворил иск Роскомнадзора к Linkedin и заблокировал Linkedin.com сайт в России. Социальную сеть признали виновной в нарушении Закона о персональных данных. Ресурс должен был разместить в России серверы, хранящие персональные данные российских пользователей, а также изменить пользовательское соглашение. По новому соглашению Linkedin получит право передавать личные данные пользователей без их ведома третьим лицам. Linkedin отказался выполнять данные требования и доступ к сайту был ограничен на территории РФ
Как войти в Linkedin после блокировки
- Frigate — бесплатный плагин для пользователей из любой страны
- Frigate имеет версии для всех популярных браузеров: Chrome, Firefox и Opera
- В плагине ничего настраивать не нужно — просто установите его в один клик и вы сразу получите доступ к Linkedin
- Скорость доступа к разблокированным сайтам не снижается
В чем преимущество плагина перед различными прокси и анонимайзерами?
- Простота использования — просто установите плагин и можете продолжать работать в сети как привыкли
- Любой сайт может отображаться «криво» и нестабильно работать через анонимайзеры — в данном случае такой проблемы нет
- Через прокси-серверы Фрегата проходит только трафик с/на заблокированные сайты, остальные сайты в сети открываются «напрямую», минуя сервер плагинов.
 Это позволяет добиться максимальной скорости серфинга и безопасности сети.
Это позволяет добиться максимальной скорости серфинга и безопасности сети.
Итак, вам достаточно установить плагин для браузера Chrome, Firefox и Opera и уже через секунду вы сможете попасть на Linkedin
Это еще один полезный инструмент, который снова позволит вам использовать вашу любимую социальную сеть. ZenMate — это не просто плагин для Chrome, Firefox и Opera; кроме того, он может работать на Windows и Mac, а также на Android и iOS. Таким образом, если у вас есть ПК, то вам просто необходимо установить расширение для браузера.Если у вас есть смартфон iPhone или Android, вам также будет легко обойти блокировку Linkedin, используя версии ZenMate для этих платформ.
ZenMate также имеет чрезвычайно интересную функцию — вы можете выбрать прокси-сервер в любой точке мира одним щелчком мыши. Это позволит вам пользоваться услугами, доступными в определенных странах (например, услугой прослушивания музыки)
ZenMate — полностью бесплатный инструмент. Однако есть и премиум-версия.За 299 р. в месяц вы получите возможность расширенного выбора серверов, а также неограниченную скорость соединения с ними.
Однако есть и премиум-версия.За 299 р. в месяц вы получите возможность расширенного выбора серверов, а также неограниченную скорость соединения с ними.
Конечно, не все пользователи заходят на сайт социальной сети со стационарного ПК и ноутбука. Если вы посещаете ресурс с мобильного устройства, то специально для вас я расскажу о способах, которые легко позволят вам обойти блокировку Linkedin на вашем iPhone или Android-смартфоне, а также любом iOS-устройстве.
Обход блокировки Linkedin на iOS
Если вы не можете получить доступ к Linkedin со своего iPhone, не беда.Для того, чтобы попасть на любимый сайт, вы можете воспользоваться следующими способами:
- Browsec VPN — это браузер, который позволяет выбрать один из множества прокси-серверов из коробки и таким образом дает доступ к заблокированным ресурсам.
- Сервис TunnelBear (установите программу — и весь трафик с вашего смартфона идет через защищенные vpn сервера, расположенные за границей.
 Таким образом, ни один сайт больше не будет для вас недоступным). Например, этот способ подойдет вам, если вы пользуетесь Safari и не хотите менять его на другой.
Таким образом, ни один сайт больше не будет для вас недоступным). Например, этот способ подойдет вам, если вы пользуетесь Safari и не хотите менять его на другой. - Очень любопытный браузер Onion. Это программное обеспечение работает на основе анонимной и децентрализованной сети Tor. Таким образом, вы можете получить доступ к любому сайту в Интернете, оставаясь при этом полностью анонимным. Кроме того, с помощью этого браузера можно посещать сайты сети TOR (доменная зона .onion)
- Сервис ПростоVPN.АнтиБан. Бесплатный VPN для всех! Сервис можно использовать на любом устройстве, включая iOS.
Получить доступ к Linkedin с устройства Android очень просто.Самый простой способ — включить режим сжатия трафика в Chrome, Opera, UC Browser или любом другом известном браузере. После активации этой опции весь трафик с вашего смартфона будет проходить через прокси-сервер разработчика браузера, который находится за границей. Таким образом, формально вы войдете в Linkedin не в России и блокировка на вас не сработает. Если вы пользуетесь медленным интернетом, небольшое увеличение доступа в интернет будет для вас бонусом. Этот метод также работает на Windows Phone.
Если вы пользуетесь медленным интернетом, небольшое увеличение доступа в интернет будет для вас бонусом. Этот метод также работает на Windows Phone.
Как активировать опцию сжатия трафика в мобильных браузерах?
- Зайдите в настройки браузера (например, Chrome) и найдите там пункт «сжатие трафика», «сохранение данных» и т.д.Активируйте этот режим и легко обойдите блокировку Linkedin на Android.
Вышеописанный метод является самым простым для доступа к профессиональной социальной сети. Если вас это не устраивает, то вы можете воспользоваться альтернативными способами:
- установить браузер Orfox: Tor Browser для Android. Он работает как браузер Onion, упомянутый выше. Помимо доступа к Linkedin, он обеспечит вам определенный уровень анонимности при работе в сети.
- Служба TunnelBear отлично зарекомендовала себя на любой платформе.Его недостаток — всего 500 мб трафика в месяц на бесплатном тарифном плане. За неограниченное использование этой услуги придется платить 5 долларов в месяц.

- Just VPN. AntiBlock работает и для Android. Совершенно бесплатный VPN-сервис, который мы определенно можем порекомендовать.
Зеркала LinkedIn
На Linkedin.com нет зеркал. Таким образом, нет смысла искать зеркало, которое бы работало в России. Скорее всего, это приведет к тому, что рано или поздно вы наткнетесь на фишинговый сайт, который ворует ваши учетные данные.Поэтому вам необходимо использовать один из способов обхода блокировки, перечисленных выше, для входа на сайт Linkedin по основному и единственному адресу этого ресурса.
Войти в Linkedin с помощью анонимайзера
- анонимайзеры могут собирать ваши данные и перепродавать их третьим лицам
- анонимайзеры могут некорректно отображать сайт и блокировать некоторые функции
- в РФ Роскомнадзор дает указание анонимайзерам блокировать ресурсы в реестре заблокированных сайтов, угрожая их блокировкой.Забавно, не так ли?)
Вышеперечисленных способов вполне достаточно для обхода блокировки Linkedin и любого другого ресурса, при этом нет необходимости использовать анонимайзеры.


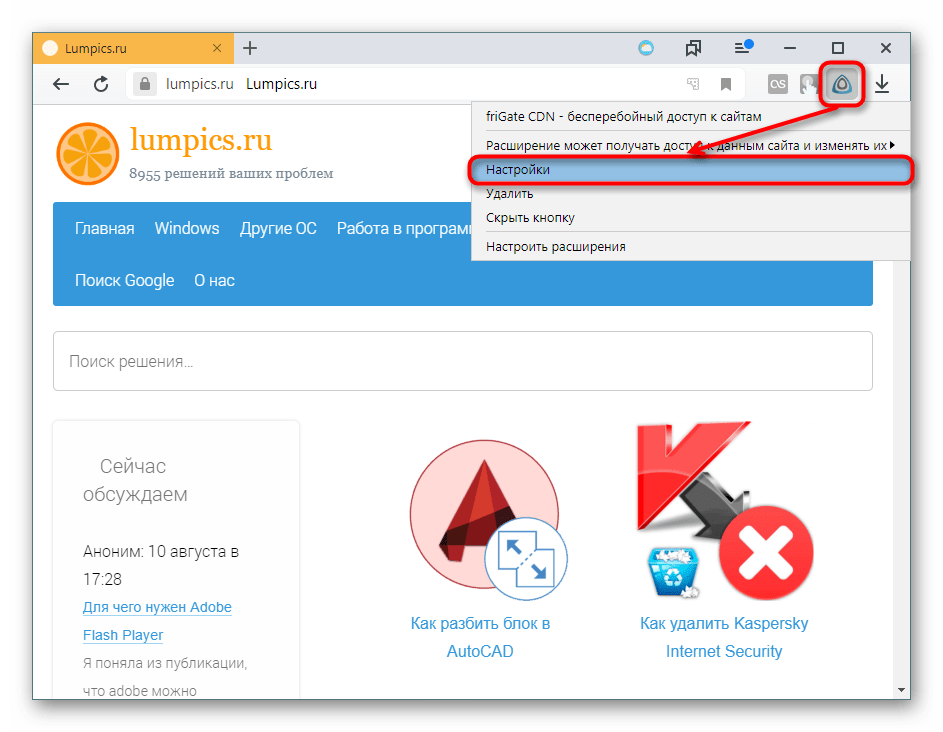 Это значит, что настройка выполнена правильно.
Это значит, что настройка выполнена правильно.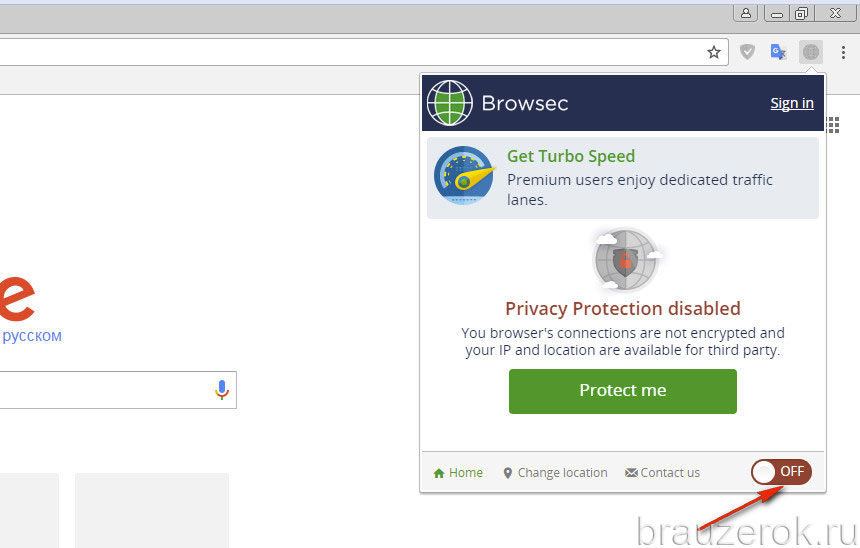
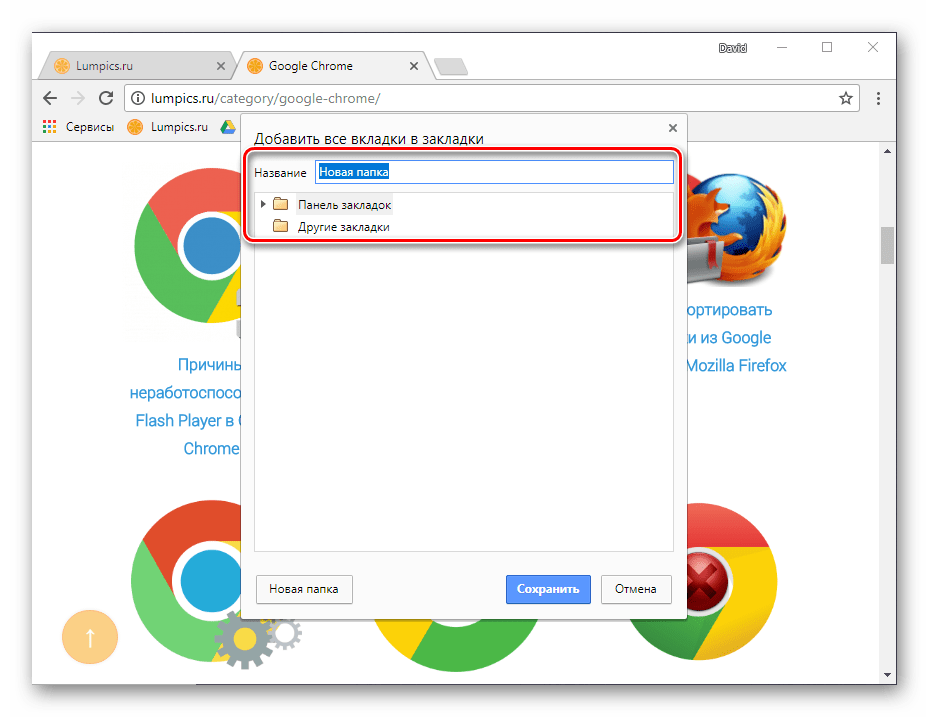 mozilla.org/ru/firefox/ ;
mozilla.org/ru/firefox/ ;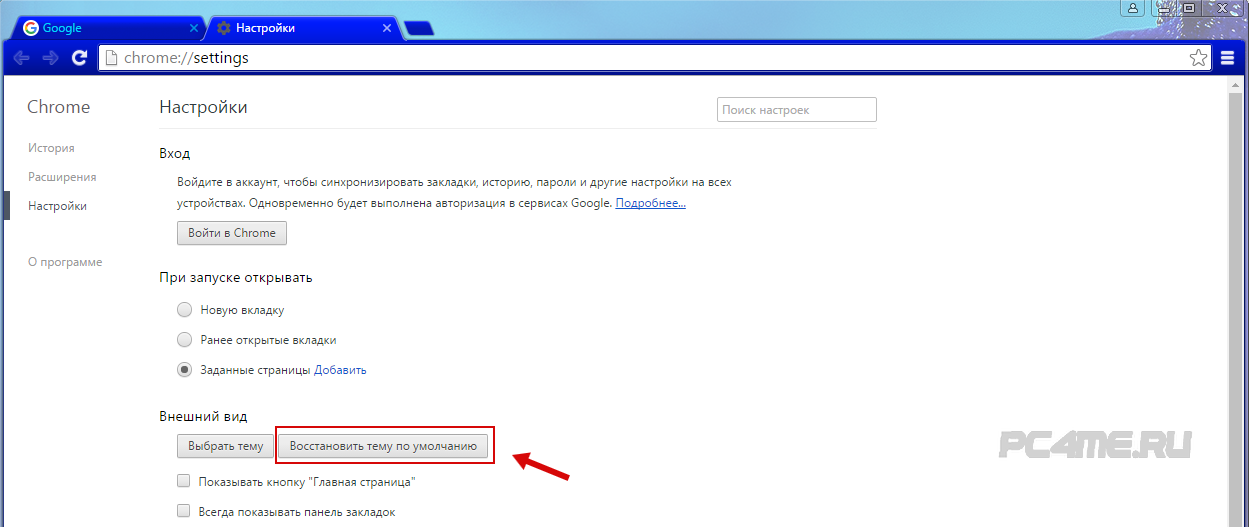 exe»;
exe»;

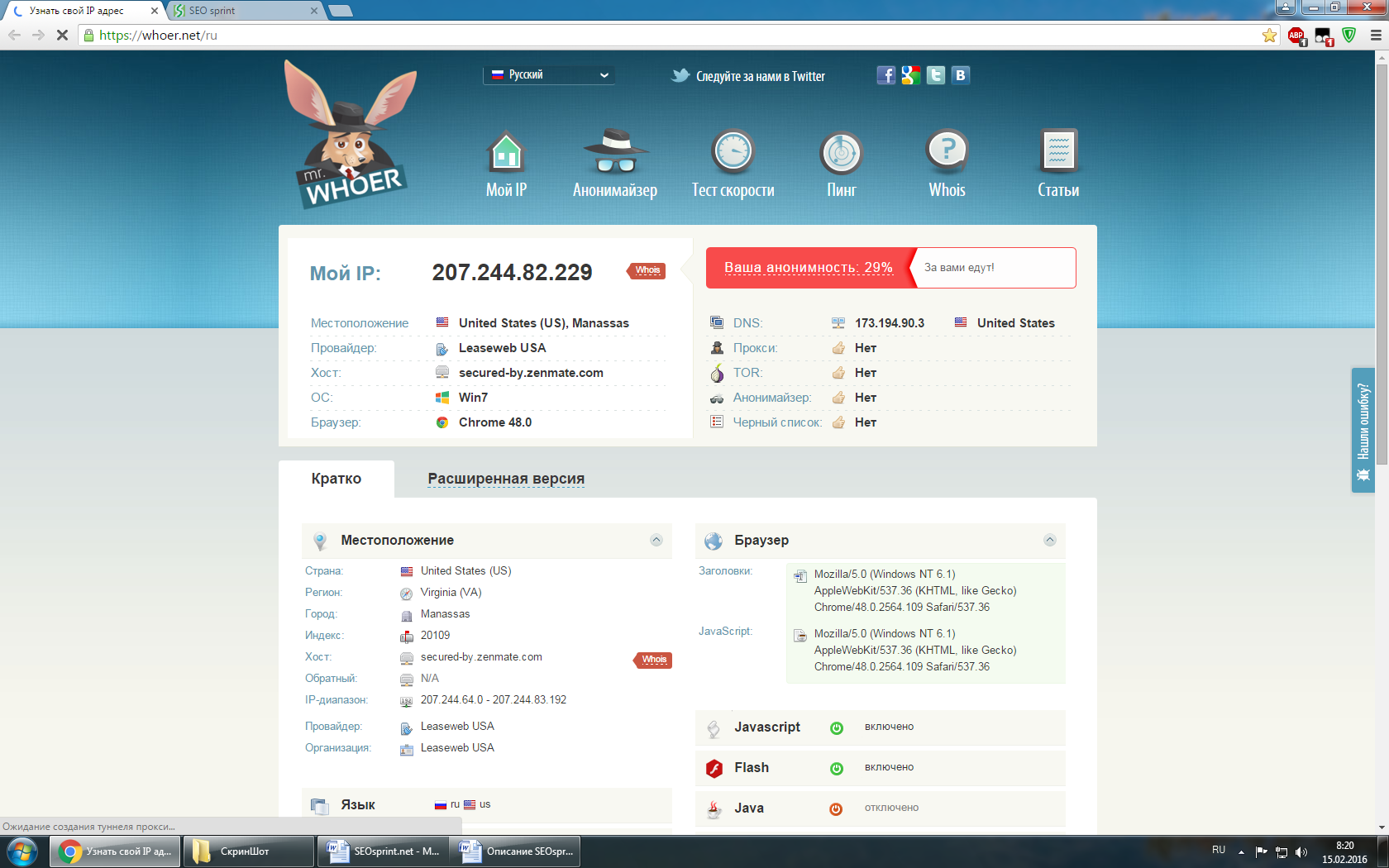 или сети»;
или сети»;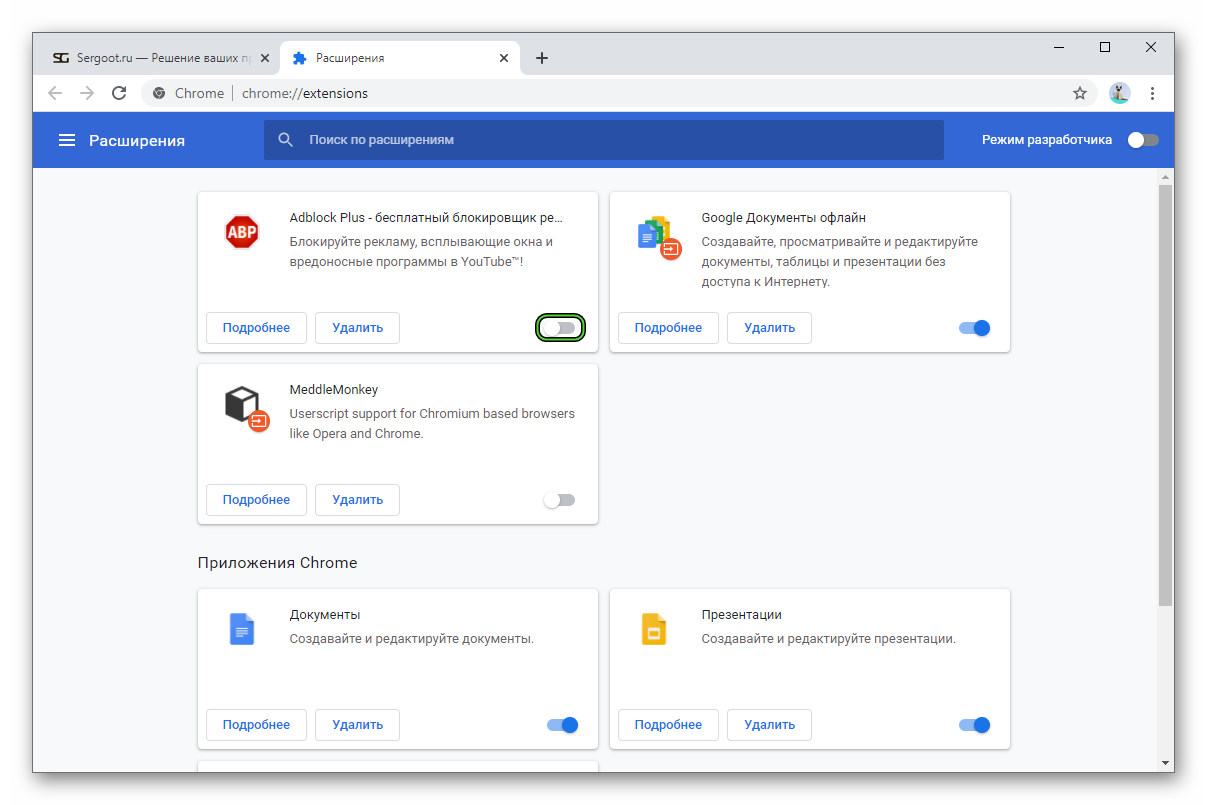 сетями и общ.дост.»;
сетями и общ.дост.»; net, datasaver.googleapis.com
net, datasaver.googleapis.com
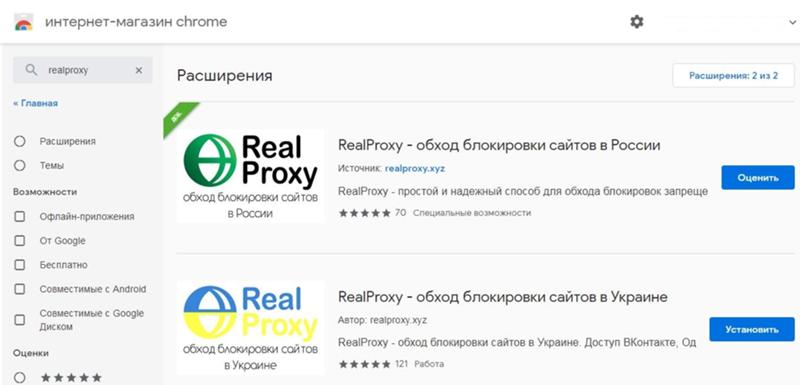



 Как и Firefox, Chrome может автоматически восстанавливать вкладки из вашего последнего сеанса браузера.В той же области параметров, что и выше, просто выберите «Восстановить страницы, которые были открыты последними».
Как и Firefox, Chrome может автоматически восстанавливать вкладки из вашего последнего сеанса браузера.В той же области параметров, что и выше, просто выберите «Восстановить страницы, которые были открыты последними». 2.149.29\Themes\
2.149.29\Themes\  Установив его, настройте определенные ссылки для открытия в Chrome или выберите ссылку и выберите «Открыть в Chrome» вручную из контекстного меню.
Установив его, настройте определенные ссылки для открытия в Chrome или выберите ссылку и выберите «Открыть в Chrome» вручную из контекстного меню. Вы можете установить последние снимки для Windows или скачать код и собрать его в Windows, Mac, Linux.
Вы можете установить последние снимки для Windows или скачать код и собрать его в Windows, Mac, Linux.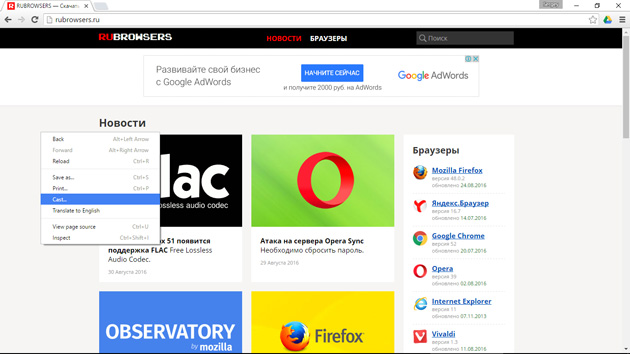 Если ваш IP-адрес тот же, после того, как вы повторите шаг, сделайте это с включенным VPN — утечка WebRTC, вероятно, раскрывает ваш IP-адрес.
Если ваш IP-адрес тот же, после того, как вы повторите шаг, сделайте это с включенным VPN — утечка WebRTC, вероятно, раскрывает ваш IP-адрес. Вам будет предложено с гарантийным предупреждением. Нажмите «Принять риск и продолжить».
Вам будет предложено с гарантийным предупреждением. Нажмите «Принять риск и продолжить».
 Включите его через переключатель Вкл и выберите нужную точку выхода, в бесплатной версии можно использовать 4 страны.
Включите его через переключатель Вкл и выберите нужную точку выхода, в бесплатной версии можно использовать 4 страны. Возможно даже, что одного тарифного плана вам будет достаточно, чтобы установить VPN на все устройства вашей семьи.
Возможно даже, что одного тарифного плана вам будет достаточно, чтобы установить VPN на все устройства вашей семьи. Однако в процессе его установки и активации может потребоваться ваша электронная почта.Также существует вероятность того, что использование плагина замедлит работу вашего браузера. Кроме того, в какой-то момент приложение захочет, чтобы вы заплатили за дальнейшее использование, так как количество бесплатного трафика здесь ограничено. Но это расширение совершенно безопасно, в отличие от Hola, которая продает трафик своих пользователей и позволяет заходить на запрещенные ресурсы через компьютер других участников, из-за чего у них проблемы с законом.
Однако в процессе его установки и активации может потребоваться ваша электронная почта.Также существует вероятность того, что использование плагина замедлит работу вашего браузера. Кроме того, в какой-то момент приложение захочет, чтобы вы заплатили за дальнейшее использование, так как количество бесплатного трафика здесь ограничено. Но это расширение совершенно безопасно, в отличие от Hola, которая продает трафик своих пользователей и позволяет заходить на запрещенные ресурсы через компьютер других участников, из-за чего у них проблемы с законом. Его поддерживают Google Chrome, Mozilla Firefox и Opera.
Его поддерживают Google Chrome, Mozilla Firefox и Opera. Москвы удовлетворил иск Роскомнадзора к Linkedin и заблокировал Linkedin.com сайт в России. Социальную сеть признали виновной в нарушении Закона о персональных данных. Ресурс должен был разместить в России серверы, хранящие персональные данные российских пользователей, а также изменить пользовательское соглашение. По новому соглашению Linkedin получит право передавать личные данные пользователей без их ведома третьим лицам. Linkedin отказался выполнять данные требования и доступ к сайту был ограничен на территории РФ
Москвы удовлетворил иск Роскомнадзора к Linkedin и заблокировал Linkedin.com сайт в России. Социальную сеть признали виновной в нарушении Закона о персональных данных. Ресурс должен был разместить в России серверы, хранящие персональные данные российских пользователей, а также изменить пользовательское соглашение. По новому соглашению Linkedin получит право передавать личные данные пользователей без их ведома третьим лицам. Linkedin отказался выполнять данные требования и доступ к сайту был ограничен на территории РФ Это позволяет добиться максимальной скорости серфинга и безопасности сети.
Это позволяет добиться максимальной скорости серфинга и безопасности сети. Таким образом, ни один сайт больше не будет для вас недоступным). Например, этот способ подойдет вам, если вы пользуетесь Safari и не хотите менять его на другой.
Таким образом, ни один сайт больше не будет для вас недоступным). Например, этот способ подойдет вам, если вы пользуетесь Safari и не хотите менять его на другой.