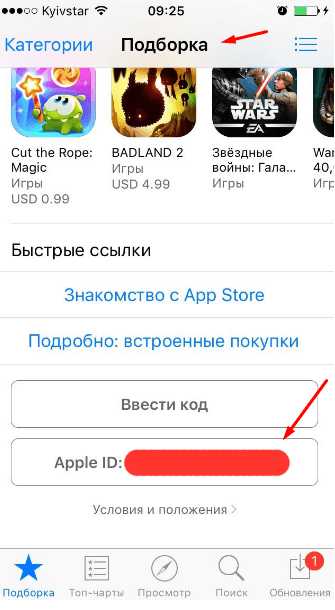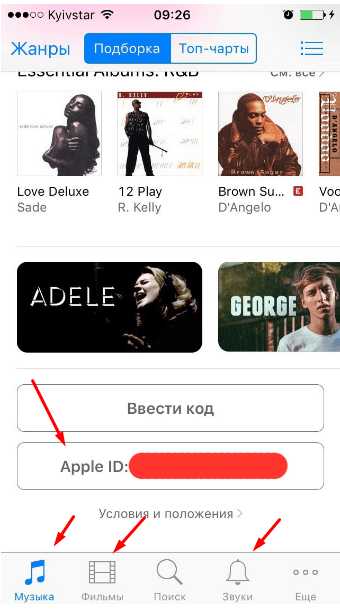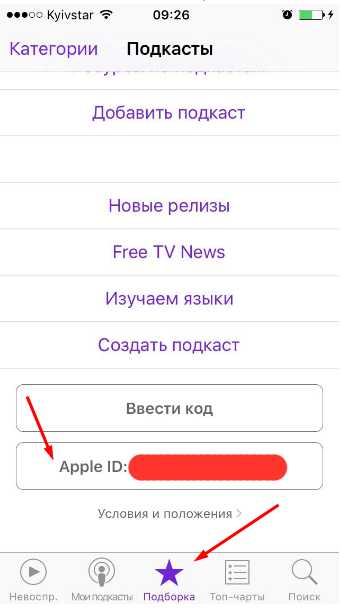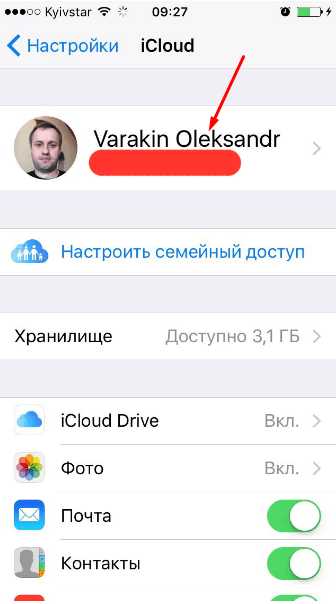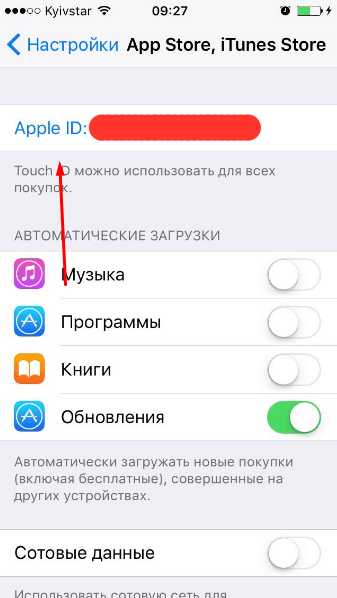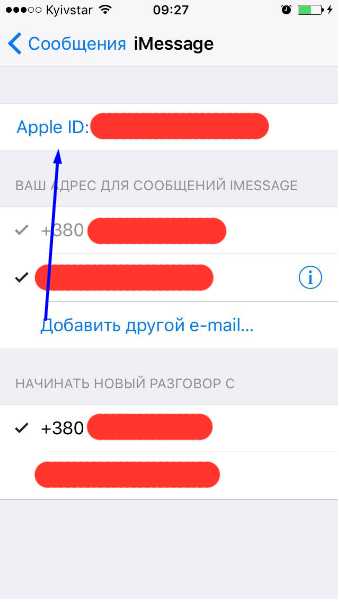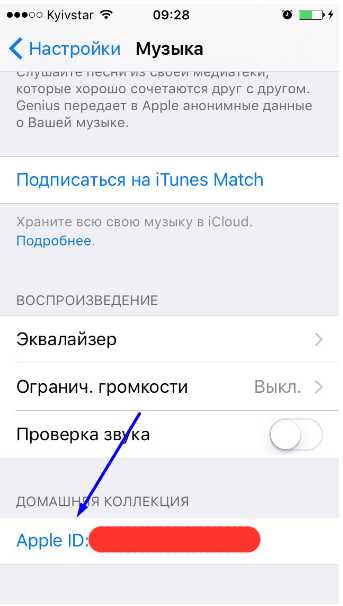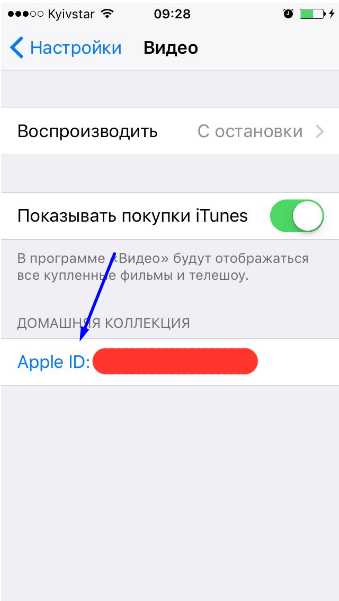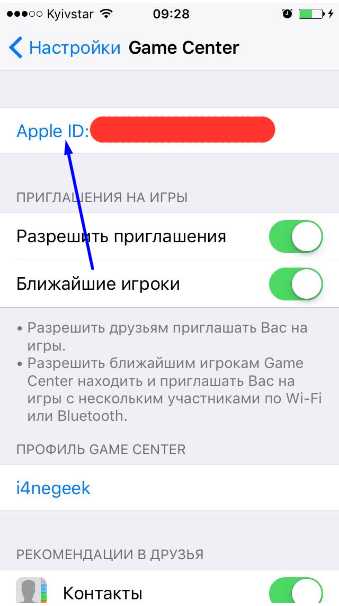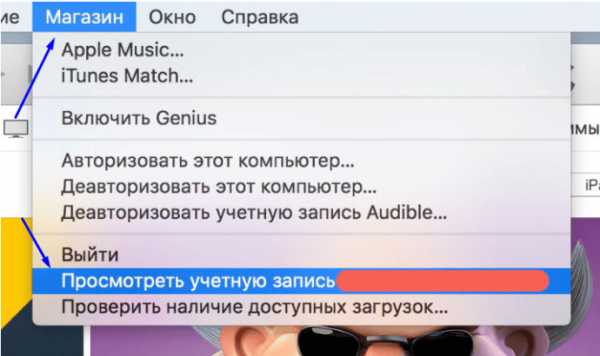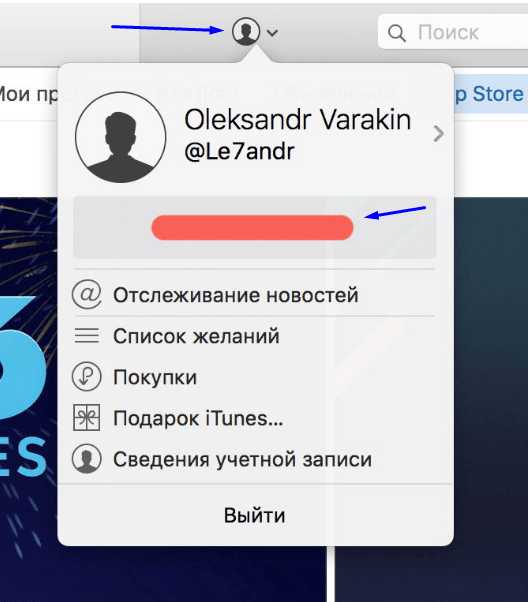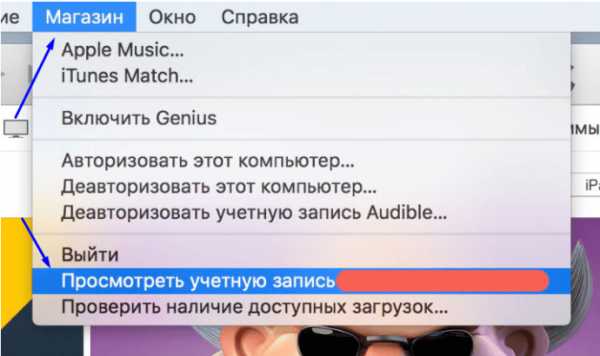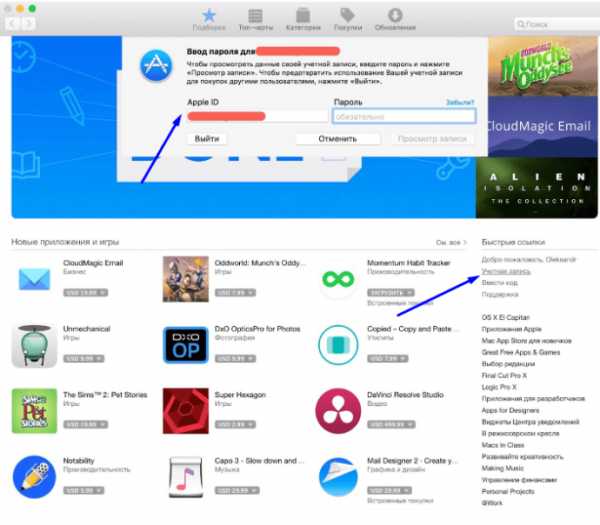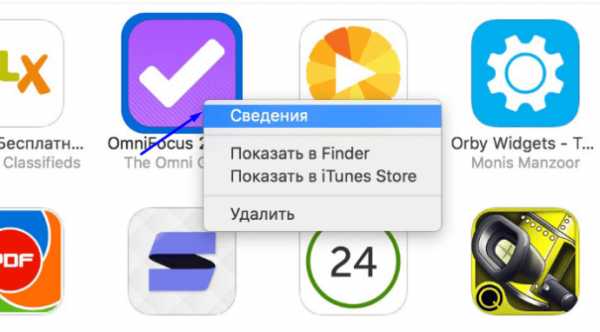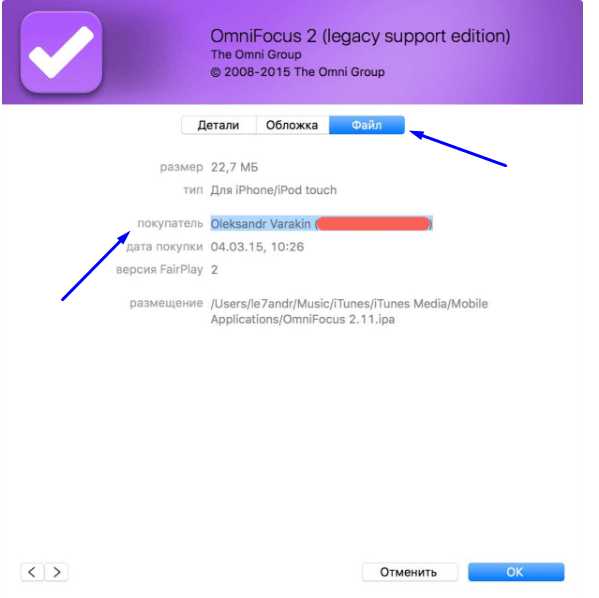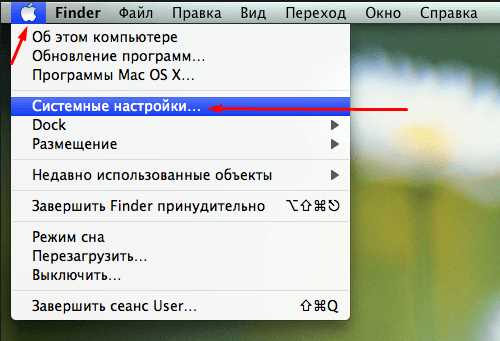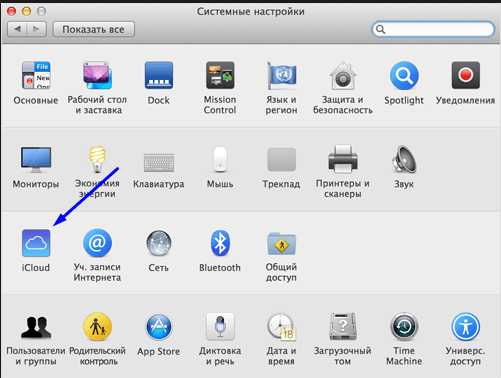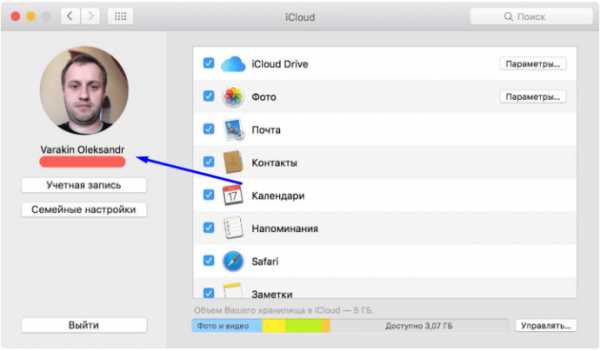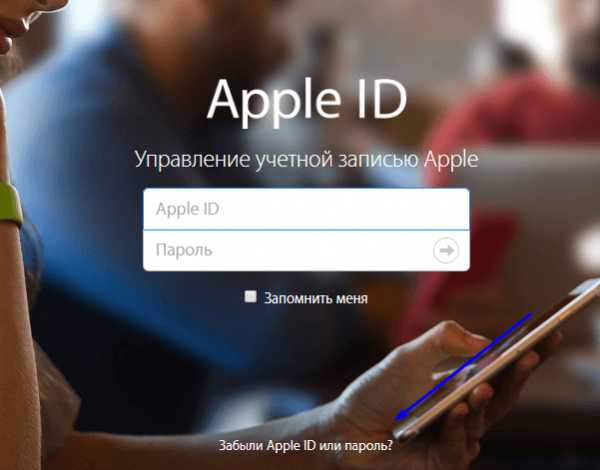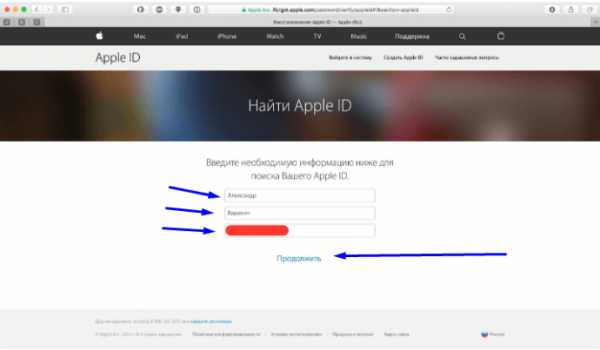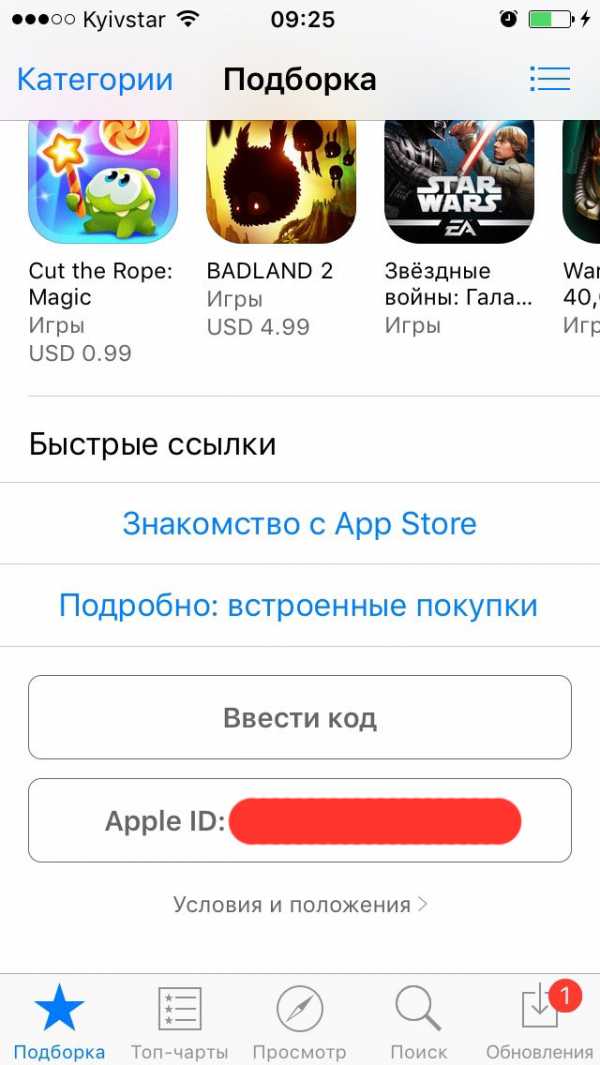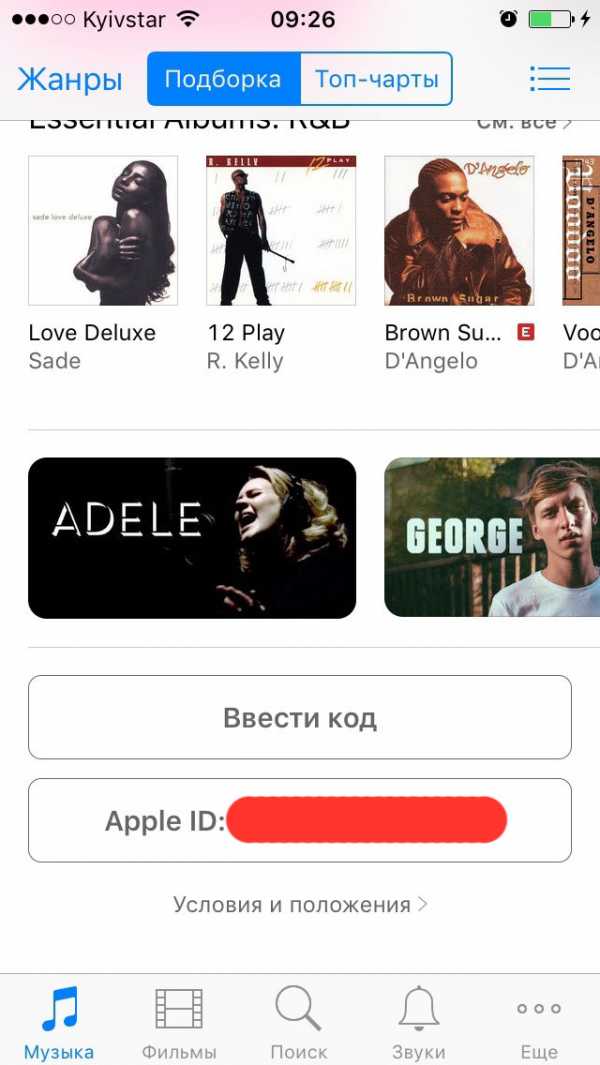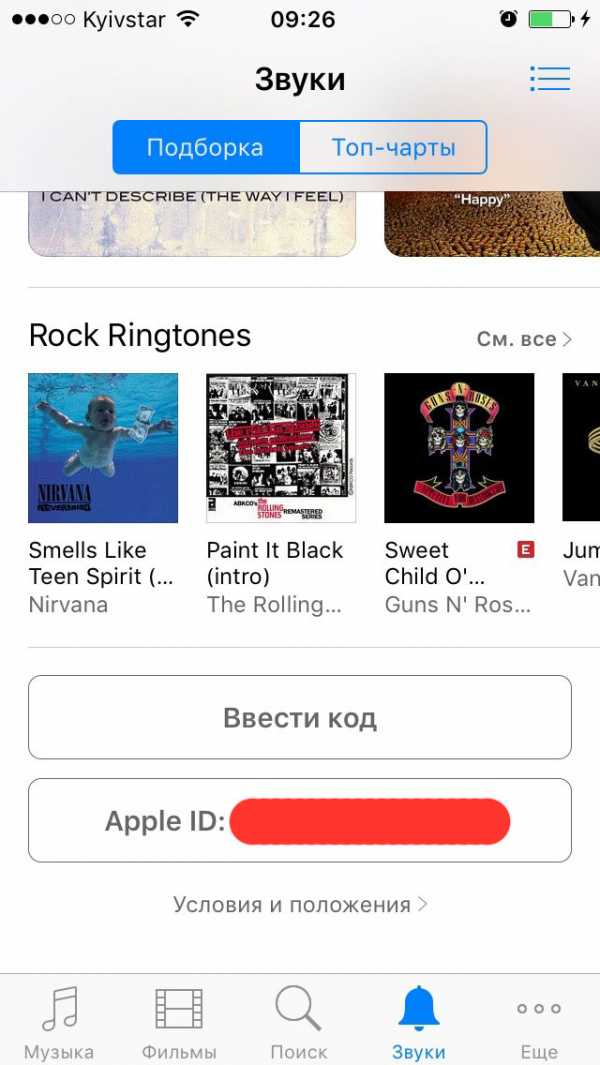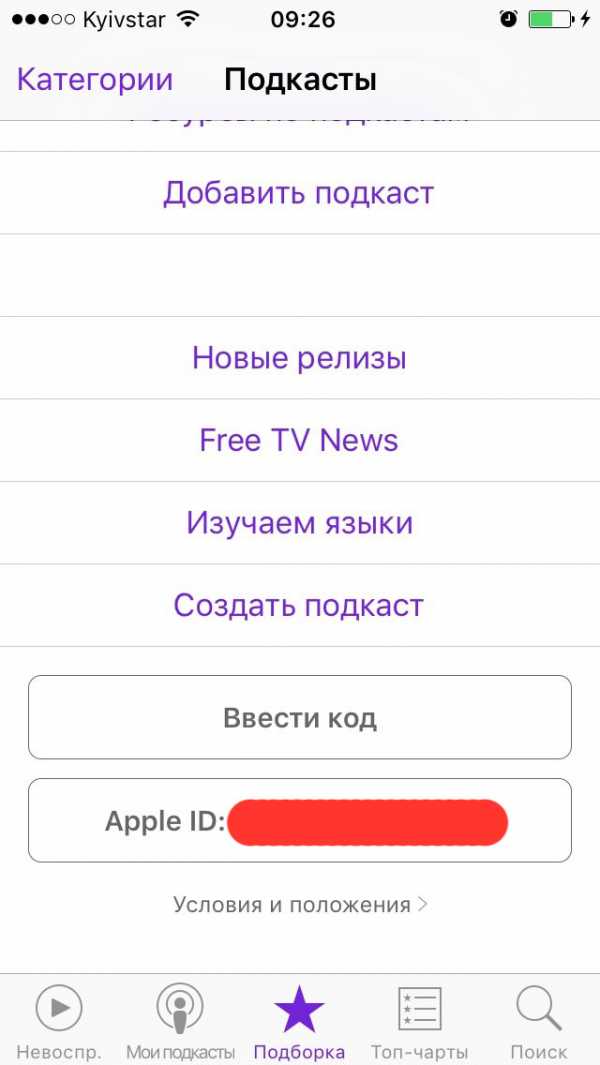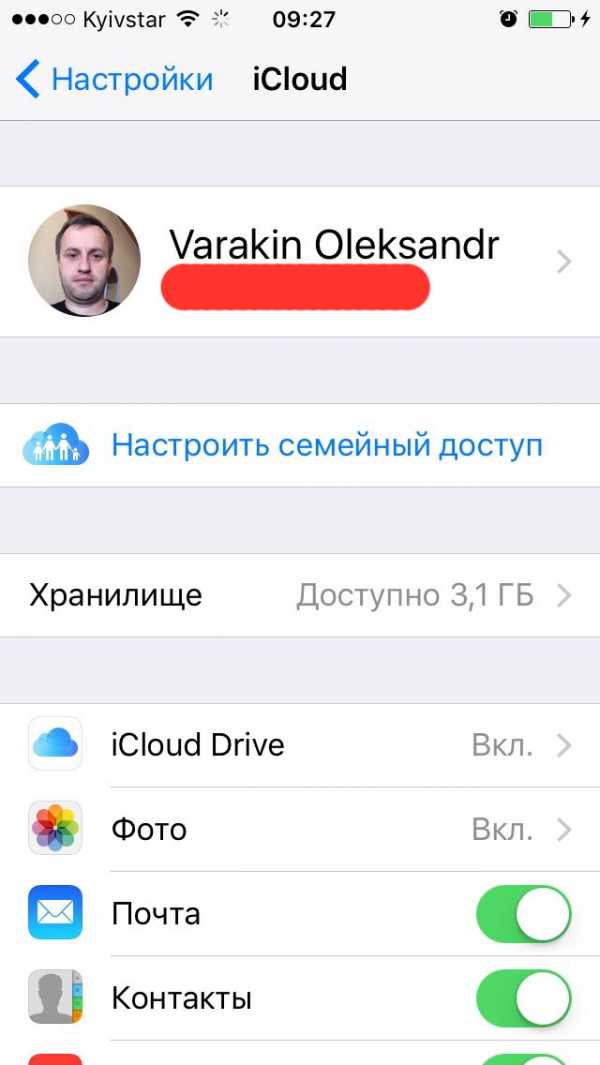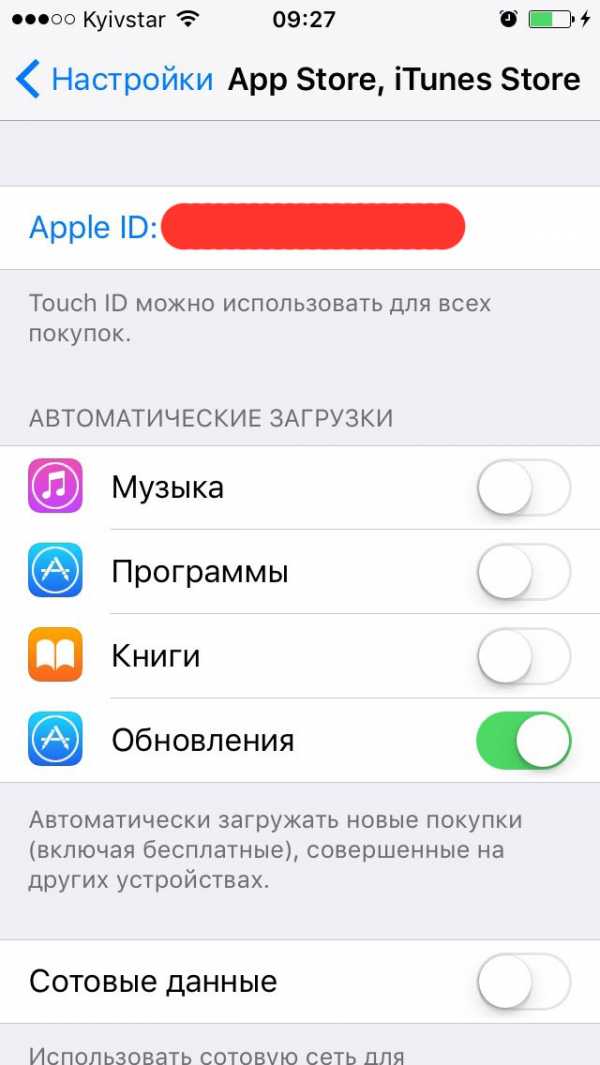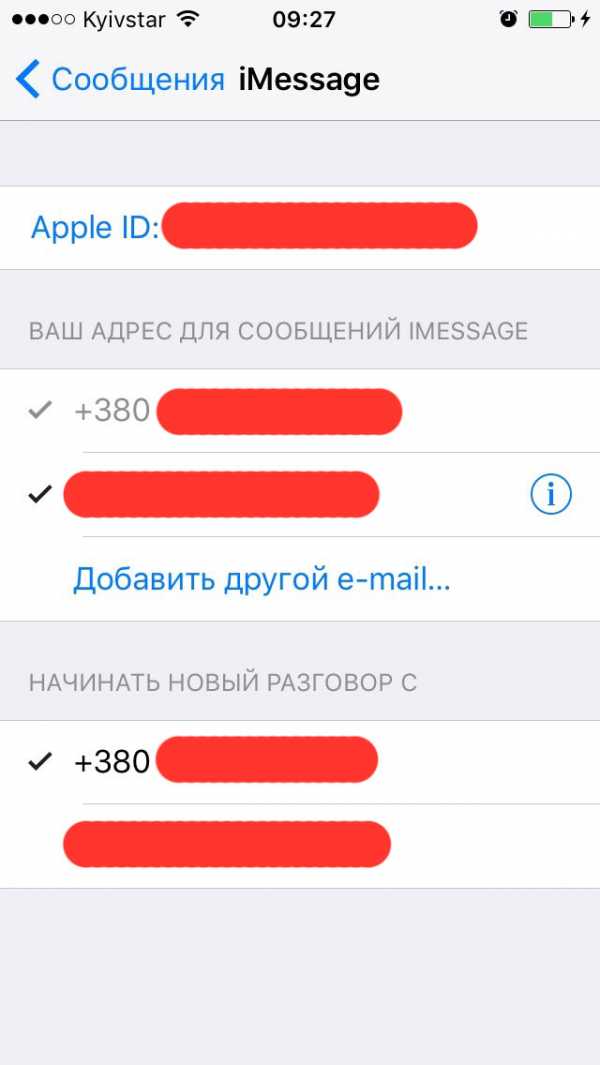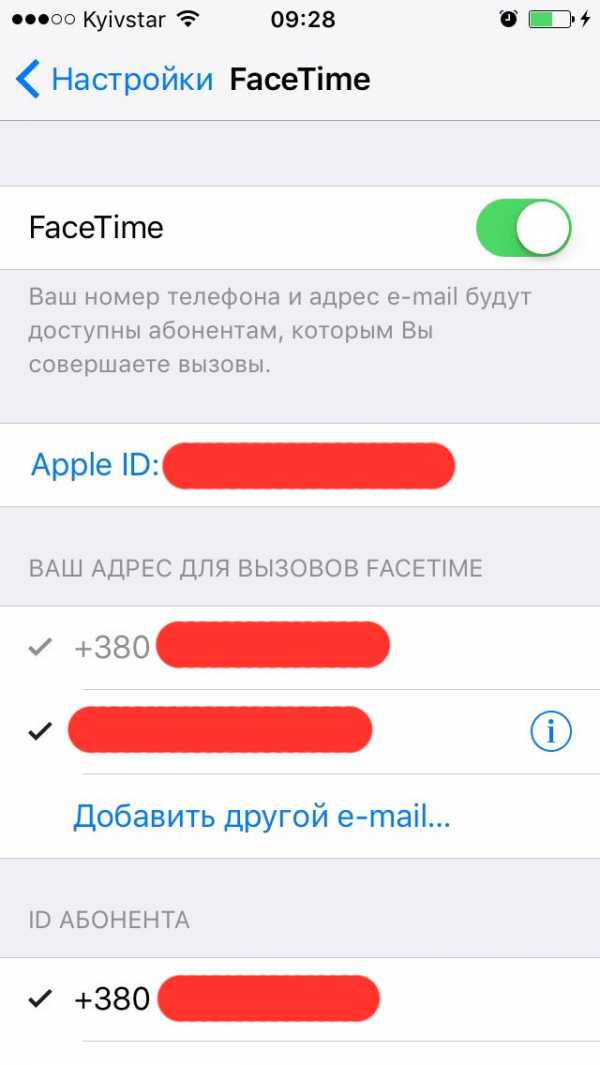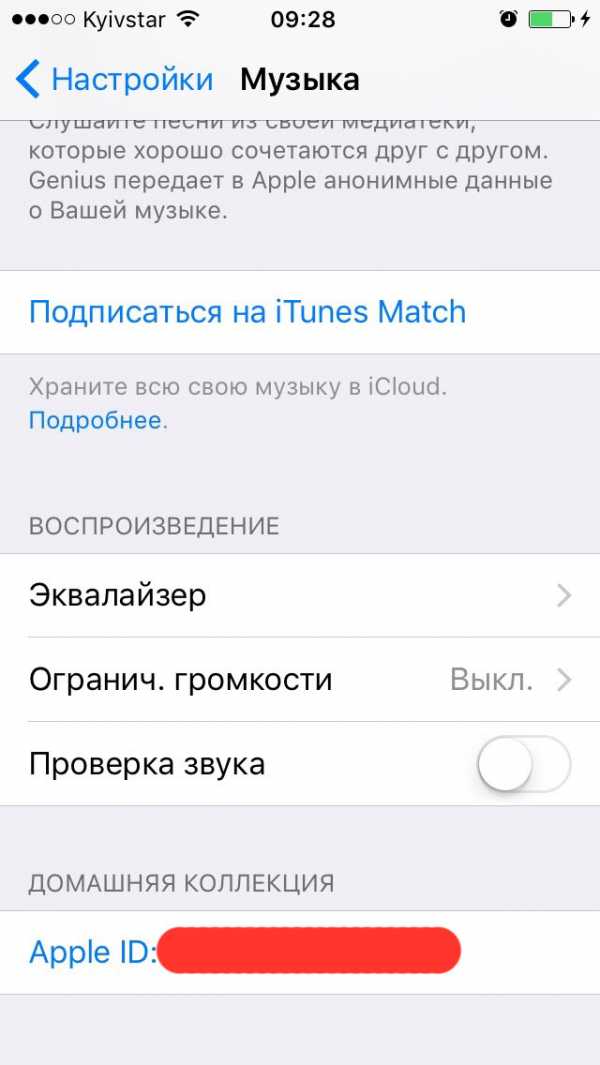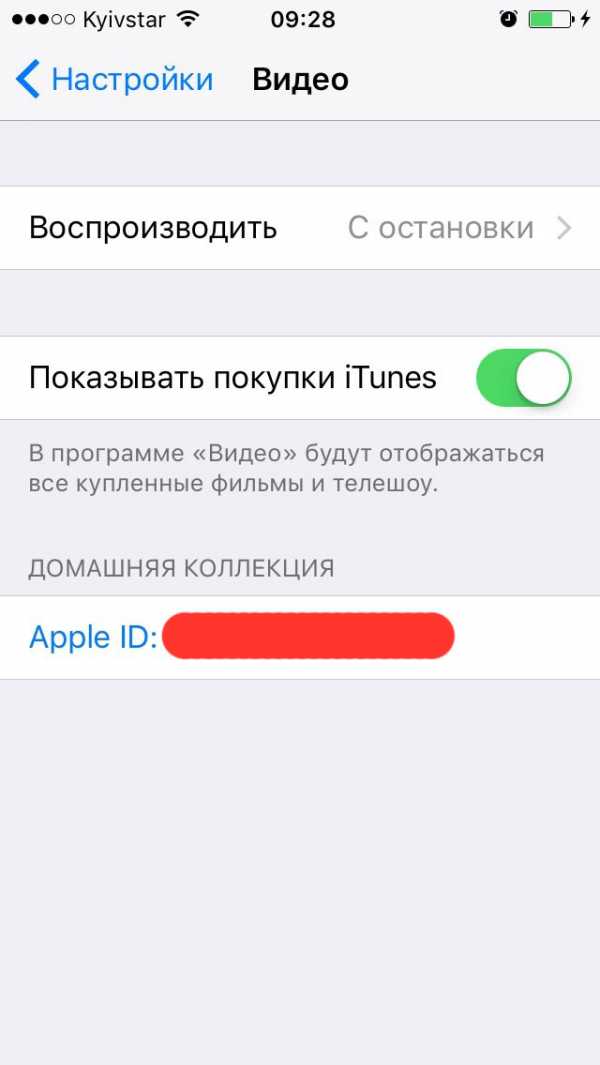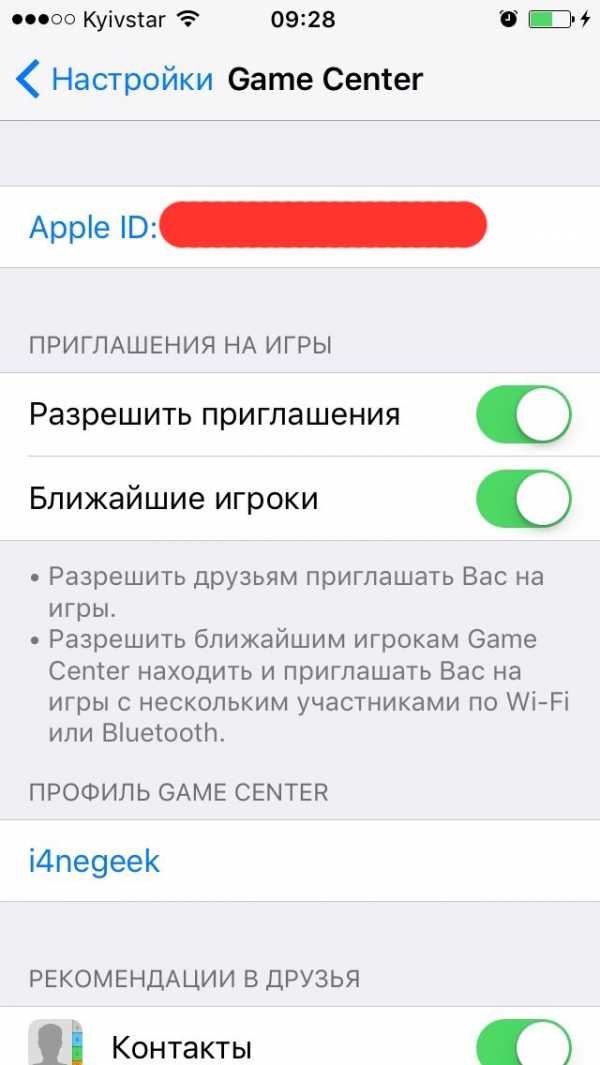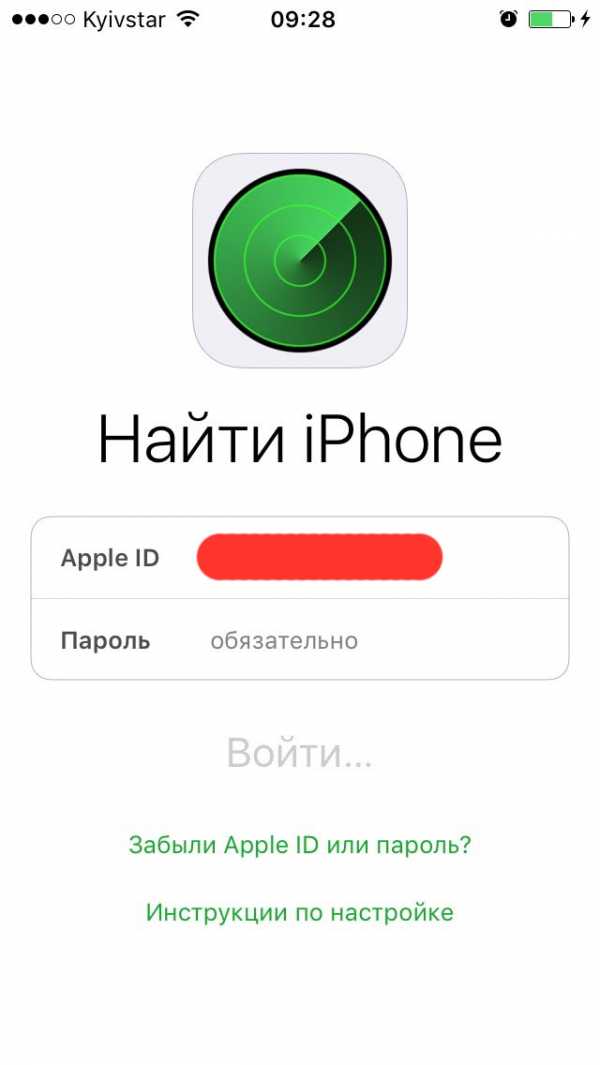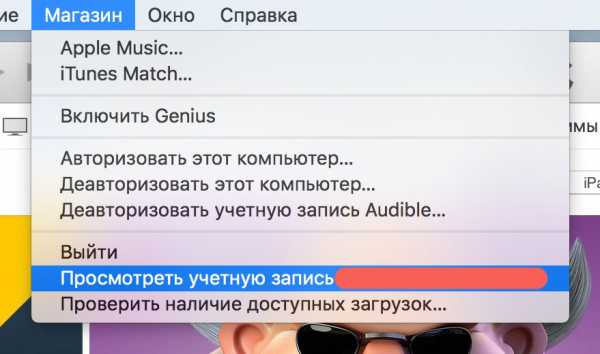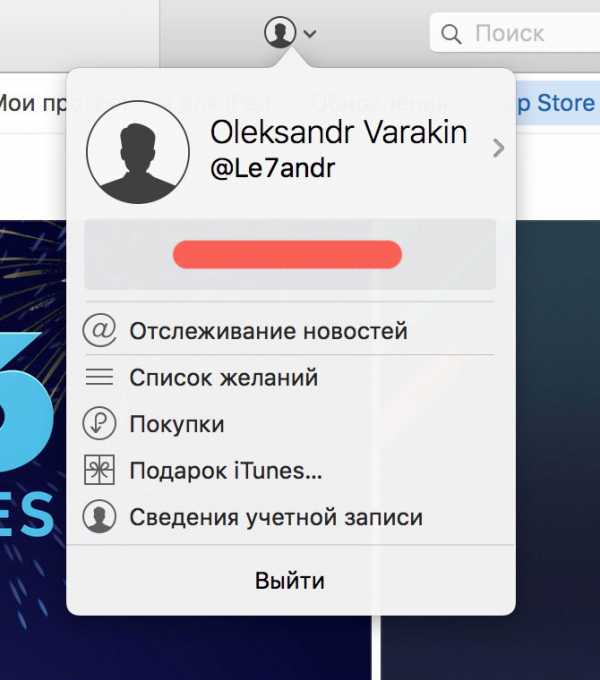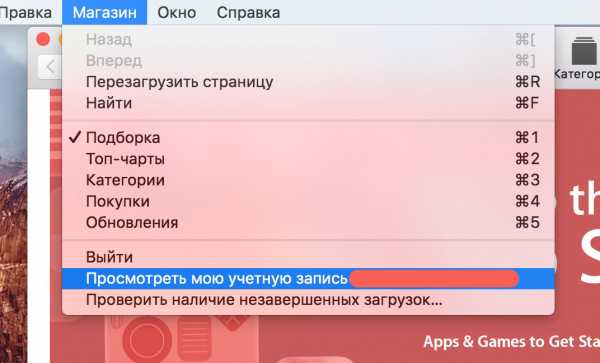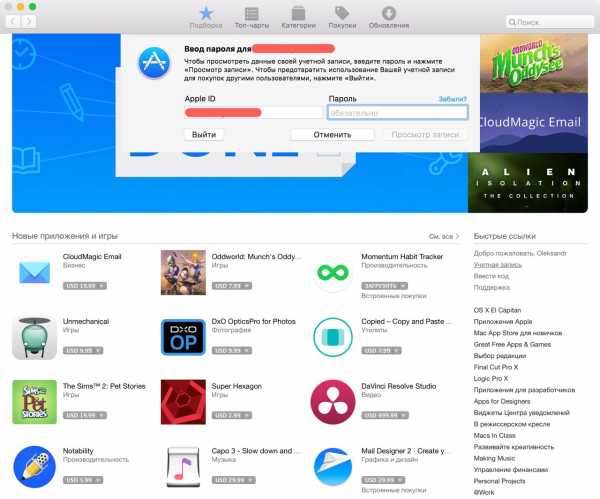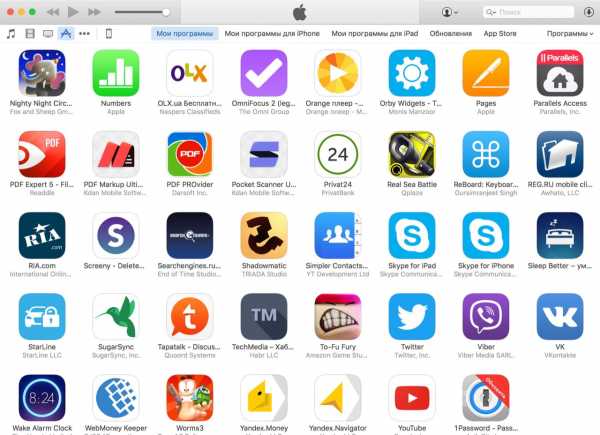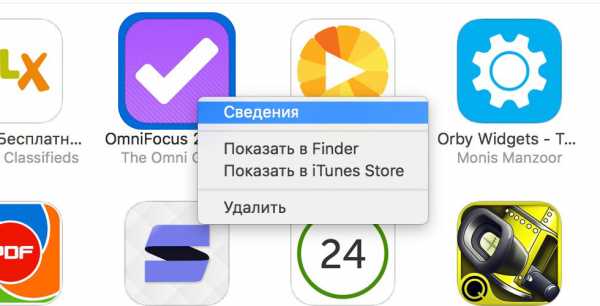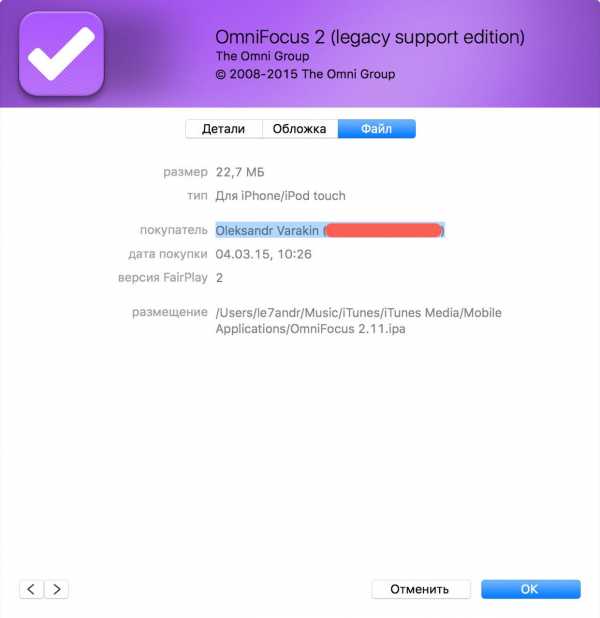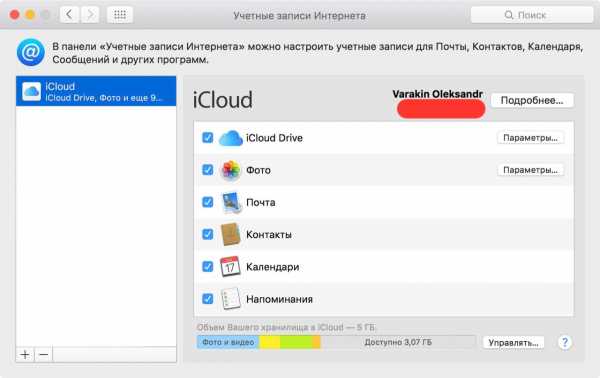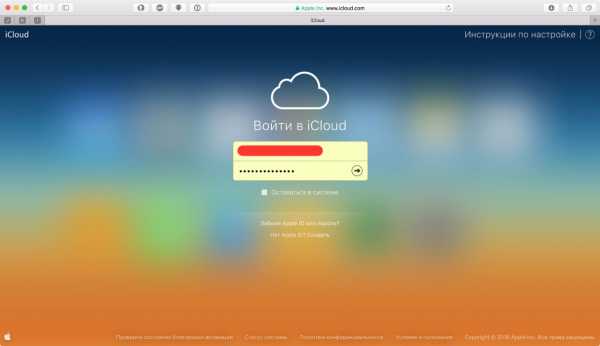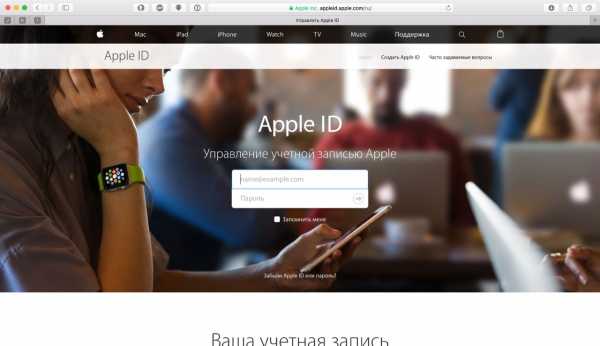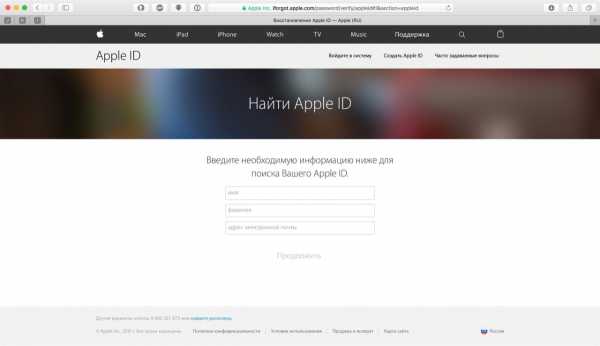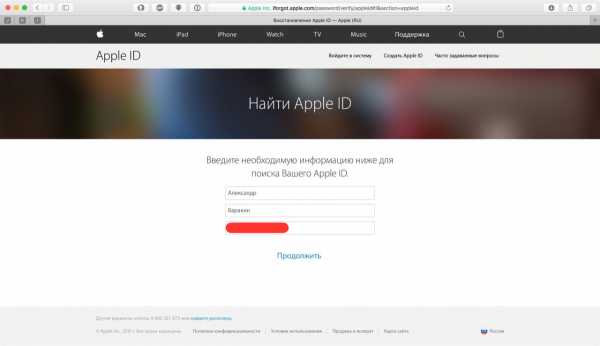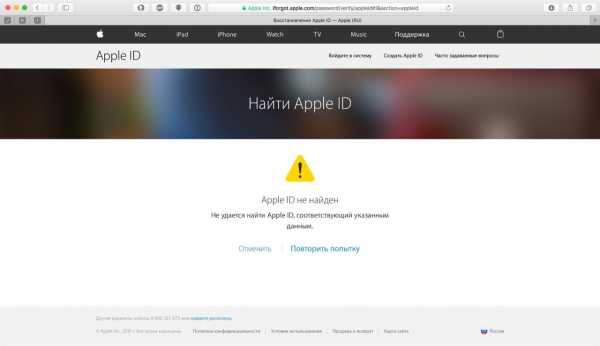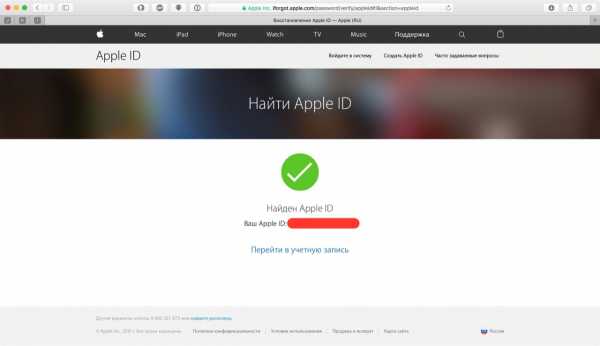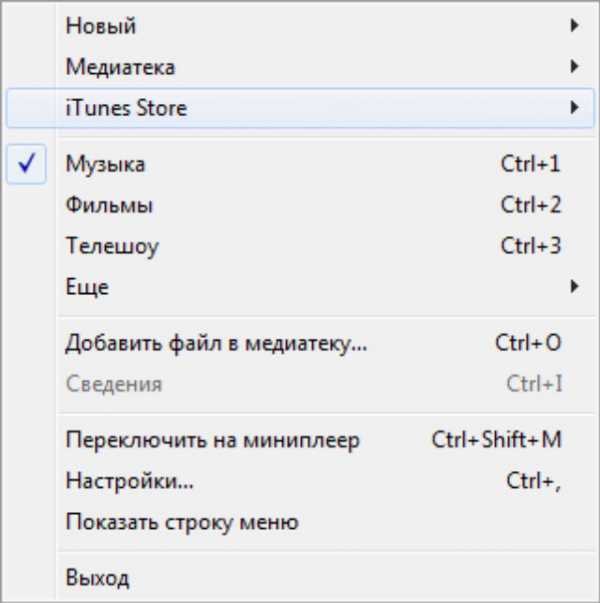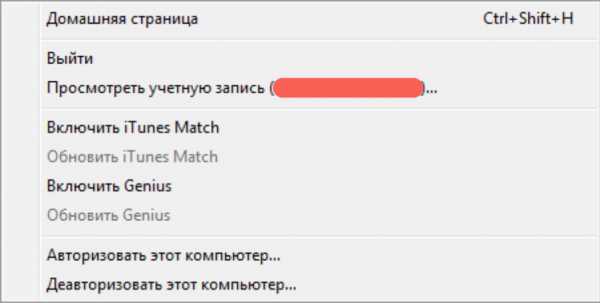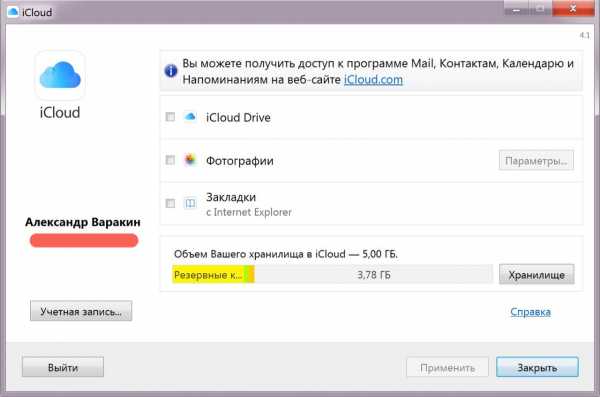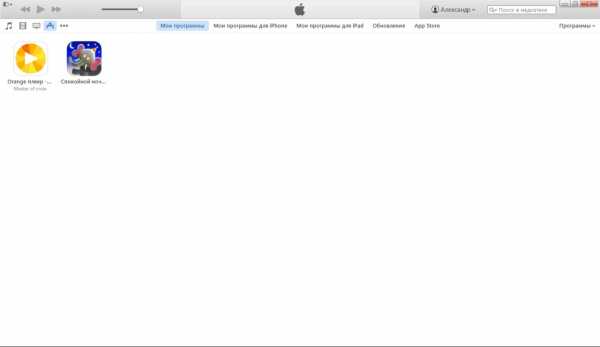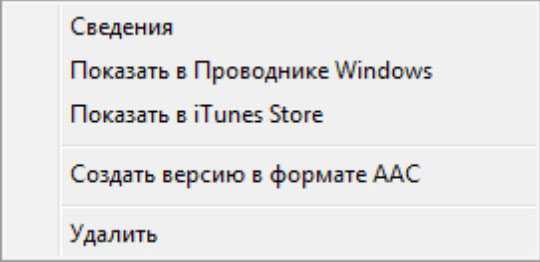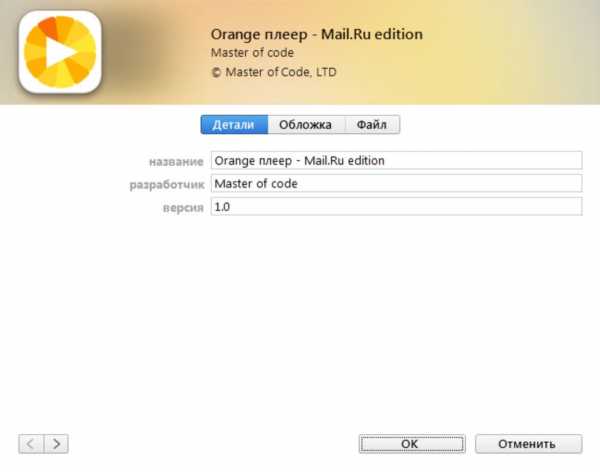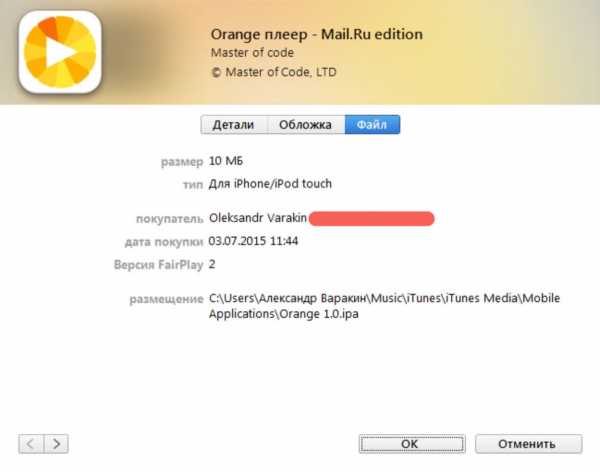Как узнать свой apple id по imei, серийному номеру и другими способами
Apple ID — это идентификатор, по которому можно найти свой iPhone, iPad или iPod. Без него управление гаджетом невозможно. О том, как его восстановить и узнать, пойдёт речь.
Что такое Эпл Айди. Суть проблемы
Apple ID — это, по сути, электронный почтовый адрес вида «[email protected]», создаваемый однократно при покупке iPhone, iPad, iPod или MacBook на сервисе iCloud. Благодаря ему работают всем знакомые сервисы Apple — (Mac)AppStore и iTunes Store.
Именно благодаря AppleID можно скачать любое приложение из магазина Apple, найти потерянный гаджет или ПК Apple, организовывать встречи, зная нахождение друг друга на карте и многое другое. Деавторизуйтесь по AppleID — вы потеряетесь, а найти украденное или потерянное устройство будет возможно, как по старинке, единственным способом: обратившись в полицию, имея при себе лишь IMEI, указанный на упаковке.
Как узнать свой Apple ID — реальные способы
C любого устройства на сервисе поиска
Сделайте следующее.
- Откройте страницу сервиса — appleid.apple.com/ru — и выберите пункт «Найти Apple ID».
- Введите свои имя и фамилию, почтовые адреса. Можно ввести имя и фамилию на латинице — если вы их именно так и указали.
 Тщательно проверьте вводимые сведения
Тщательно проверьте вводимые сведения - Введите дату вашего рождения. Если информация оказалась неверна — вспомните, какой на самом деле у вас e-mail.
Тщательно проверьте введённую информацию - Компания Apple предлагает два варианта: ответ на контрольные вопросы или восстановление Apple ID по e-mail. В качестве примера взят способ восстановления Apple ID именно по e-mail.
 Например, можно выбрать способ восстановления Apple ID на свой ящик
Например, можно выбрать способ восстановления Apple ID на свой ящик  Введите ваш новый пароль
Введите ваш новый пароль
Всё! Теперь вы знаете ваш Apple ID и пароль. Запишите эти данные — и сохраните их в надёжном месте. Этот метод работает для любого устройства Apple — а воспользоваться им можно даже с компьютера в Интернет-клубе или в библиотеке.
Как узнать Apple ID на айфоне, айпаде или айподе по серийному номеру, IMEI, iPad или iPod
Для примера взят iPhone 6. Дайте команду «Настройки — Основные — Об этом устройстве».
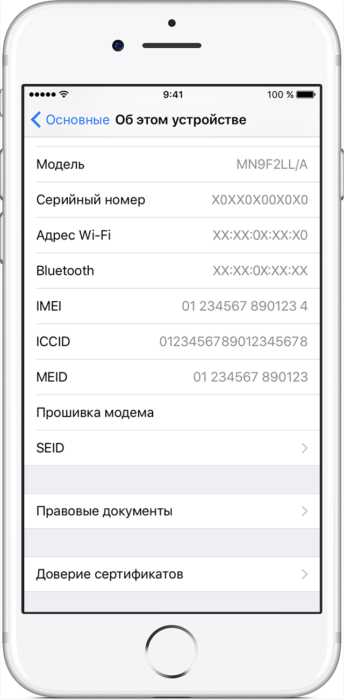
Вы увидите и серийный номер, и IMEI, и MAC-адрес — по этим данным можно узнать Apple ID, обратившись в службу поддержки Apple, если вы деавторизовались и потеряли и Apple ID, и пароль от него. Помните, что «серых» способов выведать Apple ID не существует — политика безопасности отработана компанией Apple до мелочей.
Существуют сайты, которые якобы помогают «пробить» Apple ID по IMEI, серийному номеру и т. д. Всё это чушь! Люди, которые предлагают сделать это — на 99% мошенники. Можно ещё попытаться «пробить» Apple ID на imei-server.ru, но и это сомнительная услуга. Никто, кроме компании Apple и спецслужб, не имеет права этим заниматься. Не ведитесь на эту уловку! Компания Apple вряд ли раскроет все свои секреты — политика безопасности там такова, чтобы максимально обезопасить пользователя и упростить ему жизнь, лишний раз в подробности о том, «как, что да где обойти», его не посвящая. К тому же один и тот же Apple ID можно использовать для всей имеющейся техники Apple в доме — это просто учётная запись в iCloud, дающая доступ в «облако» iCloud (Drive), в магазин AppStore, в FaceTime, iMessage и позволяющая обезопасить свой гаджет от утери и кражи.
Как узнать Apple ID на заблокированном телефоне или другом гаджете Apple iDevice
Если ваше устройство по невнимательности и неосторожности оказалось блокированным и разблокировать вы его не можете даже для просмотра информации о нём описанным выше способом — вытащите лоток SIM-карты, нажав в его отверстие иглой, концом скрепки или зубочисткой.
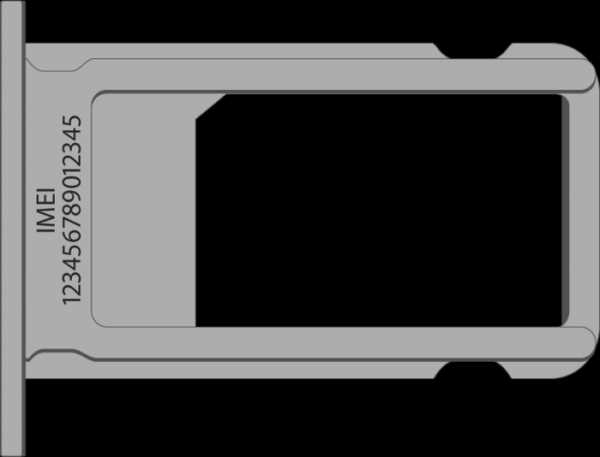 Это — первые сведения, которые могут пригодиться для восстановления Apple ID
Это — первые сведения, которые могут пригодиться для восстановления Apple IDТеперь взгляните на заднюю крышку устройства — внизу указаны идентификаторы FCC-ID и IC, имеющие похожий формат.
 На разных аппаратах эти данные указываются по-другому
На разных аппаратах эти данные указываются по-другомуНа старых моделях гаджетов, например, на iPhone 4s (A1387), IMEI здесь не дублировался. Но! Снаружи нигде не указан серийный номер. Теперь можете смело писать в техподдержку, при необходимости приложив чек и/или гарантийный талон, если есть такая возможность.
Как узнать свой айди на ПК MacBook
Для этого требуется авторизация в программах iTunes и MacAppStore. Запустите iTunes и перейдите в магазин MacAppStore. Дайте команду «Магазин — Посмотреть учётную запись», впрочем, он уже будет «засвечен» в указанном пункте меню.
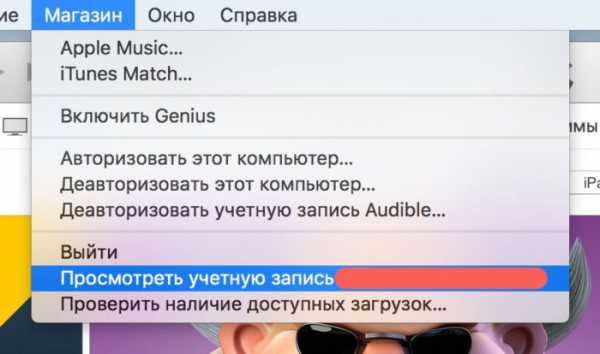 Строка эта позволяет узнать ваш AppleID
Строка эта позволяет узнать ваш AppleIDНажмите на значке пользователя Apple в главном окне iTunes.
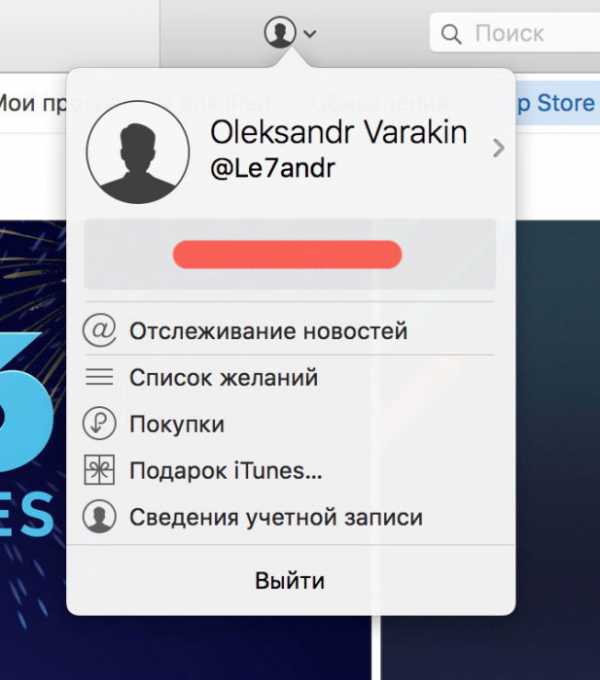 Здесь также есть ваш AppleID
Здесь также есть ваш AppleIDТеперь запустите MacAppStore и вызовите вкладку магазина AppStore. Дайте команду «Магазин — Просмотреть мою учётную запись».
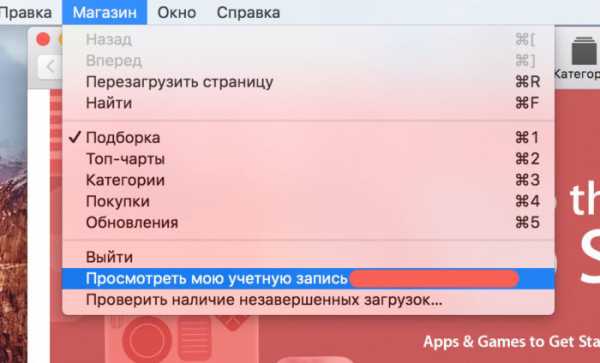 Здесь также располагается информация о вашем AppleID
Здесь также располагается информация о вашем AppleID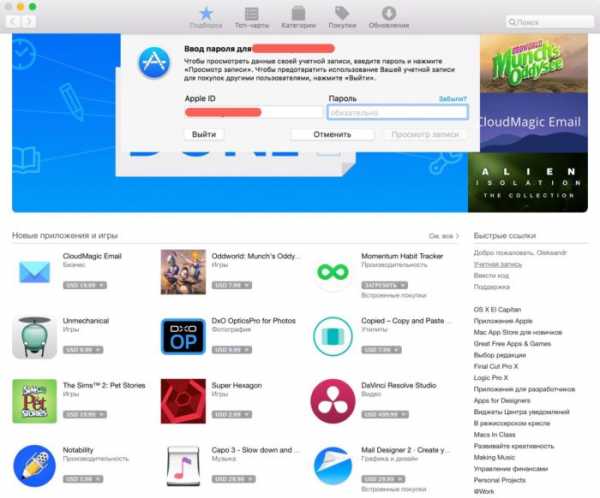 Выполните вышеприведённую команду, чтобы увидеть ваш AppleID
Выполните вышеприведённую команду, чтобы увидеть ваш AppleIDЕсли вы не входили в iTunes
План таков.
- Запустите iTunes и дайте команду «Программы — Мои программы».
 Выберите нужное
Выберите нужное - Появится список ваших приложений на устройстве. Выберите любое правой кнопкой мыши и нажмите на «Сведения».
 Откройте свойства приложения
Откройте свойства приложения - Перейдите на вкладку исполняемого файла данного приложения. Будет отображён Apple ID покупателя этой программы.

Подглядеть с помощью приложения iCloud
Ваши шаги таковы.
- Запустите программу iCloud с команды «Системные настройки — iCloud».
 При успешной авторизации AppleID будет на переднем плане
При успешной авторизации AppleID будет на переднем плане - Дайте команду «Системные настройки — Учётные записи Интернета — Учётная запись iCloud».
 Apple ID всегда отображается на переднем плане
Apple ID всегда отображается на переднем плане
Apple ID на MacBook в браузере Safari
Подсмотреть Apple ID можно также, запустив встроенный в MacOS браузер Safari и открыв в нём сервис iCloud. Автозаполнение Safari вам подскажет Apple ID.
Как узнать свой Apple ID на ПК с Windows
На Windows также есть свои способы «вычисления» Apple ID.
Поиск Apple ID по iTunes
Запустите приложение iTunes и дайте команду «Файл — Перейти в iTunes Store».
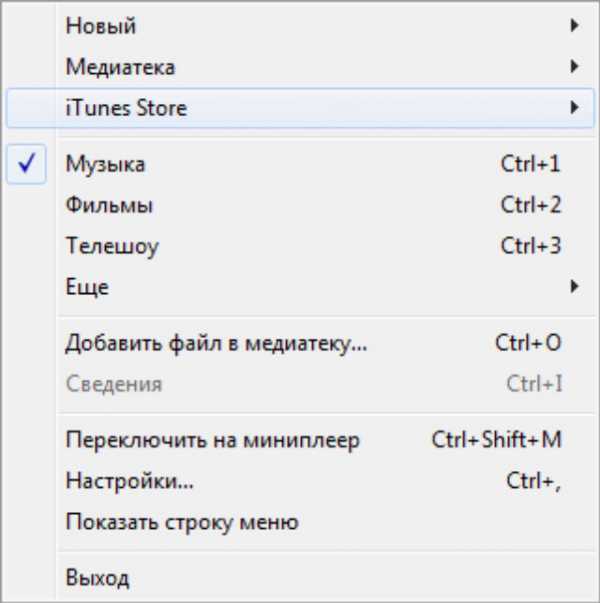 Выберите пункт iTunes Store
Выберите пункт iTunes StoreОткроется вложенное меню, в котором ваш Apple ID сразу же отобразится.
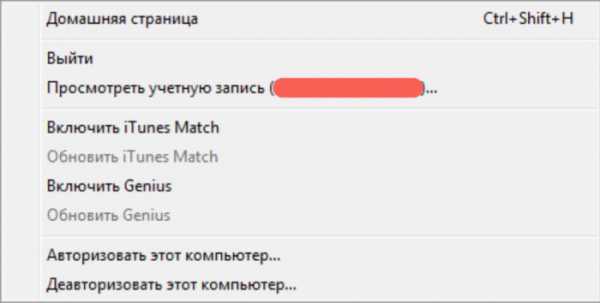 Не обязательно открывать окно iTunes, чтобы увидеть AppleID
Не обязательно открывать окно iTunes, чтобы увидеть AppleIDТеперь дайте команду из главного меню iTunes: «Программы — Мои программы». Так же, как и на MacBook, откройте уже знакомые свойства любого из используемых приложений через «Сведения» контекстного меню, интерфейс iTunes на Windows схож с MacOS’овским. И точно так же, как в MacOS, перейдя на вкладку «Файл», вы увидите свой Apple ID.
Как найти Apple ID в приложении iCloud
Если вход в iCloud по Apple ID был выполнен — вы сразу увидите его в главном окне iCloud. Версия iCloud для Windows ничем не отличается от версии для MacOS — интерфейс обеих версий схож, и Apple ID всегда будет на своём месте. Если же вход по Apple ID не удался — вернитесь в программу iTunes и выполните любой из шагов, описанных выше.
Как ещё можно узнать утерянный Apple ID
Существует ещё один способ найти свой Apple ID — поиск на соответствующей странице iCloud. Но он неудобен.
Если гаджет Apple iDevice покупали лично вы — у вас должны быть и чек, и упаковка от него. Вам не составить труда послать официальный запрос в компанию Apple. Способ этот полностью легален.
Активно пользуясь приложениями AppStore (даже исключительно бесплатными), сервисами iMessage и FaceTime, регулярно заглядывая в настройки iCloud на устройстве, вы надёжно запомните свой Apple ID.
Если гаджет Apple iDevice достался вам от прежнего хозяина (покупка, дарение, вы его у друга «взяли погонять на время» — наконец, просто отдано за ненадобностью, как устаревшее) — выясните, знает ли он, какой Apple ID был на устройстве, наверняка он его записал: в салоне-магазине, где он его купил, ему помогли зарегистрировать свой Apple ID. Если данных он не помнит или по невнимательности выбросил все записи — попросите его восстановить сведения об Apple ID: при регистрации Apple ID указывается e-mail владельца в качестве контакта с ним. Если же e-mail, на который закреплён Apple ID, также утерян — сотрите все данные на устройстве и настройте его как новый гаджет, зарегистрировав новый Apple ID или «привязавшись» к AppleID другого своего устройства. Помните, что на устройстве может сработать Activation Lock (блокировка активации) — гаджет не откроет вам свой рабочий стол iOS и не даст начать работу с ним.
Бывает, что компания Apple при составлении заявки на восстановление Apple ID просит скан-копию чека и/или гарантийного талона. Есть программы, помогающие сделать правдоподобный чек «с нуля». Полезно разузнать, в какой торговой точке или сети магазинов продавалось данное устройство.
Некоторые мошенники предлагают восстановить Apple ID, запросив за это некую сумму денег. Менее чем в 1% случаев попадётся честный хакер-профессионал, способный взломать и «увести» любой аккаунт, вычислить, сменить и/или удалить любую информацию, но в случае неудачи он вернул бы вам деньги. Однако, если вы «ломаете» чужой AppleID, а не свой — ответите за свои действия по закону.
Как узнать Apple ID предыдущего владельца: хитрый способ для разработчиков
Узнать Apple ID на самом деле особого труда не составляет: наверняка вы «наследили» со своей учётной записью на разных компьютерах и гаджетах, либо обращайтесь в Apple. Лучший совет — записать и сохранить Apple ID и его пароль в надёжном месте. Желаем вам его никогда не терять!
Оцените статью: Поделитесь с друзьями!4apple.org
Как узнать свой Apple ID
После покупки нового устройства от компании Apple первым делом стоит авторизоваться в своей учетной записи. После этого вы сможете пользоваться большинством «яблочных» сервисов, а также синхронизировать все свои устройства. Но чтобы войти в свой аккаунт, вам понадобится уникальный логин и пароль — Apple ID. Эти данные вы можете получить при регистрации на официальном сайте https://appleid.apple.com/account#!&page=create. Какие действия нужно выполнить, чтобы узнать Эпл Айди, читайте ниже.
Что такое Apple ID
Apple ID — ваш логин для учетной записи, который вы будете использовать для входа во все доступные сервисы, такие как ICloud, ITunes, Apple Music и т. п. Обычно, Apple ID будет совпадать с почтой, которую вы указали при регистрации. То есть, будет выглядеть примерно так: [email protected] . Но если случилось так, что вы забыли свой Apple ID, а также имя прикрепленную к нему почту, то на есть несколько способов вспомнить его. Сделайте это сразу, а после запишите логин в надежное место, так как без доступа к учетной записи вы не сможете пользоваться сервисами Apple и восстановить доступ к устройству, при его блокировке.
Как узнать свой Эпл Айди
Сначала надо вспомнить, в каких приложениях вы авторизовались на своем iPhone, iPad или iPod touch, а затем зайти в них, после чего, если с момента последнего входа не происходила операция по сбросу данных, обнаружить свой Apple ID.
Через iPhone, iPad или iPod touch
- Если вы заходили в магазин приложений для IOS устройств App Store, то откройте его и перейдите в раздел «Подборка», пролистайте до конца страницы.

Переходим во вкладку «Подкасты»
- Также логин можно найти через магазин ITunes в разделах «Звуки», «Фильмы», «Музыка», перемотав в самый конец вкладки.

Переходим в раздел «Звуки», «Фильмы» или «Музыка»
- В приложении «Подкасты» в разделе «Подборка», пролистав до конца страницы.

Переходим во вкладку «Подборка»
Если ваше устройство было синхронизировано с одним из сервисом, то можно найти свой Apple ID в настройках устройства:
- В разделе ICloud под именем или псевдонимом.

Находим свой Apple ID
- В самом начале раздела App Store, iTunes Store.

Находим свой Apple ID
- Войдя в раздел «Сообщения» или же IMessage, а после в подраздел «Отправка, прием».

Находим свой Apple ID
- В разделе FaceTime.

Находим свой Apple ID
- В разделе «Музыка» или же Apple Music, в подразделе «Домашняя коллекция».

Находим свой Apple ID
- В разделе «Видео», промотав до подраздела «Домашняя коллекция».

Находим свой Apple ID
- В разделе Game Center.

Находим свой Apple ID
Через Mac OS или Windows
Если по каким-то причинам вы не можете узнать нужные данные через IPhone, IPad или IPod touch, то воспользуйтесь своим Macbook и компьютером с Windows.
- В том случае, если ранее вы авторизовались в приложении ITunes, то откройте его и разверните вкладку «Магазин». В подразделе «Просмотреть учетную запись» вы увидите свой Apple ID.

Переходим к разделу «Просмотреть учетную запись»
- Второй вариант, кликнете по иконке своего аккаунта в правом верхнем углу экрана. В открывшемся окне будет ваш Apple ID.

Кликаем по иконке своего аккаунта
- Если вы раньше заходили в свою учетную запись через Mac App Store, то откройте его и разверните раздел «Магазин». В пункте «Просмотреть учетную запись» будет находиться ваш логин.

Открываем раздел «Просмотреть учетную запись»
- Или в этом же приложении перейдите в раздел «Подборка», а после в списке «Быстрые списки», который находится справа, нажмите на кнопку «Учетная запись».

Переходим к разделу «Учетная запись»
- В том случае, если ранее вы не заходили в вашу учетную запись через ITunes, то откройте его и перейдите в раздел «Программы», а после в подраздел «Мои программы». Откроется список всех программ, которые были когда-либо загружены через ITunes. Кликнете по любому из них правой кнопкой мыши и выберите раздел «Сведения».

Нажимаем кнопку «Сведения»
- В открывшемся меню перейдите в раздел «Файл». В пункте «Покупатель» будет отображаться имя человека, который устанавливал это приложение, и его Apple ID.

Переходим в раздел «Файл»
Еще один способ найти свой логин — через настройки:
- Открываем меню Macbook и открываем раздел «Системные настройки».

Открываем системные настройки
- Кликаем по иконке ICloud.

Кликаем по иконке ICloud
- В открывшемся окне видим свой Apple ID.

Находим свой Apple ID
Видео: как узнать Apple ID
Если вы хоть раз заходили в свою учетную запись через Safari и в браузере включена функция автозаполнения веб-форм, то перейдите по этой ссылке
https://appleid.apple.com/#!&page=signin и в поле «Логин» вы увидите Apple ID.
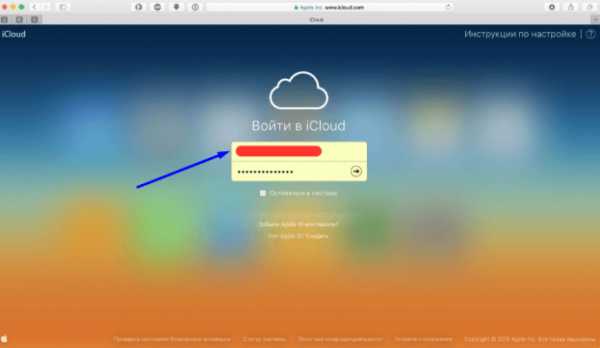
Находим свой Apple ID
Через восстановление Apple ID
Еще один способ вспомнить логин — воспользоваться функцией восстановления Apple ID на официальном сайте:
- Перейдите по ссылке https://appleid.apple.com/#!&page=signin.

Переходим на сайт
- Нажимаем кнопку «Забыли Apple ID или пароль?».

Нажимаем кнопку «Забыли Apple ID или пароль?»
- Нажимаем кнопку «Забыли Apple ID?».

Нажимаем кнопку «Забыли Apple ID?»
- Вводим данные, которые от нас требуют: имя, фамилию, адрес электронной почты. Нажимаем кнопку «Продолжить». Если первая попытка результатов не даст, то вас попросят ввести запасной адрес электронный почты.

Вводим нужные данные
Через службу поддержки
Если ни один из предыдущих способов не помог, то остается одно — написать о вашей проблеме в официальную службу поддержки
https://support.apple.com/ru-ru/HT201232. Максимально точно и понятно опишите вашу ситуацию и то, какими способами восстановления вы уже пользовались. Скорее всего, через некоторое время вам ответят и попросят подтвердить вашу личность, после чего подскажут ваш Apple ID.
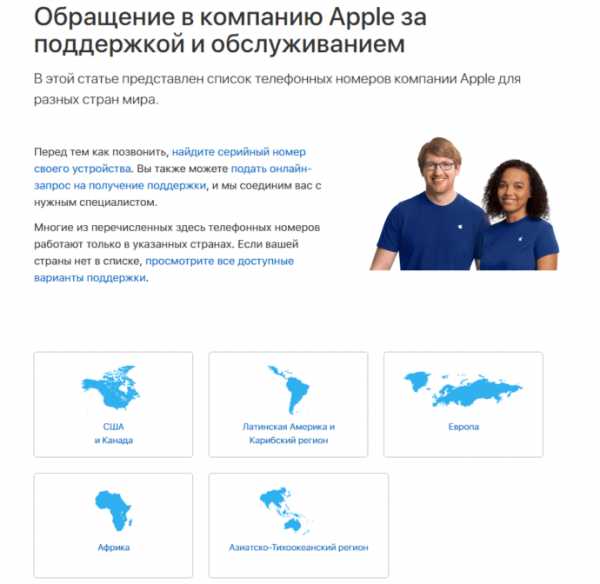
Обращаемся в поддержку
Сразу после регистрации постарайтесь запомнить или записать ваш уникальный Apple ID, иначе, если вы его забудете, могут возникнуть проблемы. После получения данных для входа в сервисы Apple, зайдите в несколько из них, чтобы потом было легче вспомнить ваш логин. Если получилось так, что Apple ID вы забыли, а авторизоваться где-то еще не успели, то пишите в службу поддержки, а ожидайте их ответа и следуйте инструкциям. Не сообщайте никому свои регистрационные данные, кроме агентов поддержки и тех, кому доверяете, это может привести к взлому аккаунта и дальнейшим проблемам.
Оцените статью: Поделитесь с друзьями!iwiki.su
Забыл Apple ID. Что делать? Как узнать свой Apple ID?
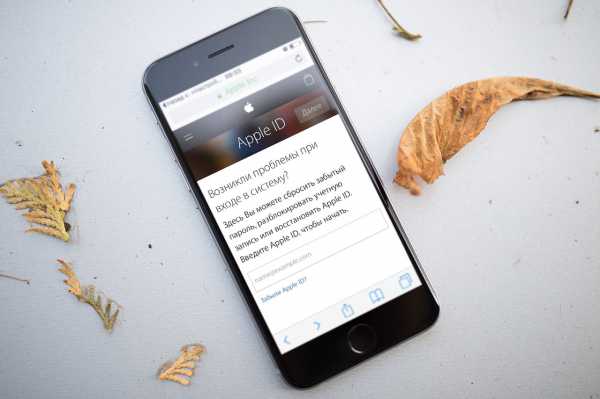
Главное — не отчаивайтесь — выход есть всегда! Найдете его под катом.
Содержание:
- Забыл Apple ID и что с того?
- Как узнать Apple ID на iPhone/iPad?
- Как узнать Apple ID на компьютере Mac?
- Как узнать Apple ID на компьютере Windows?
- На случай, если ничего не выходит
- Заключение
О том, что такое Apple ID и для чего он нужен мы рассказывали здесь. Как его создать — здесь. Повторяться не буду.
Несмотря на то, что идентификатором Apple ID является адрес электронной почты на который регистрируется учетная запись, например, [email protected], бывают случаи, когда пользователи, вместе с паролем, забывают и его. Как же так?
Если электронную почту использовать только для регистрации, например, в ВКонтакте, Facebook, Одноклассинках, или Instagram, через месяц свой e-mail не вспомнишь. Что говорить, если новый почтовый ящик создается при каждой новой регистрации случайным образом? Напишите как вы забыли свой Apple ID в комментариях. Итак, вопрос:
Забыл Apple ID и что с того?
Самое опасное, к чему это может привести — к блокировке активации, которая не позволит вам активировать айфон, айпэд или компьютер Mac без пароля Apple ID. Вследствие чего, вы не сможете пользоваться своим устройством. Возникает проблема — как вспомнить пароль Apple ID, если на помнишь на какую почту он регистрировался?
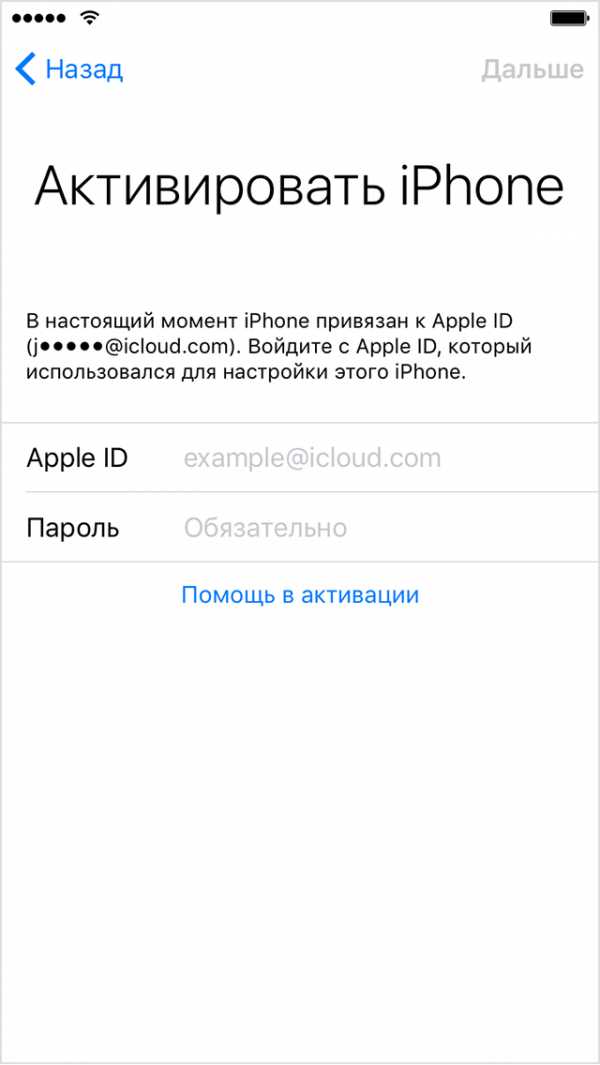
При активации устройства имя Apple ID публикуется зашифрованным — отображается только первый символ идентификатора и домен почтовой службы, например, вместо [email protected] выводится i@gmail.com. Количество «здездочек» () не соответствует реальному количеству скрытых символов, то есть маркеров 5, а символов может быть и 3, и 7, и 10. Так что шансов на то, что вы вспомните идентификатор Apple ID по первому символу и почтовому домену (@) мало.
К счастью, идентификатор Apple ID в открытом виде можно найти:
- на iPhone/iPad;
- на компьютере Windows и Mac.
Как узнать Apple ID на iPhone/iPad?
- Если вы хотя бы раз загружали игру, программу, музыку, рингтон или фильм из магазинов Apple, идентификатор Apple ID в открытом виде отображается в:
- Программе App Store на странице «Подборка» (прокрутите страницу донизу).

- Программе iTunes Store на странице «Музыка», «Фильмы» или «Звуки» (прокрутите страницу донизу).



- Программе «Подкасты» на странице «Подборка» (прокрутите страницу донизу).

- Программе App Store на странице «Подборка» (прокрутите страницу донизу).
- Если вы подключали свой Apple ID в Настройках iPhone/iPad, найти ваш идентификатор Apple ID можно в:
- Меню «iCloud».

- Меню «App Store, iTunes Store».

- Меню «Почта, адреса, календари» в учетной записи iCloud.

- Меню «Сообщения -> Отправка/Прием».

- Меню «FaceTime».

- Меню «Музыка» в разделе «Домашняя коллекция».

- Меню «Видео» в разделе «Домашняя коллекция».

- Меню «Game Center».

- Меню «iCloud».
- Если вы хотя бы раз входили в свою учетную запись в программе «Найти iPhone», ваш идентификатор Apple ID доступен в окне авторизации.

Если ваш iPhone или iPad заблокирован паролем, не включается или вы активируете устройство, ваш идентификатор Apple ID можно определить с помощью компьютера Windows, Mac или Linux.
Как узнать Apple ID на компьютере Mac?
Если выполнен вход в вашу учетную запись в программах iTunes и Mac App Store:
- Запустите iTunes и перейдите в меню «Магазин». Ваш идентификатор Apple ID будет отображаться в строке «Посмотреть учетную запись (ваш идентификатор)».

Или в главном окне iTunes слева от строки поиска нажмите на иконке с аватаром и стрелкой вниз. В появившемся окне вы увидите свой идентификатор Apple ID.

- Запустите программу Mac App Store и перейдите в меню «Магазин». Ваш идентификатор Apple ID будет отображаться в строке «Посмотреть учетную запись (ваш идентификатор)».

Или на странице «Подборка» в боковом меню «Быстрые ссылки» нажмите на надписи «Учетная запись» — увидите ваш идентификатор в окне авторизации.

Если вход в вашу учетную запись в iTunes не выполнен:
- Запустите iTunes, перейдите в меню «Программы» и выберите «Мои программы» — будет выведен список программ загруженных в iTunes. Правой кнопкой мыши щелкните на значке любого приложения и в контекстном меню нажмите на «Сведения».


- Перейдите на вкладку «Файл». Идентификатор, с помощью которого было загружено данное приложение будет отображаться в строке «Покупатель», например, «Александр Варакин ([email protected])».

Также, Apple ID можно найти в:
- «Системные настройки -> iCloud» (если подключен iCloud).

- «Системные настройки -> Учетные записи Интернета -> Учетная запись iCloud» (если подключена).

- В Safari на странице http://icloud.com, если включено Автозаполнение веб-форм и вы хотя бы раз входили в веб-интерфейс iCloud с помощью Safari.

Если вы не входили в iTunes и Mac App Store с вашим Apple ID, а также не подключали iCloud в Системных настройках OS X, определить идентификатор Apple ID можно по специальному запросу. Для этого:
- В веб-браузере, например, Safari, перейдите на страницу управления Apple ID и нажмите на надписи «Забыли Apple ID или пароль», или перейдите по ссылке.

- Нажмите на надпись «Забыли Apple ID» — загрузится страница «Найти Apple ID» — введите Имя, Фамилию и адрес электронной почты, который вы могли использовать при регистрации учетной записи.


Практика показывает, что поиск Apple ID не работает по Имени, Фамилии, псевдонимам (альтернативным e-mail) и даже по резервному адресу электронной почты. Зачем нужен такой поиск для меня загадка.

Заветное сообщение «Найден Apple ID» появится только тогда, когда вы введете правильное Имя, Фамилию и основной адрес электронной почты, на который регистрировался аккаунт.

Да, Mac хорош во всем, но очень дорогой, например, цены на 11-дюймовый MacBook Air в российском Apple Store начинаются с отметки 69 990.00 pyблей (можно найти дешевле). Компьютер Windows есть в каждом доме.
Как узнать Apple ID на компьютере Windows?
- Запустите iTunes, в главном меню программы перейдите на строку «iTunes Store» (если главное меню iTunes не отображается, нажмите клавишу Alt). Если выполнен вход в вашу учетную запись, идентификатор Apple ID будет отображаться в строке «Посмотреть учетную запись (ваш идентификатор)».


- Запустите программу iCloud для Windows. Если выполнен вход в вашу учетную запись, идентификатор Apple ID будет отображаться в главном окне программы слева.

Если вы не входили в свою учетную запись в iTunes и iCloud для Windows:
- Запустите iTunes, перейдите в меню «Программы» и выберите «Мои программы» — будет выведен список программ загруженных в iTunes. Правой кнопкой мыши щелкните на значке любого приложения и в контекстном меню нажмите на «Сведения».



- В окне с описанием приложения перейдите на вкладку «Файл». Идентификатор, с помощью которого оно было загружено будет отображаться в строке «Покупатель», например, «Александр Варакин ([email protected])».

Если в iTunes пусто или нет загруженных приложений с помощью вашего Apple ID, воспользуйтесь формой поиска Apple ID на странице «Найти Apple ID» — введите Имя, Фамилию и адрес электронной почты, на который могли зарегистрировать учетную запись. Если данные будут верны, вы увидите сообщение: «Найден Apple ID».
На случай, если ничего не выходит
Если ваш iPhone/iPad:
- заблокирован паролем;
- неисправен;
- не включается;
- не активирован;
- на компьютере Windows или Mac, с которым он синхронизировался, не выполнен вход вашу учетную запись в iTunes и Mac App Store;
- в iTunes нет загруженных приложений;
- ваш взломали Apple ID
Остается одно — найдите чек на покупку официального устройства и обратитесь в службу поддержки Apple. Других способов восстановить Apple ID не существует.
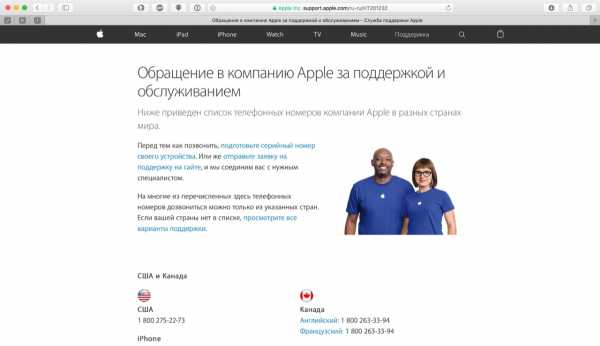
Заключение
Из всего вышесказанного можно сделать следующие выводы:
- Если использовать Apple ID для загрузки игр, программ, музыки, фильмов, в iCloud, iMessage и FaceTime, вы либо его не забудете, либо легко его найдете.
- Даже если ваш iPhone/iPad не включается, заблокирован паролем или не активирован, найти Apple ID можно с помощью компьютера в iTunes.
- Поиск Apple ID по Имени, Фамилии и адресу электронной почты на странице «Найти Apple ID» бесполезен.
- Если у вас официальный iPhone/iPad и есть чек на покупку, служба поддержки Apple поможет вам восстановить Apple ID.
Остались вопросы, есть дополнения или замечания по тексту? Пишите в комментариях — непременно ответим.
iphonegeek.me
Как узнать id компьютера
Такой параметр, как id компьютера, предназначен для того, чтобы дистанционно осуществить активацию программ, а потом привязать их непосредственно к указанному компьютеру, чтобы с другой машины их не могли запустить. Но тут перед вами встает вопрос, как узнать id компьютера? Далее будет предложена небольшая достаточно простая инструкция, призванная помочь вам в решении поставленной задачи.
Как узнать свой id компьютера
В первую очередь вы должны знать, что id вашего отдельного компьютера не является его именем в рабочей сети. Если разбираться в понятиях, то это физический адрес компьютерной сетевой платы, при помощи которой вы подключены к сети интернет. Если вас интересует, как узнать id компьютера, то можно предложить вам сделать следующее. Вы должны войти в «Панель управления» меню «Пуск». Вы увидите окно с множеством иконок. Найдите в этом списке ту, которая обозначает «Систему». Откройте ее при помощи двойного клика манипулятором. Потом вы увидите окно, в котором представлены свойства операционной системы, установленной на ваш компьютер. Во вкладке «Оборудования» вам необходимо отыскать и нажать на «Диспетчер задач». Вы увидите открывшееся окно, в котором содержится весь перечень устройств, установленных в вашем компьютере. Чтобы узнать id компьютера, необходимо раскрыть перечень «Сетевые платы», это делается посредством клика левой кнопкой мыши по плюсику, расположенному рядом с надписью.
Когда в перечне вы отыщите сетевую плату, можете кликнуть по ее наименованию правой кнопкой манипулятора. В открывшемся меню вы должны выбрать «Характеристики». Будет открыто окно, в котором левой кнопкой манипулятора стоит кликнуть по вкладке под названием «Дополнительно». Теперь вам необходимо остановиться на пункте, который назван «Сетевой адрес», обычно он находится немного ниже. Если адреса в этом указанном месте вы не найдете, то стоит произвести следующие манипуляции. Вам потребуется нажать специальную комбинацию Win+R. В открывшемся диалоговом окне стоит ввести cmd, нажать ввод. Потом откроется командная строка, где вам необходимо ввести ipconfig/all, и снова нажать ввод. В окне выведется перечень, где вам следует найти имя сетевой платы, а в поле «Физический адрес» вы увидите ее id.
Имеется и иной вариант того, как узнать id компьютера. Тут вам понадобятся права администратора. Вы должны вызвать командную строку, в которой необходимо ввести определённые команды. Вы можете ввести ping name_comp или ping IP_comp, в которых под name_comp или IP_comp скрывается IP-адрес или сетевое имя какого-то конкретного компьютера. Когда обмен пакетами будет завершен, вам следует ввести команду arp – a. Строка «Физический адрес» содержит id сетевой карты персонального компьютера, который вас интересует. Arp представляет собой специальный протокол, предназначенный для определения по указанному ip компьютера его MAC-адреса. Осуществление предварительного обмена пакетами необходимо для того, чтобы утилита смогла извлечь из кэша информацию о сетевом узле.
Если вас интересует другой вариант, как узнать id компьютера, то можно сказать, что он существует. В командной строке следует ввести специальную команду nbtstat – A IP_comp или nbtstat – a name_comp, предназначенную для отображения таблицы имен протокола NetBIOS интересующего компьютера. Сетевой идентификатор узла будет расположен в специальной строке «Адрес платы».
Специализированная утилита getmac предназначена для определения информации об id любого компьютера, при этом не важно, в каком сегменте сети он расположен. Существуют и утилиты сторонней разработки, например, специальные сканеры.
Как видите, при ответе на вопрос, как узнать id компьютера, можно узнать много нового. Существует не один способ это сделать, поэтому важно подобрать оптимальный вариант для максимально эффективного результата.
fb.ru
Как узнать и сменить id своего компьютера, что такое ID компьютера
Под ID компьютера чаще всего подразумевают MAC адрес сетевой платы, который еще называют физическим адресом. Наряду с IP (логическим адресом) ID устройства может понадобиться для предоставления удаленного доступа к компьютеру и для однозначной идентификации устройства в сети. По этому параметру к вашему компьютеру может привязываться лицензионное программное обеспечение, либо блокироваться работа определённых программ с удаленного ПК.
Как посмотреть ID
Узнать MAC можно с помощью диспетчера устройств, вызвать который можно, например, с помощью окна Выполнить (Win+R). Внести команду devmgmt.msc.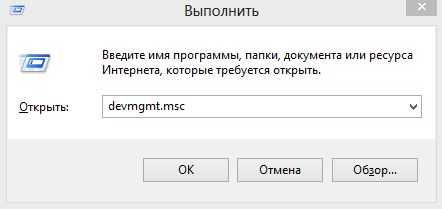
Этой же можно сделать с помощью клика правой клавиши по кнопке Пуск и Вызова соответствующего пункта (для Windows 10) или другим известным вам способом.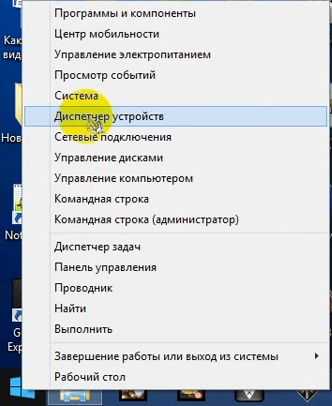
В открывшемся окне в разделе Сетевые адаптеры находим карту, для которой требуется узнать MAC (или ID). Правой клавишей выбираем Свойства.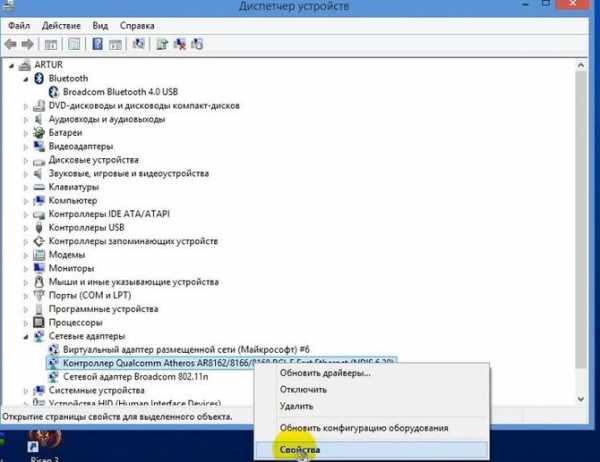
Здесь интересует вкладка Дополнительно.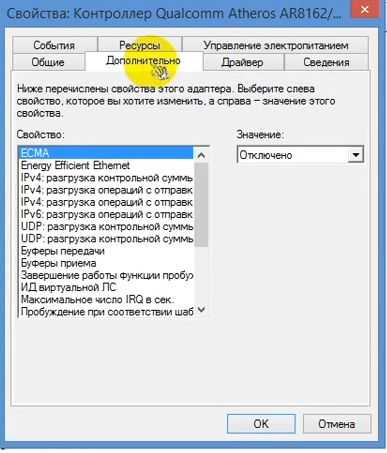
Свойство – сетевой адрес. В поле значение может отображаться нужный Вам параметр.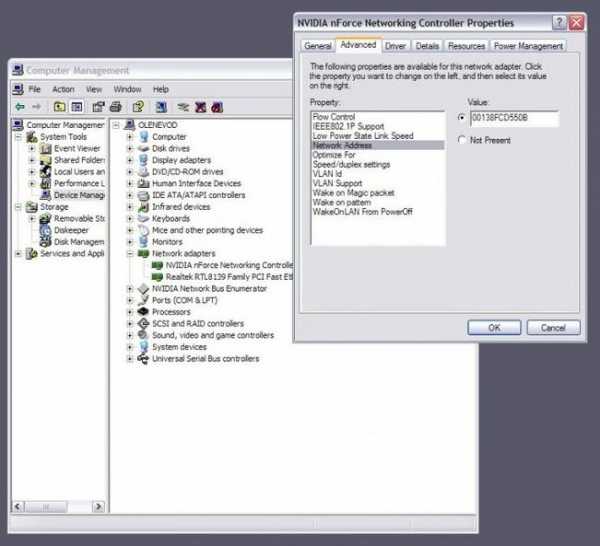
Это значение в указанном поле может отсутствовать, поэтому переходим к следующему методу просмотра ID.
Запускаем командную строку – Выполнить (команда «cmd»), либо правой кнопкой по Пуск – Командная строка.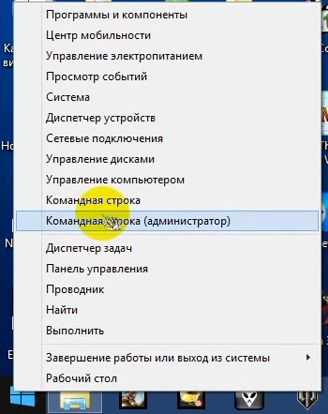
В поле консоли указываем команду ipconfig/all и нажимаем клавишу Enter.
Среди информации о подключениях и прочих данных находим пункт Физический адрес, в котором и увидим требуемое значение MAC.
Среди прочих вариантов узнать эту информацию можно также с помощью специализированных программ типа AIDA64 (в разделе Компьютер/Суммарная информация) и т.п.
Изменение ID
Попробовать изменить значение Mac сетевой карты можно с помощью диспетчера в соответствующем поле Значение. Как открыть это окно показано в предыдущем пункте.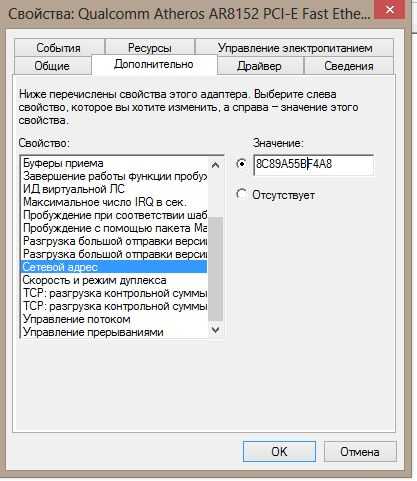
После проведенных изменений произвести перезагрузку системы.
Более радикальным способом будет замена используемой карты. При этой физический адрес будет другим.
Некоторые пользователи под ID могут подразумевать полное имя компьютера в сети.
Изменить этот параметр очень просто. Открываем свойства системы комбинацией клавиш Win+ PauseBreak. Жмем кнопку Изменить параметры.
На вкладке Имя компьютера жмем кнопку Изменить.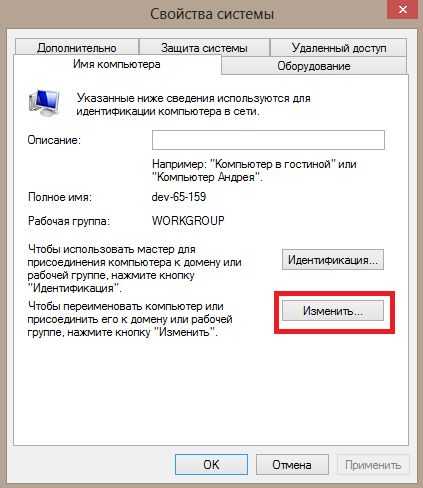
Здесь можно изменить Имя, а также выбрать членом какой рабочей группы является данный ПК.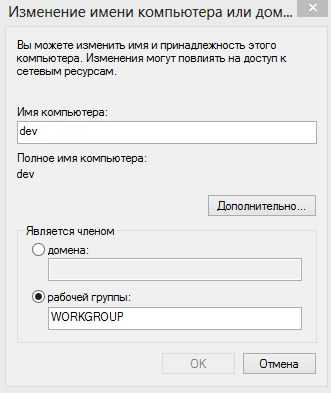
composs.ru
Как проверить и узнать баланс Триколор ТВ по собственному айди-номеру
Ведущий российский оператор в сфере спутникового цифрового телевещания предлагает своим клиентам отличную возможность отслеживать движение финансовых средств при оплате за услуги. Абонентам Триколор ТВ можно проверить свой баланс по id в личном кабинете на официальном сайте компании. Рассмотрим данную операцию более подробно.
Идентификация персонального номера
Прежде всего, чтобы проверить баланс Триколор ТВ, вам необходимо знать ваш айди. Так называется уникальный персональный номер абонента, который присваивается при подключении к услугам телекомпании. Данный цифровой код вы найдете на своей смарт-карте, которая выдается новому пользователю системы. Ваш собственный идентификационный номер может включать 12 или 14 цифр. Вам нужно будет указывать его, каждый раз, когда вносите оплату за услуги оператора или обращаетесь в Службу поддержки через интернет.
Карты Триколор – это не единственное «место», где обозначен данный номер. Также id вы сможете обнаружить на пульте переключения каналов.
В разных моделях приемника эта кнопка может выглядеть как «Status», «Триколор» или «№ ID». Нажав на нее, вы увидите на экране телевизора ваш персональный цифровой код, модель используемого оборудования и его серийный номер. Кроме того, id записан и в вашем абонентском договоре.

Просмотр ID номера через настройки ресивера
Как это работает
Необходимость проверить баланс Триколор возникает, когда требуется удостовериться в наличии денег на персональном счету абонента. Чтобы это проделать легко и быстро, следуйте инструкции ниже:
- Открываем сайт оператора www.tricolor.tv, где заходим в категорию «Абоненту». После этого нужно кликнуть на вкладку «Личный кабинет».
- Когда страница личного кабинета загрузится, вам потребуется ввести в специальное поле цифры id и пароль, выдаваемый при регистрации.

- После входа перед вами появится окно, где вы сможете увидеть остаток средств на счете. Также на этой странице отображается Триколор ТВ пакет, которым вы пользуетесь в настоящее время, и срок истечения оплаты за услуги.
Помните, что телеканал Триколор не предоставляет единый id на всех. Именно, по такой причине иногда подтвердить пароль не получается.
В большинстве случаев, это может означать, что ваш ресивер уже был в пользовании у другого абонента, либо дилер зарегистрировал его на себя. Поэтому, если вы столкнулись с такой ситуацией, вам необходимо пройти перерегистрацию. Иначе проверка баланса, оплата услуг, техническая поддержка и многое другое вам будут недоступны. О том, как получить пароль, читайте ниже.
На официальном сайте компании Триколор, также имеется страница помощи абонентам, где можно найти ответы на различные вопросы, в числе которых и как узнать баланс. Поэтому, если возникли затруднения, обращайтесь за советом, не покидая сайт.
Как получить или восстановить пароль
Если ваш приемник имеет регистрацию в системе, то для получения или восстановления пароля проделайте следующее:
- Перейдите на вкладку восстановления пароля. Она может обозначаться как «Reset Password».
- Теперь в специальных полях вкладки необходимо ввести идентификационный код с вашей смарт-карты или персональный номер абонентского договора.
- Заполните поля Ф.И.О. и выберите приемлемый для вас способ получения пароля. Варианта всего два – SMS на указанный номер телефона или E-mail.
- Введите символы с картинки защиты от спама в специальное поле. Если не видите отчетливо, то перегрузите их.
- Нажмите на кнопку «Получить/Восстановить пароль».
В зависимости от загруженности оператора запросами абонентов проверка будет проходить 7-15 минут. Хотя, в последнее время, подтверждение приходит значительно быстрее.
Заключение
Вопросы от пользователей оператора Триколор ТВ — как правильно проверить баланс по id или каким образом посмотреть свой счет на Триколор телевидение, поступают регулярно. Данная тенденция, ни в коем случае, не обусловлена какими-то сложностями системы. Наоборот, сервис компании не отличается от порядка коммуникаций с абонентами, принятым большинством телеоператоров и каналов в России и других странах. Более того, благодаря постоянному совершенствованию способов обратной связи с клиентами, оплачивать услуги, отслеживать платеж и контролировать баланс становиться все легче. Поэтому методику, как проверить свой баланс на Триколор ТВ, нужно просто запомнить в основных деталях.
otricolore.ru


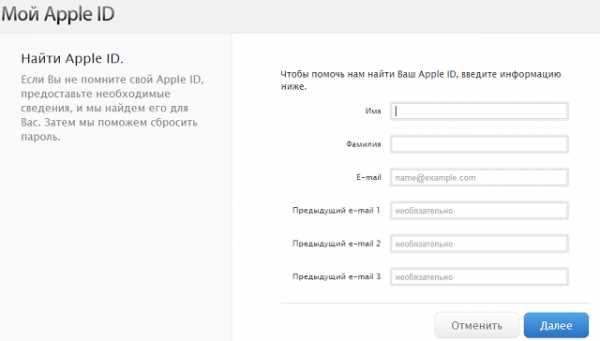 Тщательно проверьте вводимые сведения
Тщательно проверьте вводимые сведения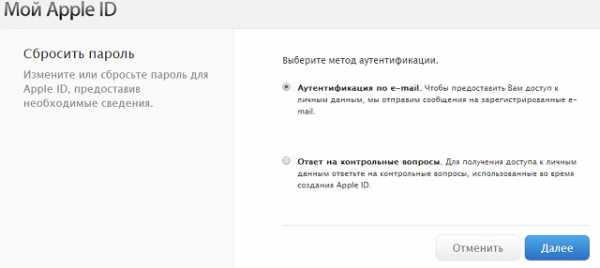 Например, можно выбрать способ восстановления Apple ID на свой ящик
Например, можно выбрать способ восстановления Apple ID на свой ящик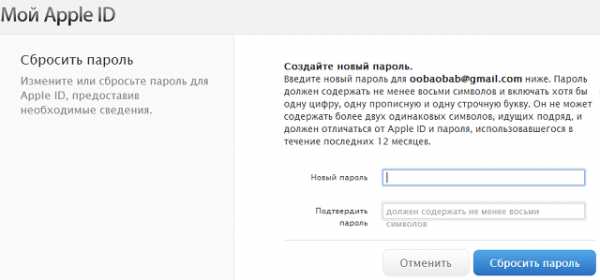 Введите ваш новый пароль
Введите ваш новый пароль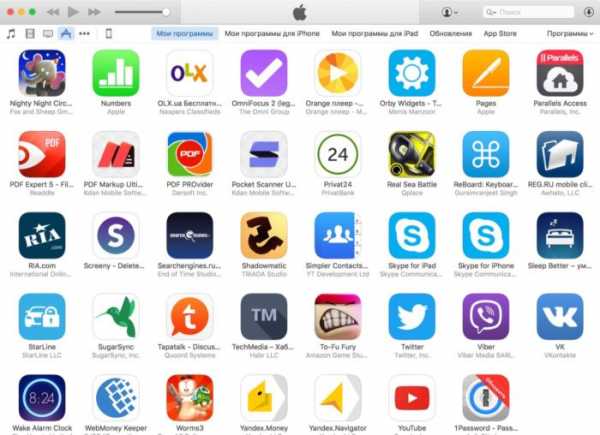 Выберите нужное
Выберите нужное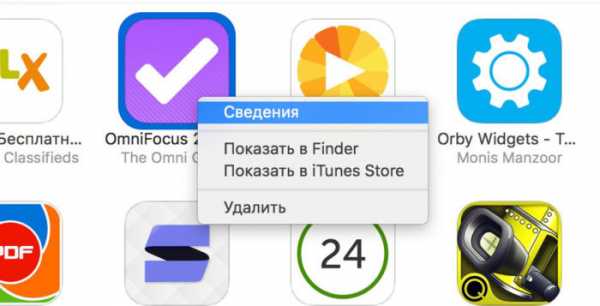 Откройте свойства приложения
Откройте свойства приложения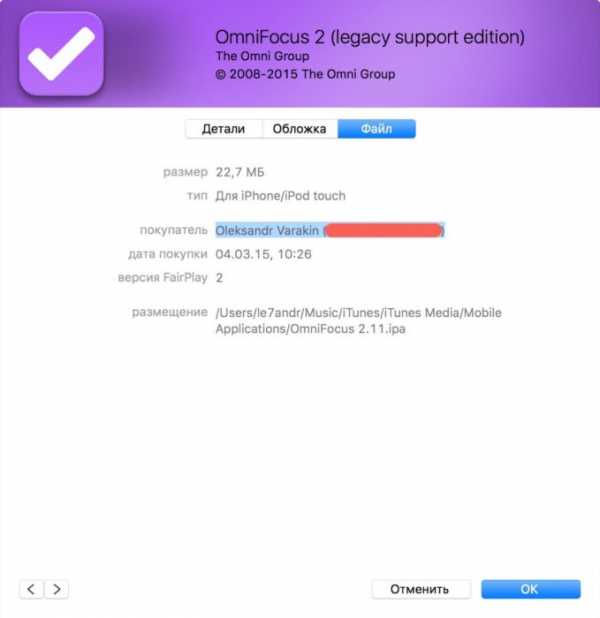
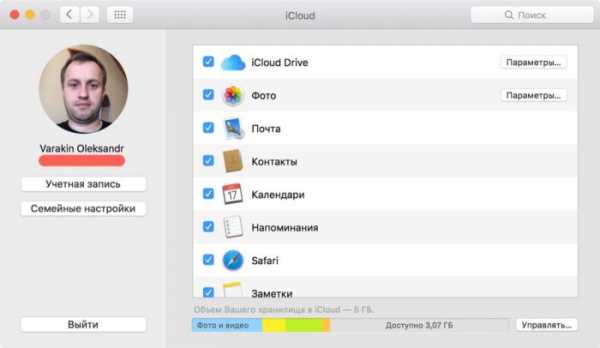 При успешной авторизации AppleID будет на переднем плане
При успешной авторизации AppleID будет на переднем плане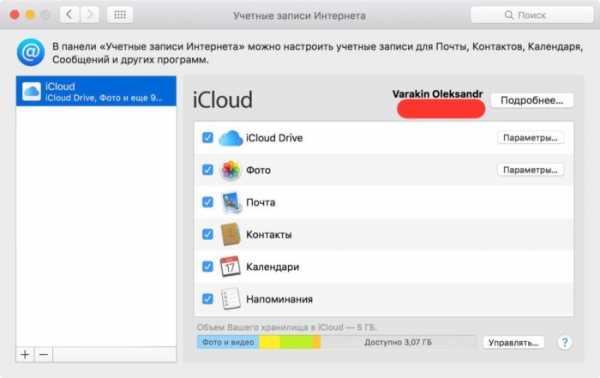 Apple ID всегда отображается на переднем плане
Apple ID всегда отображается на переднем плане