Автоответчик не работает – Приложение Салют
Если в вашем смартфоне используются несколько SIM-карт, проверьте, для какой карты подключена переадресация. При подключении переадресации отправлять USSD-команды нужно, используя именно ту карту, для которой должен работать автоответчик.
Убедитесь, что вам звонят по сотовой сети, а не через интернет (например, через Telegram или Скайп).
Проверьте, включена ли переадресация. Для этого позвоните себе с другого номера или со своего смартфона позвоните на следующие номера:
-
*#61#— чтобы проверить, работает ли переадресация, если вы не ответили на вызов; -
*#62#— чтобы проверить, работает ли переадресация, если телефон не в зоне доступа; -
*#67#— чтобы проверить, работает ли переадресация, если номер занят или вы сбросили вызов.
Когда подключаете переадресацию на номер +7 800 350-35-99, убедитесь, что перед номером стоит знак «+».
Уточните на сайте или в службе поддержки оператора, является ли услуга переадресации для вашего тарифа платной. Если услуга платная, проверьте, достаточно ли у вас денег на счёте для её оплаты — при недостатке денег оператор не выполняет переадресацию, как следствие, автоответчик не работает. Также проверьте и другие условия вашего тарифа: например, бывает, что услуга переадресации бесплатная, но оказывается, только если сумма денег на счёте превышает какой-то минимальный порог.
Обратитесь к оператору связи. Возможно, на ваш номер переадресация подключается особым способом.
Возможно, на ваш номер переадресация подключается особым способом.
Что такое мобильное приложение: определение, виды, применение
Сегодня мобильное приложение – это специально разработанное под функциональные возможности гаджетов программное обеспечение. Назначение ПО может быть самым разнообразным: сервисы, магазины, развлечения, онлайн-помощники и другое. Эти приложения скачиваются и устанавливаются самим пользователем через мобильные маркетплейсы. Самые крупные площадки — AppStore, Google Play. Технически все приложения создаются под конкретную платформу мобильного гаджета. Наиболее популярные операционные системы — iOS, Android, Windows Phone.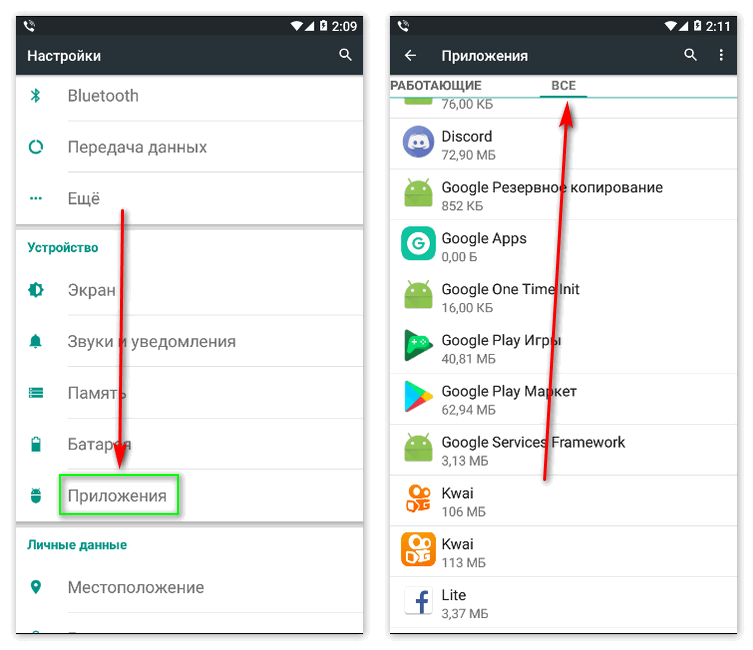
Чем приложение отличается от мобильного сайта?
Довольно часто пользователи путаются в функциональных различиях мобильного сайта и приложения на смартфон, планшет или другой гаджет. Бывает и так, что стартапы и даже уже раскрученные бизнесы не понимают, зачем платить за разработку отдельного программного обеспечения для телефона, когда можно «подстроить» под разрешение мобильного дисплея готовый сайт.
Мобильный вариант сайта представляет собой переработанный, а в некоторых вариантах адаптированный дизайн и контент веб-страниц для удобного просмотра на дисплее смартфона. Самый простой способ – это создать копию основного сайта для ПК и попытаться его подстроить под мобильное разрешение. Оптимальный вариант – это полностью «перебрать» сайт и создать новый дизайн, с которым будет удобно взаимодействовать пользователю посредством сенсорного экрана.
Соответственно простая подстройка ПК-версии под гаджеты называется «резиновой» версткой. То есть на сайте остается тот же самый контент и дизайн, но он изменяется в размерах. Блоки становятся меньше. Такое решение было наиболее популярным 10-15 лет назад, когда продажи с мобильных гаджетов не могли конкурировать с ПК. Сейчас многое изменилось. С мобильного канала идет больше трафика и продаж. Поэтому «резиновый» сайт уступает в лидогенерации мобильным приложениям.
Основные преимущества сайта – минимальные затраты на разработку (по сути, версия для смартфонов делается «на сдачу» с основного сайта), кроссплатформенность, быстрые обновления.
Один существенный недостаток перечеркивает все достоинства. Адаптированный сайт имеет низкий уровень взаимодействия с пользователем. Даже при хорошем трафике такой сайт будет плохо конвертировать лидов.
Мобильное приложение – это программный пакет, функционал и дизайн которого «заточен» под возможности мобильных платформ. Перечислим несколько основных плюсов приложения:
Перечислим несколько основных плюсов приложения:
- Интерфейс программы создан конкретно под работу на мобильном устройстве через сенсорный экран или кнопки;
- Удобная и понятная для пользователей гаджетов навигация, мобильное меню;
- Лучшее взаимодействие с пользователем через сообщения, пуш-уведомления, напоминания. Приложение может выполнять функции даже в фоновом режиме, чего нельзя сказать о сайте. Для работы с программой не нужно открывать браузер, а многие приложения поддерживают ряд функций и при отключенном интернете;
- Хранение персональных данных пользователя. Эта функция расширяет возможности персонализации приложений. Например, вызывает такси на дом (прописка), записывает на прием к врачу по медицинскому полису и другие преимущества;
- Более гибкая обратная связь с компанией, сервисом;
- Можно задействовать больше ресурсов. Например, подключить геолокацию и вызывать машину в любую точку города;
- Приложения могут учитывать биологические ритмы человека и оповещать его о необходимости следовать режиму.

На самом деле функционал мобильных приложений уже давно превзошел адаптированные сайты. Сегодня можно скачать и установить на смартфон программы для бизнеса, обучения, органайзеры с опциями напоминания, развлекательный контент, различные сервисные службы.
Виды приложений
По бизнес-направленности мобильные приложения могут быть двух видов. Первые оптимизируют внутренние процессы организации, компании, сервиса. Вторые используются в маркетинговом плане, то есть для коммуникаций с клиентами, продаж и продвижения бренда.
Программы для клиентов:
- Различные онлайн-сервисы, реализованные в мобильной среде. В эту группу входят программы для интернет-банкинга, отслеживание посылок, бронирование билетов и номеров в отелях, разные марктеплейсы, онлайн-витрины с товарами и услугами;
- Программы лояльности для клиентов. Приложения наподобие скидочных и бонусных карт для постоянных клиентов, дисконтные приложения, кэш-бек и другие.

Приложения для внутреннего использования:
- Программы, которые оптимизируют коллективную работу и общение. Это разнообразные мессенджеры, облачные хранилища, виртуальные офисы и прочее;
- Приложения для автоматизации бизнес-процессов. Например, автоматизация заказов в ресторанах, покупок в торговых центрах, бронирование номеров в гостиницах.
Также мобильные приложения можно разделить на три типа:
- Мобильные веб-приложения и сайты. Как уже писали выше у таких решений есть несколько плюсов – это кроссплатформенность, простота создания и обновления. Минус в низкой функциональности. Это неплохой вариант для старта, чтобы проанализировать мобильный трафик в бизнес-нише. Однако с такими программами практически ничего не заработаешь ввиду их низкого функционала.
- Гибридные приложения – это уже более современный вариант, который работает на API. В программах уже есть push-уведомления, приложение может размещаться в плейсмаркетах для свободного или платного скачивания.
 Такие программные решения имеют возможность независимого обновления, что снимает необходимость выпуска новых версий.
Такие программные решения имеют возможность независимого обновления, что снимает необходимость выпуска новых версий. - Нативные приложения – самые «накрученные» фичи, которые дают максимальную функциональность и скорость взаимодействия. Однако для их стабильной работы требуются серьезные ресурсы системы.
Принцип работы мобильного приложения
Мобильное приложение можно разделить на два больших блока – это front- и back-end. Соответственно в часть Front-end входят компоненты и опции программы, с которой взаимодействует пользователь. Например, панель выбора, дашборд, настройки опций и прочее. Back-end – это скрытая часть, «задник». С этими компонентами взаимодействует разработчик посредством серверного софта.
Иными словами мобильное приложение напоминает сплит-систему, в которой одна часть находится на стороне пользователя – это Front-end, а другая на стороне разработчика – это Back-end.
Пользователи мобильной сети загружают необходимые приложения из магазинов Google Play и App Store. Компании на стороне Back-end получают массу преимуществ от такого формата взаимодействия. Например, анализируют информацию о целевой аудитории, быстрее доводят политику лояльности пользователям, повышают уровень продаж с мобильного канала.
Компании на стороне Back-end получают массу преимуществ от такого формата взаимодействия. Например, анализируют информацию о целевой аудитории, быстрее доводят политику лояльности пользователям, повышают уровень продаж с мобильного канала.
Зачем бизнес-сфере мобильные приложения?
Успешный бизнес должен идти в ногу с современными технологиями иначе он останется в прошлом и придет в упадок. Какие перспективы открывают перед коммерсантами мобильные приложения:
- Рост продаж. Получать прибыль с новых каналов привлечения клиентов – это основная коммерческая цель любого бизнеса. Ранее мобильный трафик считался просто одним из дополнительных каналов генерации лидов. Основной платформой были сайты на ПК. В 2018 году эксперты посчитали, что 47-50% продаж генерируют приложения. Конверсия с такого ПО в 3-4 раза выше, чем с сайтов. Это говорит о том, что продажи неизбежно переходят в мобильную сферу, а значит, и бизнес должен активнее развивать этот канал.

- Высокая лояльность клиентов. Смартфон гораздо чаще находится в зоне контакта с клиентом, чем тот же сайт. Пользователю проще заказать товар через приложение, найдя нужную иконку на своем телефоне, чем искать сайт на компьютере. Компания может стимулировать интерес клиента пуш-уведомлениями – это дешевый и достаточно эффективный вариант повышения лояльности ЦА.
- Автоматизировать часть бизнес-процессов. Например, вызов такси через приложения позволяет разгрузить диспетчерские службы. Также в ресторанах и кафе можно заказывать еду, бронировать билеты на рейсы и многое другое. Для малого и среднего бизнеса выпускают приложения, которые могут принимать и обрабатывать заказы, перенаправлять вызовы на специалистов.
- Принимать платежи и работать с онлайн-транзакциями. Сегодня многие пользуются мобильными приложения для интернет-банкинга, электронными деньгами и сервисами кэш-бек. Компании могут легко настроить прием платежей на своем приложении, подключившись к одному из ведущих агрегаторов – Яндекс.
 Касса, КИВИ и другим.
Касса, КИВИ и другим. - Анализировать ЦА. С помощью приложений можно получить ряд дополнительных поведенческих метрик о целевой аудитории сайта, компании, продукта. Сегодня аналитические системы могут разделять трафик по устройствам входа. Такая информация поможет создать более точный портрет ЦА, а значит, разработать эффективные маркетинговые программы.
- Сократить расходы на содержания штата сотрудников. Например, ряд приложения для бизнеса могут закрыть для компании проблему поиска операторов колл-центра. Кроме того, используя пуш-уведомления можно в разы сократить бюджет на контекстную рекламу и email-маркетинг.
- Поддержка пользователей, сервисная служба. Мобильные приложения могут выступать в качестве центра поддержки пользователей. Основная задача таких программ – эффективная коммуникация с клиентами. Например, приложение может помочь настроить платежи, автооплату, заявку на вызов специалиста, перенаправить на чат с сотрудником и прочее.
Резюме
Мы изучили, что представляет собой приложение для смартфонов и планшетов. Рассмотрели его отличия от адаптированного сайта, а также в общих чертах узнали, как работает мобильное приложение. В конце статьи мы познакомились со сферами применения программного обеспечения в бизнесе.
Рассмотрели его отличия от адаптированного сайта, а также в общих чертах узнали, как работает мобильное приложение. В конце статьи мы познакомились со сферами применения программного обеспечения в бизнесе.
Как исправить Windows 10 в вашем телефоне приложение не работает проблема 2022
Обновление Windows 10 за октябрь 2018 года внесло аккуратное дополнение в виде приложения «Ваш телефон». Вы можете отправлять и получать SMS-сообщения, не выходя из вашего компьютера. Кроме того, удаленная проверка последних фотографий, снятых на камеру вашего смартфона Android, реализована безупречно.
Но, как и в случае с некоторыми приложениями Windows, вы можете столкнуться с проблемами при работе вашего телефона, особенно когда речь идет о подключении.
Если вы столкнулись с проблемами при подключении приложения к мобильному телефону, либо при настройке, либо при последующих попытках, не беспокойтесь. Есть несколько причин — некоторые из них довольно тривиальные — которые могут препятствовать подключению. Итак, давайте рассмотрим ошибки «Мы не можем подключиться к вашему телефону» и «Проверьте ваш телефон», в частности, и посмотрим, что вы можете сделать, чтобы они не мешали вам.
Есть несколько причин — некоторые из них довольно тривиальные — которые могут препятствовать подключению. Итак, давайте рассмотрим ошибки «Мы не можем подключиться к вашему телефону» и «Проверьте ваш телефон», в частности, и посмотрим, что вы можете сделать, чтобы они не мешали вам.
Ошибка «Мы не можем подключиться к вашему телефону»
При возникновении проблем с подключением приложение «Ваш телефон» на вашем ПК отображает сообщение об ошибке «Мы не можем подключиться к вашему телефону». Просто выполните контрольный список ниже, и вы должны быть подключены в кратчайшие сроки.
Использовать ту же учетную запись Microsoft
Вам нужно использовать ту же учетную запись Microsoft в мобильном приложении Your Phone Companion, что и учетная запись пользователя Windows. В противном случае ваш компьютер не подключится к вашему мобильному телефону.
Чтобы проверить, выполнили ли вы вход с другим идентификатором на своем мобильном телефоне после первоначальной настройки, загрузите приложение Your Phone Companion, а затем нажмите значок «Настройки».
На следующем экране нажмите «Учетные записи», и вы увидите идентификатор Microsoft, с которым вы вошли в систему.
Если он отличается от того, который установлен на вашем ПК, нажмите «Выйти», а затем войдите в систему с правильными учетными данными, совпадающими с теми, которые вы использовали на своем ПК.
Вместо этого также можно переключать учетные записи в приложении «Ваш телефон» (на вашем ПК). Однако эта процедура довольно утомительна, так как требует от вас отсоединения устройств и прохождения всего процесса настройки с нуля.
Совет. На компьютере просто нажмите на свой портрет в меню «Пуск», а затем нажмите «Изменить параметры учетной записи», чтобы проверить свой текущий идентификатор Microsoft.
Подключиться к Wi-Fi
Вы подключены к Интернету, используя сотовые данные на вашем смартфоне? Если это так, вам нужно переключиться на Wi-Fi, чтобы установить соединение с приложением «Ваш телефон», хотя это не обязательно должно быть та же точка доступа, к которой подключен ваш компьютер.
Хотя это весьма неудобно, тот факт, что ваши последние фотографии (максимум 25) доступны из приложения «Ваш телефон», может быть причиной решения Microsoft ввести такое ограничение как с точки зрения производительности, так и с точки зрения управления данными сотовой связи.
Отключить режим экономии заряда батареи
Если вы используете переносное устройство с Windows 10, операционная система автоматически приостанавливает определенные процессы для экономии энергии. К сожалению, это также может помешать приложению «Ваш телефон» установить стабильное соединение с мобильным телефоном по истечении определенного времени.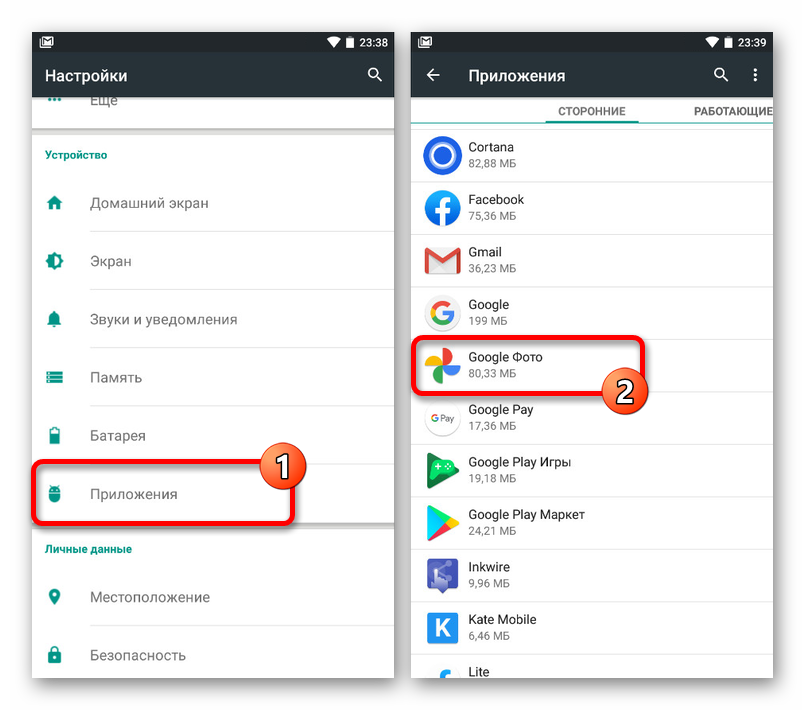
Чтобы не допустить этого, подумайте о том, чтобы отключить режим экономии заряда батареи, в том числе отключить плитку экономии заряда батареи в Центре действий. Если в вашем устройстве действительно мало сока, не забудьте включить его позже.
Включить фоновую активность
Элементы управления фоновой активностью, встроенные в операционную систему, используют тот же подход, что и режим экономии заряда батареи, при котором приложение на длительное время не подключается к портативному устройству. Таким образом, приложение «Ваш телефон» может не работать должным образом, если оно не работает в фоновом режиме.
Чтобы убедиться, что это не так, введите Фоновые приложения в меню Пуск и нажмите клавишу ВВОД. В открывшемся окне «Фоновые приложения» убедитесь, что переключатель рядом с Вашим телефоном включен.
Проверьте статус системной учетной записи
Другая причина, по которой приложение не может подключиться к вашему телефону, связана со скрытыми проблемами с вашей системной учетной записью Windows 10.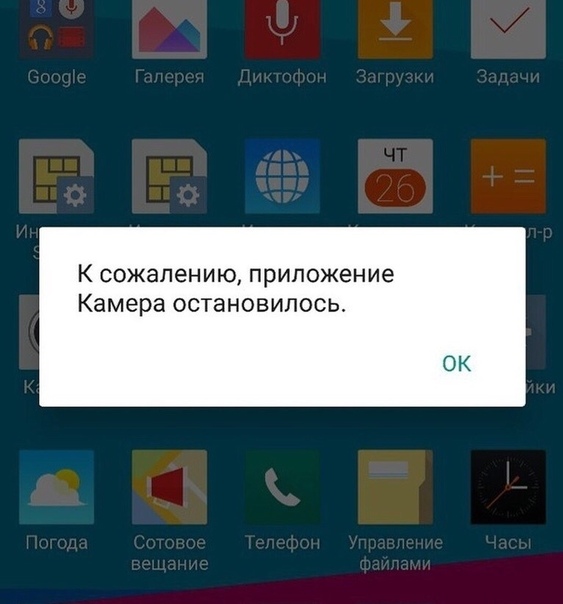 Тем не менее, вы можете проверить, так ли это, и затем использовать встроенные элементы управления Windows 10, чтобы исправить любую из этих основных проблем.
Тем не менее, вы можете проверить, так ли это, и затем использовать встроенные элементы управления Windows 10, чтобы исправить любую из этих основных проблем.
Откройте приложение «Настройки Windows 10», нажмите «Система», а затем — «Общий опыт». Если есть проблема, в разделе «Учетные записи» должна присутствовать ссылка с пометкой «Исправить сейчас» — щелкните ее, а затем следуйте инструкциям на экране для решения проблемы.
На одном дыхании проверьте, включен ли обмен между устройствами. Прокрутите дальше вниз экран «Общий опыт» и убедитесь, что переключатель в разделе «Общий доступ к устройствам» включен, если он не включен, включите его.
Управление батареями на устройствах Huawei
Если вы используете смартфон Huawei, после первоначальной настройки вы не сможете подключиться к нему на своем ПК. Это происходит из-за несовместимости с функциями оптимизации батареи, присутствующими в таких устройствах. Однако вы можете быстро решить эту проблему, отключив автоматическое управление батареями для приложения Your Phone Companion, в частности.
Однако вы можете быстро решить эту проблему, отключив автоматическое управление батареями для приложения Your Phone Companion, в частности.
В приложении «Настройки» вашего устройства Huawei нажмите «Батарея», нажмите «Использование батареи», а затем нажмите «Ваш телефон». Затем нажмите «Запустить».
В появившемся всплывающем окне выключите переключатель рядом с «Автоматически управлять».
С этого момента ваш компьютер и устройство Huawei должны без проблем подключаться.
Итак, это все исправления ошибки «Мы не можем подключиться к вашему телефону». Если вы все еще получаете его, рассмотрите возможность полного отключения устройств, а затем настройте их с нуля. Упомянутые ниже методы «Отключение обоих устройств» должны помочь вам в этом.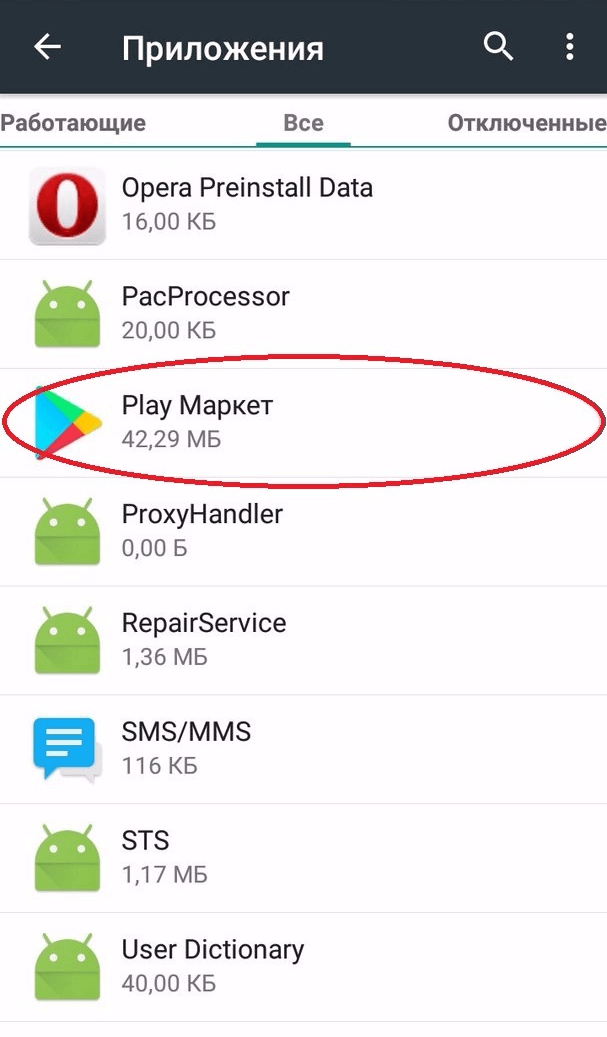
Также на
Как выполнить беспроводную синхронизацию Android с ПК с Windows 10
Ошибка «Проверьте свой телефон»
При первой попытке подключения приложение «Ваш телефон» на ПК может отображать сообщение «Проверьте свой телефон». Но если на вашем смартфоне нет уведомлений, это означает, что вы не сможете продолжить, пока не начнете взаимодействовать с уведомлением (связанным с предоставлением разрешений на доступ), которое вы должны получить. Следующие исправления должны помочь вам решить проблему.
Включить уведомления
В приложении Your Phone Companion на смартфоне должны быть включены уведомления, чтобы получать их в первую очередь. Чтобы проверить, не является ли это источником проблемы, откройте приложение Your Phone Companion на своем ПК, перейдите на его панель «Настройки» и убедитесь, что переключатель рядом с «Уведомления» включен.
Вам также необходимо проверить, не заблокированы ли уведомления для приложения на стороне системы. Для этого перейдите на экран «Управление уведомлениями» с помощью приложения «Настройки» на своем мобильном телефоне, а затем нажмите на свой телефонный компаньон — если уведомления отключены, включите их.
Для этого перейдите на экран «Управление уведомлениями» с помощью приложения «Настройки» на своем мобильном телефоне, а затем нажмите на свой телефонный компаньон — если уведомления отключены, включите их.
Отключить не беспокоить
Если вы включили функцию «Не беспокоить» для своего мобильного телефона, то вы не увидите никаких уведомлений из приложения Your Phone Companion — лунный значок в строке состояния должен указывать, в этом ли дело. Вы должны найти уведомление под лотком быстрой настройки. Если нет, вам нужно отключить режим «Не беспокоить».
Для этого потяните вниз сам лоток быстрых настроек, а затем нажмите значок «Не беспокоить» — если вы его не видите, вместо этого коснитесь и удерживайте значок «Звук», а затем выключите его на появившемся экране. Выйдите и снова откройте приложение «Ваш телефон» на своем ПК, и вы должны получить уведомление.
Завершить / перезапустить приложение телефона
Приложение «Ваш телефон» также может отображать ошибку «Проверьте свой телефон» из-за сбоя в процессе приложения, который на самом деле может не иметь никакого отношения к вашему мобильному телефону. Следовательно, вам нужно перезапустить приложение, но простого перезапуска может не хватить.
Следовательно, вам нужно перезапустить приложение, но простого перезапуска может не хватить.
Вместо этого загрузите приложение «Настройки» на свой ПК, нажмите «Приложения», а затем выберите «Ваш телефон» из списка приложений, которые отображаются. Далее нажмите Дополнительные параметры. На следующем экране нажмите «Завершить», чтобы остановить все процессы, связанные с приложением.
Теперь перезапустите приложение «Ваш телефон», и застрявшее уведомление должно появиться на вашем смартфоне.
Помогли ли эти исправления? Если нет, вам необходимо полностью отключить ПК и мобильный телефон и настроить их с нуля — следующий раздел поможет вам это сделать.
Также на
Как получить уведомления Android на ПК с Windows 10
Отключение обоих устройств
Если приведенные выше советы по устранению неполадок не удаются, самое время отсоединить приложения «Ваш телефон» и «Ваш телефон» и снова связать их. Но вместо того, чтобы просто выйти из системы и затем снова войти в нее, тщательная процедура, включающая очистку кэша приложения на вашем мобильном телефоне, а также отключение всех промежуточных ссылок, может помочь исправить ситуацию.
Но вместо того, чтобы просто выйти из системы и затем снова войти в нее, тщательная процедура, включающая очистку кэша приложения на вашем мобильном телефоне, а также отключение всех промежуточных ссылок, может помочь исправить ситуацию.
Шаг 1. Выйдите из приложения Your Phone Companion.
Шаг 2. Откройте приложение «Настройки» на своем мобильном телефоне, нажмите «Приложения и уведомления», а затем нажмите «Ваш телефон». Затем нажмите «Принудительно остановить», чтобы запретить полный запуск приложения «Ваш телефон», а затем нажмите «Хранилище».
Шаг 3: Нажмите «Очистить кэш», чтобы удалить все кэшированные данные, связанные с приложением.
Шаг 4. Используя любой браузер на вашем компьютере, перейдите на портал управления учетными записями Microsoft и выберите свой смартфон.
Шаг 5: Нажмите «Другие действия» под смартфоном, а затем нажмите «Отключить этот телефон».
Шаг 6: В приложении «Настройки» вашего ПК нажмите «Телефон», а затем «Отключить этот ПК».
Шаг 7. Вернитесь на главный экран приложения «Настройки» на своем ПК, нажмите «Приложения», а затем — «Ваш телефон». Далее нажмите Дополнительные параметры. На следующем экране нажмите «Сброс», чтобы вернуть приложениям настройки по умолчанию.
Шаг 8: Вы успешно отключили оба устройства. Теперь вы можете восстановить их. Для этого нажмите «Телефон» в приложении «Настройки» на вашем ПК, нажмите «Добавить телефон» и следуйте инструкциям на экране.
Запомните важные детали, такие как использование одного и того же идентификатора Microsoft, подключение к Wi-Fi, отключение режима «Не беспокоить» и т.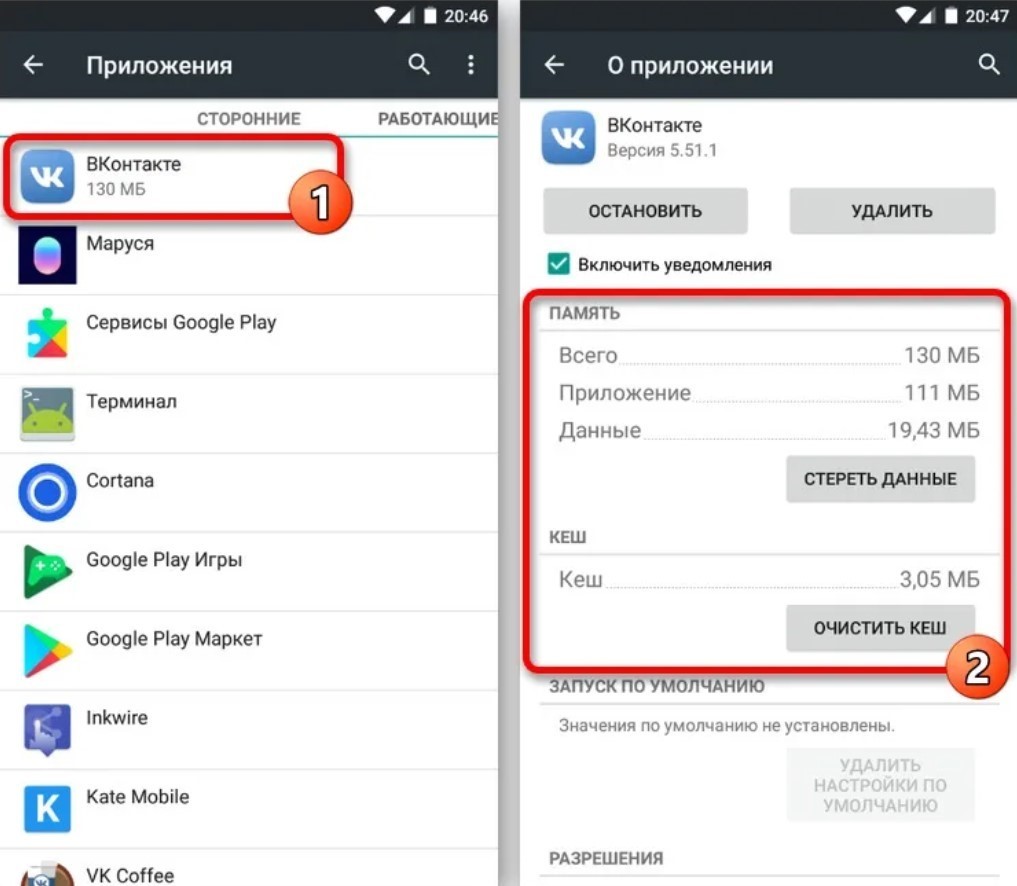 Д. При повторной привязке обоих устройств.
Д. При повторной привязке обоих устройств.
Также на
#поиск проблемы
Нажмите здесь, чтобы увидеть нашу страницу статей по устранению неполадокПодключен сейчас?
Надеемся, что приведенные выше советы по устранению неполадок помогли, и приложение «Ваш телефон» теперь работает как надо. Однако не забывайте применять последние обновления для Windows 10, когда они станут доступны. Они должны не только помочь в устранении постоянных проблем, но и обновления могут также привести к дальнейшим улучшениям и новым функциям приложения.
Итак, как вы собираетесь использовать приложение Your Phone? Мы хотели бы услышать.
В работе приложения контакты произошел сбой. Как избежать появления ошибки в будущем. Что делать и как исправить ошибку
Современный смартфон — это сложное мультимедийное устройство, которое способно заменить фотокамеру, dvd-плейер, музыкальный проигрыватель и другие предметы, не говоря уже о разнообразных приложениях. Однако не стоит забывать, что основное предназначение смартфонов — это возможность быть «на связи», то есть функция телефона. И с этой базовой функцией каждый смартфон или планшет должен справляться «на ура». Но если на вашем телефоне угораздило произойти ошибке com.android.phone, связанной с нарушением базовой функции телефона — функции звонка, её исправление должно стать целью номер один.
И с этой базовой функцией каждый смартфон или планшет должен справляться «на ура». Но если на вашем телефоне угораздило произойти ошибке com.android.phone, связанной с нарушением базовой функции телефона — функции звонка, её исправление должно стать целью номер один.
Почему возникает ошибка com.android.phone
Конечно, когда подобная ошибка уже возникла и блокирует экран, не позволяя выполнять какие-либо действия с телефоном, думать о причинах её возникновения уже поздно, нужно срочно предпринимать меры для её устранения и восстановления работоспособности устройства.
Для понимания того, чем вызвана любая ошибка на устройствах с ОС Android, достаточно обратиться к её названию. «Com» в названии свидетельствует о том, что это ошибка одного из запущенных на устройстве приложений. А последняя часть, в нашем случае — «phone», указывает на тип приложения или его функцию. Мы видим, что здесь имеет место связь с функцией звонка телефона.
Зачастую ошибка com.android.phone может возникнуть после восстановления или изменения данных ROM или перепрошивки смартфона. Устройство не может распознать SIM-карту, то есть нарушена связь между телефоном и сетью мобильной связи. Текст ошибки может быть таким: «В приложении com.android.phone произошла ошибка» или таким: «К сожалению, процесс com.android.phone был остановлен».
Устройство не может распознать SIM-карту, то есть нарушена связь между телефоном и сетью мобильной связи. Текст ошибки может быть таким: «В приложении com.android.phone произошла ошибка» или таким: «К сожалению, процесс com.android.phone был остановлен».
Ошибка com.android.phone означает нарушение работоспособности «звонилки»
Что делать и как исправить ошибку
Рассмотрим несколько наиболее простых и быстрых способов вернуть телефон в рабочее состояние. Все нижеприведённые способы возможно выполнить на любых версиях Android.
Перезагружаем телефон
Это самый простой способ восстановить работоспособность устройства, если вдруг ошибки были вызваны кратковременным сбоем в работе приложений. Для перезагрузки зажмите кнопку выключения устройства и выберите пункт «Перезагрузка».
Перезагрузка — это самый простой способ восстановить работоспособность устройства
После выключения и включения устройства ошибка должна исчезнуть. Если это не помогло, попробуйте другие способы устранения ошибки.
Изменяем настройки даты и времени
Синхронизация даты и времени с сетью — наиболее распространённая причина появления такой ошибки. Чтобы проверить, не вызвана ли ошибка такой причиной, выполните следующее:
Чистим куки и кэш
Очистка временных данных в памяти устройства часто решает проблемы с возникновением ошибок и ускоряет работу телефона.
Заменяем стандартное приложение «Телефон»
В Play Market найдите приложения для звонка, введя «звонилка» или «телефон» в строке поиска. Выберите то, которое наиболее нравится вам и установите его. После установки оно заменит стандартное приложение звонка, тем самым устранив ошибку com.android.phone.
Выберите то, которое наиболее нравится вам и установите его
Сбрасываем настройки до заводских (радикальное исправление)
Иногда этот способ кажется самым простым и быстрым. Но не стоит забывать, что при таком сбросе пострадают ваши личные данные, могут быть уничтожены контакты в телефонной книге, СМС, настройки приложений и другие данные. Ошибки устранятся, но вы потеряете всю имеющуюся на устройстве информацию. Чтобы избежать потери данных, предварительно скопируйте всё важное на компьютер или SD-карту.
Ошибки устранятся, но вы потеряете всю имеющуюся на устройстве информацию. Чтобы избежать потери данных, предварительно скопируйте всё важное на компьютер или SD-карту.
Это радикальный способ решения проблемы и прибегать к нему стоит только в том случае, когда другие способы не помогают.
Видео: сброс настроек для исправления ошибки
Как избежать появления ошибки в будущем
Полную гарантию защиты от повторного возникновения подобных ошибок никто дать не может, но вот несколько общих способов, которые помогут минимизировать риск возникновения различных проблем на вашем устройстве:
- старайтесь не использовать сторонние прошивки телефона, только если вы неуверены в их качестве и репутации разработчика;
- берегите своё устройство и проверяйте рейтинг устанавливаемых приложений, чтобы не подхватить вирусы, которые могут вывести из строя ваше устройство;
- регулярно, примерно один-два раза в месяц, проводите чистку кэша приложений, чтобы навести порядок во временных файлах устройства, которые могут засорять телефон и тормозить нормальную работу смартфона.

Возникновение ошибок на устройствах под управлением Android — явление очень частое и всегда неприятное. Полностью устранить потенциальные угрозы и баги системы невозможно даже для самих разработчиков, но практически все возникающие ошибки Android решаются всего в пару кнопок, а вылечить их могут даже не самые опытные пользователи.
Содержимое статьи
Открываете на своем смартфоне приложение от Google для просмотра роликов — YouTube, но система выдает вам оповещение — в приложении произошла ошибка? Не стоит паниковать и сразу же удалять программу или нести устройство в сервисный центр. Решить проблему можно несколькими способами.
Очищаем данные в приложении
Если у вас на Андроиде возникает ошибка и не работает приложение Ютуб, можно попробовать очистить кэш и удалить лишние данные.
Полная переустановка приложения
Допустим, что описанный выше метод вам не помог. В таком случае рекомендуем вам полностью удалить приложение через пункт в настройках или через программу Google Play. Не важно как, главное стереть полностью.
Не важно как, главное стереть полностью.
Проблема все равно наблюдается? Переходите к крайним мерам!
Сбрасываем до заводских настроек
Если до сих пор система пишет, что в приложении произошла ошибка, сброса настроек не избежать! К сожалению, этот способ затронет не только одну программу, но и все данные, хранящиеся на вашем смартфоне. Рекомендуем перед сбросом сохранить всю важную информацию, скопировать фотографии, видео, скопировать контакты, если они у вас ранее были сохранены в памяти телефона. Вы должны понимать, что сброс удалит все, как будто бы вы только что приобрели смартфон в магазине.
Что, если у вас телефон с root-правами?
Если у вас есть root-права на вашем смартфоне, и вы до сих пор не понимаете, почему не работает Ютуб, то проблема, как раз таки, скорее всего, в этих правах. Нередко пользователи с рутированными правами сталкиваются с такой проблемой.
В вашем случае нужно просто удалить стандартное официальное приложение с телефона и загрузить YouTube на Андроид в виде apk приложения со стороннего, но проверенного сайта, например, 4pda или apkmirror.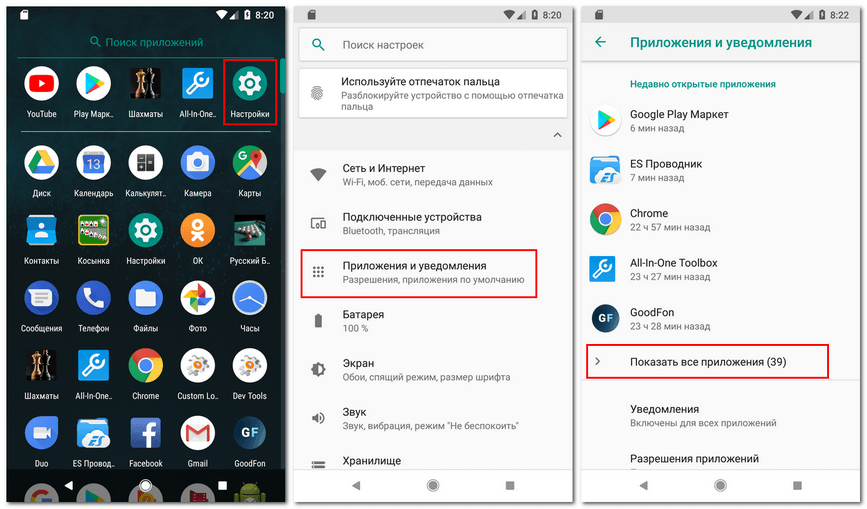 Только на всякий случай проверьте его при помощи антивируса. Подойдет даже компьютерная программа.
Только на всякий случай проверьте его при помощи антивируса. Подойдет даже компьютерная программа.
Пишет в приложении произошла ошибка, и окно не закрывается
Еще одна возможная проблема — это появление ошибки, в результате которой пользователь не может сделать ровным счетом ничего! То есть, вы не можете зайти в настройки или в любое другое приложение, не можете нажать клавишу «Назад» , выйти в меню. Сначала попробуйте перезагрузить ваш смартфон. Если все работает корректно, то зайдите еще раз в программу, в которой возникает ошибка и попытайтесь ее возобновить. Появляется? Тогда еще раз перезапустите смартфон и проделайте все те действия, которые мы описали выше.
Если же смартфон нельзя выключить или перезагрузить, вам придется делать recovery устройства. Это читайте в нашей отдельной статье, чтобы ненароком не «убить» свой телефон.
В очень редких случаях всех тех операций, которые мы описали, проделывать не придется. Вы можете сначала проверить, установлена ли у вас последняя версия программы, в которой возникает данная проблема.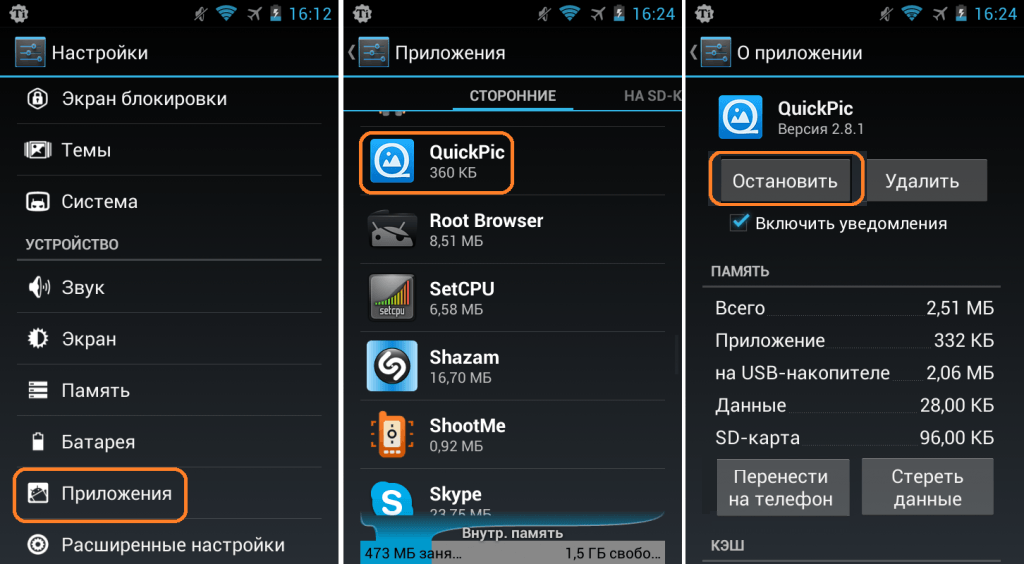 Просто зайдите в сервис Google Play и посмотрите, есть ли обновления. Если да, то обновляйте и попробуйте поработать.
Просто зайдите в сервис Google Play и посмотрите, есть ли обновления. Если да, то обновляйте и попробуйте поработать.
Еще одна возможная причина — версия вашего Android. Быть может, для него вышел какой-то патч, который исправляет большинство проблем и уязвимостей. В таком случае обязательно обновитесь до последней версии и обновите смартфон.
И последняя возможная причина — косяк самого разработчика. Зайдите на официальную страничку разработчика (в нашем случае YouTube) в Плей Маркете и откройте страницу отзывов. Если видите, что в комментариях оставлено слишком много гневных отзывов, а некоторые пользователи и вовсе указывают проблему, то смело удаляйте программу на несколько дней или не пользуйтесь ею. Такие гиганты как Google обычно не допускают ошибок, а если и есть косяки, то исправляют их очень быстро!
Сегодня операционная система Android устанавливается на подавляющее большинство мобильных гаджетов. Случаются ситуации, когда владельцы устройств наблюдают следующую проблему – при запуске приложения, которое раньше работало без малейших сбоев, на экране появляется надпись о произошедшей в нем ошибке. Приложение же запускаться отказывается, хотя буквально вчера все было нормально, в настройках телефона или планшета никто не копался, его не роняли, не обижали и сдували пылинки. В чем же в таком случае проблема – может, во всем виноват Android? Давайте разбираться на примере популярного сервиса — YouTube, который периодически «радует» своих почитателей подобной надписью.
Приложение же запускаться отказывается, хотя буквально вчера все было нормально, в настройках телефона или планшета никто не копался, его не роняли, не обижали и сдували пылинки. В чем же в таком случае проблема – может, во всем виноват Android? Давайте разбираться на примере популярного сервиса — YouTube, который периодически «радует» своих почитателей подобной надписью.
Не работает приложение любимого сервиса – как поступить?
Современные технологии дают любителям гаджетов шикарные возможности – благодаря постоянно улучшающемуся качеству мобильной связи и все возрастающей скорости обмена данными приложения, работающие на базе Android, запросто транслируют всевозможные ролики и даже позволяют на бегу посмотреть в Интернете любимый фильм. И именно YouTube является одним из самых посещаемых ресурсов, услугами которого ежедневно пользуется невероятное количество пользователей.
Для удобства юзеров на мобильные гаджеты запросто устанавливается соответствующее приложение YouTube, которое не требует открытия мобильного браузера, а сразу при запуске переносит пользователя на портал и начинает работу по прокрутке видео файлов. Сервис оптимизирован под различные разрешения экрана, вполне адаптирован для деятельности под управлением Android, но при этом без периодических накладок не бывает – проблема с невозможность отобразить видео ролики на смартфоне либо планшете встречается достаточно часто. И причин для этого может быть немало.
Сервис оптимизирован под различные разрешения экрана, вполне адаптирован для деятельности под управлением Android, но при этом без периодических накладок не бывает – проблема с невозможность отобразить видео ролики на смартфоне либо планшете встречается достаточно часто. И причин для этого может быть немало.
Если проблема на лицо, ролик не желает просматриваться, а смартфон уверяет, что произошла ошибка в приложении YouTube, паниковать нет нужды, а вот провести ряд простых действий, ориентированных на определение причины сбоя не помешает.
Действия, позволяющие устранить проблему
Самое первое действие, которое, в общем-то, осуществляет подавляющее большинство пользователей при «зависании» практически любой компьютерной или мобильной техники, ошибке в приложении, воспроизведении и прочих проблемах – перезагрузка системы. В случае продолжительной работы гаджета проблема с воспроизведением может возникать в результате полностью забитой оперативной памятью. Видео файлы весят прилично, при просмотре должны предварительно подгружаться в оперативку, но не имеют такой возможности, отсюда и сообщение об ошибке. Произошла ошибка? Тогда переходим к следующему шагу – очистке кэша браузера.
Произошла ошибка? Тогда переходим к следующему шагу – очистке кэша браузера.
Тут без удаления не обойтись, необходимо убрать временные файлы, иначе называемые cookie. В этих специальных файлах сохраняются данные для интернет ресурсов – статистика, авторизация, прочие процессы. Кэш представляет собой перечень пользовательских действий в Сети и чем дольше используется Интернет, тем больше его размер. Чем больше файлы, тем дольше загрузка системы. Плюс, в них возможны ошибки, что влияет на функциональность браузера. Удаление cookie и очистка кэша несет с собой определенные неудобства – авторизацию на том же YouTube (да и других порталах) придется проходить вновь. Зато браузер начнет лучше работать. Действия в этом случае стандартные:
- открываем браузер;
- заходим в «Конфиденциальность»;
- затем в «Безопасность»;
- выбираем строчку «Очистить кэш»;
- затем пункт «Очистить данные cookie».
Если снова высвечивается надоевшее «произошла ошибка», попробуйте попасть на ресурс при помощи другого браузера. Иногда программы не желают работать по причине ошибке в системе, которая возникла в результате длительного срока использования.
Иногда программы не желают работать по причине ошибке в системе, которая возникла в результате длительного срока использования.
Скорость интернета, обновления и отсутствие плагинов
Возможно, причина того, что произошла ошибка заключается вовсе не в системе, приложении либо браузере, тип связи также имеет немалое значение. Часто мобильные операторы не могут гарантировать высокую скорость соединения, а потому воспроизведение видео файлов невозможна. Попробуйте воспользоваться WiFi, если ошибка высвечивается и в этом случае, то причина не в мобильной связи. Ищем дальше.
Не исключено, что виновато именно приложение YouTube, тогда алгоритм действий может быть следующим:
- проверяем, имеются ли обновления приложения;
- обновляем версию;
- в крайнем случае сносим и снова устанавливаем приложение;
- запускаем.
Тут возможно одно из двух – устарел софт, отсутствуют необходимые плагины, поскольку для запуска YouTube при помощи браузера требуется определенное программное обеспечение.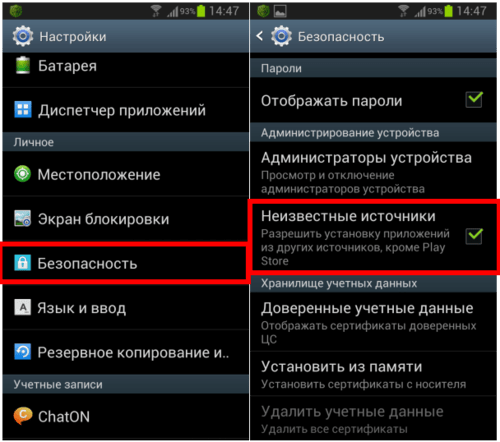
Пользователи, которые уже столкнулись с подобной проблемой, произвели все вышеописанные действия и не добились положительного результата рекомендуют сделать следующее:
- Для временного решения проблемы необходимо зайти в настройки смартфона.
- Найти раздел с аккаунтами.
- Удалить собственный аккаунт Google.
- Перезагрузить гаджет.
- Проверить воспроизведение – все должно работать.
Теперь необходимо вновь добавить свой аккаунт, но, если на данном этапе снова возникает та же проблема, причина может быть в неверно выставленном времени либо в вирусе, который «поработал» с файлом hosts.
Как подключить приложение LG TV Plus к телевизору — журнал LG MAGAZINE Россия
Современные телевизоры LG с функцией Smart TV оснащены широким рядом функций для того, чтобы сделать использование их еще удобнее и проще. Одной из таких возможностей является управление телевизором LG при помощи смартфона или планшета и специально разработанного приложения LG TV Plus.
Приложение LG TV Plus позволит управлять умным телевизором, просматривать фотографии и видео со смартфона на большом экране телевизора. Оно предназначено для того, чтобы расширить возможности Smart TV.
Важно: Приложение LG TV Plus совместимо только с моделями телевизоров LG, выпущенных после 2014 года. Точный список моделей можно посмотреть на официальной странице приложения в Google Play. Также необходимо, чтобы на вашем телефоне была установлена прошивка Android 6.0 и выше.
Для того, чтобы наслаждаться всеми возможностями приложения, нужно скачать и установить его на свой телефон или планшет. Сделать это можно несколькими способами:
Первый способ: на официальном сайте:
Cкачать LG TV Plus на сайте Google Play
Второй способ: при помощи телевизора LG Smart TV (Актуально для владельцев смартфонов LG)
В комплекте со всеми современными моделями телевизоров LG идет специальная наклейка. Нужно поднести к ней смартфон, оборудованный NFC-чипом, и официальная страница LG TV Plus откроется автоматически.
После того, как вы скачали приложение, нужно настроить его на вашем смартфоне. Для того, чтобы приложение корректно работало, необходимо дать ему доступ к вашим фото, музыке и видео файлам (чтобы иметь возможность просматривать их на экране вашего телевизора LG) и местоположению (Эта функция доступна на смартфонах LG Android O и выше.
Когда приложение LG TV Plus установлено на ваш смартфон и настроено должным образом, можно переходить к главному: синхронизации телевизора с приложением LG TV Plus на вашем телефоне.
Подключение телевизора к приложению LG TV Plus: пошаговая инструкция
- Включите телевизор при помощи пульта дистанционного управления.
- Нажмите на кнопку Smart на пульте ДУ. В открывшемся меню выберите раздел «Менеджер подключений».
- Вам понадобится пункт «тип устройства смартфон».
- Из предложенных опций выберите «Управление телевизором – использование смартфона в качестве пульта ДУ для телевизора».
- После этого откройте приложение LG TV Plus на вашем телефоне или планшете.

- Программа предложит синхронизировать устройства. Следуйте инструкциям.
- Нажмите в открывшемся меню на смартфоне «Создать пару» (Pair Now).
- В списке устройств, который вы увидите на экране смартфона, необходимо выбрать имя вашего телевизора (чаще всего он обозначен как [LG] WebOS TV).
Вы увидите три главных раздела «Запуск», «Управление» и «Сенсорная панель», при помощи которых будет осуществляться управление телевизором.
Раздел «Управление» — это виртуальный дубль пульта ДУ Magic Remote (не считая голосового поиска).
При помощи «Запуска» очень удобно управлять установленными ранее на телевизор LG Smart TV приложениями.
Раздел «Сенсорная панель» необходим для того, чтобы владелец мог управлять курсором, водя пальцем по экрану смартфона или планшета.
Также при помощи LG TV Plus можно воспроизводить контент с телефона на большом экране вашего телевизора. Для этого нужно выбрать пункт “Содержимое”, после чего на экране LG Smart TV отобразятся доступные для показа файлы из вашего смартфона.
Проблемы, которые могут возникнуть при подключении LG TV Plus к телевизору
Главная проблема, с которой может столкнуться пользователь – телевизор LG Smart TV не видит приложение, в результате чего невозможно осуществить синхронизацию устройств. Почему такое может произойти?
- Устаревший софт на смартфоне или ПО на телевизоре. Перед началом установки и синхронизации убедитесь в том, что комплектация ваших устройств подходит для этих целей. В противном случае обратитесь в Официальный сервисный центр LG.
- Неверное подключение к интернету. Для синхронизации оба устройства (телевизор и телефон) должны быть подключены к Cети. Все современные модели телевизоров LG Smart TV оснащены функцией подключения к беспроводной сети. Но на всякий случай убедитесь в факте подключения вашего телевизора и телефона еще раз. В крайнем случае телевизор можно подключить к интернету при помощи кабеля.
- Системные ошибки. Если телевизор работает с помехами и часто выдает системные ошибки, это может стать причиной, почему его не получается подключить к LG TV Plus.
 В этом случае вам может помочь перезагрузка телевизора. Если даже после этого у вас возникают сложности, необходимо обратиться в официальный сервисный центр LG, где решить проблему помогут квалифицированные специалисты.
В этом случае вам может помочь перезагрузка телевизора. Если даже после этого у вас возникают сложности, необходимо обратиться в официальный сервисный центр LG, где решить проблему помогут квалифицированные специалисты.
Почему мои приложения не работают на моем телефоне Android и как это исправить?
Если вы также задавали вопрос «Почему мои приложения не работают на моем телефоне Android?» от себя, вы не одиноки. И у нас есть несколько советов и приемов, которые помогут вам избавиться от этой проблемы.
Более половины пользователей Android во всем мире недавно сообщили, что их приложения аварийно завершают работу, замедляются или останавливаются при открытии. Проблема была более распространена в приложениях Google, но она затрагивает и многие другие приложения Android.
Если, к сожалению, на вашем телефоне не работают приложения, это еще не конец пути. Вы быстро решите проблему, следуя нашим инструкциям ниже.
Почему мои приложения не работают на моем телефоне Android?
Приложения, не работающие на телефонах Android, могут быть вызваны различными проблемами. Однако в большинстве случаев это вызвано плохими обновлениями.
Однако в большинстве случаев это вызвано плохими обновлениями.
Приложения часто обновляются, чтобы добавлять новые функции, улучшать существующие, устранять известные проблемы и повышать безопасность.Однако иногда обновления могут приводить к смертельным ошибкам, вызывая сбои в работе приложения или телефона.
Ниже приведены некоторые причины, по которым ваши приложения не работают на Android:
- Плохое обновление приложения
- Недостаточно памяти и памяти телефона.
- Поврежден кэш и данные приложения.
- Баги и глюки в приложении.
- Временные системные ошибки.
- Устаревшее приложение или программное обеспечение телефона
- Несовместимость и многое другое.
Как исправить неработающие приложения Android
Android-приложения не работают — это не конец света, и это то, что вы можете исправить за несколько минут.Ниже приведены наши основные исправления, которые можно попробовать, когда приложения Android не работают должным образом.
- Перезагрузите телефон
- Обновление или откат приложения Android System WebView
- Проверить и установить обновления Android
- Очистить кеш и данные для уязвимого приложения
- Обновите затронутое приложение.
- Принудительно остановить приложение
- Удалите и переустановите приложение
- Сброс заводских настроек
1. перезагрузите телефон
Обычно первое, что нужно сделать, если приложения Android не работают, — это перезагрузить телефон.Просто нажмите и удерживайте кнопку питания в течение примерно 10 секунд, чтобы принудительно перезагрузить телефон.
Если это не помогло, то можно:
- Нажмите и удерживайте кнопку питания , чтобы открыть меню питания устройства.
- Оттуда коснитесь параметра Restart/Reboot. На некоторых устройствах вместо этого требуется провести пальцем по экрану.
- Подождите несколько секунд, пока ваш телефон не перезагрузится.

В большинстве случаев перезагрузка телефона — это единственное, что вам нужно, чтобы исправить сбой или зависание приложения.Однако есть много других исправлений, которые можно попробовать, если проблема не устранена. Попробуйте следующее решение!
2. ОБНОВИТЕ ИЛИ ОБРАТИТЕ ПРИЛОЖЕНИЕ WEBVIEW СИСТЕМЫ ANDROID
Практически каждый пользователь Android в марте 2021 года сталкивался с неприятными проблемами, из-за которых многие приложения Google и другие приложения для Android переставали работать. Мы узнали, что проблема была вызвана ошибочным обновлением, отправленным в приложение Chrome и Android System WebView.
Однако с тех пор проблема была устранена путем обновления приложений. Итак, если ваши приложения не работают на Android, мы рекомендуем вам обновить приложение Android System WebView прямо сейчас.
Вот как:
Примечание. Действия могут различаться в зависимости от версии приложения Play Store на вашем телефоне.
- Посетите Play Store.

- Нажмите на значок своего профиля в правом верхнем углу.
- Выберите Управление приложениями из вариантов, затем нажмите Доступны обновления.
- Прокрутите вниз, чтобы найти Android System WebView в списке, и нажмите кнопку Обновить , чтобы установить последнюю версию.
- Пожалуйста, перезагрузите телефон еще раз, чтобы правильно установить новое обновление.
Попробуйте открыть свои приложения, чтобы проверить, устранена ли проблема. Если нет, вы можете откатить обновление Android System WebView, поскольку многие пользователи сообщают, что их приложения начали работать нормально после удаления обновлений.
Вот как.
- Запустите приложение Настройки на устройстве и коснитесь Приложения и уведомления.
- Возможно, вам придется нажать Просмотреть все приложения , чтобы просмотреть приложения на вашем телефоне.

- Оттуда найдите приложение Android System WebView и выберите его.
- Посмотрите прямо в правый верхний угол и нажмите кнопку с тремя точками.
- Наконец, нажмите Удалить обновления , чтобы откатить приложение.
- После этого рекомендуется перезагрузить телефон.
3. проверить и установить обновления Android
Я удалил обновления для приложения Android System WebView, но почему мои приложения по-прежнему не работают на моем телефоне Android? Ну, есть еще исправления, которые можно попробовать.Но пока убедитесь, что программное обеспечение вашего телефона обновлено.
Если по какой-либо причине вы всегда смахивали уведомление «Доступны системные обновления» на своем телефоне, вам нужно вернуться к нему прямо сейчас.
Системные обновления — это способ защитить ваше устройство от ошибок и сбоев в большинстве случаев. Они поставляются с исправлениями и стабильностью, чтобы обеспечить бесперебойную работу ваших приложений.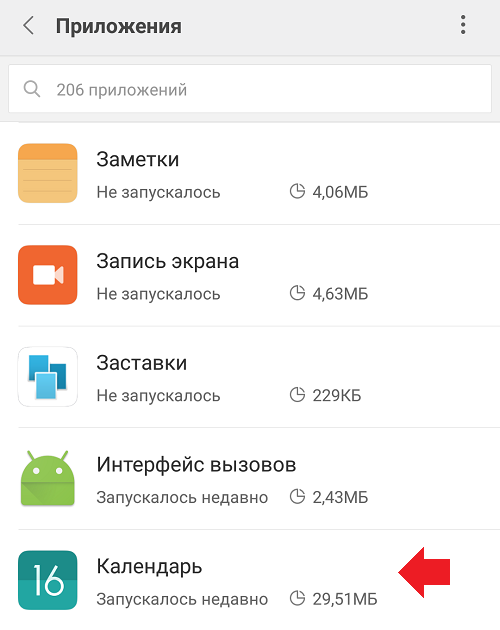
Тем не менее, если вы пропустили много обновлений, это еще не конец пути. Следуйте приведенным ниже инструкциям, чтобы проверить наличие ожидающих обновлений системы и сразу же установить их.
- Запуск настроек
- Перейдите в Система → Обновления системы → Онлайн-обновления.
- Оттуда, Проверить наличие обновлений, и если есть, скачать и установить их.
4. Очистите данные кеша для уязвимого приложения
Иногда накопленные данные кеша приложения могут привести к тому, что оно перестанет работать. Когда такое случается, нужно сбросить данные кеша из настроек устройства.
Таким образом, если отдельные приложения Android не работают на вашем телефоне, другое решение для устранения этой проблемы — очистка кэшированных данных приложения.Вы можете сделать это, выполнив следующие действия:
- Найдите затронутое приложение в панели приложений.
- Нажмите и удерживайте значок приложения, затем нажмите Информация о приложении или Информация о приложении
- Оттуда нажмите Хранилище и кэш.

- И, наконец, нажмите Очистить кеш , чтобы сбросить временные файлы, хранящиеся в приложении.
5. Обновите затронутое приложение
Не менее важно и то, что обновление ваших приложений до последней версии может помочь решить проблему с неработающим приложением.Если приложение неисправно, оно не будет работать. Но, к счастью, то, что вызвало проблему, могло быть исправлено в последнем обновлении.
Выполните следующие действия, чтобы обновить уязвимые приложения из Play Store.
- Откройте Play Маркет
- Коснитесь значка профиля рядом с верхней панелью поиска.
- Коснитесь Управление приложениями, , а затем Доступны обновления.
- Попробуйте найти неисправное приложение в списке. Если найдено, нажмите кнопку Update рядом с ним, чтобы установить последнюю версию.
- Кроме того, вы можете нажать кнопку Обновить все , чтобы сразу установить все ожидающие обновления.

6. Принудительно остановить приложение
Следующее, что нужно сделать, если приложение по-прежнему не работает должным образом после обновления, — принудительно закрыть его. Приложения могут аварийно завершать работу или неожиданно прекращать работу, если они не могут выполнять требуемую задачу в определенный момент времени.
Между тем, принудительное закрытие приложения останавливает приложение и его процессы, а затем перезапускает их при повторном запуске. Это способ исправить приложение, которое иногда не работает.
Вот как:
- Найдите уязвимое приложение в панели приложений и нажмите и удерживайте его.
- Коснитесь Информация о приложении во всплывающем меню, чтобы отобразить настройки приложения.
- Оттуда нажмите кнопку Принудительная остановка , чтобы закрыть приложение.
После этого перезапустите приложение в обычном режиме, чтобы проверить, устранена ли проблема. Если нет, попробуйте другое решение ниже.
Если нет, попробуйте другое решение ниже.
7. удалите и переустановите приложение
Если приложение по-прежнему не работает должным образом на вашем телефоне после того, как вы попробовали все вышеперечисленные решения, мы рекомендуем вам переустановить приложение.Это может решить проблему в большинстве случаев, если она была вызвана проблемой совместимости, например, когда вы изначально не установили приложение из Play Store.
Вот что вам нужно сделать:
- Найдите уязвимое приложение в панели запуска и нажмите и удерживайте его.
- Нажмите кнопку Удалить , чтобы удалить приложение с телефона.
- Теперь перейдите в Play Store , чтобы снова установить приложение.
Если проблема все еще не решена, вы можете попробовать следующее решение ниже.
8. Сбросьте настройки устройства
Обычно последним средством, когда что-то идет не так на вашем устройстве, является его сброс. И теперь, когда ваши приложения не работают, и ни один из советов, упомянутых выше, не помогает, вам может потребоваться сбросить настройки телефона до заводских.
И теперь, когда ваши приложения не работают, и ни один из советов, упомянутых выше, не помогает, вам может потребоваться сбросить настройки телефона до заводских.
Но перед этим убедитесь, что вы сделали резервную копию всех ваших важных данных, потому что они будут стерты во время процесса. После этого вы можете выполнить следующие шаги, чтобы перезагрузить устройство Android.
- Запуск приложения Настройки
- Найдите и выберите Система, , затем нажмите Сбросить параметры.
- Выберите стереть все данные (сброс настроек).
- Снова нажмите УДАЛИТЬ ВСЕ ДАННЫЕ и введите свой пароль для подтверждения действия.
Примечание: сброс настроек телефона приведет к удалению всех данных на вашем телефоне, поэтому вам нужно действовать осторожно
Через некоторое время ваше устройство перезагрузится. После завершения процесса снова настройте телефон и переустановите приложения из Play Store. Это должно решить проблему.
Это должно решить проблему.
Приложения, не работающие на вашем устройстве, обычно не доставляют удовольствия.Тем не менее, вы можете решить проблему за несколько минут, применив решения, упомянутые в этой статье.
Родственный:
Как исправить неработающее приложение Chrome
Что делать, если уведомление Gmail не работает
Как исправить неработающие уведомления Android
Телефонное приложение не работает на iPhone: как исправить?
Если приложение «Телефон» перестало отвечать или не работает на iPhone, вы сможете решить эту проблему, используя методы устранения неполадок, указанные ниже.
Телефонное приложениене работает на iPhone
Проблема с приложением для телефона, не работающим на iPhone, может быть вызвана различными причинами, начиная от незначительных программных сбоев, изменения настроек вызова, проблем, связанных с сетью, и других причин.
В большинстве случаев проблему можно решить, проверив настройки сотовой связи, установив обновления, переустановив SIM-карту и выполнив сброс настроек сети.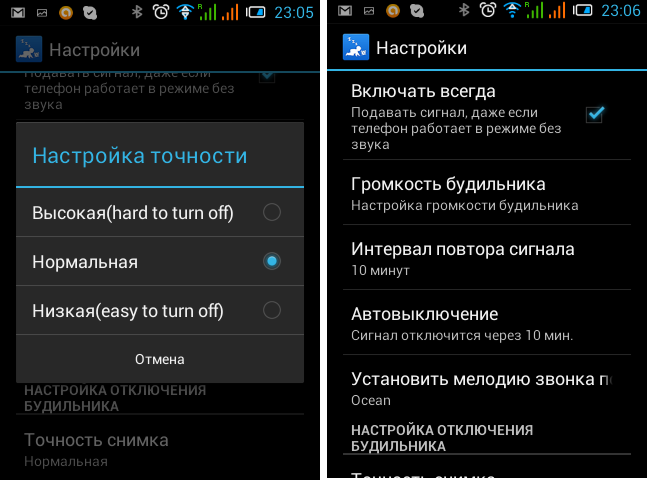
Если вам не удается исправить приложение «Телефон» с помощью обычных методов устранения неполадок, проблема может быть связана с аппаратным обеспечением или с дефектом или повреждением SIM-карты.
1. Проверьте настройки сотовой связи
Убедитесь, что ваш iPhone настроен на использование сотовых данных, выбрав «Настройки» > «Сотовая связь» > и переместив переключатель рядом с «Сотовые данные» в положение «ВКЛ» (зеленый).
Если вы находитесь в другой стране или за пределами зоны приема вызовов, вам может потребоваться включить параметр «Роуминг данных» для приема вызовов на вашем устройстве.
2. Проверьте режим «Не беспокоить»
Убедитесь, что iPhone не переведен в режим «Не беспокоить». Для этого выберите «Настройки» > «Фокус» > «Не беспокоить» > на следующем экране и убедитесь, что переключатель «Не беспокоить» установлен в положение «ВЫКЛ.».
3. Включить/отключить режим полета
Включение и отключение режима полета обновляет сотовые сети, сети Wi-Fi и Bluetooth и сбрасывает антенны беспроводной связи на вашем устройстве.
Перейдите в «Настройки» > «Включить режим полета», переместив переключатель в положение ВКЛ.
Подождите 10 секунд и отключите режим полета, переместив переключатель в положение ВЫКЛ.
4. Перезагрузите iPhone
.Перезапуск или перезагрузка устройства, как правило, является наиболее часто рекомендуемым шагом по устранению неполадок для устранения незначительных проблем с производительностью iPhone.
Перейдите в «Настройки» > «Основные» > прокрутите вниз и нажмите «Завершение работы». На следующем экране используйте ползунок, чтобы выключить устройство.
Подождите 30 секунд и перезагрузите устройство, нажав кнопку питания.
5. Установите обновления
Иногда проблема связана с обновлением iOS или Carrier, ожидающим установки на ваше устройство. Чтобы проверить наличие обновлений, выберите «Настройки» > «Основные» > «О программе» > нажмите «Установить» (если доступны обновления).
6.Проверьте настройки даты и времени
Перейдите в «Настройки» > «Основные» > «Дата и время» > на следующем экране включите параметр «Установить автоматически».
После включения параметра «Установить автоматически» убедитесь, что iPhone показывает правильное время рядом с часовым поясом.
7. Сброс настроек сети
Иногда проблема возникает из-за того, что настройки сети на вашем iPhone становятся неисправными или поврежденными.
Перейдите в «Настройки» > «Основные» > прокрутите вниз и нажмите «Сброс».На следующем экране нажмите «Сбросить настройки сети».
Во всплывающем окне подтверждения нажмите «Сброс» для подтверждения.
После сброса настроек сети вам нужно будет снова подключиться к сети WiFi, введя пароль сети WiFi.
8. Извлеките и снова вставьте SIM-карту
Если описанные выше методы не сработали, проблема может быть связана с неисправной, поврежденной или неправильно вставленной SIM-картой.
Для подтверждения извлеките SIM-карту из iPhone и осмотрите SIM-карту на наличие видимых признаков повреждения.Если вы не обнаружите никаких признаков повреждения, снова вставьте SIM-карту в свой iPhone и посмотрите, сможете ли вы принимать звонки.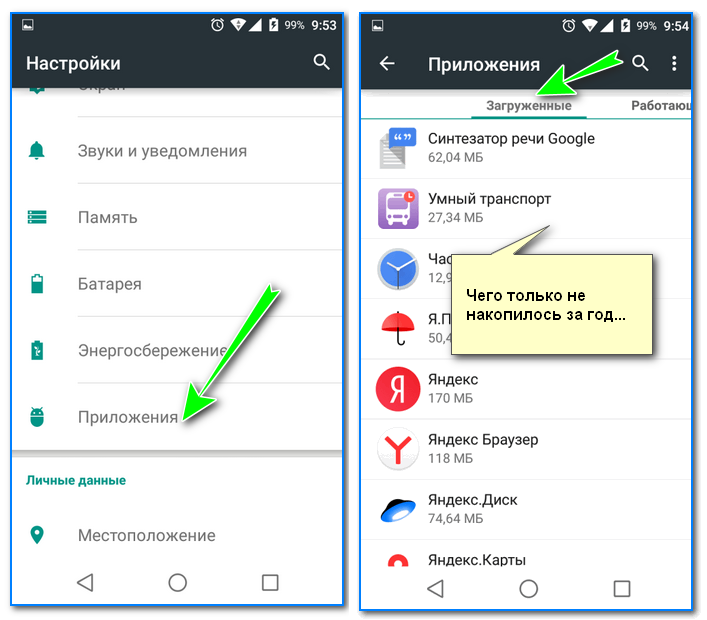
Если у вас есть другой iPhone, вставьте SIM-карту в этот iPhone и проверьте, работает ли он. Если SIM-карта не работает на другом устройстве, это подтверждает, что она повреждена и нуждается в замене.
Связанные
РЕШЕНО: почему не работает приложение для телефона — ZTE Phone
Привет,
Вы случайно не заметили, что ваше телефонное приложение вообще не работает после того, как вы установили какие-либо новые приложения?
Если это так, возможно, вы можете попробовать удалить приложение(я), перезагрузить телефон и посмотреть, сможете ли вы теперь вызвать ОК.(Прочитал, что Whatsapp иногда может вызывать проблемы с набором номера).
Если это к вам не относится, попробуйте очистить кэш в приложении Dialer .
Перейдите к Главная > Настройки > Приложения > проведите пальцем влево до Все > прокрутите вниз, чтобы найти и коснитесь, чтобы войти в Номеронабиратель > прокрутите, чтобы найти Кэш > коснитесь параметра Очистить кэш и следуйте инструкциям. (Не уверен, что вы потеряете историю звонков и, возможно, сообщения SMS и MMS (включая любые связанные изображения), если вы это сделаете, похоже, это зависит от марки телефонов.Поэтому сделайте резервную копию телефона, прежде чем делать это , на всякий случай.
(Не уверен, что вы потеряете историю звонков и, возможно, сообщения SMS и MMS (включая любые связанные изображения), если вы это сделаете, похоже, это зависит от марки телефонов.Поэтому сделайте резервную копию телефона, прежде чем делать это , на всякий случай.
Если это не решит проблему, создайте резервную копию телефона, а затем выполните сброс настроек с помощью функции восстановления заводских настроек телефона.
Имейте в виду, что при сбросе (или восстановлении) заводских настроек все ваши данные и загруженные приложения будут удалены, а телефон восстановлен до заводского состояния по умолчанию, как при первой покупке
После сброса настроек телефона проверьте, можете ли вы вызвать OK.
Если вы можете , восстановите телефон из резервной копии, которую вы сделали ранее, используя функцию восстановления телефона.
Проверьте, можете ли вы по-прежнему вызывать OK.
Если можно то сброс решил проблему
Если вы больше не можете звонить по номеру , причиной проблемы является загруженное приложение.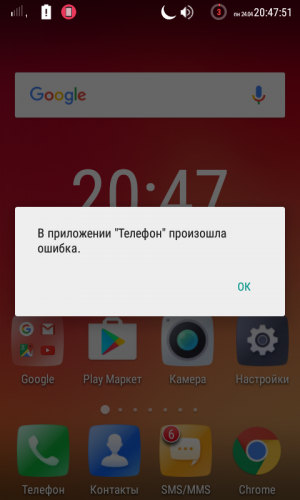 Хитрость заключается в том, чтобы выяснить, какой из них. Вам придется удалять каждое загруженное приложение одно за другим (начиная с последнего установленного) и проверять телефон, чтобы увидеть, можете ли вы вызывать OK между каждым удалением.Когда вы можете вызвать OK, последнее удаленное приложение было причиной проблемы
Хитрость заключается в том, чтобы выяснить, какой из них. Вам придется удалять каждое загруженное приложение одно за другим (начиная с последнего установленного) и проверять телефон, чтобы увидеть, можете ли вы вызывать OK между каждым удалением.Когда вы можете вызвать OK, последнее удаленное приложение было причиной проблемы
Приложение «Ваш телефон» не работает в Windows 10
Некоторые пользователи Windows 10 жалуются на проблему с приложением «Ваш телефон » в Windows 10. По их словам, функции уведомлений, а также процесс автоматической синхронизации не работают. их компьютер. Если вы столкнулись с подобной проблемой с Your Phone , не беспокойтесь. Просто следуйте этим решениям на своем компьютере, и проблема должна быть решена в кратчайшие сроки.Но прежде чем двигаться дальше, обязательно попробуйте несколько более простых способов решения этой проблемы.
Начальные обходные пути –
1. Проверьте уровень заряда батареи вашего смартфона и сделайте то же самое для ноутбука.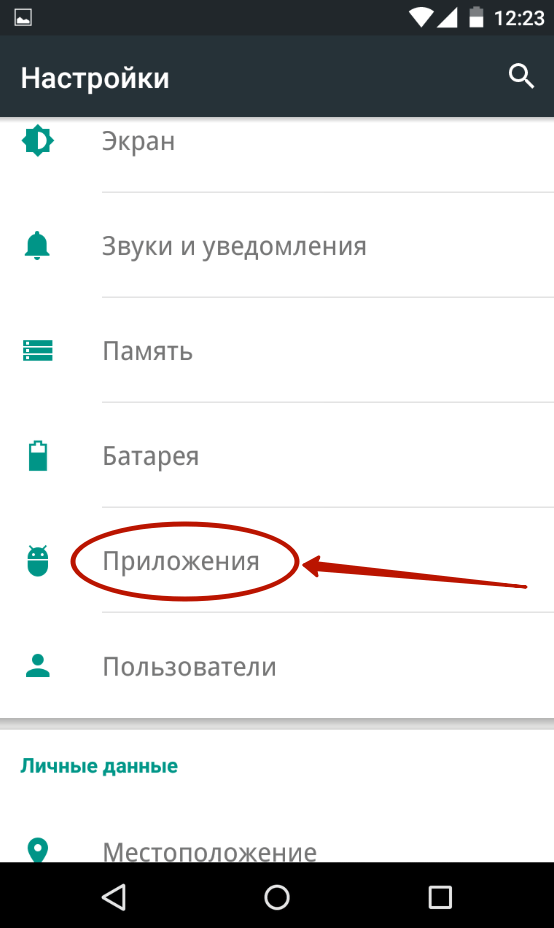 Включение режима экономии заряда батареи на любом из этих устройств может ограничить фоновую активность, что, в свою очередь, снижает производительность Your Phone.
Включение режима экономии заряда батареи на любом из этих устройств может ограничить фоновую активность, что, в свою очередь, снижает производительность Your Phone.
2. Если вы впервые сталкиваетесь с этой проблемой, перезагрузите телефон и компьютер и проверьте, решена ли проблема.
3. Проверьте, не ожидаются ли какие-либо обновления для вашего телефона в Microsoft Store. Обновите приложение, если требуется.
4. Убедитесь, что на вашем телефоне отключена опция « Не беспокоить ». Наряду с этим на вашем телефоне включены уведомления для « Your Phon e».
Если какое-либо из этих обходных решений не сработало для вас, воспользуйтесь этими исправлениями на своем компьютере
Fix-1 Включить общий доступ между устройствами —
1. Щелкните поле Поиск рядом со значком Windows и введите « Общий доступ между устройствами ».Теперь нажмите « Поделиться между устройствами » в результатах поиска с повышенными правами.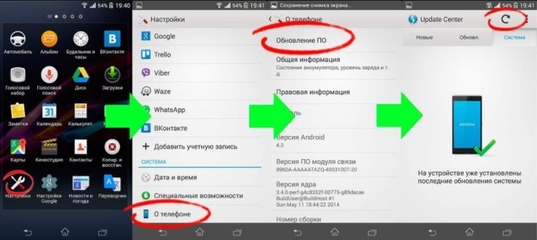
2. В разделе Shared Experience s в окне Settings установите переключатель « Shared through devices » на « ON ».
Теперь проверьте, работает ли Ваш телефон .
Fix-2 Проверьте, используете ли вы ту же учетную запись Microsoft —
Если вы не используете одну и ту же учетную запись Microsoft в приложениях Your Phone и Your Phone Companion , вы можете столкнуться с этой проблемой.
Чтобы проверить настройку «Учетная запись» в Вашем телефоне на телефоне —
1. Откройте « Your Phone Companion » на своем телефоне.
2. Теперь нажмите на значок шестеренки в правом верхнем углу.
3. Теперь нажмите « Accounts », чтобы открыть настройки учетной записи на вашем телефоне.
4. Теперь вы сможете увидеть учетную запись Microsoft , с которой вы вошли в систему на своем вашем телефоне вместе с адресом gmail.
Теперь вы сможете увидеть учетную запись Microsoft , с которой вы вошли в систему на своем вашем телефоне вместе с адресом gmail.
Закрыть Ваш помощник по телефону .
Чтобы проверить настройки «Учетной записи» на вашем компьютере —
1. Нажмите клавиша Windows+I , чтобы открыть настройки. Теперь нажмите « Accounts ».
2. С левой стороны нажмите « Ваша информация ». Вы сможете увидеть учетную запись Microsoft, с которой вы вошли в систему.
Теперь проверьте, совпадают ли учетная запись, которую вы видели в приложении «Ваш телефон », и учетная запись на вашем устройстве Windows 10.Если они не совпадают —
а. Выйдите из своей учетной записи в приложении Your Phone Companion .
б.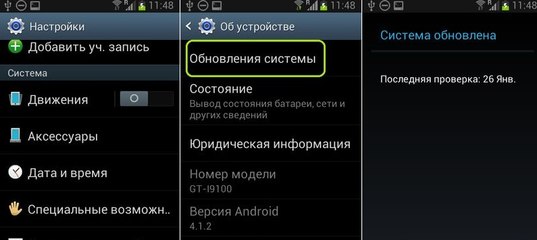 Войдите в систему с учетной записью, которую вы используете в Windows 10.
Войдите в систему с учетной записью, которую вы используете в Windows 10.
Ваша проблема должна быть решена.
Fix-3 Используйте средство устранения неполадок приложения Windows —
Использование средства устранения неполадок приложений Windows может решить эту проблему.
1. Нажмите Клавиша Windows+I , чтобы открыть окно Настройки .Теперь нажмите « Обновление и безопасность » в окне Настройки .
2. В окне Настройки нажмите « Устранение неполадок » слева. Прокрутите вниз в окне « Настройки », нажмите « Приложения Магазина Windows » и нажмите « Запустить средство устранения неполадок ».
3. На вашем компьютере запустится средство устранения неполадок, которое обнаружит любую проблему приложения и предложит решения проблемы. Нажмите « Next », чтобы попытаться найти возможное решение вашей проблемы.
Нажмите « Next », чтобы попытаться найти возможное решение вашей проблемы.
Ваш компьютер может быть перезагружен. После перезагрузки попробуйте проверить, сохраняется ли проблема с синхронизацией или нет.
Fix-4 Разрешить фоновые приложения-
Если фоновая работа Your Phone на вашем компьютере отключена, Your Phone не будет работать гладко.
1. Щелкните поле поиска рядом со значком Windows и введите « фоновые приложения ».Теперь нажмите « Фоновые приложения » в результатах поиска с повышенными правами.
2. В разделе Фон приложения справа от Настройки, прокрутите вниз, чтобы найти « Ваш телефон ». Убедитесь, что Ваш телефон переключен на « ON ».
Закройте окно настроек на вашем компьютере.
Перезагрузите компьютер.После перезагрузки проверьте, правильно ли работает Ваш телефон .
Приложение Fix-5 Reset Your Phone —
Сброс Приложение «Ваш телефон » может помочь вам.
1. Нажмите клавишу Windows+I , чтобы открыть Настройки. Теперь нажмите « Apps », чтобы открыть его на своем компьютере.
2. В окне Настройки нажмите « Приложения и функции » слева, а в правой части того же окна прокрутите вниз и нажмите « Ваш телефон ».Теперь нажмите « Дополнительные параметры ».
3. В окне настроек Your Phone нажмите « Reset », чтобы сбросить приложение на вашем компьютере.
После сброса приложения приложение должно быть установлено по умолчанию. Ваша проблема должна быть решена.
Самбит — инженер-механик по квалификации, который любит писать о Windows 10 и решениях самых странных проблем.
Ваше приложение для телефона не работает в Windows 11? Попробуйте эти исправления
Несколько пользователей сообщали о проблемах с приложением «Ваш телефон» в Windows 11. Сюда входят случаи, когда приложение не показывает уведомления или в некоторых случаях даже отказывается открываться. Некоторые пользователи даже сообщали, что качество голоса плохое и прерывистое, чего вам точно не хотелось бы. Теперь, в зависимости от вашего конкретного случая, проблема может быть вызвана несколькими причинами, включая то, что приложение не разрешено в фоновом режиме и многое другое.В этой статье мы проведем вас через процесс и покажем, как довольно легко решить эту неприятную проблему, поэтому просто следуйте ей.
Ваш телефон Как оказалось, в последнее время приложение «Ваш телефон» набирает популярность, благодаря чему все больше и больше пользователей пытаются протестировать приложение. Как видно из названия самого приложения, оно, по сути, позволяет вам интегрировать ваш смартфон с компьютером, чтобы вы могли получать все свои уведомления и звонки на компьютер вместо того, чтобы время от времени брать телефон в руки.Хотя приложение недавно получило обновления и стало намного лучше, особенно если вы обновились до Windows 11, пользовательский интерфейс подвергся капитальному ремонту. Если приложение не работает должным образом, обычно это может быть связано со следующими причинами, которые могут вызвать проблему.
Как видно из названия самого приложения, оно, по сути, позволяет вам интегрировать ваш смартфон с компьютером, чтобы вы могли получать все свои уведомления и звонки на компьютер вместо того, чтобы время от времени брать телефон в руки.Хотя приложение недавно получило обновления и стало намного лучше, особенно если вы обновились до Windows 11, пользовательский интерфейс подвергся капитальному ремонту. Если приложение не работает должным образом, обычно это может быть связано со следующими причинами, которые могут вызвать проблему.
- Отключено совместное использование — В некоторых случаях проблема может возникнуть, когда устройства, которые вы связали с вашим компьютером, например, ваш мобильный телефон, не могут обмениваться данными друг с другом.Когда это произойдет, вы не сможете открывать сообщения или что-либо еще, что вы можете получить на свой телефон. В таком случае, чтобы решить эту проблему, вам нужно будет включить функцию общего доступа между устройствами в Windows 11.

- Не разрешено в фоновом режиме — Как оказалось, одна из причин, по которой приложение для телефона на вашем компьютере может не работать, заключается в том, что ему не разрешено работать в фоновом режиме. Если приложению не разрешено работать в фоновом режиме, оно не сможет синхронизироваться с вашим телефоном и, следовательно, приложение не будет работать должным образом.Если этот случай применим, вам нужно будет разрешить ему работать в фоновом режиме, чтобы решить проблему.
- Сторонний антивирус — Еще одна причина, по которой может появиться рассматриваемая проблема, связана с вмешательством сторонней программы безопасности, которая установлена на вашем компьютере. Такие случаи довольно распространены и могут происходить время от времени. В таком случае вам придется отключить антивирусную программу, чтобы решить проблему.
- Поврежденные файлы — Наконец, еще одна причина, по которой может возникнуть проблема, заключается в том, что файлы приложения на вашем компьютере повреждены или повреждены.
 В некоторых случаях это может включать кеш приложения или установочные файлы. В таком случае вам придется переустановить приложение в вашей системе, чтобы решить проблему.
В некоторых случаях это может включать кеш приложения или установочные файлы. В таком случае вам придется переустановить приложение в вашей системе, чтобы решить проблему.
Теперь, когда мы просмотрели список возможных причин рассматриваемой проблемы, мы можем приступить к работе с различными доступными вам способами ее решения. Итак, с учетом сказанного, давайте начнем без дальнейших церемоний.
Разрешить приложение «Телефон» в фоновом режиме Как оказалось, первое, что вы должны сделать, если приложение работает неправильно, — это убедиться, что приложению разрешено работать в фоновом режиме.В Windows есть функция, которая позволяет вам контролировать, какие приложения могут работать в фоновом режиме. Когда приложению не разрешено работать в фоновом режиме, оно не сможет работать должным образом, когда вы его используете. Это сильно влияет на функциональность приложения, особенно для такого приложения, как «Ваш телефон», которое постоянно должно проверять наличие обновлений и синхронизироваться с вашим телефоном, чтобы показывать вам все уведомления, которые вы получаете на телефоне.
Если этот случай применим, вы можете легко решить проблему, разрешив приложению работать в фоновом режиме.Таким образом, приложению будет разрешено выполнять свои задачи без какой-либо блокировки. Для этого следуйте инструкциям, приведенным ниже:
- Прежде всего, откройте диалоговое окно «Выполнить », нажав клавишу Windows + R на клавиатуре.
- В диалоговом окне «Выполнить» введите gpedit.msc и нажмите клавишу Enter . Открытие редактора локальной групповой политики
- Откроется редактор локальной групповой политики.
- Там перейдите по следующему пути:
Конфигурация компьютера\Административные шаблоны\Компоненты Windows\Конфиденциальность приложений
- После этого справа дважды щелкните политику Разрешить приложениям Windows работать в фоновом режиме .
- Выберите параметр Включено . Включение приложений Windows в фоновом режиме
- После этого в разделе Параметры, вы можете выбрать Принудительно разрешить в раскрывающемся меню По умолчанию для всех приложений .
 Разрешение всех приложений в фоновом режиме
Разрешение всех приложений в фоновом режиме - Кроме того, вы также можете выбрать параметр Пользователь управляет , а затем в первом поле укажите следующее имя пакета семейства:
YourPhone_8wekyb3d8bbwe
Разрешение приложения для телефона в фоновом режиме - Это имя семейного пакета для приложения «Ваш телефон».Это позволит использовать только приложение «Ваш телефон», а не все приложения.
- После этого нажмите Применить , а затем нажмите OK.
- После этого проверьте, сохраняется ли проблема.
Как мы уже упоминали, еще одна причина, по которой может возникнуть рассматриваемая проблема, заключается в том, что вашему компьютеру не разрешено обмениваться данными с другими устройствами, к которым он подключен.
Если этот случай применим, вы сможете решить проблему, просто включив функцию общего доступа между устройствами. Это позволит вашему компьютеру обмениваться данными, которые вы связали с вашим компьютером через учетную запись Microsoft. Для этого следуйте инструкциям, приведенным ниже:
Это позволит вашему компьютеру обмениваться данными, которые вы связали с вашим компьютером через учетную запись Microsoft. Для этого следуйте инструкциям, приведенным ниже:
- Прежде всего, откройте окно Параметры Windows , нажав Клавиша Windows + I на клавиатуре.
- В левой части приложения «Настройки» выберите параметр Приложения . Параметры Windows
- Теперь перейдите к опции Приложения и функции , представленной вверху.Настройки приложений
- После этого щелкните раскрывающееся меню Поделиться между устройствами .
- Убедитесь, что вы выбрали параметр Только мои устройства . Включение общего доступа между устройствами
- После этого еще раз проверьте, используете ли вы одну и ту же учетную запись Microsoft на своем компьютере и мобильном телефоне. После этого посмотрите, сохраняется ли проблема.
Как оказалось, в некоторых случаях проблема может проявляться и из-за наличия на вашем компьютере сторонней программы безопасности.![]() Это происходит, когда антивирусная программа не позволяет вашему телефонному приложению синхронизироваться с вашим мобильным телефоном. Обычно это происходит из-за ложного срабатывания, которое довольно часто встречается, когда речь идет о сторонних программах безопасности.
Это происходит, когда антивирусная программа не позволяет вашему телефонному приложению синхронизироваться с вашим мобильным телефоном. Обычно это происходит из-за ложного срабатывания, которое довольно часто встречается, когда речь идет о сторонних программах безопасности.
Поэтому, если на вашем компьютере установлена программа безопасности, временно отключите антивирус и посмотрите, сохраняется ли проблема. В случае, если это исчезнет, мы рекомендуем удалить программу безопасности и придерживаться Защитника Windows, который стал намного лучше за эти годы и получает частые обновления.
Сторонний антивирус отключен Сброс приложения для телефонаВ некоторых случаях проблема может быть связана с данными приложения, хранящимися на вашем компьютере. Обычно он содержит общую информацию о вашем мобильном телефоне, чтобы он автоматически подключался и не требовал от вас постоянной настройки.
Если этот случай применим, вы можете попытаться решить проблему, просто перезагрузив приложение, которое удалит данные приложения на вашем компьютере. Для этого следуйте инструкциям, приведенным ниже:
Для этого следуйте инструкциям, приведенным ниже:
- Прежде всего, откройте приложение Settings , нажав клавишу Windows + I на клавиатуре.
- С левой стороны выберите параметр Приложения . Параметры Windows
- Затем перейдите к опции Приложения и функции . Настройки приложений
- Теперь в списке приложений найдите приложение Your Phone . Поиск приложения для телефона
- Нажмите на три точки рядом с приложением и выберите Дополнительные параметры в раскрывающемся меню.Переход к дополнительным параметрам телефона
- Там просто прокрутите вниз и нажмите кнопку Reset . Сброс приложения для телефона
- Как только вы это сделаете, посмотрите, решит ли это проблему.
Наконец, если ни один из вышеперечисленных способов не устранил проблему для вас, проблема может быть связана с установочными файлами приложения.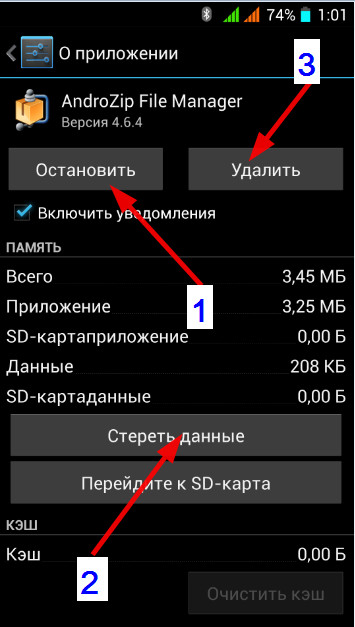 Это может произойти, когда файлы приложения повреждены или повреждены, и в этом случае вам придется переустановить приложение.Это довольно легко сделать, поэтому просто следуйте инструкциям, приведенным ниже:
Это может произойти, когда файлы приложения повреждены или повреждены, и в этом случае вам придется переустановить приложение.Это довольно легко сделать, поэтому просто следуйте инструкциям, приведенным ниже:
- Прежде всего, откройте приложение Settings , нажав клавишу Windows + I .
- Затем в приложении «Настройки» выберите параметр Приложения слева. Параметры Windows
- Там перейдите к опции Приложения и функции . Настройки приложений
- Теперь найдите приложение Ваш телефон через панель поиска. Поиск приложения для телефона
- После этого щелкните три точки в конце приложения и выберите Дополнительные параметры в раскрывающемся меню.Переход к дополнительным параметрам телефона
- Затем прокрутите вниз и нажмите предоставленную кнопку Удалить .
- Если опция удаления выделена серым цветом, не беспокойтесь, так как есть и другой способ ее удаления.

- Откройте меню «Пуск» и найдите Powershell. Щелкните правой кнопкой мыши показанный результат и выберите параметр «Запуск от имени администратора». Кроме того, вы также можете щелкнуть «Запуск от имени администратора» справа.Открытие Powershell в качестве администратора
- После этого в окне Powershell введите следующую команду и нажмите Enter:
Get-AppxPackage Microsoft.YourPhone -AllUsers | Remove-AppxPackage
- После удаления приложения откройте Microsoft Store , выполнив поиск в меню «Пуск» . Открытие Microsoft Store
- После этого найдите приложение Your Phone и установите его.
- Когда вы закончите с этим, снова используйте приложение, чтобы увидеть, сохраняется ли проблема или нет.
7 лучших решений для исправления приложения для телефона, не работающего на iOS 15
Новая iOS 14 — это то, чего с нетерпением ждало большинство пользователей. И теперь пользователи счастливы, что смогли установить iOS. Но с новой iOS появляются новые ошибки. И одна из проблем, с которой сталкиваются пользователи с появлением новой iOS, — это неработающее приложение для телефона. Если вы также являетесь одним из пользователей, столкнувшихся с проблемой « Приложение для телефона iPhone не работает », то вот несколько решений, которые могут вам помочь.
И теперь пользователи счастливы, что смогли установить iOS. Но с новой iOS появляются новые ошибки. И одна из проблем, с которой сталкиваются пользователи с появлением новой iOS, — это неработающее приложение для телефона. Если вы также являетесь одним из пользователей, столкнувшихся с проблемой « Приложение для телефона iPhone не работает », то вот несколько решений, которые могут вам помочь.
Решение 1. Включение и выключение режима полета
Если вы столкнулись с проблемой «Приложение для телефона не работает на iPhone», это может быть связано с проблемой сети. Следовательно, в такие моменты вы всегда можете попытать счастья, включив и выключив режим полета. Вот шаги, которые вам нужно выполнить.
Решение 2. Установите флажок «Не беспокоить»
В режиме «Не беспокоить» уведомления, оповещения и звонки отключаются от шума, вибрации или подсветки экрана. Следовательно, если вы столкнулись с проблемой «Приложение для телефона iPhone зависает на iOS 15», то за это может быть ответственен режим «Не беспокоить».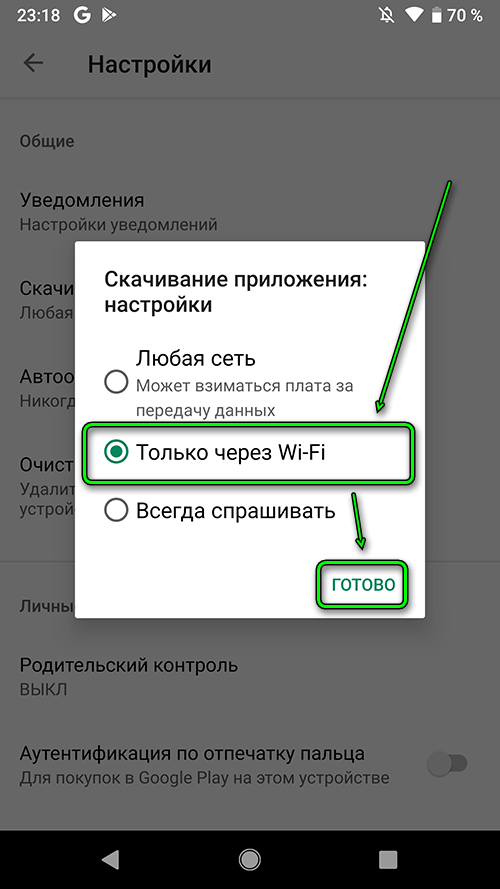 Все, что вам нужно сделать, это выполнить указанные ниже шаги, чтобы отключить его. Перейдите в «Настройки». Нажмите «Не беспокоить». Выключите переключатель, если он включен.
Все, что вам нужно сделать, это выполнить указанные ниже шаги, чтобы отключить его. Перейдите в «Настройки». Нажмите «Не беспокоить». Выключите переключатель, если он включен.
Решение 3. Сброс настроек сети
Если ваше телефонное приложение iPhone не отвечает, то один из методов, который вы можете использовать, — это сброс настроек сети. Это очень просто. Все, что вам нужно сделать, это выполнить приведенные ниже шаги.
Решение 4. Перезагрузите iPhone
.Перезагрузка iPhone также является одним из способов решения этой проблемы.Все, что вам нужно сделать, это нажать и удерживать кнопку «Сон» и сдвинуть ползунок, чтобы выключить iPhone. Снова нажмите и удерживайте кнопку «Режим сна», чтобы запустить iPhone. Если это не поможет, вы также можете выполнить полную перезагрузку iPhone. Вот шаги, которые вам нужно выполнить.
Если вы используете последнюю версию iPhone 11/XS, XS Max, XR или iPhone X, 8, 8 Plus 2017 года, тогда:
Нажмите кнопку увеличения и уменьшения громкости. Затем нажмите и удерживайте боковую кнопку, пока не появится логотип Apple, и устройство перезагрузится.
Затем нажмите и удерживайте боковую кнопку, пока не появится логотип Apple, и устройство перезагрузится.
Если вы используете iPhone 7/7 Plus:
Нажмите и удерживайте кнопку уменьшения громкости и боковую кнопку, пока не появится логотип Apple и устройство не перезагрузится.
Если вы используете iPhone 6s или более раннюю модель
Нажмите и удерживайте кнопку «Домой» и кнопку «Режим сна», пока не появится логотип Apple и устройство не перезагрузится.
Решение 5. Переустановите iOS в iTunes
Yu также может столкнуться с этой проблемой из-за ошибки при установке новой iOS 15. Следовательно, вам нужно будет снова переустановить iOS, но на этот раз с помощью iTunes. Вот шаги, которые необходимо выполнить, чтобы решить проблему с iPhone iOS 15, которая не работает в приложении «Телефон».
Решение 6. Устранение проблемы с телефонным приложением на iPhone без потери данных
Tenorshare ReiBoot — это инструмент, который наверняка поможет вам решить эту проблему.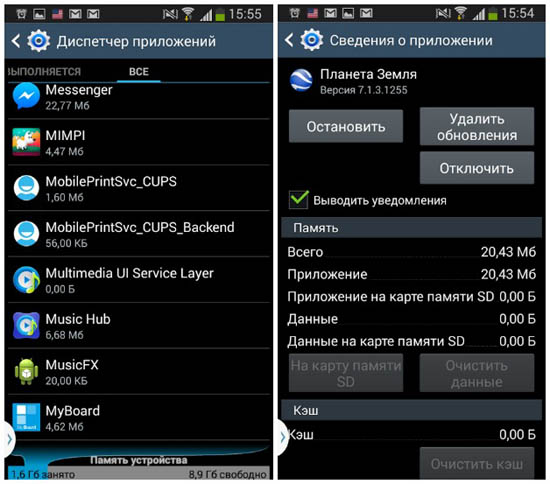 Он решает все такие проблемы, связанные с iOS, одним касанием. Все, что вам нужно сделать, это выполнить приведенные ниже шаги, чтобы решить проблему.
Он решает все такие проблемы, связанные с iOS, одним касанием. Все, что вам нужно сделать, это выполнить приведенные ниже шаги, чтобы решить проблему.
Запустите программное обеспечение после подключения устройства к компьютеру и нажмите «Восстановить операционную систему». Затем нажмите «Начать восстановление».
Нажмите «Загрузить», чтобы установить последнюю версию микропрограммы онлайн.
Затем выберите «Восстановить сейчас», чтобы начать восстановление устройства.После завершения процедуры ваше устройство перезагрузится, и проблема будет решена.
В несколько шагов это программное обеспечение для исправления системы iOS предназначено для устранения более 50 проблем, связанных с iOS, таких как режим восстановления iPhone, зависание iPhone на логотипе Apple, сбой iPhone, зависание приложений iPhone при загрузке после восстановления и т. д. без потери данных.
Решение 7. Восстановите iPhone в iTunes
Восстановление iPhone также является одним из методов, которые вы можете использовать, если столкнулись с такой проблемой. Единственная проблема заключается в том, что вы потеряете все свои данные.Вот шаги, которые необходимо выполнить.
Единственная проблема заключается в том, что вы потеряете все свои данные.Вот шаги, которые необходимо выполнить.
- Подключите ваш iPhone к компьютеру и запустите последнюю версию iTunes.
- Выберите свое устройство, когда оно появится в iTunes. Нажмите «Восстановить iPhone».
Итог
Короче говоря, вы только что рассмотрели 7 лучших решений, которые можно использовать, если приложение «Телефон» не работает на iPhone. Вы можете включать и выключать режим полета, проверять режим «Не беспокоить», сбрасывать настройки сети, перезагружать iPhone, переустанавливать iOS в iTunes, восстанавливать iPhone в iTunes.В конце концов, вы всегда можете положиться на Tenorshare ReiBoot, чтобы решить проблему с восстановлением системы. В конце дайте нам знать ваши отзывы о статье, комментируя ниже.
Устранение неполадок приложения и телефона Arsenal 2
Устранение неполадок приложения и телефона Arsenal 2
Проблемы с установкой приложения и подключением мобильного устройства к Арсеналу 2
Написано Арсеналом
Обновлено больше недели назад
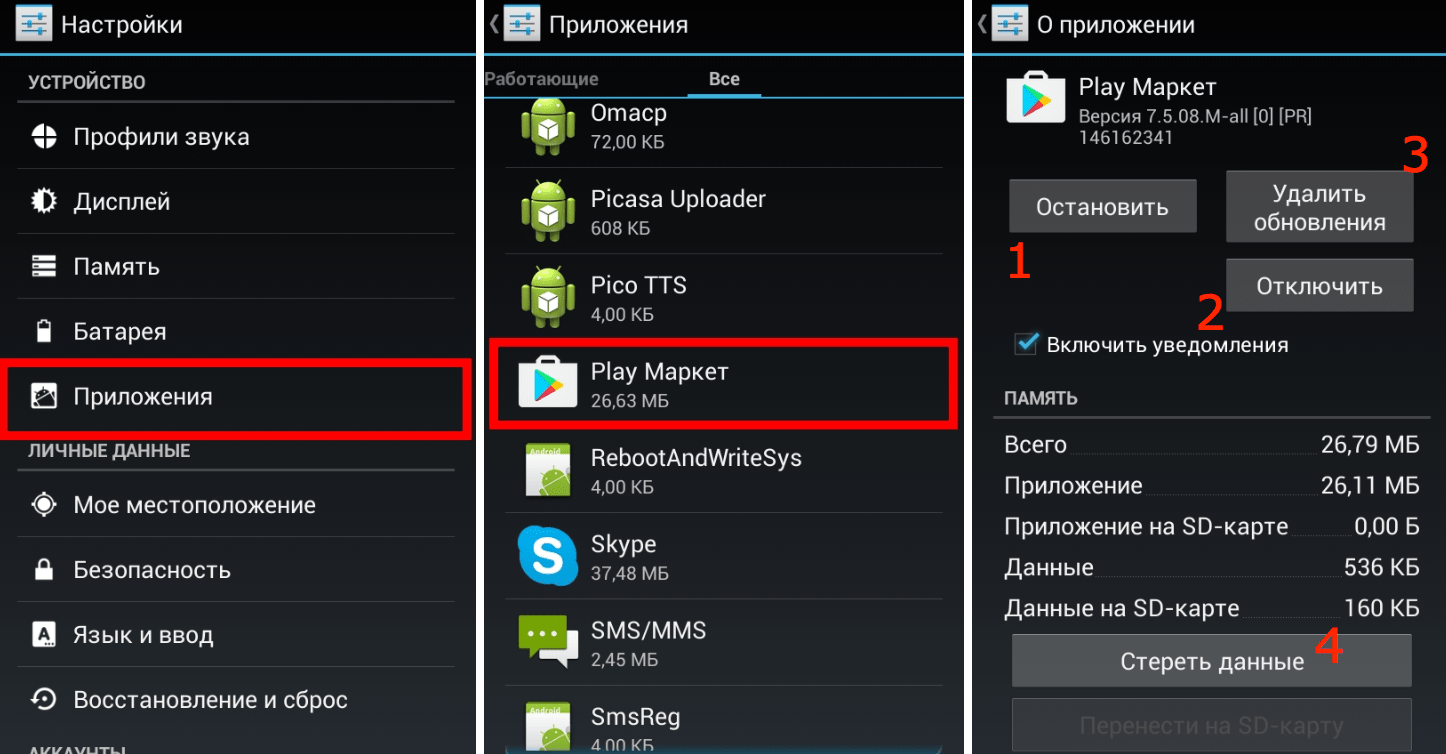
Найдите «Арсенал 2» в магазине приложений вашего телефона или воспользуйтесь ссылками ниже. Если вы находитесь за пределами США, найдите приложение в магазине приложений вашего телефона. Приложение Arsenal 2 включено в стоимость вашего Arsenal 2. Если вы видите другое приложение, которое пытается взимать плату, это не то приложение.
Для пользователей iPhone в США: https://apps.apple.com/us/app/arsenal-2/id1538203364
Приложение не будет устанавливаться или обновляться на моем телефоне/устройстве.
Проверьте, соответствует ли ваш телефон минимальным требованиям.Для Arsenal 2 требуется телефон под управлением iOS 12.0 или Android 8.0 или более поздней версии. Несмотря на то, что вы можете увидеть Arsenal 2 в своем App Store для планшетов, Arsenal 2 и мобильное приложение в настоящее время не оптимизированы для планшетов.
Убедитесь, что у вас есть доступ в Интернет и достаточный заряд батареи.
 Приложения могут не загружаться или обновляться, если ваш телефон отключен или находится на низком уровне заряда.
Приложения могут не загружаться или обновляться, если ваш телефон отключен или находится на низком уровне заряда.
Мой телефон не может подключиться к Arsenal 2.
Убедитесь, что ваш Arsenal 2 включен.Если синий светодиодный индикатор вокруг кнопки питания не горит, кратковременно коснитесь кнопки питания, чтобы включить ее.
Перезагрузка Arsenal 2. Удерживайте кнопку питания в течение 8-10 секунд, чтобы принудительно выключить устройство. После повторного включения Arsenal 2 подождите 20-30 секунд, прежде чем пытаться подключиться к приложению.
Убедитесь, что на вашем телефоне включены «Службы определения местоположения». Службы определения местоположения должны быть включены, чтобы приложение Arsenal 2 могло обнаруживать локальную сеть Wi-Fi Arsenal 2.
Принудительно закройте и снова откройте приложение Arsenal 2 Remote. Попробуйте выйти из приложения и перезапустить его.
 Это может решить проблему.
Это может решить проблему.На iPhone с кнопкой «Домой» дважды быстро нажмите кнопку «Домой», затем проведите вверх по приложению «Арсенал 2». Для телефонов без кнопки «Домой» и под управлением iOS 12 или новее: проведите вверх от нижней части экрана, сделайте паузу на мгновение, а затем отпустите, когда увидите карточки приложений. Проведите вправо или влево по карточкам, чтобы найти нужное приложение. Проведите вверх по карточке приложения, чтобы принудительно закрыть его.
На телефоне Android перейдите в «Настройки» -> «Приложения» -> «Запуск», выберите «Arsenal 2 Remote» и нажмите «Стоп». Теперь снова откройте приложение и посмотрите, подключается ли оно автоматически.
Попробуйте повторно подключиться к Arsenal 2. Если вы все еще видите экран подключения, нажмите «Начать» и попробуйте повторно подключиться к Arsenal 2.
Отключите все VPN, запущенные на вашем телефоне. Виртуальные частные сети могут блокировать соединения или затруднять переключение сети.
 Если вы используете VPN и у вас возникают проблемы с подключением, попробуйте отключить VPN.
Если вы используете VPN и у вас возникают проблемы с подключением, попробуйте отключить VPN.Вручную подключитесь к Arsenal 2 WiFi. Откройте настройки Wi-Fi вашего телефона и найдите сеть, начинающуюся с «Арсенал». После обнаружения введите пароль «arsenal1234». Закройте и снова откройте приложение и следуйте инструкциям при появлении запроса.
Примечание. Если вы впервые используете Arsenal 2, исходное имя WiFi будет «arsenal». После того, как вы подключитесь, вашему Arsenal 2 будет присвоено уникальное WiFi-имя, характерное для вашего устройства, в формате «арсенал-прилагательное-существительное-номер».
Если вы не видите сеть Arsenal WiFi, а ваше устройство включено, отправьте электронное письмо по адресу [email protected].
Сообщение «Камера не обнаружена».Убедитесь, что ваша камера указана в списке поддерживаемых камер.
Убедитесь, что камера включена и не спит.

Проверьте USB-соединение. Витой кабель камеры должен быть надежно подключен к USB-порту вашей камеры или мультипорту для некоторых пользователей, а также к любому из USB-портов Arsenal 2.Для Arsenal 2 Standard кабель управления Micro USB должен быть ориентирован двумя зубцами вниз на разъеме. Попробуйте снова вставить кабель в порт и более надежно вставить кабель с обоих концов.
Зарядите аккумулятор камеры. Многие камеры отключают порт USB при низком заряде батареи. Даже если камера все еще работает, низкий заряд батареи может помешать соединению с Арсеналом 2 или вызвать неустойчивое поведение. Это может варьироваться от камеры к камере, но если заряд батареи вашей камеры ниже 33% (одна полоса на трехполосном индикаторе), это может быть причиной проблемы.
Убедитесь, что вы находитесь в правильном режиме.
 Некоторые режимы Арсенала 2 требуют ручного выбора настроек. Например, если вы случайно перешли в ручной режим вместо интеллектуального, фотографии могут быть размытыми, переэкспонированными или недоэкспонированными. Для интеллектуального и ручного режимов убедитесь, что ваша камера находится в режиме приоритета диафрагмы.
Некоторые режимы Арсенала 2 требуют ручного выбора настроек. Например, если вы случайно перешли в ручной режим вместо интеллектуального, фотографии могут быть размытыми, переэкспонированными или недоэкспонированными. Для интеллектуального и ручного режимов убедитесь, что ваша камера находится в режиме приоритета диафрагмы.В ручном режиме проверьте, показывает ли ваша камера точное изображение в реальном времени.К сожалению, некоторые камеры автоматически корректируют прямую трансляцию, которую получает Arsenal 2. Это означает, что выбранные вами настройки не будут отображаться в режиме реального времени, но повлияют на окончательный снимок. Чтобы проверить это, сделайте пробный снимок и посмотрите, соответствует ли он тому, что вы видели в режиме реального времени.
В ручном режиме с цифровой зеркальной фотокамерой сделайте пробный снимок при смене сцены. При использовании DSLR в ручном режиме Arsenal 2 требует пробного снимка, чтобы «увидеть» сцену.



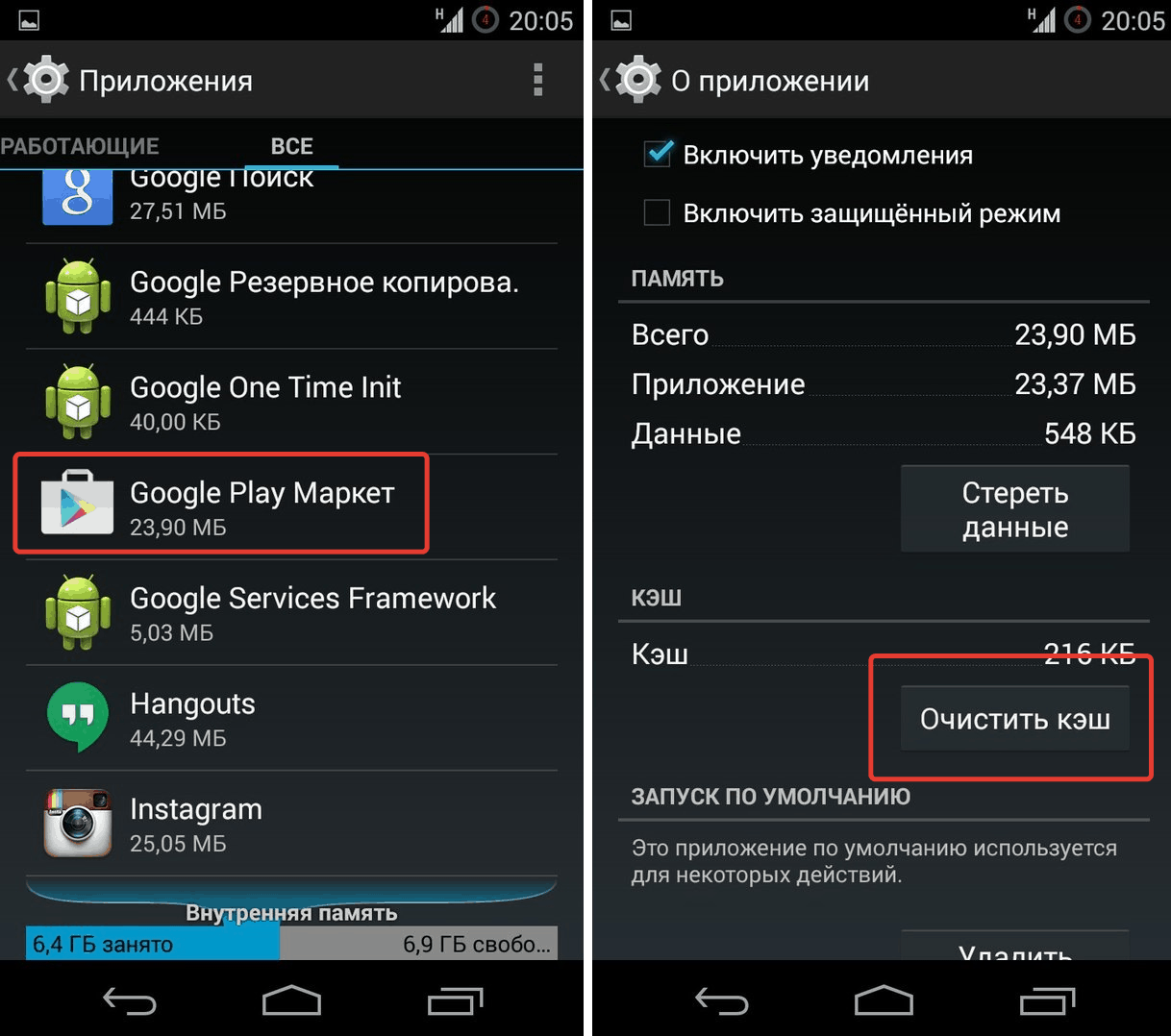

 Такие программные решения имеют возможность независимого обновления, что снимает необходимость выпуска новых версий.
Такие программные решения имеют возможность независимого обновления, что снимает необходимость выпуска новых версий.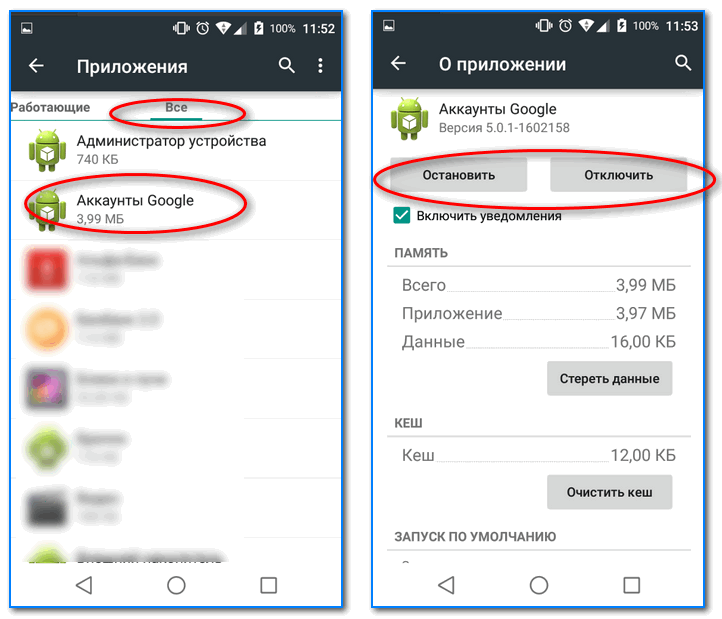
 Касса, КИВИ и другим.
Касса, КИВИ и другим.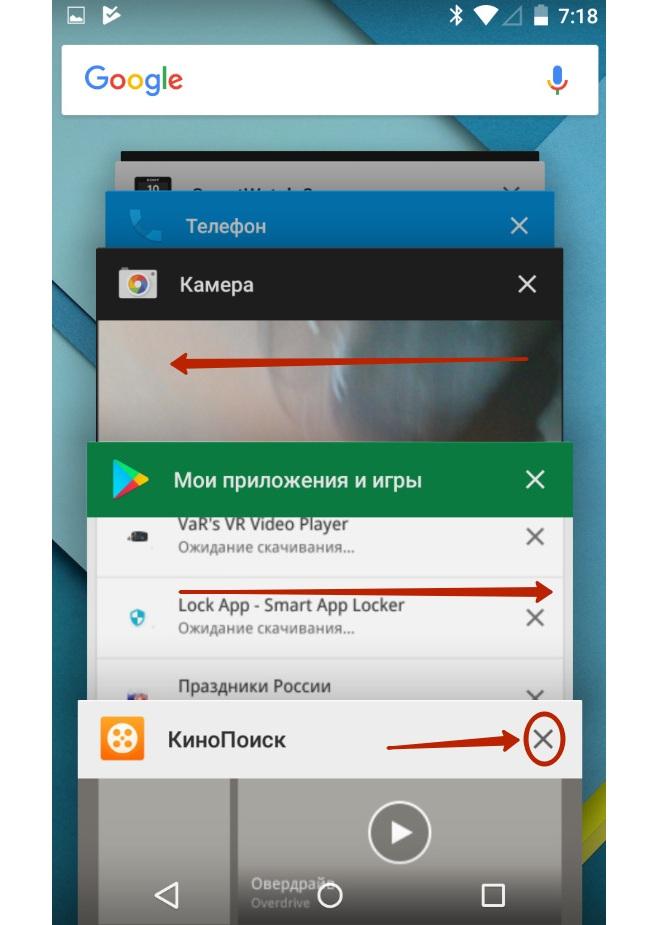

 В этом случае вам может помочь перезагрузка телевизора. Если даже после этого у вас возникают сложности, необходимо обратиться в официальный сервисный центр LG, где решить проблему помогут квалифицированные специалисты.
В этом случае вам может помочь перезагрузка телевизора. Если даже после этого у вас возникают сложности, необходимо обратиться в официальный сервисный центр LG, где решить проблему помогут квалифицированные специалисты. 
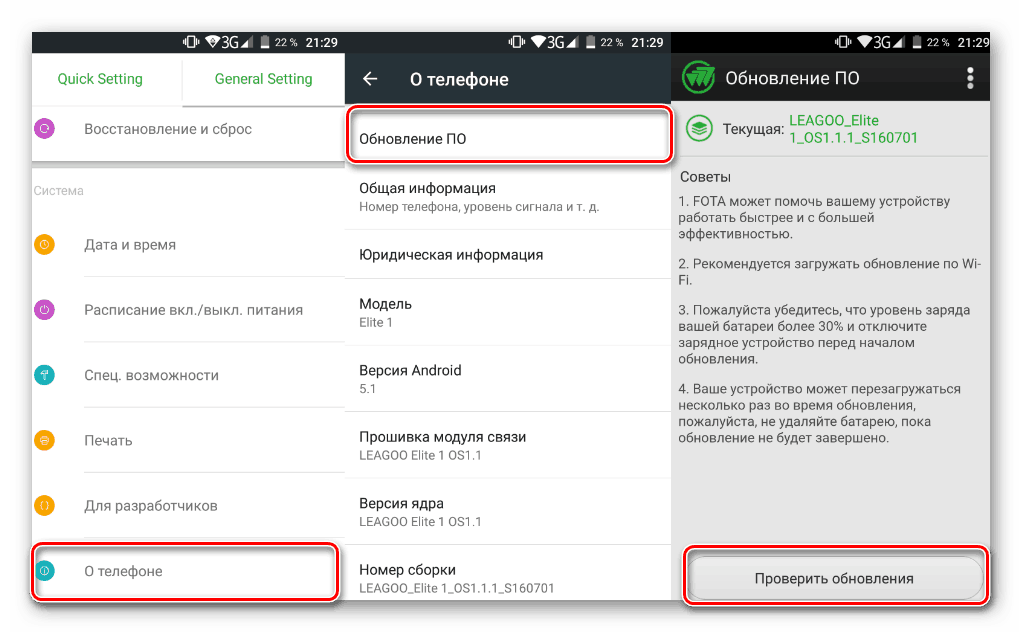

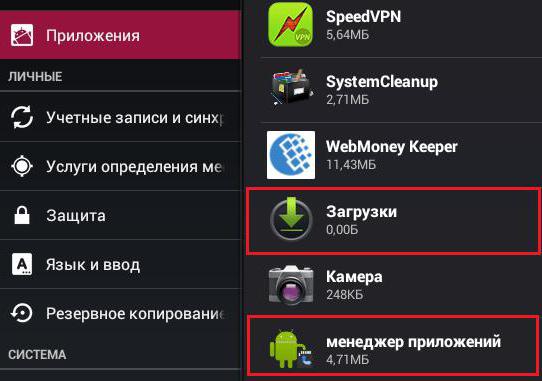
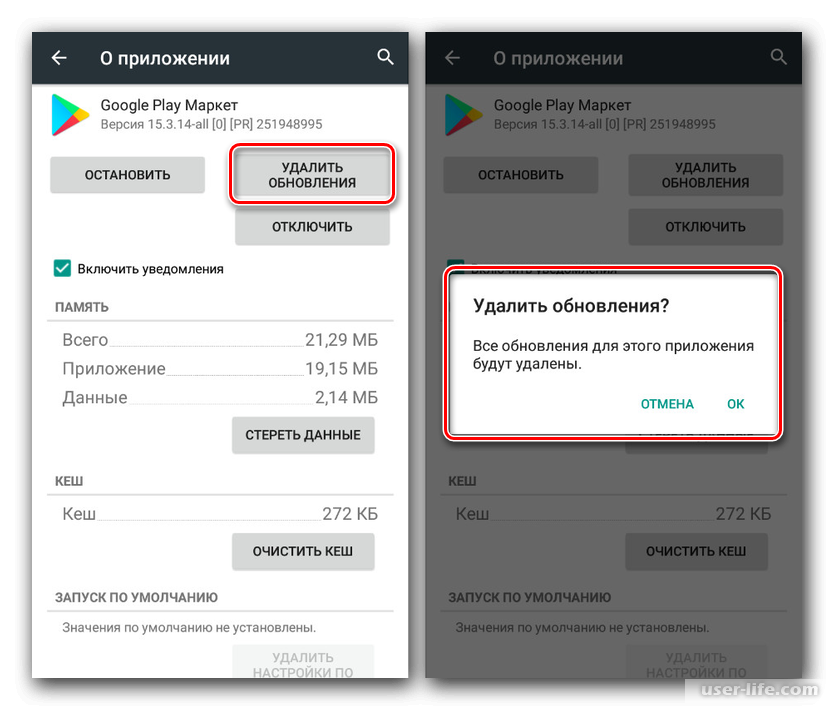

 В некоторых случаях это может включать кеш приложения или установочные файлы. В таком случае вам придется переустановить приложение в вашей системе, чтобы решить проблему.
В некоторых случаях это может включать кеш приложения или установочные файлы. В таком случае вам придется переустановить приложение в вашей системе, чтобы решить проблему. Разрешение всех приложений в фоновом режиме
Разрешение всех приложений в фоновом режиме
 Приложения могут не загружаться или обновляться, если ваш телефон отключен или находится на низком уровне заряда.
Приложения могут не загружаться или обновляться, если ваш телефон отключен или находится на низком уровне заряда. Это может решить проблему.
Это может решить проблему. Если вы используете VPN и у вас возникают проблемы с подключением, попробуйте отключить VPN.
Если вы используете VPN и у вас возникают проблемы с подключением, попробуйте отключить VPN.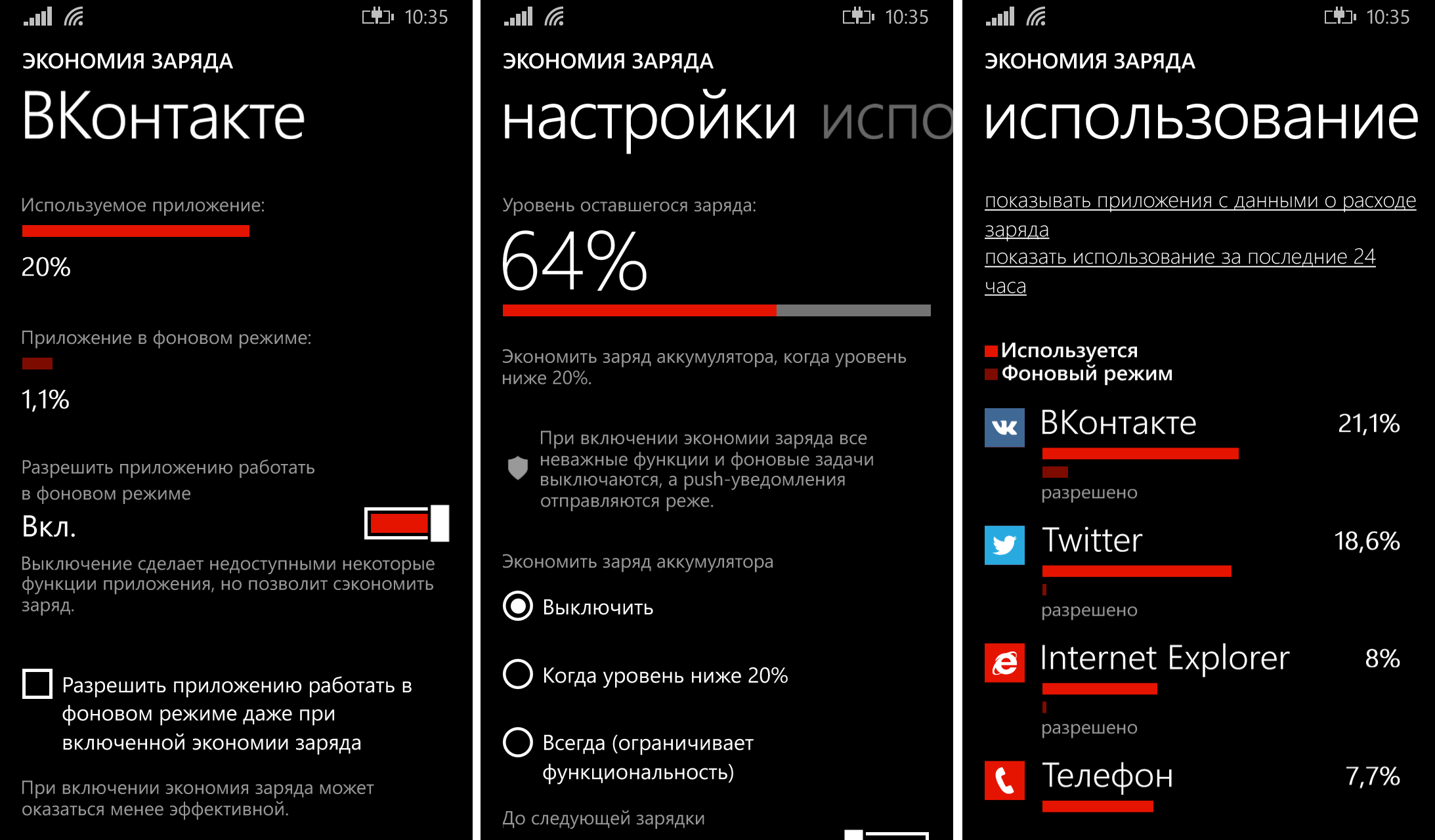
 Некоторые режимы Арсенала 2 требуют ручного выбора настроек. Например, если вы случайно перешли в ручной режим вместо интеллектуального, фотографии могут быть размытыми, переэкспонированными или недоэкспонированными. Для интеллектуального и ручного режимов убедитесь, что ваша камера находится в режиме приоритета диафрагмы.
Некоторые режимы Арсенала 2 требуют ручного выбора настроек. Например, если вы случайно перешли в ручной режим вместо интеллектуального, фотографии могут быть размытыми, переэкспонированными или недоэкспонированными. Для интеллектуального и ручного режимов убедитесь, что ваша камера находится в режиме приоритета диафрагмы.