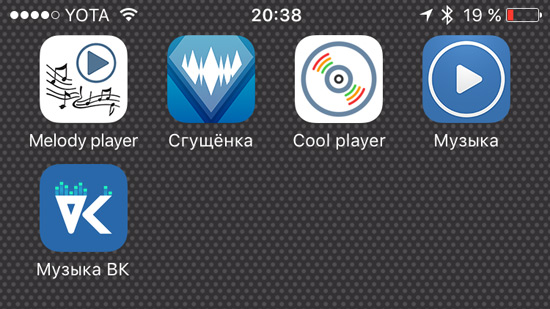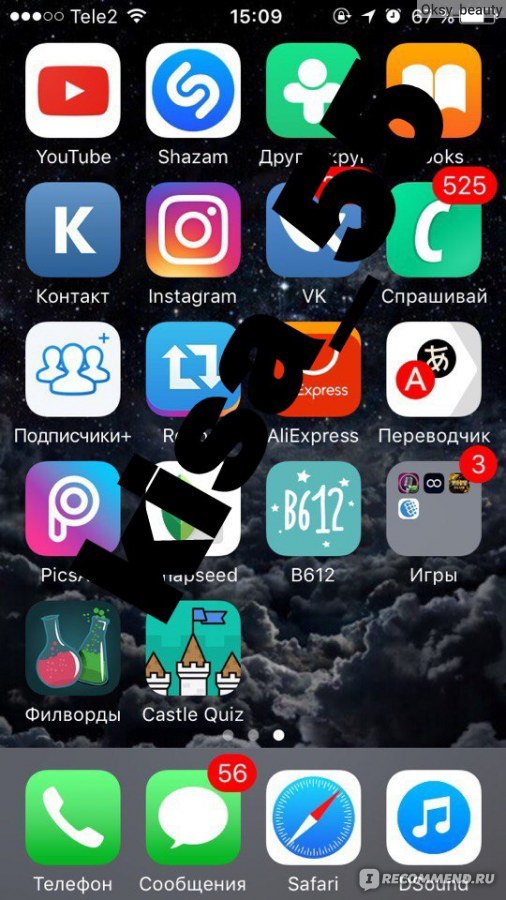Как удалить музыку с Айфона вручную и автоматически
Пожалуй, любой продвинутый владелец смартфона может похвастать своей внушительной музыкальной библиотекой. Чаще всего музыку скачивают из Интернета (например, используя Apple Music) на устройство, чтобы не тратить мобильный трафик при воспроизведении.
Постепенно хранилище iPhone заполняется. Пользователь сталкивается с необходимостью удаления файлов, но выбор сделать не так-то и просто. Предлагаем вам ознакомиться с тремя способами, позволяющими удалить надоевшие песни из приложения «Музыка» на iOS-устройстве.
Список загруженных треков легко просмотреть и в самом приложении «Музыка» на iPhone или iPad, однако не так просто будет их там удалить.
Для этого необходимо несколько раз тапнуть на каждой позиции и подтвердить удаление трека или альбома. Пару раз это повторить можно, но для массового удаления такой способ не подходит.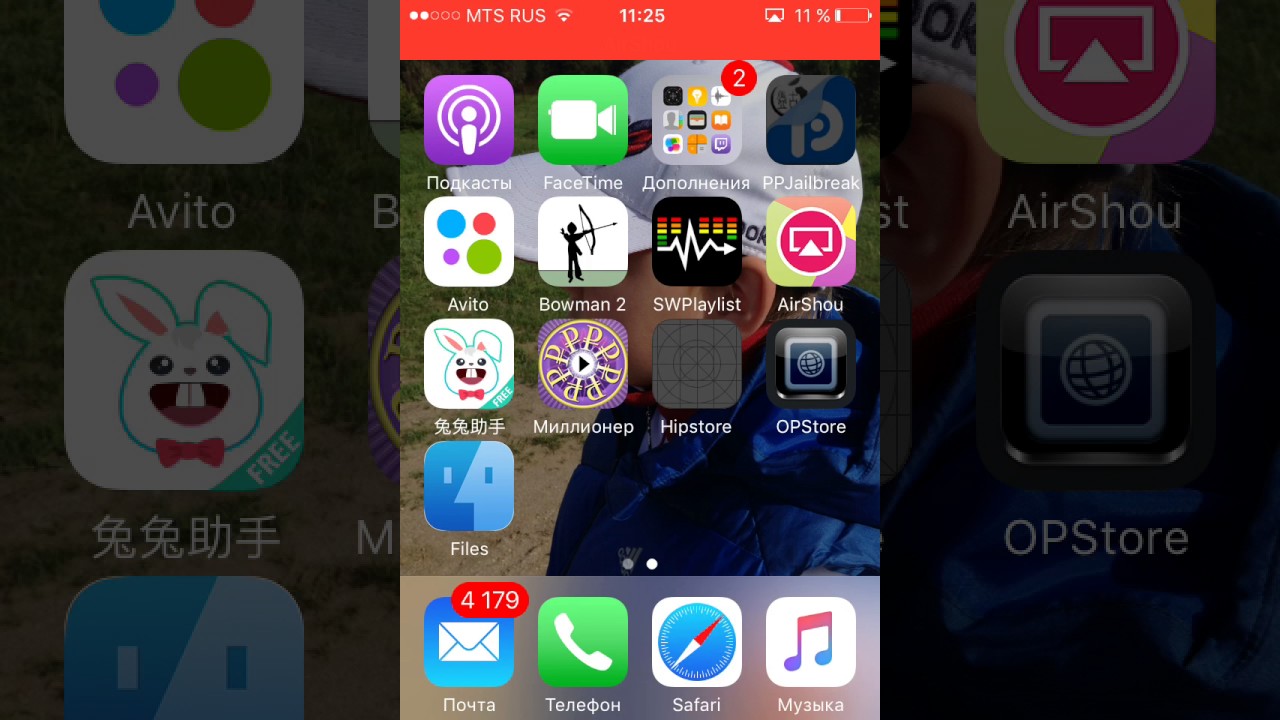
♥ ПО ТЕМЕ: Музыка в Telegram на iPhone: как слушать, скачивать (кэшировать) для прослушивания без интернета.
Как удалить музыку с Айфона вручную
Перейдите по пути: Настройки → Хранилище iPhone и выберите раздел «Музыка».
На этом шаге стоит проявить внимательность, ведь неосторожное движение может привести к удалению вообще всей музыки с iPhone. Красная кнопка «Удалить приложение» вам точно неинтересна, а вот прокрутить вниз стоит.
После прокрутки вниз можно будет увидеть список всех хранящихся в локальном хранилище (то есть скачанных на устройство) музыкальных треков. После нажатия кнопки
Альтернативным методом может быть применение свайпа (жеста) справа налево по композиции и нажатие кнопки «Удалить».
Можно также нажать на любого из перечисленных исполнителей и перейти к списку его альбомов, а оттуда уже к отдельным трекам. На любом этапе элементы можно удалять свайпом.
Попасть на эту страницу можно и не через раздел «Хранилище iPhone»
С помощью этого способа можно очень быстро навести порядок в своей медиатеке. Делайте это, когда вы куда-то едете, стоите в очереди или слушаете подкаст.
♥ ПО ТЕМЕ: Фото контакта при звонке на весь экран iPhone – как сделать?
Как удалить ненужную музыку с Айфона автоматически
Начиная с iOS 10 в iPhone и iPad появилась новая функция, позволяющая автоматически удалять музыку, которую пользователь давно не слушал в случае, если на устройстве закончилось место.
Объем удаляемого контента владелец iOS-устройства может выбрать сам: 4 ГБ (порядка 800 песен), 8 ГБ (порядка 1600 музыкальных треков), 16 ГБ (порядка 3200 музыкальных треков), 32 ГБ (порядка 6400 музыкальных треков) или 64 ГБ (порядка 12800 музыкальных треков).
♥ ПО ТЕМЕ: Как очистить память на iPhone или iPad: 40 способов.
По умолчанию функция «Оптимизация хранилища» деактивирована. Для того чтобы ее включить, нужно зайти в раздел «Музыка» в приложении «Настройки».
Возможность оптимизировать хранилище iOS-устройства является одной из многих новых полезных функций, появившихся в последних версиях мобильной ОС от Apple.8 приложений Music Maker для iPhone для создания музыки в любом месте
Создавать музыку на вашем iPhone проще, чем когда-либо, даже если у вас нет музыкального фона. Вам не нужно знать, как читать музыку, играть на музыкальном инструменте или даже понимать музыкальные концепции, такие как аккорды и гаммы.
Существуют приложения для любого уровня квалификации, любого бюджета и (практически) любого жанра музыки, которую вы хотите создать. Попробуйте свои силы в блестящих эстрадных песнях, сложных брейккорах или даже в кинематографических партитурах.
Сегодня мы не будем фокусироваться на отдельных инструментах, а на рабочих станциях «все в одном», игрушках и музыкальных инструментах для выполнения работы.
1. Auxy
Auxy — лучшее приложение для создания музыки на платформе iOS
, В то время как многие приложения пытаются переписать правила, когда дело доходит до создания ударов и петель, Auxy только пытается упростить процесс. Результатом является бесплатное приложение, которое доступно, и в то же время предлагает серьезную власть тем, кто знает, как его использовать.
Используйте редактор рояльных пианино для написания циклических мелодий и басовых линий, а также для создания сложных шаблонов ударных с использованием предустановленных или пользовательских ударных инструментов. Затем вы можете расположить ваши шаблоны в сценах для создания готовых постановок.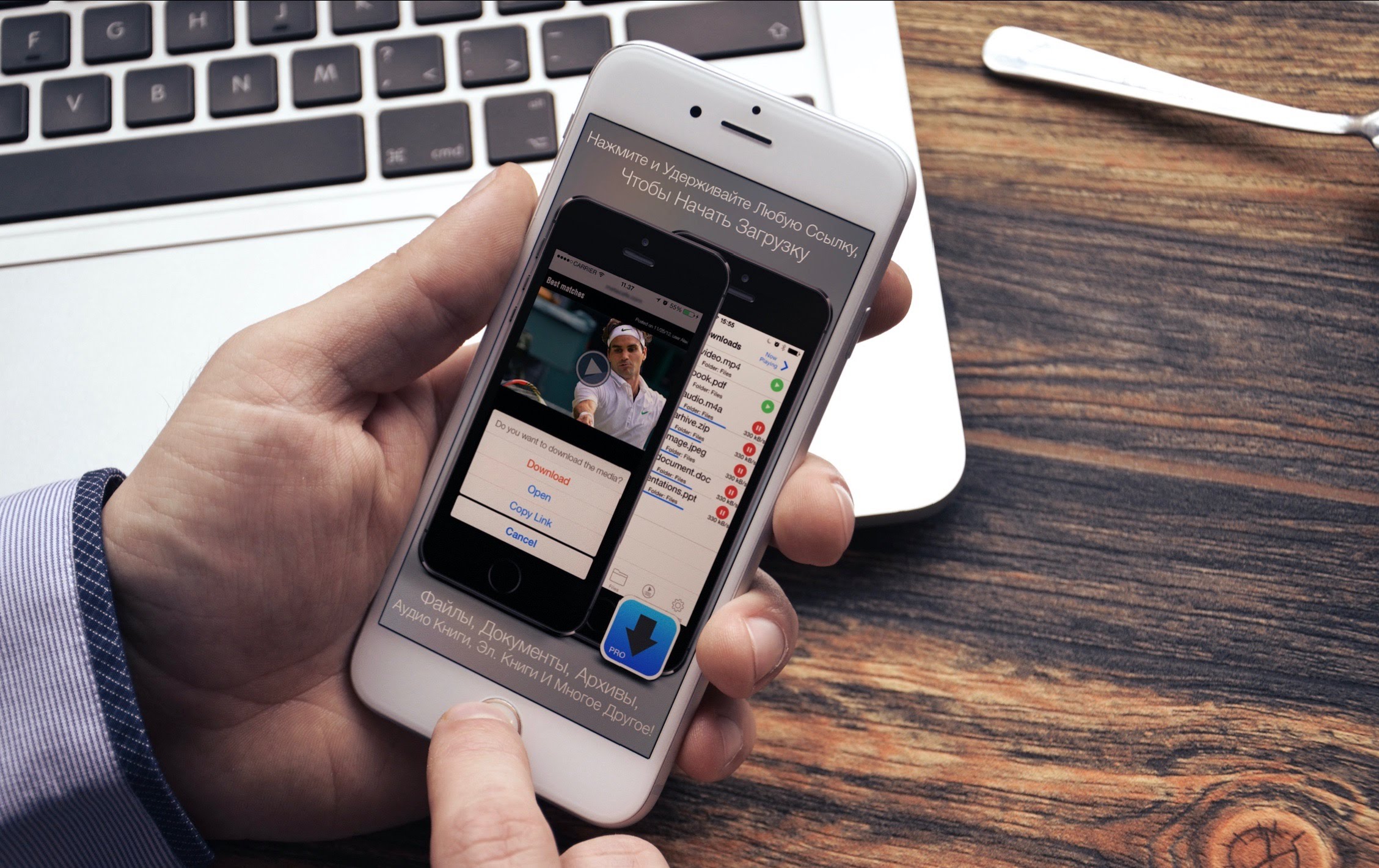
Auxy можно загрузить бесплатно, с ежемесячной подпиской на 5 долларов для разблокировки дополнительных инструментов, тысячами сэмплов и возможностью импортировать свои собственные звуки. Здесь более чем достаточно, чтобы вы были счастливы в течение нескольких недель, пока вы выясняете, как использовать приложение, прежде чем открывать свой кошелек.
Скачать: Auxy (бесплатно, доступна подписка)
2. GarageBand
GarageBand является одним из самых известных программных продуктов Apple. Версия Mac использовалась такими художниками, как Рианна, Джастис и Оазис, как часть их творческого процесса. Теперь он доступен бесплатно у вас на ладони и прекрасно использует сенсорный экран.
Приложение включает в себя широкий спектр виртуальных инструментов. Вы найдете все, от барабанов и драм-машин, до струнных инструментов, таких как скрипки, виртуальные пианино и клавишные, и даже виртуальные усилители для использования с настоящими гитарами.
Кроме того, есть библиотека бесплатных образцов Apple, которые можно использовать по своему усмотрению. Вы можете объединить их с вашими собственными творениями, записать грубый вокальный микс с микрофона вашего iPhone и создавать демонстрации, используя только ваш телефон. Узнайте, как использовать GarageBand, с нашим пошаговым руководством.
Скачать: GarageBand (бесплатно)
3. Рисунок
Прежде чем я стал ужасно зависимым от Auxy, Figure был моей любимой музыкальной игрушкой. Подобрать музыкальную игрушку безумно легко, и я создал с ней сотни петель. Я приписываю большую часть привлекательности рисунка его жестко ограничивающей настройке трех инструментов.
Вы получаете одну драм-машину, один ведущий синтезатор и один басовый синтезатор.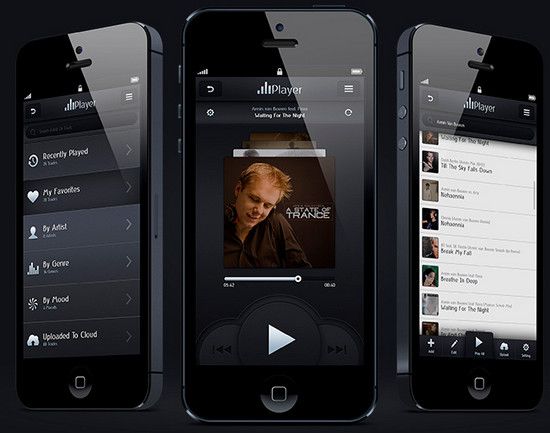 Существует множество инструментов для каждого элемента, которые вы можете смешивать и сочетать. Запишите части синтезатора, нажав, удерживая и проводя XY пэды. Отрегулируйте диапазон шкалы, измените клавишу и настраивайте звук, пока вы не будете счастливы.
Существует множество инструментов для каждого элемента, которые вы можете смешивать и сочетать. Запишите части синтезатора, нажав, удерживая и проводя XY пэды. Отрегулируйте диапазон шкалы, измените клавишу и настраивайте звук, пока вы не будете счастливы.
Вы можете свободно брать барабаны или использовать встроенное квантование, чтобы легко создавать ритмы, а затем смешать их все вместе. Раньше цифра стоила 1 доллар, но теперь это бесплатное приложение. Скачайте его прямо сейчас и поиграйте, или посмотрите некоторые миксы, которые люди создали с помощью Figure.
Скачать: Рисунок (бесплатно)
4. KORG Gadget
Линейка приложений KORG для iOS почти так же впечатляет, как и линейка аппаратных инструментов. Гаджет является полноценной аудио рабочей станцией
, с участием синтезаторов свинца и баса, драм-машин на аналоговой и семпловой основе и сэмплера для записи внешнего звука. Раньше приложение было только для iPad, но теперь оно работает без проблем и на маленьком экране iPhone.
Раньше приложение было только для iPad, но теперь оно работает без проблем и на маленьком экране iPhone.
Приложение включает в себя мощный секвенсор, чтобы связать все ваши гаджеты, с полной автоматизацией и поддержкой MIDI. Существует также встроенное сообщество, позволяющее вам делиться своими творениями и слушать, что другие сделали для вдохновения.
KORG Gadget — это полнофункциональная музыкальная рабочая станция для iPhone и iPad, и это не дешево. К счастью, есть легкая версия, которую вы можете попробовать перед покупкой, но она ограничивает вас тремя гаджетами на трех треках. Расширенные функции, такие как экспорт MIDI, экспорт в Ableton, поддержка Audiobus и другие, отключены до тех пор, пока вы не обновите систему.
Скачать: KORG Gadget Le (бесплатно) | Гаджет KORG (40 долларов)
5. SunVox
Если вы заинтересованы в создании чиптюна, SunVox — лучшее iOS-приложение для этой работы.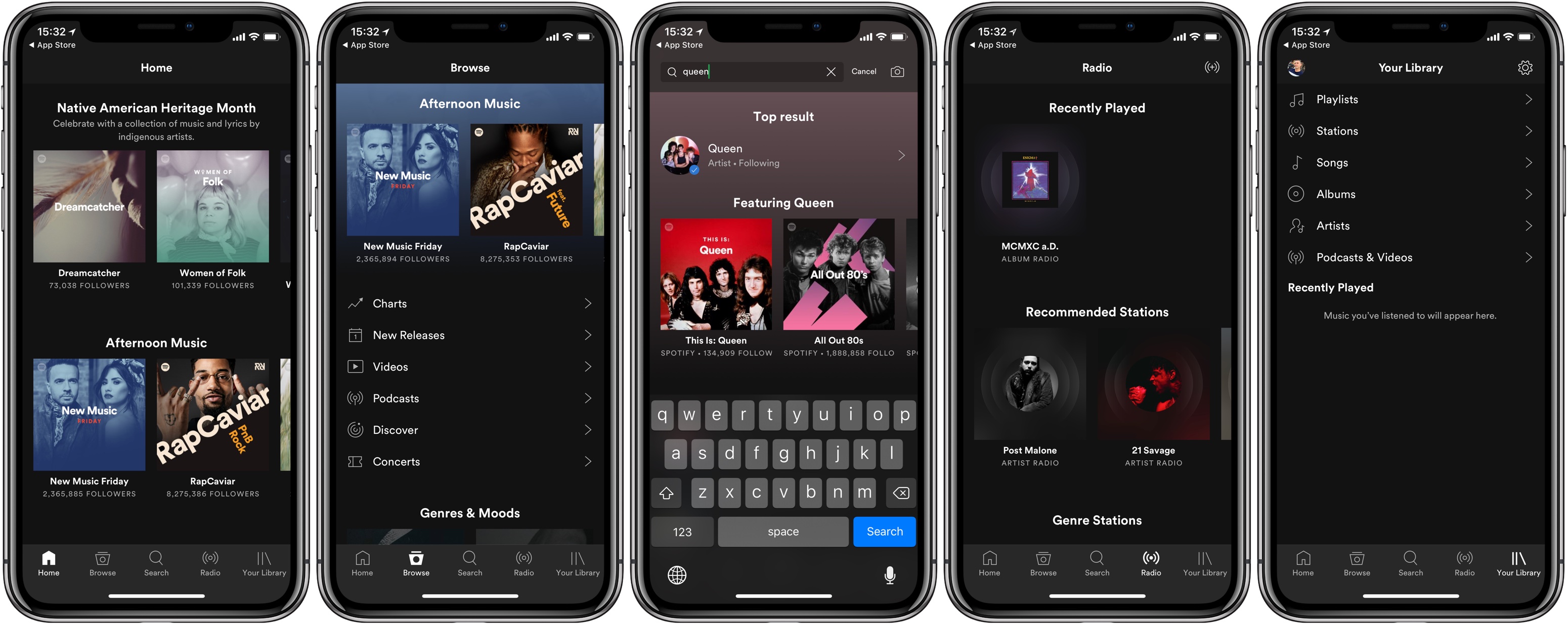 Справедливое предупреждение, хотя: это приложение не для слабонервных. SunVox — это полноценный секвенсор на основе паттернов, использующий интерфейс трекера.
Справедливое предупреждение, хотя: это приложение не для слабонервных. SunVox — это полноценный секвенсор на основе паттернов, использующий интерфейс трекера.
Приложение включает в себя множество модульных синтезаторов и процессоров эффектов, в том числе аналоговый генератор, синтезатор ударных с 120 встроенными звуками, эхо, искажения, реверберацию, вокальный фильтр и модуль для создания собственных синтезаторов и эффектов.
Если вы собираетесь перейти на SunVox (и вам нужно застрять), обязательно ознакомьтесь с руководством пользователя. Вы также можете бесплатно загрузить SunVox для Windows, Linux и macOS.
Скачать: SunVox (6 долларов)
6. KORG iKaossilator
Как и рисунок, iKaossilator — это музыкальный инструмент, который разрушает границы.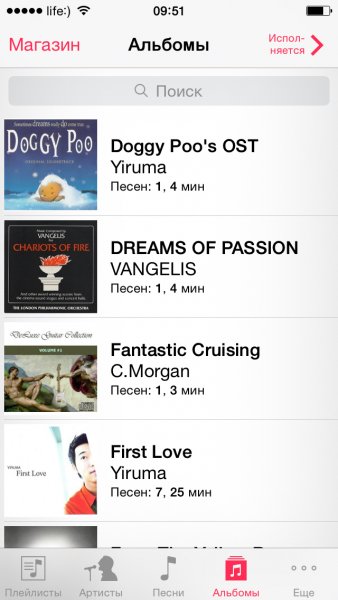 Он основан на дорогостоящем оборудовании Koss компании Kaossilator, которое использует сенсорную панель XY для управления 150 встроенными звуками для создания странных и замечательных музыкальных произведений.
Он основан на дорогостоящем оборудовании Koss компании Kaossilator, которое использует сенсорную панель XY для управления 150 встроенными звуками для создания странных и замечательных музыкальных произведений.
Он предоставляет вам пять каналов звука, которые вы можете переключать по своему желанию. Затем вы можете использовать эти каналы, делать ремиксы на свои проекты и контролировать свои циклы в режиме реального времени. iKaossilator — это не только творческий инструмент, но и инструмент производительности.
Это, вероятно, наиболее ценно при создании идей, а не при создании готовой продукции. Вы можете экспортировать свои творения или загрузить их непосредственно в SoundCloud, если вы в них участвуете.
Скачать: iKaossilator (20 долларов США)
7. АудиоБус
AudioBus не является приложением для создания музыки, но он играет важную роль во многих продуктах.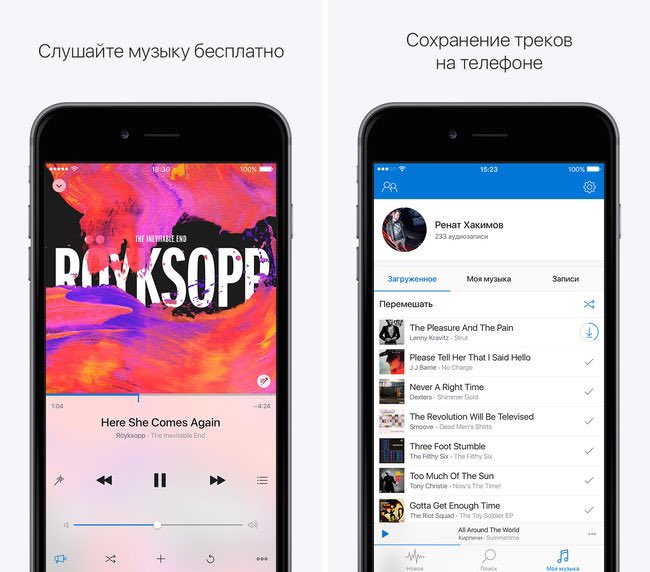 Приложение позволяет вам направлять звук из одного источника в другой, поэтому вы можете взять выходной сигнал от синтезатора или драм-машины, добавить эффекты с помощью аудиопроцессора, а затем записать его на рабочей станции.
Приложение позволяет вам направлять звук из одного источника в другой, поэтому вы можете взять выходной сигнал от синтезатора или драм-машины, добавить эффекты с помощью аудиопроцессора, а затем записать его на рабочей станции.
AudioBus 2 — более дешевая, более линейная версия, но она не обновлялась с 2017 года. Между тем, AudioBus 3 в настоящее время поддерживается и выполняет все функции AudioBus 2. Он имеет больше возможностей для маршрутизации нескольких приложений, а также полную поддержку MIDI.
Многие приложения в этом списке, такие как GarageBand и KORG Gadget, уже поддерживают AudioBus. Ознакомьтесь с полным списком совместимых с AudioBus приложений на веб-сайте AudioBus. Проверьте AUM ($ 19), если вы ищете подобное приложение со встроенными возможностями записи.
8. Loopy HD
Loopy — это оригинальное приложение для создания петель для iPhone; Loopy HD работает и на iPad.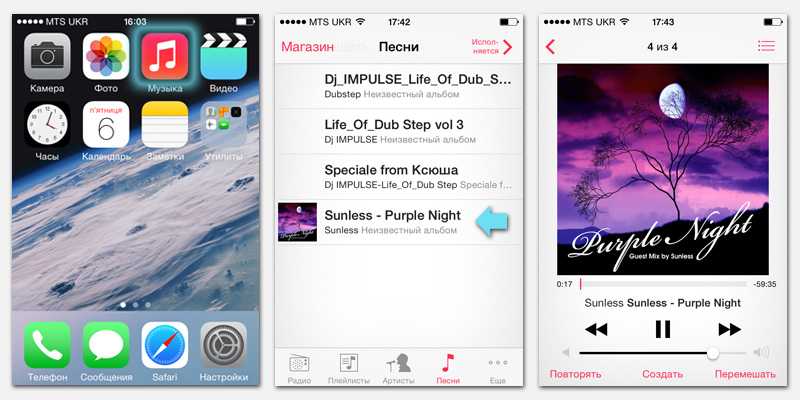 Предпосылка приложения невероятно проста, и за эти годы она получила высокую оценку за ее надежную конструкцию и подход с низкой задержкой для записи звука.
Предпосылка приложения невероятно проста, и за эти годы она получила высокую оценку за ее надежную конструкцию и подход с низкой задержкой для записи звука.
Loopy предлагает шесть, девять или 12 пустых петель, на которые вы можете записывать и накладывать звуки. Они могут поступать от микрофона вашего устройства, других приложений, использующих AudioCopy и AudioBus, или от интерфейсов записи, таких как гитарные входы.
Затем вы можете манипулировать и настраивать свои звуки, изменять темп, объединять треки и накладывать записи поверх других. Имеется MIDI-контроль для использования Loopy с ножной педалью, что делает его идеальным инструментом для живых музыкантов и уличных исполнителей.
Скачать: Loopy ($ 3) | Loopy HD (4 $)
Начни создавать музыку на iPhone
Это небольшой пример огромного количества приложений, которые позволяют вам использовать ваше мобильное устройство для создания музыки. Мы избегали специализированных приложений для синтезаторов и инструментов в пользу приложений, которые делают создание музыки более доступным.
Если вы предпочитаете тратить время на программирование ритмов, посмотрите наши любимые iOS-драм-машины и приложения для Groovebox.
тоже.
Как играть в Apple Music на iPhone 4 / 4S в автономном режиме
Джастин СабринаОбновлено в марте 27, 2020
Заключение
Многие пользователи Apple используют iPhone 4 (iOS 7) в качестве Walkman, но приложение Apple Music поддерживает только устройства, работающие на iOS 8 и выше. Посмотрите это руководство, чтобы найти лучшее решение для воспроизведения Apple Music на iPhone 4 в автономном режиме.
IPhone 4 был выпущен 24 июня 2010 года. Несмотря на то, что прошло уже десятилетие, многие пользователи все еще используют iPhone 4 в качестве выделенного музыкального проигрывателя, замены iPod или резервного телефона. Многие пользователи задаются вопросом, можно ли использовать Apple Music на их iPhone 4. Если да, то как. В этой статье мы специально выделим устройства, поддерживаемые Apple Music, и отметим как слушать Apple Music в автономном режиме на iPhone 4, Я верю, что вы найдете то, что вы хотите здесь.
Что такое Apple Music?
Apple Music была запущена 30 июня 2015 года и доступна в более чем 100 странах мира. Как сервис потоковой передачи музыки и видео, разработанный Apple, он поддерживает воспроизведение только на авторизованных устройствах через приложение Music или iTunes. Учить больше: Устройства, совместимые с Apple Music
Apple Music имеет доступ к 50 миллионам песен. Контент может быть передан в потоковом режиме или загружен для автономного воспроизведения, а также для выбора радиостанций Beats 1 и радиостанций на основе песен и жанров. Apple Music — это сервис, основанный на подписке, который позволяет пользователям загружать песни для прослушивания в автономном режиме, используя бесплатную трехмесячную пробную версию или индивидуальный тариф за 3 долларов в месяц, а семейный план — 9.99 долларов в месяц. Вы можете сохранять любимые песни, альбомы, плейлисты на iPhone в автономном режиме, подписавшись на аккаунт. Я должен сказать, что некоторые умные пользователи могут получите 6-месячную бесплатную пробную версию Apple Music.
Будет ли возможно играть Apple Music на iPhone 4?
Многие пользователи с нетерпением ждут использования Apple Music на iPhone 4, но, к сожалению, они не получают того, что хотят. Apple утверждает, что Apple Music требует iOS 8 или более поздней версии, в то время как iPhone 4 может быть обновлен только до iOS 7, которая не совместима с приложением Apple Music. Люди также спрашивают: Как сохранить Apple Music после отмены подписки.
Как слушать Apple Music на iPhone 4
Песни Apple Music поставляются с защитой DRM (Digital Rights Management), которая ограничивает вас от прослушивания песен Apple Music на iPhone 4. Хотя вы загрузили песни Apple Music и перенесли их на iPhone 4, вы не можете воспроизводить песни Apple Music, защищенные DRM, на других устройствах. -Apple музыкальные плееры. Следовательно, ключом к воспроизведению Apple Music в автономном режиме на iPhone 4 является снятие защиты Apple Music FairPlay DRM.
UkeySoft Apple Music Converter специально создан для тех пользователей, которые хотят играть в Apple Music на неавторизованных устройствах. С его помощью вы можете не только удалять DRM из песен Apple Music, но и конвертировать их в MP3, M4A, AAC, WAV, AC3, AIFF, AU, FLAC, M4R и MKA без DRM со 100% оригинальным качеством и ID3. Теги хранятся. В общем, вы можете воспроизводить Apple Music на любом устройстве или плеере с помощью UkeySoft Apple Music Converter, а именно: iPhone 4, iPhone 4s, iPhone 5/5s, iPhone 11/11 Pro, iPod nano / classic / shuffle, телефоны и планшеты Android, PS4, Sony Walkman, MP3-плеер и др.
С его помощью вы можете не только удалять DRM из песен Apple Music, но и конвертировать их в MP3, M4A, AAC, WAV, AC3, AIFF, AU, FLAC, M4R и MKA без DRM со 100% оригинальным качеством и ID3. Теги хранятся. В общем, вы можете воспроизводить Apple Music на любом устройстве или плеере с помощью UkeySoft Apple Music Converter, а именно: iPhone 4, iPhone 4s, iPhone 5/5s, iPhone 11/11 Pro, iPod nano / classic / shuffle, телефоны и планшеты Android, PS4, Sony Walkman, MP3-плеер и др.
Как удалить DRM из Apple Music и синхронизировать с iPhone 4
Шаг 1. Запустите UkeySoft Apple Music Converter
Запустите UkeySoft Apple Music Converter на вашем компьютере или компьютере Mac. ITunes или приложение Apple Music (macOS Catalina 10.15) запустятся автоматически.
Шаг 2. Выберите Apple Music Songs
Как видите, все в библиотеке iTunes, включая песни Apple Music, которые были добавлены в библиотеку iTunes, автоматически появится в интерфейсе.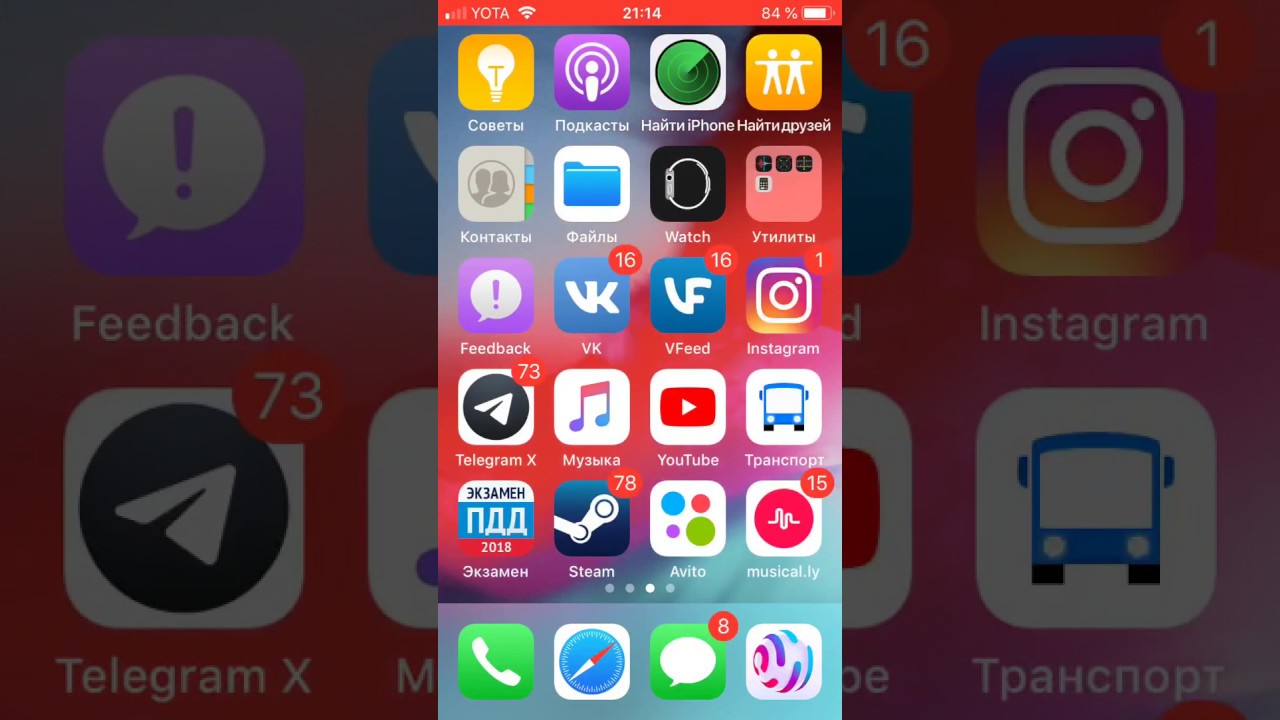 Нажмите на список воспроизведения и выберите музыку, которую вы хотите конвертировать. Благодаря встроенной функции пакетного преобразования вы можете выбрать несколько песен.
Нажмите на список воспроизведения и выберите музыку, которую вы хотите конвертировать. Благодаря встроенной функции пакетного преобразования вы можете выбрать несколько песен.
Нажмите на название плейлиста Apple Music слева, и все его песни будут показаны справа. Выберите песни Apple Music, из которых вы хотите удалить DRM. Вы можете установить флажок вверху, если хотите выбрать весь список воспроизведения.
Шаг 3. Выберите формат вывода
В нижней части программы вы можете выбрать выходной формат, включая MP3, M4A, AAC, WAV, AC3, AIFF, AU, FLAC, M4R и MKA. Настройки профиля автоматически настраиваются в зависимости от выбранного формата вывода. Кроме того, вы можете настроить битрейт, частоту дискретизации и другие параметры в соответствии с вашими предпочтениями.
Шаг 4. Конвертируйте Apple Music в MP3 для сохранения навсегда
Нажмите «Конвертировать» и начните удалять DRM из Apple Music и конвертировать в MP3 или другой формат по вашему выбору.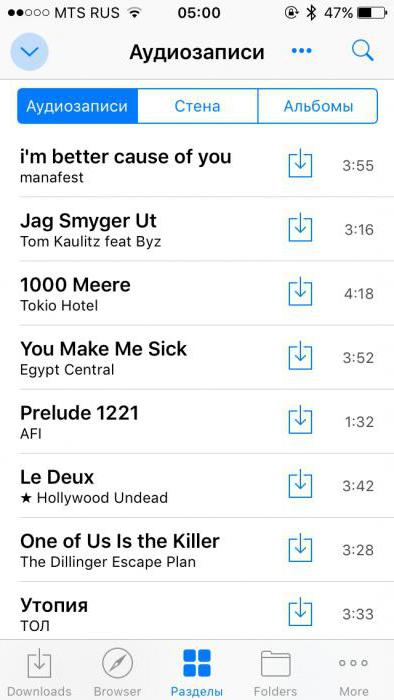 После завершения преобразования вы можете найти все преобразованные песни Apple Music, нажав «Просмотреть выходной файл».
После завершения преобразования вы можете найти все преобразованные песни Apple Music, нажав «Просмотреть выходной файл».
Шаг 5. Синхронизируйте преобразованные музыкальные композиции Apple в iPhone 4
Преобразованные песни Apple Music будут сохранены в вашей локальной папке на вашем компьютере. Теперь очень легко добавлять музыкальные файлы MP3 на iPhone или другие устройства.
Чтобы слушать песни Apple Music на iPhone 4, вам просто нужно добавить эти песни Apple Music без DRM в библиотеку iTunes, а затем синхронизировать их с iPhone 4. После завершения вы можете воспроизводить Apple Music на iPhone 4 в автономном режиме. Вот как это сделать:
# 1. Создайте новый плейлист в медиатеке iTunes, найдите песни Apple Music без DRM и добавьте их в плейлист.
# 2. Подключите ваш iPhone 4 к тому же компьютеру.
# 3. Выберите плейлист, который вы только что создали из библиотеки iTunes.
# 4. Найдите свое устройство (iPhone 4) в левой боковой панели и перетащите преобразованные песни Apple Music на iPhone 4.
Таким образом, вы также можете перенести Apple Music на другие устройства для прослушивания в автономном режиме.
Слушайте Apple Music на iPhone 4
Комментарии
подскажите: тебе нужно авторизоваться прежде чем вы сможете комментировать.
Еще нет аккаунта. Пожалуйста, нажмите здесь, чтобы зарегистрироваться.
Как слушать музыку Spotify на iPhone 4
«Мой друг сказал мне, что Spotify Music великолепен, и я хочу загрузить его и послушать Spotify Music на моем старом iPhone 4, и когда я ищу Spotify на своем iPhone 4, никаких приложений не было. Есть ли какое-нибудь решение для исправления Это?»
Если вы используете более старое устройство Apple, такое как iPhone 4, вам будет знакома эта проблема, заключающаяся в том, что приложение Spotify нельзя загрузить на iPhone 4. Как вы можете попытаться решить эту сложную проблему и наслаждаться музыкой Spotify? В этом случае не стоит покупать новый iPhone только из-за одного приложения.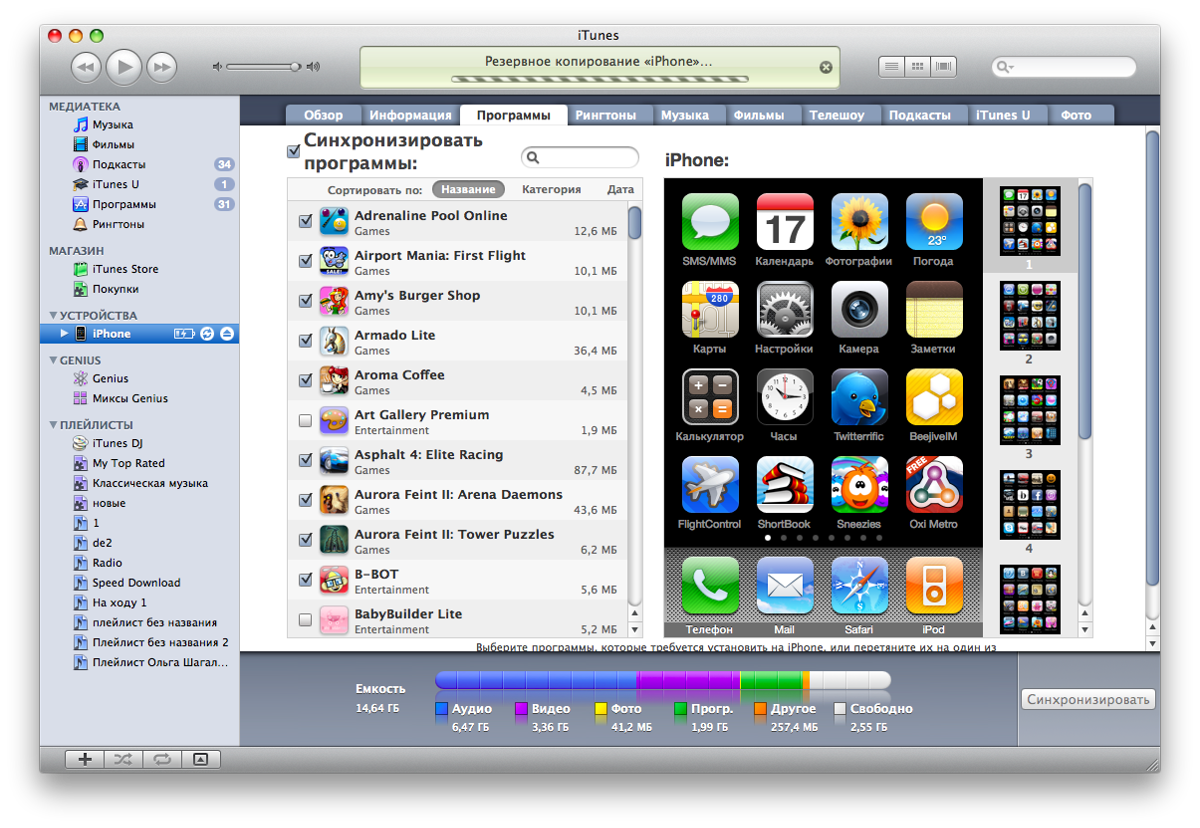 Чтобы решить эту проблему, вот 2 решения, которые помогут вам наслаждаться музыкой со Spotify на вашем iPhone 4. Одно использует iTunes, а другое — TuneFab Spotify Music Converter. Прочтите внимательно, и я уверен, что вы ее купите. Готовы? Пошли.
Чтобы решить эту проблему, вот 2 решения, которые помогут вам наслаждаться музыкой со Spotify на вашем iPhone 4. Одно использует iTunes, а другое — TuneFab Spotify Music Converter. Прочтите внимательно, и я уверен, что вы ее купите. Готовы? Пошли.
СОДЕРЖАНИЕ
Часть 1. Почему мы не можем слушать музыку Spotify на iPhone 4
Spotify — один из лучших музыкальных сервисов по всему миру. Общепризнано, что iPhone 4 недоступен со Spotify. Владельцы iPhone 4 лишены права использовать Spotify. На самом деле это несправедливо, но не расстраивайтесь, здесь вам будут показаны два разных решения, чтобы получить лучший опыт.
Часть 2. Решение 1: использование iTunes
Таким образом, все, что вам нужно, это ваш ПК или Mac с iTunes и ваш iPhone 4. Это будет немного сложно, но если вы проявите терпение, вы легко освоите метод. Хорошо пойдем!
Шаг 1. Снизьте версию iTunes
App Store удаляется из новой версии, поэтому, если вы хотите загрузить Spotify на свой iPhone, все, что вам нужно сделать, это понизить версию iTunes до iTunes 12.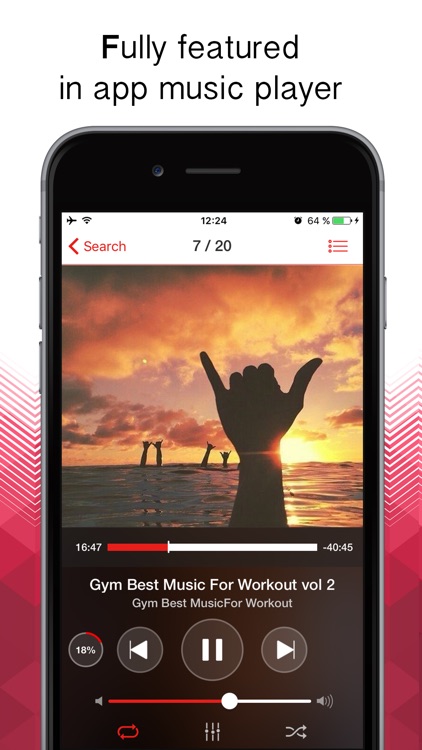 3 или iTunes 12.6. Здесь я предлагаю перейти на версию iTunes 12.6.1.
3 или iTunes 12.6. Здесь я предлагаю перейти на версию iTunes 12.6.1.
Для пользователей Mac:
#1 Сохраните содержимое iTunes следующим образом, а затем выйдите из iTunes.
Нажмите «Перейти» на экране> Перейти в папку> Введите ~ / Music / iTunes /> Перейти>
О: Найдите iTunes Library.itl> Скопируйте его на рабочий стол
B: Предыдущие библиотеки iTunes> Скопируйте файл библиотеки iTunes за последние даты
Примечание: Шаги A и B необходимы для резервного копирования содержимого iTunes
#2 Удалите новую версию iTunes и нажмите следующие ссылки, чтобы загрузить iTunes 12.6.
Примечание: Помните, что все файлы новой версии iTunes очищаются.
Загрузить iTunes 12.6.1 для Mac
Для пользователей Windows:
#1 Создайте резервную копию содержимого iTunes из папки iTunes Media, открыв предыдущие библиотеки iTunes и скопировав файл iTunes Library. itl в последнее время, а затем выйдите из iTunes.
itl в последнее время, а затем выйдите из iTunes.
#2 Щелкните Панель управления> Программы> Программы и компоненты> Удалить или изменить программу, чтобы удалить iTunes 12.7 с вашего ПК.
#3 Загрузите iTunes 12.6 из приведенных ниже ссылок.
Загрузите iTunes 12.6.1 для 32bit Windows / Загрузите iTunes 12.6.1 для 64bit Windows
Шаг 2. Установите iTunes 12.6.1
После установки iTunes 12.6.1 вы должны запустить его и не забудьте войти в систему с вашим Apple ID и восстановить свои медиатеки iTunes.
Шаг 3. Поиск Spotify из iTunes
В главном интерфейсе iTunes найдите Spotify в поле поиска и нажмите «Приложения для iPhone», чтобы загрузить Spotify.
Шаг 4. Скачать Spotify в iTunes
После шага 3 Spotify появится в iTunes, нажмите кнопку «Получить», после чего автоматически появится другой блок проверки подлинности. Вам нужно снова войти в систему со своим Apple ID и немного подождать, чтобы получить Spotify.
Шаг 5. Вернуться к iPhone 4 для входа в свой ID
После завершения загрузки перейдите к своему iPhone и откройте магазин Apple. Нажмите «Обновления» и войдите в свой iPhone с тем же Apple ID, что и раньше.
Шаг 6. Скачать Spotify на iPhone 4
После того, как вы войдете в систему со своим Apple ID, нажмите «Не на этом iPhone», после чего вы увидите Spotify Music в своем списке покупок. Нажмите кнопку «Загрузить», появится другой интерфейс, чтобы проверить, действительно ли вы хотите загрузить Spotify. Нажмите «Загрузить», чтобы наконец прибыть в пункт назначения.
С помощью приведенной выше инструкции вы могли узнать, что этот метод настолько сложен, что вам необходимо понизить версию iTunes, восстановить библиотеки iTunes, а также переустановить iTunes. Это неудобно, если вы просто бесплатный пользователь, и еще хуже, если вы одновременно являетесь пользователем Apple Music и Spotify Music. Однако вот еще одно удобное решение этой проблемы. Проверим в следующей части.
Часть 3. Решение 2: использование TuneFab Spotify Music Converter
Если вы являетесь Свободным пользователем, трудно загрузить свою Spotify Music без каких-либо платежей. Однако сегодня мы настоятельно рекомендуем Spotify Downloader TuneFab Spotify Music Converter для вас.
TuneFab Spotify Music Converter является профессиональным конвертером для вас, чтобы конвертировать и импортировать музыку Spotify на ваш iPhone 4, тогда вы можете избавиться от понижения версии iTunes версии 12.6.1.
Работы С Нами TuneFab Spotify Music Converter, вы можете загружать и передавать списки воспроизведения Spotify между любыми устройствами, такими как iPod, iPhone, Zune, PSP, MP3 игрок и включить музыку Spotify Music, Вы можете бесплатно загрузить любые песни из Spotify, не беспокоясь о том, подписались ли вы на премиум-участника. Он также позволяет вам конвертировать несколько песен Spotify одним щелчком мыши. Теперь пришло время узнать, как использовать TuneFab Spotify Music Converter для создания потоковой передачи Spotify Music на iPhone 4!
Шаг 1.
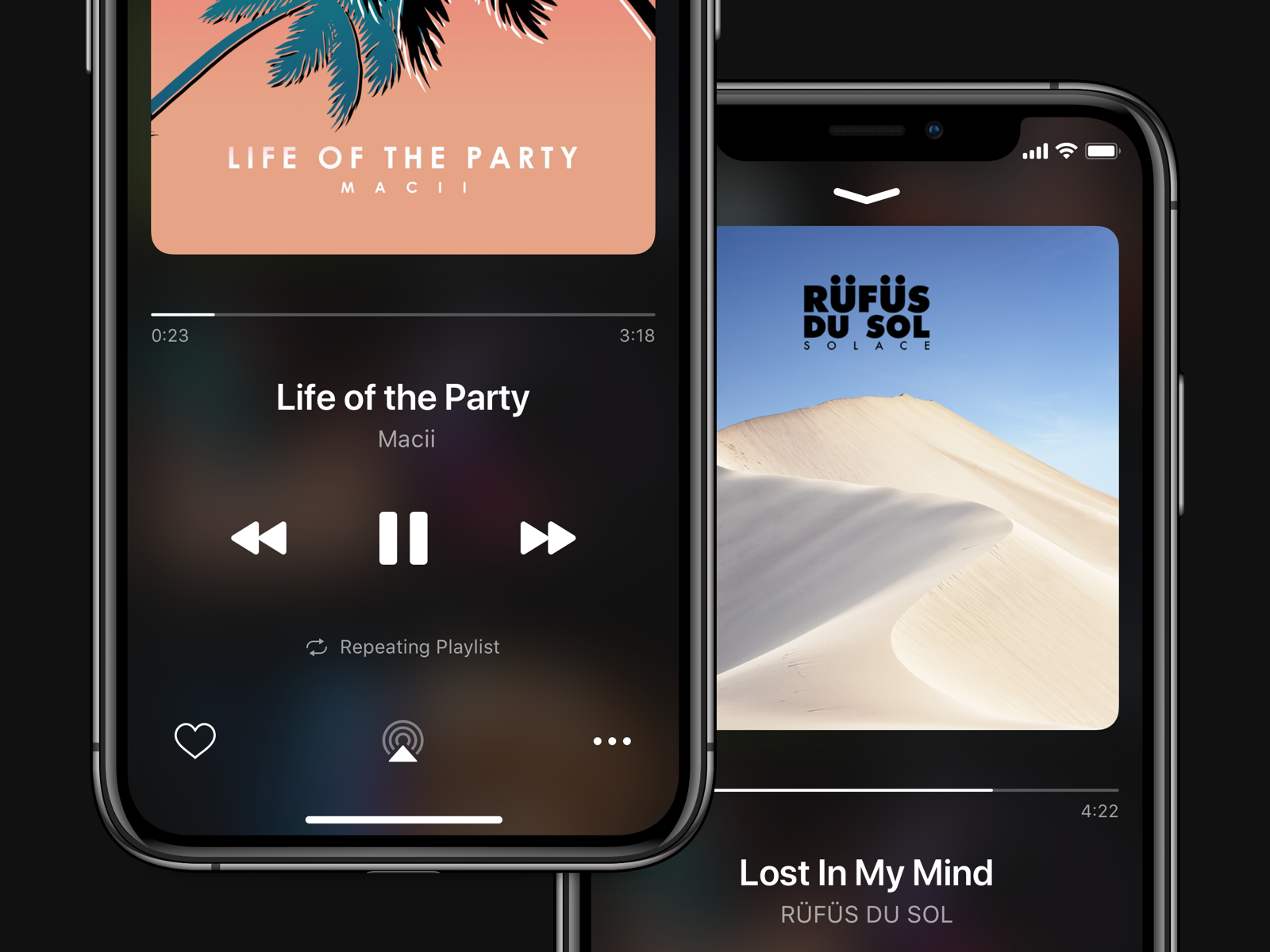 Загрузите и установите TuneFab Spotify Music Converter
Загрузите и установите TuneFab Spotify Music ConverterУбедитесь, что вы правильно настроили конвертер в соответствии с вашим ПК, а затем следуйте инструкциям по его установке. После этого запустите его, чтобы войти в основной интерфейс.
Шаг 2. Добавить Spotify Music
После загрузки TuneFab Spotify Music Converter нажмите «Добавить файлы». Как видите, есть два способа добавления файлов. Если вы используете ПК Spotify, вы можете напрямую перетаскивать песни, плейлисты, альбомы, треки и т. Д. Из Spotify в конвертер. Если вы просто запустите веб-плеер Spotify, вы можете скопировать и вставить соответствующие ссылки в строку поиска. Вы можете добавить пакетные файлы в соответствии с вашими потребностями, поскольку он одновременно поддерживает преобразование музыки для ванн.
Шаг 3. Выберите «Песни для преобразования»
После добавления музыки Spotify вам нужно выбрать песни для конвертации. Вы можете выбрать песни одну за другой или выбрать все сразу. После этого нажмите кнопку «Добавить» в правом нижнем углу интерфейса.
После этого нажмите кнопку «Добавить» в правом нижнем углу интерфейса.
Шаг 4. Выберите формат вывода
Если вы хотите слушать музыку Spotify на своем iPhone 4, вам необходимо преобразовать музыку Spotify в другие распространенные аудиоформаты, такие как MP3. Нажмите кнопку «Параметры» и выберите в окне «Дополнительно». Выберите MP3 или другие форматы из списков форматов в качестве формата вывода. В дополнение к этому, вы также можете изменить частоту дискретизации и битрейт по своему усмотрению.
Примечание: Скорость конверсии предоставляется вам, начиная от 1X — 5X.
Шаг 5. Выбрать выходную папку
После выбора формата вывода вы можете выбрать папку вывода. Щелкните «Общие»> «Дополнительно», чтобы изменить папку вывода, или вы также можете нажать кнопку «Вывод», чтобы выбрать путь для сохранения преобразованных файлов.
Шаг 6. Конвертировать музыку Spotify в MP3
Нажмите кнопку «Конвертировать», чтобы начать преобразование, вам будет показана полоса процесса.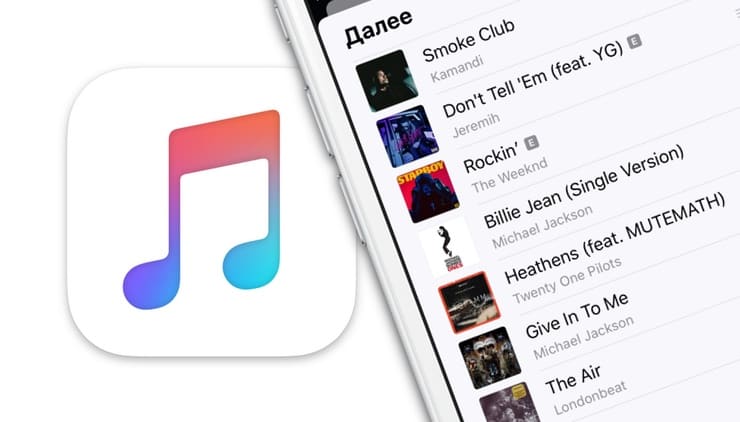 Подождите несколько минут, чтобы завершить преобразование.
Подождите несколько минут, чтобы завершить преобразование.
Шаг 7. Запустите iTunes и добавьте файлы
Запустите iTunes и войдите в интерфейс, нажмите «Файл» и нажмите «Добавить файл в медиатеку», чтобы выбрать файлы для добавления в iTunes.
Шаг 8. Добавление файлов на iPhone
Подключите iPhone к iTunes, выберите «Недавно добавленные», и вы увидите песню, которую только что добавили в библиотеку. Затем щелкните песню, чтобы добавить ее на свое устройство, и, наконец, вы сможете наслаждаться музыкой Spotify на своем iPhone!
Новые советы: передача конвертированной музыки без DRM в iPhone 4 без iTunes
На вышеупомянутом шаге 6 у вас уже есть конвертированная музыка без DRM из TuneFab Spotify Music Converter, которую можно перенести на iPhone 4. Раньше способ передачи музыки или видео с компьютера на устройства iOS состоял в том, чтобы использовать iTunes, но здесь мы хотели бы поделиться с вами новым способом передачи музыки в iDevices без iTunes, то есть использовать TuneFab iOS Data Transfer, WeTrans.
TuneFab WeTrans предназначен для пользователей iOS в упрощенной передаче данных с компьютеров на устройства iOS, таких как iPhone X, iPhone XR и даже старая версия iPhone, например iPhone 4. С помощью TuneFab WeTrans пользователи iOS могут передавать музыку, видео и управлять личными данными, такими как фотографии, контакты или сообщения с высокой скоростью передачи. Кроме того, существуют доступные и мощные функции 2, такие как создание рингтонов и преобразование фотографий HEIC.
Вся передача настолько проста, что вам просто нужны шаги 4 для наслаждения игрой Spotify на вашем iPhone 4.
#1 Загрузка и установка TuneFab WeTrans на ПК.
#2 Авторизовать TuneFab WeTrans для загрузки ваших данных iPhone, нажав на Trust на вашем iPhone 4.
#3 Нажмите «Музыка», а затем кнопку «+», чтобы добавить преобразованную музыку Spotify без DRM на свой iPhone 4.
#4 Подождите несколько секунд, чтобы закончить процесс завершения добавления и извлечь соединение с iPhone 4.
Вот и все. Вы узнали, что этот способ проще, чем использовать iTunes для передачи музыки с ПК на устройство iOS? Ты даже можешь сделать рингтон от Spotify Music с TuneFab Ringtone Maker, WeTrans.
Пошаговая инструкция выше, вы можете легко выбрать любое решение, зависящее от ваших потребностей. В первом решении очевидно, что вам нужно понизить iTunes, загрузить iTunes, загрузить Spotify в iTunes и снова загрузить на свой iPhone, что так сложно. В этой ситуации, TuneFab Spotify Music Converter будет вашим лучшим выбором для получения Spotify. Итак, не можете дождаться, чтобы попробовать, или хотите получить более подробную информацию? Спешите найти своего незаменимого партнера для потоковой передачи Spotify на iPhone4 и поделитесь с нами своим мнением!
Была ли эта информация полезна?ДАНЕТ
Как удалить музыку с айфона
Объем памяти самых ходовых, на сегодняшний день, моделей iPhone (версия 4, 4s и 5) колеблется в пределах от 8 Gb до 64 Gb, но и этого, как показывает практика, бывает недостаточно. Самый простой способ освободить место на смартфоне – это удалить то, что вам не нужно. Например, надоевшую музыку.
Самый простой способ освободить место на смартфоне – это удалить то, что вам не нужно. Например, надоевшую музыку.
Удалить музыку с девайса на базе iOS 7 или iOS 8 можно двумя основными способами:
- средствами самого телефона через меню;
- при помощи программы iTunes.
Алгоритм удаления аудиофайлов с Айфона 4, 4s и 5 через меню практически идентичен, но в каждом случае имеет свои особенности, которые требуют более детального освещения.
Удаляем аудио треки с телефонов на iOS 7
Если вы являетесь обладателем iPhone 4, 4s или Айфона 5 модели на базе iOS 7, то перед началом чистки своей аудиотеки вам необходимо отключить функцию iTunes Match. Для этого зайдите в меню настроек, выберите раздел «iTunes & App Stores» и поставьте галочку «Off» в строке «iTunes Match».
Все, теперь вы сможете управлять файлами без приложения iTunes. Для этого:
- Зайдите в раздел меню Music;
- Откройте список всех ваших песен нажатием кнопки Songs на нижней панели;
- Среди появившихся треков выберите тот, который вам больше не нужен;
- Надавите пальцем на название надоевшей композиции и сделайте свайп;
- Нажмите на кнопку Delete, появившуюся с правой стороны.

Поздравляем. В списке ваших песен стало на одну меньше.
На первый взгляд, удалить ненужную музыку с Айфона 4, 4s или 5, работающего на оперативной системе 7 версии, достаточно просто. Но стоит учесть некоторые моменты:
- удалять песни можно только по одной;
- чтобы удалить песни, размещенные на аккаунте iCloud (помечены соответствующим значком) необходимо поставить галочку Off возле категории Show All Music (раздел iTunes & App Stores).
Удаляем аудиотреки с телефонов на iOS 8
На iPhone модели 4s и 5 с оперативной системой iOS 8 музыка удаляется практически так же как и на девайсах с системой iOS 7. Для начала вам необходимо будет отключить функцию iTunes Match. Затем зайти в раздел меню Music и открыть список всех песен. Особенности iOS 8 позволяют существенно упростить процесс избавления от ненужных аудио треков с телефона. Вы можете удалить музыку следующими способами:
- Целый альбом:
- нажмите кнопку More в нижней части экрана;
- выберите из открывшегося списка альбом, который уже давно не слушаете;
- проведите по его названию пальцем слева направо;
- нажмите кнопку Delete.

- Все песни одного исполнителя:
- нажмите кнопку Artist в нижней части экрана;
- отметьте исполнителя, творчество которого вам надоело, и сделайте свайп;
- нажмите Delete.
Обратите внимание, что вы не сможете удалить альбом или все песни одного исполнителя, если в списке присутствуют треки, размещенные на аккаунте iCloud.
Удаляем всю музыкальную библиотеку с iPhone за один раз
Для удаления всех аудио треков на устройствах 4, 4s и 5 проделайте следующее:
- Откройте Settings;
- Перейдите во вкладку General, затем Usage, далее Edit;
- Рядом с вкладкой All Songs появится Delete;
- Нажатие кнопки удалит всю музыку с вашего Айфона.
Удаляем музыку с Айфона при помощи приложения iTunes
Приложение iTunes – это своеобразный мультимедийный комбайн, с помощью которого можно управлять фотографиями, видеороликами и музыкальными файлами, хранящимися на вашем iPhone. С его помощью можно достаточно быстро, а, главное, эффективно избавиться от ненужных музыкальные композиции с девайса версии 4, 4s или 5. Алгоритм действий следующий:
Алгоритм действий следующий:
- Запустите на ПК приложение iTunes;
- Подключите Айфон к компьютеру при помощи кабеля USB;
- Нажмите на появившийся значок телефона;
- В меню с левой стороны экрана откройте вкладку «Music»;
- В открывшемся окне выберите музыку, которые хотите оставить на своем мобильном устройстве;
- Синхронизируйте приложение с вашим смартфоном.
Выбранные музыкальные композиции сохранятся на мобильном устройстве, а те песни, которые вы обошли своим вниманием, автоматически удалятся из его памяти.
Программа для обрезки музыки на Айфоне 4
Программы для нарезки (обрезания) музыки
Хорошая программа обрезки музыки
Топ 5 лучших программ для монтажа видео на IOS | IPhone
Лучшие программы для видеомонтажа на iOS|Видеоредакторы
КАК УСТАНОВИТЬ ЛЮБУЮ ПЕСНЮ НА РИНГТОН IPHONE ??
Как сделать Рингтон на Айфон (Ringtone on iPhone, Мелодия на iPhone 4,5,6,7)
Программа для обрезки музыки
как обрезать музыку
Рингтон для iPhone с помощью iPhone
iMovie для iOS. Видеоуроки. Урок 5 — работа со звуком.
Также смотрите:
- Как изменить gmail на Айфоне
- Что значит открытый Айфон
- Что могут Apple Watch youtube
- Как резервную копию перенести на другой Айфон
- Как подключить почту рамблер на Айфон
- Как сделать прозрачную полоску в Айфоне
- Зависает набор номера iPhone
- Куда исчезает память на iPhone 5S
- Как сбросить фотки с Айфона на комп через iTunes
- Что такое разлочка для Айфона
- Как скрыть программу на iPhone
- Как синхронизировать iPad с телевизором lg через WiFi
- Каких фирм бывают Айфоны
- Как найти Айфон через гугл аккаунт с компьютера
- Включаю Айфон горит яблоко и выключается
Установка старых версий приложений на iPhone 4 с iOS 7.1.2
С помощью данного руководства, Вы легко сможете установить приложения (VK, Facebook, Viber, Skype, YouTube и другие) на iPhone 4, версии iOS 7.1.2.
Для установки старых версий приложений на iPhone 4 с iOS 7.1.2 потребуются:
1. Компьютер с установленным iTunes и доступом в Интернет;
2. iPhone 4 с iOS 7.1.2 и доступом в Интернет.
.
I. Установка iTunes1. Перейдите на официальный сайт для загрузки iTunes.
Ссылка на скачивание: https://www.apple.com/ru/itunes/download/
2. Перейдя на страницу загрузки iTunes нажмите кнопку Загрузить, после чего начнётся загрузка установочного файла (Рис.1).
Рис.1
.
3. В данном руководстве установка iTunes производится на ОС Windows 7, установка на другие версии ОС Windows и Mac OS производится аналогичным образом. Запустите установочный файл, в появившемся окне нажмите Далее (Рис.2).
Рис.2
.
4. В окне параметров установки нажмите Установить, после чего начнётся установка (Рис.3).
Рис.3
.
5. После окончания установки, поставьте галочку напротив Открыть iTunes после выхода из установщика, затем нажмите Завершить (Рис.4).
Рис.4
.
II. Загрузка приложений в iTunes1. В iTunes выберите вкладку Учётная запись, затем нажмите Войти… (Рис.5).
Рис.5
.
2. В появившемся окне введите в соответствующие поля Apple ID и пароль Вашего iPhone 4, после чего нажмите Войти (Рис.6).
Рис.6
.
3. В поле поиска введите название интересующего Вас приложения для iPhone (прим. в данном руководстве, в качестве примера, выбрано приложение VK, но Вы можете выбрать любое другое) и нажмите Enter, в результатах поиска выберите нужное приложение, затем нажмите кнопку Загрузить. После окончания загрузки приложения iTunes можно закрыть (Рис.7).
Рис.7
.
III. Установка старых версий приложений на iPhone 41. Подключите iPhone 4 к Интернету (прим. Wi-Fi или мобильный Интернет) и перейдите в App Store (Рис.8).
Рис.8
.
2. В правом нижнем углу выберите Обновления (Рис.9).
Рис.9
.
3. В меню Обновления выберите Покупки (Рис.10).
Рис.10
.
4. Выберите необходимое приложение (прим. в данном руководстве, в качестве примера, это VK App) и нажмите на иконку загрузки из облака напротив приложения (Рис.11).
Рис.11
.
5. В появившемся окне, информирующем о загрузке последней совместимой версии, нажмите Загрузить, после чего начнётся загрузка приложения. После окончания загрузки, приложением можно пользоваться (Рис.12).
Рис.12
.
Теперь, используя данное руководство, Вы легко сможете установить любые старые версии приложений на iPhone 4 с iOS 7.1.2!
.
Поделиться ссылкой:
ПохожееЛучшие бесплатные музыкальные приложения для iPhone (iOS 7 и ниже) стр. 2
NanoStudio
NanoStudio — студия звукозаписи для iOS, OS X и Windows. Он имеет виртуальные аналоговые синтезаторы, триггерные пэды сэмплов, комплексный секвенсор, редактор сэмплов, микшер и несколько эффектов, интегрированных в одно приложение.
Записывайте свои идеи в реальном времени, микшируйте слои синтезатора с семплами, сочиняйте и аранжируйте свою мелодию с помощью мощного секвенсора и оживляйте микс такими эффектами, как реверберация, компрессия и эквалайзер.Поделитесь своей мелодией на … Больше SoundCloud, где бы вы ни находились, или используйте комплексные параметры микширования звука и функцию экспорта MIDI, чтобы перенести свои идеи на рабочий стол DAW, когда вы вернетесь домой.
Интуитивно понятный пользовательский интерфейс NanoStudio позволяет проявить творческий подход, но при этом обладает огромной глубиной, когда вам это нужно. Чтобы попробовать его, зайдите на наш веб-сайт, где вы можете бесплатно скачать версии для OS X и Windows!
ИНСТРУМЕНТЫ
До 6 одновременных инструментов (включая микшер) или обновление с помощью покупки в приложении ’16 Instrument Tracks’, особенно рекомендуется для новых устройств.
«Eden», мощный 16-голосный субтрактивный синтезатор с двумя осцилляторами, 2-полюсным резонансным фильтром, 3-мя генераторами огибающей и 4-мя низкочастотными модулями на голос и 2-мя специальными вставными эффектами. Виртуальная коммутационная панель Eden позволяет вам подключить практически все, что угодно, для беспредела модуляции.
«TRG-16», площадка для запуска сэмплов. Отрегулируйте высоту тона, панораму, громкость и огибающие и назначьте каждый семпл на одну из 3 выходных шин, каждая из которых имеет свои собственные посылы эффектов и настройки фильтра.
ВЫБОР ПРОБ
Запишите сэмплы с помощью встроенного микрофона (iPod Touch требует внешнего микрофона), повторно сэмплируйте собственный вывод NanoStudio или загрузите свои собственные сэмплы с помощью NanoSync для OS X / Windows.Редактируйте свои сэмплы с помощью встроенных инструментов редактирования волны NanoStudio (с несколькими отменами / повторами) и обрабатывайте их в автономном режиме с помощью цепочек настраиваемых эффектов.
SEQUENCER
Записывайте исполнения в реальном времени с помощью клавиш и триггерных пэдов или создавайте паттерны и развертки контроллера, рисуя их в редакторе фортепианной ленты. Сгруппируйте свои паттерны в законченную песню с помощью редактора треков. Вы можете редактировать во время воспроизведения песни, и для каждой операции есть несколько операций отмены / повтора.
MASTERING
Микшер Nanostudio имеет 2 посыла глобальных эффектов, 4 эффекта вставки на канал, и вы можете записывать, редактировать и воспроизводить все изменения фейдера и панорамирования.Когда вы будете готовы поделиться своим миксом с другими, вы можете загрузить его прямо в SoundCloud или использовать NanoSync для копирования экспортированного файла .wav на свой Mac / ПК.
ЭФФЕКТЫ
Эффекты реверберации, компрессора, параметрического эквалайзера, волнового формирователя, задержки, хоруса и биткрашера в NanoStudio оптимизированы, поэтому вы можете запускать многие из них.
КОРОТКИЙ СПИСОК ФУНКЦИЙ (подробнее см. На www.blipinteractive.co.uk/specifications.php)
* 6 инструментов одновременно, до 16 при покупке в приложении
* MIDI-вход с Line 6 MIDI Mobilizer, Akai SynthStation 25 и Core MIDI
* Копирование / вставка аудио для обмена аудио с другими совместимыми приложениями (поддерживаются стандарты Sonoma и Intua)
* Загрузите свой микс непосредственно в SoundCloud
* Синтезатор Eden (также воспроизводит сэмплы) — одиночная или двойная клавиатура, контроллеры XY, изменение высоты звука и управление акселерометром
* Триггерные пэды сэмплов TRG-16
* Секвенсор с до 64 дорожек и редактор фортепианной музыки для нот, скорости и событий контроллера, все с отменой / повтором
* Микшер с 4 вставками на канал, 2 глобальными шинами отправки и автоматизация громкости / панорамирования на каждом канале
* Сэмплирование и повторная выборка, редактор сэмплов и процессор эффектов с отменой / повтором
* Передача сэмплов, финальных миксов и микширования отдельных треков на ваш Mac / ПК с помощью NanoSync
* Отправка проектов, с расширений и MIDI-файлов в виде вложений электронной почты
* Встроенная справка
Включена поддержка контроллера клавиатуры SynthStation25 от Akai Pro.SynthStation25 обеспечивает мгновенный контроль оборудования для повышения производительности и выразительности. Для получения дополнительной информации о SynthStation25 посетите http://www.synthstationapp.com.
Посмотреть в iTunes App StoreТоп-5 бесплатных музыкальных приложений для iOS 12.3 / 12/10/9/7 на iPhone, iPad, iPod touch
Независимо от того, есть ли у вас iPhone, iPad или iPod touch, вы можете использовать это устройство iOS для прослушивания замечательных песен. С великолепным музыкальным приложением на вашем устройстве вы можете лучше наслаждаться музыкой, например настраивать списки воспроизведения, выбирать музыку, слушать интуитивно понятные рекомендации по песням и т. Д.
Существуют тысячи приложений для музыкальных плееров. Чтобы помочь вам выбрать самое лучшее, мы протестировали множество музыкальных приложений для iOS. Из этой статьи вы узнаете 5 лучших бесплатных музыкальных приложений для вашего iPhone, iPad, iPod touch на iOS 7 (включая iOS 7.1).
5 лучших бесплатных музыкальных приложений для iPhone, iPad, iPod touch на iOS 7 / 7.1
Эти музыкальные приложения не будут стоить вам ни цента. Вы можете бесплатно загрузить одно или несколько музыкальных приложений на свое устройство iOS 7 / 7.1, в том числе:
- iPhone SE, iPhone 6s, iPhone 6s Plus, iPhone 6, iPhone 5S, iPhone 5C, iPhone 5, iPhone 4S, iPhone 4
- iPad Air, iPad mini с дисплеем Retina (iPad mini 2), iPad mini, iPad с дисплеем Retina (iPad 4), новый iPad (iPad 3)
- iPod touch 5, iPod touch 4
При необходимости вы также можете перейти в iAny Transfer, чтобы управлять музыкой на вашем устройстве iOS — добавлять песни, удалять кратные, создавать сопоставления, управлять плейлистами песен и т. Д.
Наверх 1. Pandora Radio
Благодаря «простому и работоспособному», Pandora Radio занимает одно из первых мест среди бесплатных музыкальных приложений. Он отличается от других приложений Интернет-радио, потому что составляет индивидуальные списки воспроизведения на основе музыкального стиля, который вам нравится. Отзывы покупателей — 5 звезд.
Наверх 2. Shazam
Одной из замечательных особенностей Shazam является то, что это приложение для идентификации музыки. Он может сказать вам название песни и исполнителя, просто послушав песню не более 10 секунд.В бесплатной версии вы получите пять идентификаторов песен в месяц.
Топ 3. Группа дня
Если вы хотите насладиться новой музыкой, Band of the Day — ваш лучший выбор для бесплатной загрузки на свое устройство. Он открывает лучшую новую музыку, доставляя одного нового исполнителя каждый день и рекомендует вам.
Вверх 4. Last.fm
Как конкурент Pandora Radio, Last.fm предлагает такой же тип услуг. Уникальное отличие от Pandora заключается в том, что Last.fm отслеживает музыку, которую вы и ваши друзья играли, и получает рекомендации по музыке, где бы вы ни находились, на основе музыки, которую вы слушаете.
Наверх 5. TuneIn Radio
TuneIn Radio включает более 100 000 радиостанций в прямом эфире и 2 миллиона подкастов, концертов или шоу на вашем iPhone, iPad и iPod. Вы можете приостанавливать и перематывать прямую трансляцию радио, что является отличной функцией, которую вы не найдете во многих радиоприложениях.
Эти музыкальные плееры удобны для прослушивания музыки на iPhone, iPad и iPod touch. Если вам нравится какой-либо из них, идите за ним.
Как играть песни Apple Music на iPhone 4?
IPhone 4 был выпущен 24 июня 2010 года.Хотя Apple прекратила продавать iPhone 4 в своих магазинах, а также на своем веб-сайте в сентябре 2013 года, многие пользователи все еще используют iPhone 4. После того, как вы приобрели последний iPhone, вы также можете использовать iPhone 4 в качестве специального музыкального плеера, iPod. замену, переносное запоминающее устройство или резервный телефон.
СОДЕРЖАНИЕ
Часть 1 Можно ли установить приложение Apple Music на iPhone 4?
Часть 2 Как синхронизировать песни Apple Music с iPhone 4?
Связанные: Как получить бесплатную Apple Music?
Часть 1 Можно ли установить приложение Apple Music на iPhone 4?
Apple Music была запущена 30 июня 2015 года в более чем 100 странах мира.Это сервис потоковой передачи музыки и видео, разработанный Apple. Вы можете выбрать музыку для потоковой передачи на устройство по запросу или прослушать существующие списки воспроизведения. До того, как Apple Music была запущена, многие владельцы iPhone 4 с нетерпением ожидали, что Apple Music будет работать на iPhone 4. Однако для Apple Music требуется iOS 8 или новее, которые не поддерживаются iPhone 4. iPhone 4 поддерживает только up до iOS 7. Его нельзя обновить до версии iOS, необходимой для Apple Music.
Часть 2 Как синхронизировать песни Apple Music с iPhone 4?
Песни Apple Music защищены DRM, поэтому их можно воспроизводить только на авторизованных устройствах.Но приложение Apple Music никогда не выйдет на iPhone 4. Разве нельзя воспроизводить песни Apple Music на iPhone 4? Конечно нет. Как воспроизводить песни Apple Music на iPhone 4? Несмотря на то, что вы загружаете песни Apple Music и переносите их на свой iPhone 4, вы не можете воспроизводить песни Apple Music с защитой DRM на музыкальных проигрывателях, отличных от Apple. Первая проблема, которую вам нужно решить, — это DRM-защита Apple Music. Вам нужно удалить DRM, чтобы избавиться от DRM в песнях Apple Music и перенести песни Apple Music без DRM на iPhone 4, после чего вы сможете воспроизводить их на своем iPhone 4.
Ondesoft iTunes Converter — отличный выбор для удаления DRM из песен Apple Music. Это одно из лучших программ DRM на современном рынке. Его также можно назвать Ondesoft Apple Music Converter. С помощью этой программы вы можете легко удалить DRM из песен Apple Music и преобразовать их в MP3, AAC, AC3, AIFF, AU, FLAC, M4A, M4R и MKA без DRM со 100% исходным качеством. Следующее руководство покажет вам, как конвертировать песни Apple Music и воспроизводить их на iPhone 4.
Шаг 1.Выберите Apple Music
Запустите Ondesoft iTunes Converter, и iTunes запустится автоматически. Все песни в вашей медиатеке iTunes, включая песни Apple Music, которые вы добавили в медиатеку iTunes, будут автоматически отображаться в интерфейсе. Щелкните соответствующую категорию списков воспроизведения и выберите музыку, которую хотите преобразовать, в списке файлов. Вы можете выбрать несколько или все из них.
Щелкните любое имя списка воспроизведения Apple Music слева, все песни в списке воспроизведения будут отображаться справа.Отметьте песни Apple Music, которые вы хотите преобразовать в MP3. Установите верхний флажок, если вы хотите выбрать все песни в списке воспроизведения.
Шаг 2. Выберите выходной формат.
После выбора файлов выберите формат вывода в нижней части главного окна. Настройки профиля будут автоматически скорректированы в соответствии с выбранным форматом вывода. Вы также можете установить свои собственные параметры.
Шаг 3. Начать преобразование
После всех настроек нажмите «Конвертировать» и начните конвертировать песни Apple Music.Когда преобразование завершится, вы сможете найти все песни, нажав «Исследовать выходной файл».
Шаг 4. Добавьте преобразованные песни Apple Music на iPhone 4.
1. Создайте новый список воспроизведения в своей медиатеке iTunes и добавьте в него все преобразованные песни. Подключите свой iPhone 4 к компьютеру.
2. Выберите список воспроизведения, который вы хотите добавить на свой iPhone 4, из медиатеки iTunes.
3. Найдите свое устройство на левой боковой панели и перетащите содержимое на свой iPhone 4.
После переноса песен Apple Music на iPhone 4 вы можете наслаждаться ими на iPhone 4.Кроме того, вы также можете воспроизводить песни Apple Music без DRM на любом устройстве, которое вам нравится, например iPod nano , айпод шаффл , Мп3-плеер , Драйвер USB , Планшет Amazon , так далее.
Особенности Ondesoft Apple Music Converter:
Автоматическая синхронизация с медиатекой iTunes
Просто добавьте треки, плейлисты или альбомы Apple Music в медиатеку iTunes. Apple Music Converter автоматически загрузит и отобразит их в интерфейсе. Нет необходимости загружать треки, плейлисты или альбомы, если у вас достаточно быстрое интернет-соединение. .
Настроить параметры профиля
Apple Music позволяет настраивать битрейт, частоту дискретизации и каналы выходной песни.
Быстрая скорость конвертации
Скорость преобразования может достигать 16X, и вы можете установить ее по своему усмотрению.
Функция поиска
Мощная функция поиска позволяет быстро находить нужные треки Apple Music по имени, исполнителю и альбому.
Настроить формат имени файла
Имя выходного файла может содержать заголовок, исполнителя, альбом, TrackID и DiskID, и вы можете настроить его по своему усмотрению.
Сохранить идентификационные теги
ID-теги, такие как название песни, имя исполнителя, альбом, исполнитель альбома, жанр и обложка, будут сохранены в выходных файлах MP3 и M4A.
Пакетное преобразование
Пакетное преобразование позволяет конвертировать столько треков Apple Music, сколько вы хотите за раз.
10 лучших приложений для музыкального плеера для iPhone
Несомненно, любимая музыка не только поднимает настроение, но и делает день ярче.Музыка — жизненно важная часть жизни каждого человека, и люди полагаются на музыку, будь то во время утренних поездок, тренировки или вечеринки, или во время приготовления еды, принятия душа или даже складывания белья.
Большинство людей недовольны музыкальным плеером по умолчанию, который поставляется с iPhone. Итак, в этом посте мы собрали 10 лучших музыкальных плееров для iPhone, которые принесут вам всю музыку, которую вы любите.
Лучшие приложения для музыкального плеера iPhone 2020
1. TapTunes
TapTunes — замечательное приложение, разработанное Дэвидом Бланделлом, которое подарит вам любимую музыку.С помощью этого удивительного приложения вы можете легко испытать свою музыкальную коллекцию, как никогда раньше. Приложение позволяет нажимать, проводить пальцем, перетаскивать, касаться и встряхивать, чтобы вы почувствовали себя ближе к своим любимым песням. Давайте посмотрим на его особенности:
- Приложение чрезвычайно настраиваемо, так как оно предлагает более 25 настроек, чтобы дать вам возможность установить его в соответствии с вашими предпочтениями.
- Вы можете легко переключаться между аудиокнигами, музыкой и подкастами в соответствии с вашим настроением.
- TapTunes поддерживает пять различных дисплеев просмотра.
- С TapTunes вы можете легко делиться своей музыкой с друзьями через сообщения, электронную почту, Twitter и Facebook.
Получите здесь
2. Цезиевый музыкальный проигрыватель
Источник изображения: techclient.comCesium Music Player — один из лучших музыкальных плееров для iPhone с простым, но эффективным и полезным интерфейсом. Если вы серьезно любите музыку и слушаете ее каждый день, она должна быть у вас на iPhone. Давайте посмотрим на его особенности:
- Это позволяет редактировать, переупорядочивать или перемешивать вашу очередь в любое время в соответствии с предпочтениями.
- Он имеет настраиваемые вкладки и настраиваемые темы.
- Доступен на 11 различных языках, включая португальский и упрощенный китайский.
Получите здесь
Также читайте: 10 лучших очистителей для iPhone и iPad
3. Штанга: музыкальный проигрыватель и эквалайзер
Boom — это простой, умный и настраиваемый музыкальный проигрыватель для пользователей iPhone. Приложение загружено великолепными темами, чтобы успокоить ваши глаза, слушая ваши любимые треки.Давайте посмотрим на его особенности:
Boom предлагает несколько библиотек для вашей бесконечной музыки.
Вы можете управлять звуком с помощью регуляторов интенсивности звука.
Booms позволяет персонализировать список воспроизведения в соответствии с вашим настроением.
Музыкальный проигрыватель основан на запатентованном 3D Virtual Surround Audio Engine.
Получи здесь
4. Музыкальный проигрыватель Marvis
Источник изображения: idownloadblog.comMarvis iPhone Music Player — одно из лучших приложений для музыкальных плееров для пользователей iPhone в 2020 году.Это приложение предназначено как для iPhone, так и для iPad. Теперь давайте посмотрим на его особенности:
- Приложение имеет великолепный дизайн, современные виды мультимедиа и тему темного и светлого (IAP).
- Предоставляет предварительную информацию о музыке и историю воспроизведения.
- Очередь воспроизведения позволяет редактировать, воспроизводить и добавлять любимые песни в кратчайшие сроки.
- Позволяет вам сортировать альбомы по исполнителям в хронологическом или алфавитном порядке.
5. VOX: музыкальный проигрыватель и SoundCloud Streamer
Vox iPhone Music Player — это ваше личное хранилище музыки с неограниченным свободным пространством и неограниченным автономным кешем.Приложение получает доступ к крупнейшей в мире базе данных музыки и открывает для себя новый звук. Давайте посмотрим на его особенности:
- В нем более 30 000 радиостанций, идеально разделенных по жанрам и странам.
- Он имеет расширенные звуковые функции: режим HOG для улучшенной поддержки устройств с несколькими выходами.
- Позволяет работать с различными источниками звука, включая настраиваемый список воспроизведения, медиатеку iTunes и онлайн-радио.
- Вы можете воспроизводить любую песню, список воспроизведения, найденный на YouTube, с помощью VOX FLAC Player и помещать все свои песни YouTube в одну медиа-коллекцию.
6. Stezza
Stezza — одно из лучших приложений для музыкального плеера iPhone и стильный способ взаимодействия с медиатекой iTunes. В отличие от других приложений, это быстрое, простое и доступное приложение, совместимое с iPhone, iPad и iPod touch. Давайте посмотрим на его особенности:
- Он имеет адаптивные темы альбомов и настраиваемые цветовые темы.
- Доступен на 7 разных языках, включая португальский и русский.
- Приложение совместимо с iOS 9.3 или новее.
7. Слушайте: музыкальный проигрыватель жестов
Источник изображения: topapps.netСлушание выполняется с помощью жестов, а не кнопок. Это позволяет управлять музыкой на кончиках ваших пальцев. Давайте посмотрим на функции:
- Доступно на 17 различных языках.
- Может использоваться на местных, международных и специально отобранных станциях.
- Он предоставляет онлайн-радио для бесконечного прослушивания.
- Он позволяет добавлять любимую песню, создавать собственный список воспроизведения и делиться желаемыми треками через Facebook, Twitter, текстовые сообщения или электронную почту.
8. SoundShare
SoundShare — это простое и увлекательное приложение, которое объединяет множество музыкальных сервисов в одну социальную сеть. Приложение создает новые плейлисты внутри SoundShare и сотрудничает с вашими друзьями. Давайте посмотрим на другие функции:
- Позволяет ставить лайки, комментировать песню, упоминать друга и начинать разговор в SoundShare.
- Вы можете слушать и смотреть музыкальное видео полностью на своем устройстве и телевизоре через AirPlay.
- Поскольку приложение имеет встроенный проигрыватель, во время прослушивания песни вы также можете завершить другую работу на телефоне.
9. Ecoute — Красивый музыкальный плеер
Источник изображения: форумы.macrumors.comEcoute — это чистый и элегантный интерфейс, который вращается вокруг жестов, чтобы помочь вам быстро управлять музыкой. Согласно MacStories — «Ecoute — лучший музыкальный плеер для iOS. Период.» Теперь давайте посмотрим на функции:
- Он позволяет добавлять песни на ходу и легко реорганизовывать треки.
- Вы можете поделиться любимыми треками в Twitter и Facebook.
- При уменьшении яркости экрана пользовательский интерфейс автоматически переключается в ночной режим.
10. Стрингер
Источник изображения: pinterest.comStringer — еще один один из лучших музыкальных плееров для пользователей iPhone и новый способ слушать музыку, которую вы собирали на протяжении всей своей жизни. Давайте посмотрим на функции:
- Перемешивает всю вашу библиотеку
- У вас есть полный контроль над воспроизведением в случайном порядке.
- Вы можете добавить похожие треки этого исполнителя в свою строку
- Он совместим с iPhone, iPad и iPod touch.
- Это приложение доступно только на английском языке.
Музыка — это мощное средство, которое заставляет вас прыгать на ногах, улучшает ваше психическое благополучие и укрепляет ваше здоровье удивительным и удивительным образом. Итак, загрузите любое из этих приложений и сообщите нам, что вы о них думаете.
Если вы никогда не использовали какой-либо другой музыкальный проигрыватель, кроме стандартного, стоит попробовать!
Как играть в Apple Music на iPhone 4 / 4S в автономном режиме
Джастин СабринаОбновлено в марте 27, 2020
Сводка
Многие пользователи Apple используют iPhone 4 (iOS 7) в качестве Walkman, но приложение Apple Music поддерживает только устройства, работающие на iOS 8 и выше.Ознакомьтесь с этим руководством, чтобы найти лучшее решение для воспроизведения Apple Music на iPhone 4 в автономном режиме.
iPhone 4 был выпущен 24 июня 2010 года. Несмотря на то, что прошло уже десять лет, многие пользователи все еще используют iPhone 4 в качестве специального музыкального плеера, замены iPod или резервного телефона. Многие пользователи задаются вопросом, можно ли использовать Apple Music на их iPhone 4. Если да, то как. В этой статье мы особо выделяем устройства, поддерживающие Apple Music, и указываем , как слушать Apple Music в автономном режиме на iPhone 4 .Я верю, что вы найдете здесь то, что хотите.
Что такое Apple Music?
Apple Music была запущена 30 июня 2015 года и доступна более чем в 100 странах по всему миру. Как сервис потоковой передачи музыки и видео, разработанный Apple, он поддерживает воспроизведение только на авторизованных устройствах через приложение «Музыка» или iTunes. Подробнее: Устройства, совместимые с Apple Music
Apple Music имеет доступ к 50 миллионам песен. Контент можно передавать в потоковом режиме или загружать для воспроизведения в автономном режиме, а также можно выбрать радиостанции Beats 1 и радиостанции на основе песен и жанров.Apple Music — это служба на основе подписки, которая позволяет пользователям загружать песни для прослушивания в автономном режиме с помощью бесплатной трехмесячной пробной версии или индивидуального плана за 9,99 долларов в месяц и семейного плана за 14,99 долларов в месяц. Вы можете сохранять любимые песни, альбомы, плейлисты на iPhone в автономном режиме, подписавшись на учетную запись. Я должен сказать, что некоторые умные пользователи могут получить 6-месячную бесплатную пробную версию Apple Music.
Можно ли будет играть в Apple Music на iPhone 4?
Многие пользователи с нетерпением ждут возможности использовать Apple Music на iPhone 4, но, к сожалению, они не получают то, что хотят.Apple утверждает, что для Apple Music требуется iOS 8 или новее, в то время как iPhone 4 можно обновить только до iOS 7, которая несовместима с приложением Apple Music. Люди также спрашивают: как сохранить Apple Music после отмены подписки.
Как слушать Apple Music на iPhone 4
Песни Apple Musicпоставляются с защитой DRM (Digital Rights Management), которая не позволяет вам слушать песни Apple Music на iPhone 4. Хотя вы загрузили песни Apple Music и перенесли их на iPhone 4, вы не можете воспроизводить песни Apple Music с защитой DRM на музыкальные плееры сторонних производителей.Следовательно, ключом к воспроизведению Apple Music в автономном режиме на iPhone 4 является снятие защиты Apple Music FairPlay DRM.
UkeySoft Apple Music Converter разработан специально для тех пользователей, которые хотят воспроизводить Apple Music на неавторизованных устройствах. С его помощью вы можете не только удалить DRM из песен Apple Music, но и преобразовать их в MP3, M4A, AAC, WAV, AC3, AIFF, AU, FLAC, M4R и MKA без DRM со 100% исходным качеством и ID3. теги сохранены. В общем, вы можете воспроизводить Apple Music на любом устройстве или плеере с помощью UkeySoft Apple Music Converter, а именно на iPhone 4, iPhone 4s, iPhone 5 / 5s, iPhone 11/11 Pro, iPod nano / classic / shuffle, телефонах и планшетах Android, PS4, Sony Walkman, MP3-плеер и т. Д.
Как удалить DRM из Apple Music и синхронизировать с iPhone 4
Шаг 1. Запустите UkeySoft Apple Music Converter
Запустите UkeySoft Apple Music Converter на настольном компьютере или компьютере Mac. ITunes или приложение Apple Music (macOS Catalina 10.15) запустится автоматически.
Шаг 2. Выберите Apple Music Songs
Как видите, все, что есть в медиатеке iTunes, включая песни Apple Music, которые были добавлены в медиатеку iTunes, автоматически появится в интерфейсе.Щелкните список воспроизведения и выберите музыку, которую хотите преобразовать. Благодаря встроенной функции пакетного преобразования вы можете выбрать несколько песен.
Щелкните имя списка воспроизведения Apple Music слева, и все его песни отобразятся справа. Выберите песни Apple Music, из которых вы хотите удалить DRM. Вы можете установить флажок вверху, если хотите выбрать весь список воспроизведения.
Шаг 3. Выберите выходной формат
В нижней части программы вы можете выбрать выходной формат, включая MP3, M4A, AAC, WAV, AC3, AIFF, AU, FLAC, M4R и MKA.Настройки его профиля автоматически регулируются в зависимости от выбранного вами выходного формата. Кроме того, вы можете настроить битрейт, частоту дискретизации и другие параметры в соответствии с вашими предпочтениями.
Шаг 4. Конвертируйте Apple Music в MP3 для сохранения навсегда
Нажмите «Конвертировать» и начните удаление DRM из Apple Music и преобразование в MP3 или другой формат по вашему выбору. После завершения преобразования вы можете найти все преобразованные песни Apple Music, нажав «Просмотреть выходной файл».
Шаг 5. Синхронизация преобразованных песен Apple Music с iPhone 4
Преобразованные песни Apple Music будут сохранены в вашей локальной папке на вашем компьютере. Теперь очень легко добавить музыкальные файлы в формате MP3 на iPhone или другие устройства.
Чтобы слушать песни Apple Music на iPhone 4, вам просто нужно добавить эти песни Apple Music без DRM в медиатеку iTunes, а затем синхронизировать их с iPhone 4. После завершения вы можете воспроизводить Apple Music на iPhone 4 в автономном режиме. Вот как это сделать:
№1.Создайте новый список воспроизведения в своей медиатеке iTunes, найдите песни Apple Music без DRM и добавьте в список воспроизведения.
№2. Подключите свой iPhone 4 к тому же компьютеру.
№ 3. Выберите список воспроизведения, который вы только что создали из библиотеки iTunes.
№4. Найдите свое устройство (iPhone 4) на левой боковой панели и перетащите преобразованные песни Apple Music на iPhone 4.
Таким образом, вы также можете перенести Apple Music на другие устройства для прослушивания в автономном режиме.
Слушайте Apple Music на iPhone 4
Комментарии
Подсказка: Вам необходимо войти в систему, прежде чем оставлять комментарии.
Нет аккаунта. Пожалуйста, нажмите здесь, чтобы зарегистрироваться.
iPhone 4 Apple Music: 3 вещи, которые нужно знать
«Где обновление Apple Music для iPhone 4?» — спрашивает растущее число пользователей Twitter. Вот три вещи, которые владельцы iPhone 4 должны знать об Apple Music.
Apple Music — это новый сервис потоковой передачи музыки от Apple, который является частью нового музыкального приложения по умолчанию на iOS 8.4. Релиз iOS 8.4 появился в конце июня с радио Beats1 и Taylor Swift, но он доступен не для всех iPhone или iPad.
Мы уже видим много рекламы Appel Music по телевидению, рекламирующей эту услугу, и мы видим рост числа пользователей, ищущих способ получить Apple Music прямо сейчас.
Вот что вам нужно знать о ситуации с Apple Music на iPhone 4 и что вам нужно сделать, если вы хотите попробовать эту услугу и получить бесплатную трехмесячную пробную версию Apple Music для своей учетной записи.
Где находится приложение Apple Music для iPhone 4?
Как только 30 июня стартовал выпуск Apple Music, мы увидели всплеск числа владельцев iPhone 4, жаловавшихся в Twitter на отсутствие приложения Apple Music для iPhone 4.Вот коллекция жалоб и вопросов по поводу использования Apple Music на iPhone 4.
https://twitter.com/Cheshnutdrew/status/615936462589194240
https://twitter.com/selenasmaIik/status/615937697471963136
https://twitter.com/selenatorboy/status/615936986730352640
@AppleMusic, давай, сделай что-нибудь, чтобы на iphone 4 можно было наслаждаться музыкой из Apple! я оплатил подписку: (((((((
— Iris (@ximxi_) 30 июня 2015 г.
https: // twitter.com / whatischaz / status / 6159327
744960
https://twitter.com/mrbenparrish/status/615926214880989184
Это даже выходит на Android. Apple Music. Android. Но не на iPhone 4. Apple. Что ты делаешь.
— Риз Лейсен (@ reese015) 30 июня 2015 г.
https://twitter.com/dyslexicbithc/status/615170054305521664
Понятно, что пользователей не волнует отсутствие приложения Apple Music на iPhone 4, и эта новость не очень хороша для пользователей, которые планируют использовать старый iPhone в течение длительного времени.
iPhone 4 Обновление приложения Apple Music не ожидается
Apple с большой помпой анонсировала приложение Apple Music для iPhone, iPad, Apple Watch и iPod touch на WWDC 2015. На этот раз компания анонсировала Apple Music для Android и Apple Music для ПК и Mac. Несмотря на появление на Android, в настоящее время нет возможности загрузить приложение Apple Music для iPhone 4 из магазина приложений.
Apple Music на iPhone встроена в iOS 8.4 и станет частью обновления iOS 9 в конце этого года, в котором пользователи получат новые функции управления Siri как часть более умной Siri.
Apple не упомянула о каких-либо специальных планах приложения Apple Music для iPhone 4 и отмечает, что iOS 8.4 работает только на iPhone 4s и новее. Apple показывает iPod nano и iPod shuffle на странице Apple Music, но особо отмечает, что Apple Music не работает на этих устройствах.
Это означает, что вам не следует ожидать, что вы будете использовать Apple Music на своем компьютере и синхронизировать песни с iPhone 4, как те, которые вы покупаете или владеете.
Альтернативы Apple Music
Если вы не хотите покупать новый iPhone, чтобы получить Apple Music, вам нужно обратиться к конкурирующему сервису, например Spotify, Rhapsody или Rdio.
С этими параметрами вы по-прежнему можете слушать потоковую музыку на iPhone 4 без приложения Apple Music. Вы упускаете некоторые эксклюзивные материалы и функции.
Чтение: Apple Music против Spotify
Вы всегда можете ознакомиться с нашим руководством по выбору iPhone, который стоит купить, если он убедит вас в необходимости обновления. Ниже вы можете увидеть многие из новых функций Apple Music и iOS 8.4.
Что нового в iOS 8.4
Apple Music Streaming | |
Новое приложение Apple Music включает новую потоковую службу Apple Music, предназначенную для Spotify, Pandora и других сервисов.Обновление iOS 8.4 включает это новое приложение и включает бесплатную трехмесячную пробную версию службы Apple Music. С Apple Music вы можете платить 9,99 долларов в месяц для одного человека или 14,99 долларов в месяц для семьи из шести человек и наслаждаться полными альбомами по запросу и сохранять музыку для автономного воспроизведения. Apple Music использует ваши музыкальные вкусы, чтобы выбрать новую музыку, которую вы, возможно, любите слушать, в новом разделе For You музыкального приложения, которое поможет вам найти новую музыку для прослушивания.Видео выше показывает, как это работает. Это новое приложение заменяет приложение «Музыка» из iOS 8 и более ранних версий. Apple не добавляет другое приложение, которое нельзя установить с iPhone или iPad, а просто обновляет то, которое уже установлено на вашем устройстве. | |
Приложение iPod (iPhone 4)
Большая часть музыки обрабатывается через приложение iPod. — значок находится на главном экране, обычно в нижней панели значков, последний справа.
Коснитесь значка iPod, и, как показано на Рис. 13-1, внизу вы увидите пять программных клавиш:
■ Списки воспроизведения позволяют просматривать синхронизированные списки воспроизведения с вашего компьютера, а также списки воспроизведения, созданные на iPhone.
■ Исполнители: позволяет просматривать алфавитный список исполнителей (с возможностью поиска, как в адресной книге).
■ Песни позволяет просматривать алфавитный список песен (также с возможностью поиска).
■ Видео позволяет просматривать список видео (также доступных для поиска).
■ Еще позволяет просматривать аудиокниг, сборников, композиторов, жанров, iTunes U и подкасты.
Редактирование программных клавиш
Одна очень интересная особенность iPhone заключается в том, что вы можете редактировать программные клавиши в нижней части приложения iPod и действительно настраивать его в соответствии со своими потребностями и вкусами. Для этого сначала нажмите кнопку «Еще».
Затем нажмите кнопку «Изменить» в верхнем левом углу экрана.
На экране появится различных значков, которые можно перетащить в нижнюю док-станцию.
Рисунок 13-1. Программные клавиши iPod
Допустим, вы хотите, чтобы заменил значок «Видео» на значок «Альбомы». Просто коснитесь и удерживайте значок «Альбомы» и перетащите его туда, где находится значок «Видео» в нижней панели (см. Рис. 13-2). Когда вы доберетесь туда, отпустите значок, и значок альбомов теперь будет находиться там, где раньше был значок «Видео». Вы можете сделать это с помощью любого значка на этом экране настройки. Когда вы закончите, нажмите кнопку «Готово» в правом верхнем углу экрана.
Рисунок 13-2. Измените программные клавиши в приложении IPod.
СОВЕТ: Вы также можете изменить порядок значков внизу, перетаскивая их вперед и назад вдоль ряда программных клавиш.
Просмотр списков воспроизведения
ПРИМЕЧАНИЕ. Список воспроизведения — это список песен, которые вы создаете, и он может включать любой жанр, исполнителя, год записи или коллекцию песен, которые вас интересуют.
Многие люди группируют музыку определенного жанра, например, классику или рок.Другие могут создавать плейлисты с быстрой музыкой и называть это музыкой для тренировок или бега. Вы можете использовать плейлисты, чтобы систематизировать музыку любым удобным для вас способом.
Вы можете создавать списки воспроизведения в iTunes на своем компьютере, а затем синхронизировать их с iPhone (см. Руководство по iTunes), или вы можете создать список воспроизведения прямо на своем iPhone, как мы опишем в следующем разделе.
После того, как вы синхронизировали плейлист с iPhone или создали его на iPhone, он отображается в левой части экрана iPod в разделе «Библиотека».
Если у вас есть несколько списков воспроизведения, перечисленных слева, просто коснитесь названия того, который вы хотите прослушать.
ПРИМЕЧАНИЕ. Вы можете редактировать содержимое некоторых списков воспроизведения на вашем iPhone. Однако вы не можете редактировать плейлисты Genius на самом iPhone.
Создание списков воспроизведения на iPhone
iPhone позволяет создавать уникальные списки воспроизведения, которые можно редактировать и синхронизировать с компьютером. Допустим, вы хотите добавить новую подборку музыки в плейлист iPhone.Просто создайте список воспроизведения, как показано ниже, и добавьте песни. Вы можете изменить плейлист в любое время, удаляя старые песни и добавляя новые — это не может быть проще!
Чтобы создать новый список воспроизведения на iPhone, коснитесь вкладки «Добавить список воспроизведения» в разделе «Список воспроизведения Genius».
Дайте своему плейлисту уникальное имя (назовем его «Музыка для езды на велосипеде»), и нажмите «Сохранить».
Теперь вы увидите экран «Песни» . Коснитесь названия любой песни, которую хотите добавить в новый список воспроизведения.
Вы знаете, что песня выбрана и будет добавлена в список воспроизведения, когда станет серой.
ПРИМЕЧАНИЕ. Не расстраивайтесь, пытаясь удалить или отменить выбор песни, которую вы прослушали по ошибке. Вы не можете удалить песни или отменить их выбор на этом экране; вы должны нажать «Готово», а затем удалить их на следующем экране, как мы описываем.
Выберите «Готово» в правом верхнем углу, и отобразится содержимое списка воспроизведения.
Если вы нажали песню по ошибке или передумали, после того, как вы нажмете «Готово», вы сможете удалить песни на следующем экране.
Чтобы удалить песню:
1. Коснитесь кнопки «Редактировать» вверху (она исчезнет при нажатии).
2. Коснитесь красного кружка рядом с названием песни.
3. Нажмите кнопку «Удалить» справа от песни.
4. Коснитесь кнопки Готово.
Чтобы переместить песню вверх или вниз в списке воспроизведения:
1. Коснитесь кнопки «Изменить», как описано выше.
2. Коснитесь трех серых полос справа от песни и удерживайте их.
3. Перетащите песню вверх или вниз, а затем отпустите.
4. Когда все будет готово, просто нажмите кнопку «Готово», и список воспроизведения будет создан.
Чтобы изменить список воспроизведения позже, коснитесь кнопки «Изменить» и выполните указанные выше действия.
Поиск музыки
Практически все виды из вашего приложения iPod (плейлисты, исполнители, видео, песни и т.