СМИ: «ВКонтакте» убрала музыку из приложения для iPhone по требованию Apple
Приложение «ВКонтакте» для iOSИз приложения «ВКонтакте» для iPhone и iPad 11 февраля исчезла возможность прослушивать музыку. Музыкальный плеер более недоступен пользователям последней версии приложения в магазине AppStore, сообщают «Ведомости». По их данным, убрать доступ к музыке потребовала Apple.
В противном случае американская компания грозилась удалить приложения «ВКонтакте» из AppStore.
«Мы сожалеем, что в результате непрозрачной политики компании Apple наши пользователи будут лишены возможностей музыкального стриминга в мобильных приложениях на этой платформе, а тысячи исполнителей, групп, композиторов, диджеев и музыкальных компаний, загрузивших свою музыку в социальную сеть, не смогут донести ее до своих слушателей на мобильных приложениях VK под iOS», — говорит представитель социальной сети Георгий Лобушкин.
Вся музыкальная функциональность сайта «В контакте» остается доступной в мобильной версии, которая может быть использована на любых типах устройств (т.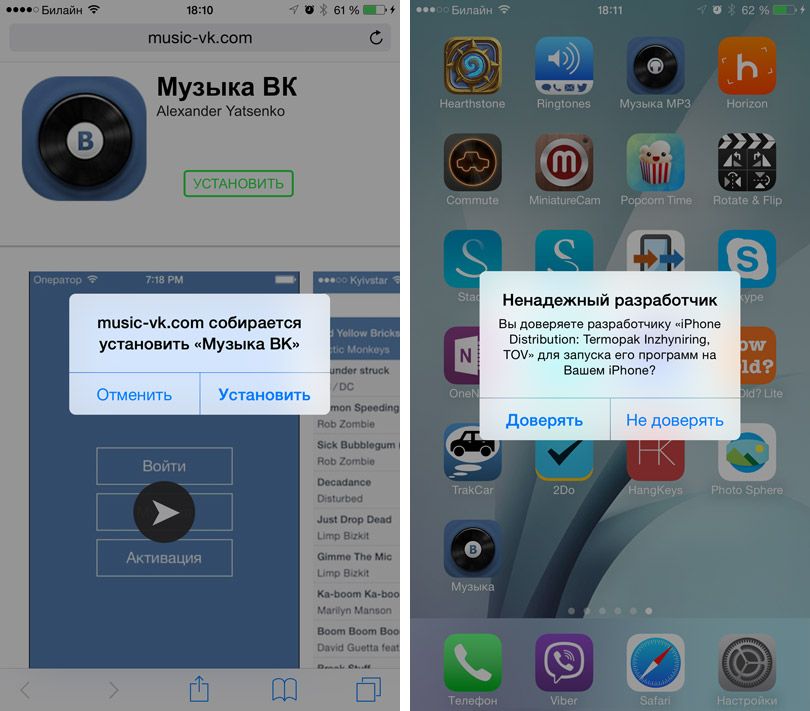
В прошлом году Apple уже удаляла приложение «ВКонтакте». Тогда представители компании говорили, что претензии Apple вызвало наличие так называемого взрослого контента в социальной сети. Но источники среди правообладателей рассказывали, что уже тогда Apple не нравилось, что «ВКонтакте» дает доступ к нелицензионной музыке. После этого «ВКонтакте» ограничила время прослушивания музыкальных треков в мобильном приложении до 30 секунд и установила возможность их покупки в магазине iTunes.
Как ранее сообщал D-Russia.ru, в свежем докладе Минторга США, собирающем жалобы правообладателей на иностранные правительства, которые недостаточно активно защищают авторские права (так называемый «301 доклад»), «ВКонтакте» называется самым крупным распространителем музыки с нарушением авторских прав. Также соцсеть обвиняется в нарушении прав на фильмы и телевизионные программы.
«ВКонтакте» находится в списке отъявленных пиратов правительства США с 2012 года, является 24 по популярности в мире и вторым по популярности в России.
Источник >>
Владельцам iPhone и iPad перекрыли доступ к музыке в приложении «ВКонтакте»
5425
Если вы часто слушаете музыку из «ВКонтакте» со своих Apple-устройств, рекомендуем не обновлять мобильные приложения для iPhone и iPad. Из последней версии приложений, которая сегодня была опубликована в AppStore, полностью исчез музыкальный раздел.
Иллюстрация на случай, если ваше устройство выполнило обновление автоматически
«Мы сожалеем, что в результате непрозрачной политики компании Apple наши пользователи будут лишены возможностей музыкального стриминга в мобильных приложениях на этой платформе, а тысячи исполнителей, групп композиторов, диджеев и музыкальных компаний, загрузивших свою музыку в социальную сеть, не смогут донести ее до своих слушателей на мобильных приложениях VK под iOS», — написал он на своей странице во «ВКонтакте».
Напомним, правообладатели считают «ВКонтакте» едва ли не самым пиратским сайтом в мире именно из-за свободного распространения музыки и видео внутри соцсети. В 2013 году они развернули массивную кампанию по удалению музыки из «ВКонтакте», в результате чего треки исчезали прямо из плейлистов пользователей. Впрочем, некоторые додумались переименовать исполнителей и композиции таким образом, что правообладатели не смогли их найти, и предотвратить чистку.
В свою очередь, Apple слывет очень щепетильной в вопросах защиты авторских прав (недаром компания патентует все подряд). Ранее у «ВКонтакте» уже возникали проблемы с AppStore, который удалял мобильные приложения «по независящим от администрации соцсети причинам» и «недопонимания с командой» магазина приложений. Очевидно, на этот Apple более конкретно обозначила свои требования, однако во «ВКонтакте» не сдаются: «Мы прикладываем все усилия, чтобы восстановить работу музыкального сервиса в следующих версиях приложения», — пишет Лобушкин.
Приложение «ВКонтакте» для iPhone лишилось функции проигрывания музыки в фоновом режиме
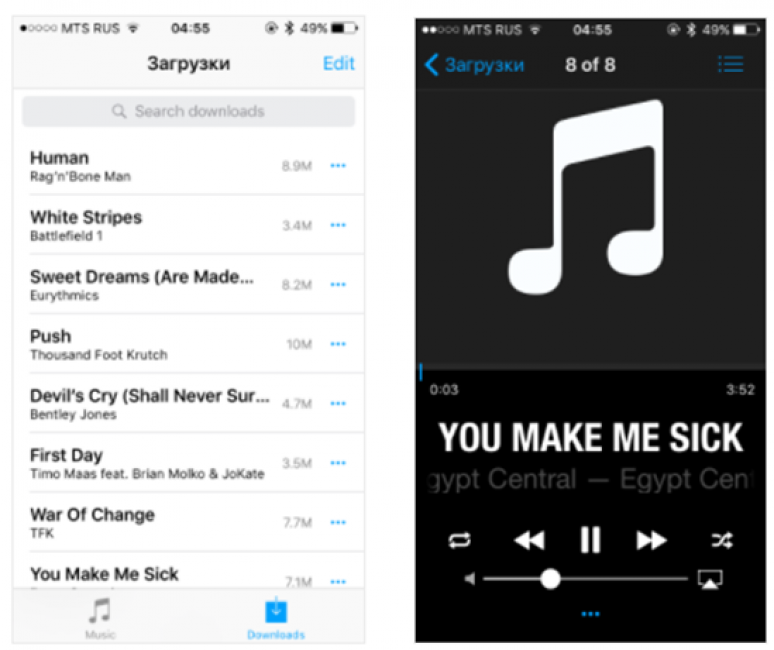 Поступить таким образом «ВКонтакте» вынудила сама Apple.
Поступить таким образом «ВКонтакте» вынудила сама Apple.«В последней версии (приложения) отключен сервис проигрывания музыки в фоне. Это было обязательным условием Apple, чтобы обновление приложения прошло модерацию в App Store», — сообщил пресс-секретарь «ВКонтакте» Георгий Лобушкин.
В пресс-службе «ВКонтакте» при этом сделали оговорку, что планируют вернуть функцию проигрывания музыки в фоновом режиме для iPhone в будущем. Какие именно действия собираются предпринять разработчики для решения этой проблемы не сообщается.
Это далеко не первый конфликт между «ВКонтакте» и Apple. В конце апреля 2014 года Apple убрала из App Store приложение «ВКонтакте» для iPhone, а в мае 2014 года такая же участь постигла и версию для iPad. Основные претензии со стороны Apple касались наличия в соцсети нелицензионного и взрослого контента. В середине июля 2014 года приложение для iPhone вернулось в App Store, но с одним большим изменением — интеграцией с фирменным музыкальным сервисом Apple iTunes.
Между тем американская компания Apple вернула себе первое место в мире по стоимости бренда, которое в прошлом году она уступила интернет-гиганту Google. Об этом сообщается в исследовании BrandZ Top 100 Most Valuable Global Brand 2015, проведенном агентством Millward Brown по заказу крупнейшей рекламной компании мира WPP.
В настоящий момент бренд Apple оценивается в $246,992 млрд, за год его стоимость взлетела на 67%. В то же время бренд Google подорожал всего на 9% — до $173,652 млрд. На третью строчку поднялась Microsoft (+28%, до $115,5 млрд), поменявшись местами с IBM (-13%, до $93,987 млрд). В первую десятку рейтинга также вошли Visa, AT&T, Verizon, Coca-Cola, McDonald’s и Marlboro.-0-
Используйте SharePlay с Apple Music на своем iPhone или iPad
 Добавьте музыку в общую очередь, чтобы выбрать, что будет играть дальше. Управляйте воспроизведением вместе. И следите за песней с синхронизированными по времени текстами.
Добавьте музыку в общую очередь, чтобы выбрать, что будет играть дальше. Управляйте воспроизведением вместе. И следите за песней с синхронизированными по времени текстами.Вот что нужно каждому
По очереди проигрывайте музыку в общей очереди
- Начать или присоединиться к музыкальному сеансу SharePlay в вызове FaceTime.
- Откройте приложение Apple Music.
- Нажмите и удерживайте песню или альбом, затем выберите, когда вы хотите воспроизвести:
- Нажмите «Воспроизвести далее», чтобы воспроизвести выбранный фрагмент сразу после воспроизводимой песни.
- Нажмите «Воспроизвести позже», чтобы добавить свой выбор в конец музыкальной очереди.

Изменить порядок и удалить песни из общей очереди
- Во время музыкального сеанса SharePlay откройте приложение Apple Music.
- Нажмите на песню, которая играет в нижней части экрана.
- В правом нижнем углу музыкального проигрывателя нажмите «Играть дальше». На экране «Воспроизведение далее» каждый может:
- Изменить порядок музыки в очереди: перетащите три строки рядом с песней вверх или вниз.
- Удаление песни. Проведите пальцем по песне влево, затем нажмите «Удалить».
Управляйте воспроизведением и следите за синхронизированными по времени текстами
- Проведите пальцем вверх от нижнего края вызова FaceTime.
- Откройте приложение Apple Music.
- Нажмите на песню, которая играет в нижней части экрана.
 Отсюда каждый может:
Отсюда каждый может:- Воспроизведение, пауза, пропуск песен и управление воспроизведением.
- Просмотрите синхронизированные по времени тексты проигрываемых песен, нажав «Тексты песен» в нижнем левом углу проигрывателя.
Конец SharePlay
- В верхней части вызова FaceTime нажмите SharePlay.
- Нажмите Завершить SharePlay.
- Нажмите «Конец для всех» или «Конец только для меня».
Больше способов слушать музыку с SharePlay
Информация о продуктах, произведенных не Apple, или о независимых веб-сайтах, не контролируемых и не проверенных Apple, предоставляется без рекомендаций или одобрения. Apple не несет ответственности за выбор, работу или использование сторонних веб-сайтов или продуктов. Apple не делает никаких заявлений относительно точности или надежности сторонних веб-сайтов. Свяжитесь с продавцом для получения дополнительной информации.
Apple не несет ответственности за выбор, работу или использование сторонних веб-сайтов или продуктов. Apple не делает никаких заявлений относительно точности или надежности сторонних веб-сайтов. Свяжитесь с продавцом для получения дополнительной информации.
Дата публикации:
Синхронизация информации приложения с вашего ПК на устройства с iTunes
Вы можете использовать iTunes для синхронизации контактов, календарей и закладок Safari на вашем компьютере с вашим iPhone, iPad или iPod.iTunes также синхронизирует эту информацию с вашего устройства на ваш компьютер — например, если вы добавляете контакты на iPad, а затем синхронизируете iPad с компьютером, эти контакты добавляются в адресную книгу Windows или Outlook Express.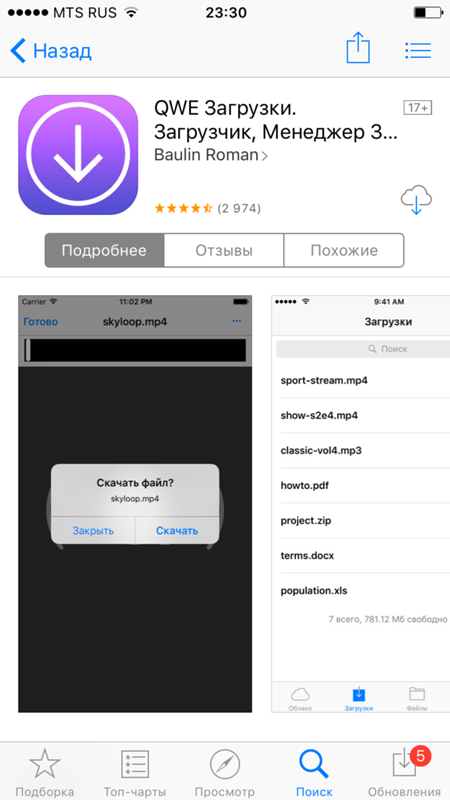
Синхронизация контактов и другой информации с iPhone, iPad или iPod touch
При синхронизации iTunes определяет, содержит ли ваше устройство или компьютер самую свежую информацию, и позволяет выбрать информацию, которую вы хотите синхронизировать.
Подключите устройство к компьютеру.
Вы можете подключить свое устройство с помощью кабеля USB, USB-C или соединения Wi-Fi. Чтобы включить синхронизацию Wi-Fi, см. Раздел Синхронизация содержимого iTunes на ПК с устройствами, подключенными к Wi-Fi.
В приложении iTunes на ПК нажмите кнопку «Устройство» в левом верхнем углу окна iTunes.
Щелкните «Информация».
Выберите элементы, которые нужно синхронизировать.
Нажмите Применить.
Синхронизация контактов и другой информации с iPod classic или iPod nano
Примечание: Для синхронизации содержимого с вашего компьютера на iPod classic, iPod nano или iPod shuffle используйте iTunes в Windows 10 или более поздней версии.
Подключите устройство к компьютеру.
Вы можете подключить свое устройство с помощью кабеля USB, USB-C или соединения Wi-Fi. Чтобы включить синхронизацию Wi-Fi, см. Раздел Синхронизация содержимого iTunes на ПК с устройствами, подключенными к Wi-Fi.
В приложении iTunes на ПК нажмите кнопку «Устройство» в левом верхнем углу окна iTunes.
Щелкните «Информация».
Выберите элементы, которые нужно синхронизировать.
Контактная и календарная информация на iPod обновляется каждый раз, когда вы подключаете его к компьютеру.Вы также можете обновить свою информацию в любое время, когда ваше устройство подключено, выбрав «Файл»> «Синхронизировать iPod» в iTunes.
Если у вас возникли проблемы с синхронизацией, попробуйте синхронизировать только определенную информацию. Например, снимите флажки «Синхронизировать» на панелях «Музыка», «Фото», «Подкасты», «Фильмы» и «Телешоу» и попробуйте синхронизировать только «Информация». См. Статью службы поддержки Apple. Если вы видите в iTunes предупреждение о том, что синхронизация контактов и календарей устарела.
См. Статью службы поддержки Apple. Если вы видите в iTunes предупреждение о том, что синхронизация контактов и календарей устарела.
Вы также можете синхронизировать информацию по беспроводной сети с вашим iPhone, iPad или iPod touch с помощью iCloud или Microsoft Exchange.Любые объекты, которые вы синхронизируете с этими приложениями, также можно синхронизировать с iTunes.
Дополнительную информацию см. В главе «Музыка» в руководстве пользователя iPhone, iPad или iPod touch. Для устройства, на котором не установлена последняя версия iOS или iPadOS, получите руководство пользователя на веб-сайте Apple Support Manuals.
Важно: Перед отключением устройства от компьютера нажмите кнопку «Извлечь».
Как назначить песню в качестве мелодии звонка для контакта на iPhone
Перед тем, как мы начнем
Хотите знать, кто вам звонит, просто послушав его сигнал звонящего? Что может быть круче, чем использование разных песен в качестве мелодии звонка для отдельных контактов? Это интересный способ персонализировать ваш iPhone. Для этого вам нужно знать, как назначить песню в качестве мелодии звонка контакту на iPhone.
Для этого вам нужно знать, как назначить песню в качестве мелодии звонка контакту на iPhone.
Вы не можете напрямую установить свои песни в качестве звонящего или текстового тона. Сначала вам нужно преобразовать песни в формат рингтона iPhone, и только потом вы можете назначить их контактам. Что вам действительно нужно, так это приложение, которое создает рингтоны наподобие Ringtones: Ringtone Maker.
Однако, если вы не заинтересованы в создании собственных рингтонов, вы можете купить их в iTunes Store.Продолжайте читать это руководство, чтобы узнать, как назначать пользовательские мелодии звонка контактам на iPhone.
Как назначить песню в качестве мелодии звонка контакту на iPhone с помощью приложения «Рингтоны: Создатель мелодии звонка»
Через некоторое время мелодии звонка по умолчанию для iPhone будут звучать монотонно. Использование настраиваемых рингтонов для отдельных контактов позволит вам узнать, кто вам звонит. Если вы хотите преобразовать свои песни MP3 в формат M4R для рингтонов, вам понадобится одно из лучших приложений для создания рингтонов для iPhone.
Вам не нужно слушать одну и ту же глухую мелодию каждый раз, когда вам кто-то звонит. Вы можете использовать романтическую песню как мелодию, когда звонит ваша девушка или любимый человек. Или вы можете назначить серьезную мелодию, когда звонит ваш босс. Возможности для удовольствия безграничны. Продолжайте читать это руководство, чтобы узнать, как установить песню в качестве мелодии звонка на iPhone.
Шаг 1: Как сделать песню вашей мелодией звонка на iPhone с помощью приложения Ringtones: Ringtone Maker
Шаг 2: Как добавить собственный рингтон на iPhone с помощью приложения Ringtone Maker через приложение GarageBand
Step 3: Как установить песню в качестве мелодии звонка на iPhone
Шаг 4: Как назначить песню в качестве мелодии звонка контакту на iPhone
Как установить купленную мелодию звонка в iTunes Store на iPhone
Если вам не нужно создавать свой собственный рингтон, вы можете просто купить их. В магазине Apple iTunes Store есть впечатляющая коллекция мелодий, которые можно назначить как мелодии звонка или текстовые мелодии. Кроме того, вы найдете звуки из ваших любимых песен, которые вы можете легко скачать. Продолжайте читать этот раздел руководства, чтобы узнать, как назначить песню в качестве мелодии звонка для контакта на iPhone.
В магазине Apple iTunes Store есть впечатляющая коллекция мелодий, которые можно назначить как мелодии звонка или текстовые мелодии. Кроме того, вы найдете звуки из ваших любимых песен, которые вы можете легко скачать. Продолжайте читать этот раздел руководства, чтобы узнать, как назначить песню в качестве мелодии звонка для контакта на iPhone.
Шаги по покупке рингтона в iTunes Store на iPhone
Заключение
Здесь мы подробно обсудили, как назначить песню в качестве мелодии звонка контакту на iPhone.Вы можете использовать приложение Ringtones: Ringtone Maker, чтобы создавать свои собственные рингтоны из треков на вашем iPhone. После этого вы можете легко назначить их своим контактам на iPhone. Другой вариант, который мы поделились, — это покупка рингтона в iTunes Store. Хотя вы можете назначить песню в качестве мелодии звонка своим контактам на iPhone, используя оба метода, Ringtones: Ringtone Maker — лучшая альтернатива.
iPhone на Android: полное руководство по переключению
Итак, вы готовы оставить свой iPhone в пользу более зеленых пастбищ — в частности, ярко-зеленого оттенка экосистемы Android от Google.
Конечно, это серьезный шаг, но он не должен быть пугающим. Помимо поверхностных различий, у Android и iOS на самом деле много общего — и, сделав правильные шаги, вы можете переключиться с iPhone на устройство Android, не теряя ничего существенного (в том числе и вашего здравомыслия).
Прочтите это простое руководство, и вы быстро поселитесь в своем новом высокотехнологичном доме.
Универсальные инструменты переключения с iOS на Android
Перво-наперво: некоторые устройства Android, такие как телефоны Samsung Galaxy и продукты Google Pixel, поставляются с собственными универсальными системами переключения с iPhone на Android.Эти системы могут включать в себя специальное программное обеспечение и, возможно, даже физические кабели для переноса большого количества данных с вашего iPhone на новое устройство Android одним махом. Если ваш телефон Android предлагает такую услугу, это хорошее место для начала.
Конечно, эти универсальные методы доступны не для каждого телефона, и они не всегда работают безупречно или во всех областях, имеющих отношение к вашим потребностям.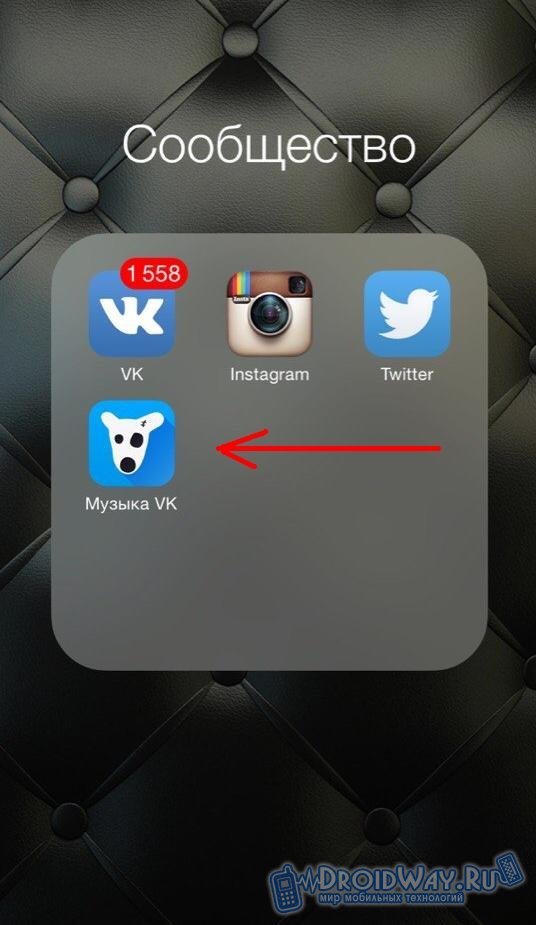 Далее мы подробно рассмотрим, как можно постепенно, постепенно, перемещать каждую важную категорию данных, не вызывая у себя мигрени.
Далее мы подробно рассмотрим, как можно постепенно, постепенно, перемещать каждую важную категорию данных, не вызывая у себя мигрени.
Календарь, контакты и фотографии
Начнем с простого специального предложения «три по цене одного». Вы не поверите, но основные категории календаря, контактов и фотографий — одни из самых простых для переноса с iOS на Android.
Все, что вам нужно сделать, это установить приложение Google Drive на свой iPhone, а затем войти в приложение, используя свою основную учетную запись Google. (Если у вас еще нет учетной записи Google, приложение предоставит вам возможность ее создать.)
На вашем iPhone откройте меню приложения «Диск», выберите «Настройки», а затем «Резервное копирование».»Если вы заинтересованы в перемещении некоторых, но не всех доступных областей, вы можете коснуться любой области, которую хотите обрабатывать индивидуально. Если вы хотите переместить их все сразу, просто нажмите синюю кнопку« Начать резервное копирование », чтобы позволить приложение работает со всем вместе.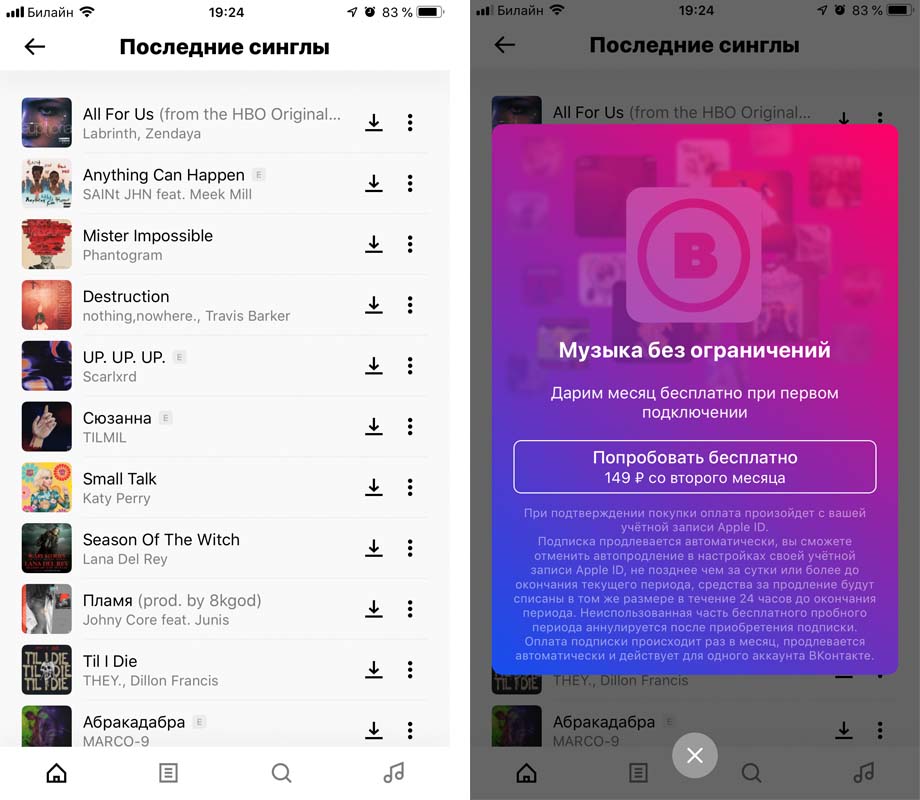
Google Диск для iOS предоставляет простой способ перенести данные календаря, контактов и фотографий на Android.
Этот процесс может занять некоторое время и сжечь изрядное количество данных, поэтому вы, вероятно, захотите сохранить его на время, когда ваш телефон может быть подключен к сети, подключен к надежной сети Wi-Fi и не понадобится немедленно для что-нибудь еще.При этом вы всегда можете нажать паузу и снова начать работу позже, поэтому не беспокойтесь о сроках.
Готово? Отлично: теперь просто войдите в свой новый телефон Android с той же учетной записью Google. Вы должны иметь возможность найти данные своего календаря в приложении «Google Календарь», данные ваших контактов в приложении «Google Контакты», а также все свои фотографии и видео в приложении «Google Фото». (В зависимости от вашего устройства некоторые или все эти приложения могут быть предустановлены по умолчанию; если какое-либо из них не установлено, вы можете просто загрузить и установить его из магазина Google Play. )
)
Одно исключение из правила: если ваши контакты или данные календаря подключены к учетной записи Microsoft Exchange, они не будут перемещены в рамках этого процесса. В этом случае вам нужно будет добавить свою учетную запись Exchange в приложение Gmail на вашем телефоне Android (более подробную информацию см. В следующем разделе), и тогда ваши контакты и информация календаря должны автоматически отображаться в соответствующих приложениях.
Электронная почта
Хорошо — готовы перенести всю электронную почту на свой новый блестящий смартфон? Этот переход будет варьироваться от «до смешного» до «относительно беспроблемного», в зависимости от специфики вашей установки.
Выберите свое собственное приключение:
Если вы в настоящее время пользуетесь Gmail: Нечего делать; просто убедитесь, что вы входите в свое устройство Android с той же учетной записью Google, которая связана с вашим адресом Gmail, и вся ваша почта автоматически появится в приложении Gmail для Android и будет ждать вас.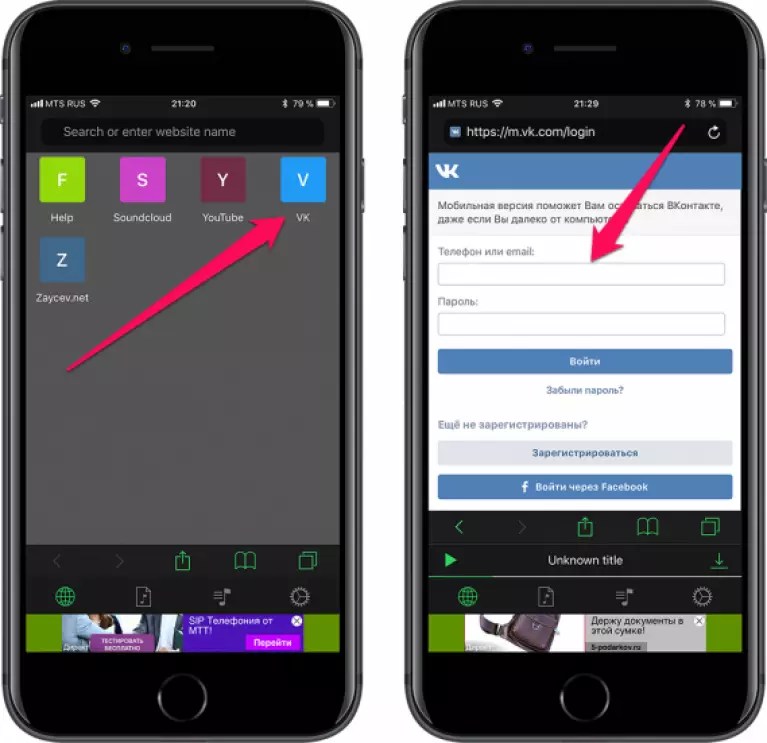 Если у вас есть несколько адресов Gmail, и вы хотите иметь доступ ко всем на телефоне, откройте настройки приложения Gmail и найдите параметр «Добавить учетную запись», затем следуйте инструкциям по добавлению любых дополнительных учетных записей Google в смесь.
Если у вас есть несколько адресов Gmail, и вы хотите иметь доступ ко всем на телефоне, откройте настройки приложения Gmail и найдите параметр «Добавить учетную запись», затем следуйте инструкциям по добавлению любых дополнительных учетных записей Google в смесь.
Если в настоящее время вы используете поставщика веб-почты, например Outlook.com, Hotmail или Yahoo: Добавьте учетную запись в приложение Gmail на своем новом телефоне, выполнив те же действия, которые описаны выше, но выбрав соответствующий параметр учетной записи в поле » Добавить учетную запись ».
JR Raphael / IDGПриложение Gmail предоставляет возможности для подключения различных типов учетных записей электронной почты к вашему устройству Android.
Если вы в настоящее время используете Apple Mail: Еще раз просто добавьте учетную запись в приложение Gmail на своем телефоне Android.Однако на этот раз есть кое-что еще: после того, как вы выберете «Добавить учетную запись» в настройках приложения, коснитесь строки с надписью «Другое», введите свой адрес электронной почты и затем выберите «Личный (IMAP)». При появлении запроса введите различные настройки почтового сервера, представленные на сайте поддержки Apple.
При появлении запроса введите различные настройки почтового сервера, представленные на сайте поддержки Apple.
Если вы в настоящее время используете Exchange: Та же базовая сделка, но выберите вариант «Exchange и Office 365» в разделе «Добавить учетную запись» в настройках приложения Gmail. Приложение проведет вас через оставшуюся часть процедуры настройки.Конечно, вы также можете использовать официальное приложение Microsoft Outlook для Android, если вы привыкли к этой программе и хотите стабильно работать.
Последний вариант, который следует рассмотреть: если вы используете какой-либо из вышеупомянутых типов учетных записей, отличных от Gmail, и хотите отказаться от своего старого адреса и полностью перейти на Gmail, вы можете импортировать всю электронную почту своей старой учетной записи в Gmail, выполнив следующие действия. на этой странице поддержки Google. Вы также можете настроить свою старую почтовую службу на пересылку всех новых сообщений на ваш адрес Gmail, чтобы не пропустить важные послания от людей, которые еще не узнали о вашем переезде.
Обмен сообщениями
Неудивительно, что система iMessage от Apple не очень хорошо работает с платформами сторонних производителей. Но это не значит, что уйти невозможно; вам просто нужно предпринять правильный набор шагов, чтобы избежать страданий, связанных с пропущенным сообщением.
Сначала зайдите в «Настройки» на вашем iPhone, нажмите «Сообщения», а затем выключите «iMessage». Пока вы находитесь в настройках, вы, вероятно, захотите найти опцию «FaceTime» и тоже выключить ее, поскольку вы, вероятно, больше не будете активны на этой платформе.
Во-вторых, откройте веб-страницу Apple «Отменить регистрацию iMessage» и прокрутите вниз до раздела с надписью «У вас больше нет iPhone?» Введите свой номер телефона, щелкните ссылку, чтобы отправить код подтверждения, а затем введите полученный код подтверждения на странице.
Оба эти шага очень важны; если вы их не заполните, Apple, скорее всего, перехватит хотя бы часть ваших входящих текстовых сообщений, и вы даже не узнаете, что пропустили их.
Извлеките свой номер телефона из системы iMessage или вечно задавайтесь вопросом, перехватывает ли Apple ваши сообщения.
Если вы хотите сохранить все существующие текстовые сообщения и перенести их на новый телефон, приложение под названием iSMS2droid может выполнить эту работу. Процесс немного сложен и включает в себя ручное резервное копирование вашего iPhone на компьютер, затем поиск определенных файлов и их перенос на ваш телефон Android, но если вам действительно нужно сохранить все ваши старые сообщения, это лучший вариант, который у вас есть.
Плюс в том, что, когда вы работаете на Android, синхронизация сообщений и их доступность на любом устройстве могут быть легкими.Просто убедитесь, что выбрали приложение для обмена сообщениями, которое автоматически выполняет резервное копирование и восстановление данных с самого начала, и все будет в порядке.
Файлы
Итак, iCloud Drive — привет, Google Drive. Самый простой способ перенести все ваши данные из облачного хранилища Apple в Google — это установить настольные приложения для iCloud Drive и Google Drive на вашем Mac или ПК с Windows. Затем откройте окна Finder или File Explorer для обоих мест, выберите все из iCloud Drive и перетащите его на Google Drive.
Затем откройте окна Finder или File Explorer для обоих мест, выберите все из iCloud Drive и перетащите его на Google Drive.
Дождитесь завершения передачи и готово: все ваши драгоценные файлы теперь доступны через Google Диск на Android (а также на iOS и в Интернете).
Приложения
Плохая новость: любые приложения, которые вы установили на свой iPhone, не будут автоматически перенесены на Android, и любые приложения, за которые вы заплатили на iOS, скорее всего, придется покупать снова.
Хорошие новости: в наши дни большинство основных приложений для повышения производительности доступны на обеих платформах. И как только вы все настроите на Android, все ваши приложения и данные приложений будут автоматически синхронизироваться с серверами Google и следовать за вами на любые будущие устройства Android.
Найдите несколько минут, чтобы зайти в Google Play Store — на своем телефоне Android или через веб-браузер на любом компьютере — и найти нужные приложения. Если вы устанавливаете приложение на свой телефон, и он просит вас войти в систему, когда вы его впервые открываете, убедитесь, что вы используете то же имя пользователя или адрес электронной почты, которые вы использовали на своем iPhone, чтобы любые данные, привязанные к вашей учетной записи, были перенесены.
Если вы устанавливаете приложение на свой телефон, и он просит вас войти в систему, когда вы его впервые открываете, убедитесь, что вы используете то же имя пользователя или адрес электронной почты, которые вы использовали на своем iPhone, чтобы любые данные, привязанные к вашей учетной записи, были перенесены.
После того, как вы устроились, вы можете захотеть изучить немного больше приложений, которые вы уже знаете. В отличие от iOS, Android позволяет использовать всевозможные умные инструменты для настройки и управления основным пользовательским интерфейсом, и некоторые из них могут повысить вашу эффективность довольно интересными способами.
[Связано: Приложения для Android: Лучшие из лучших]
Музыка
Спасибо вашим счастливым звездам, потому что перенос музыки с iOS на Android больше не является абсолютным кошмаром, каким он был раньше.
В этом нет ничего особенного, если вы используете потоковые сервисы, такие как Spotify, Pandora, Google Play Music или даже — что удивительно — Apple Music; просто скачайте эквивалентное приложение из Google Play Store, войдите в систему, и вся ваша коллекция будет у вас под рукой за считанные секунды.
Если у вас есть личная музыкальная коллекция, лучше всего загрузить приложение Music Manager для Mac или Windows для Google Play Music. Он может находить и импортировать любую музыку, хранящуюся на вашем компьютере, а также в iTunes в форматах от MP3 до WMA, FLAC и OGG — и даже файлы AAC без защиты с помощью управления цифровыми правами (DRM). (Google заявил, что эта функция личного хранения музыки в конечном итоге будет перенесена в новый сервис YouTube Music, который, как ожидается, заменит Google Play Music в какой-то момент в обозримом будущем, но мы пока не видим никаких признаков того, что это произойдет.)
JR Raphael / IDGПриложение Music Manager для Google Play Music может импортировать песни из iTunes и других мест на вашем компьютере.
Единственное остающееся исключение — это любая музыка, приобретенная в iTunes до 2009 года, поскольку такие песни были закодированы в проприетарную и защищенную DRM версию формата AAC. Эти файлы по замыслу не будут совместимы с другими музыкальными сервисами. Если вы хотите заплатить 25 долларов за годовое обслуживание Apple iTunes Match, вы можете «обменять» эти файлы на версии без защиты DRM, которые будут работать где угодно.
Если вы хотите заплатить 25 долларов за годовое обслуживание Apple iTunes Match, вы можете «обменять» эти файлы на версии без защиты DRM, которые будут работать где угодно.
В противном случае, ваш единственный реальный вариант — использовать старый обходной путь: записать эти треки на компакт-диск (конечно, при условии, что на вашем компьютере все еще есть записывающее устройство для компакт-дисков), затем вставить компакт-диск обратно в компьютер и скопировать песни на стандартный разблокированный формат. Это приведет к более низкому качеству звука, чем вы получили бы, купив мелодии напрямую практически в любом музыкальном сервисе в настоящее время, но это то, что есть.
Добро пожаловать в Android
Что ж, не могли бы вы взглянуть на это? Вы сделали это! Вся важная информация теперь хранится на вашем iPhone и новом устройстве Android, и вы готовы начать заново как владелец телефона Android с карточкой.
Прежде чем мы попрощаемся и отправим вас в новое приключение, давайте уделим немного времени, чтобы выделить несколько важных моментов, пока вы знакомитесь с этим диким новым миром.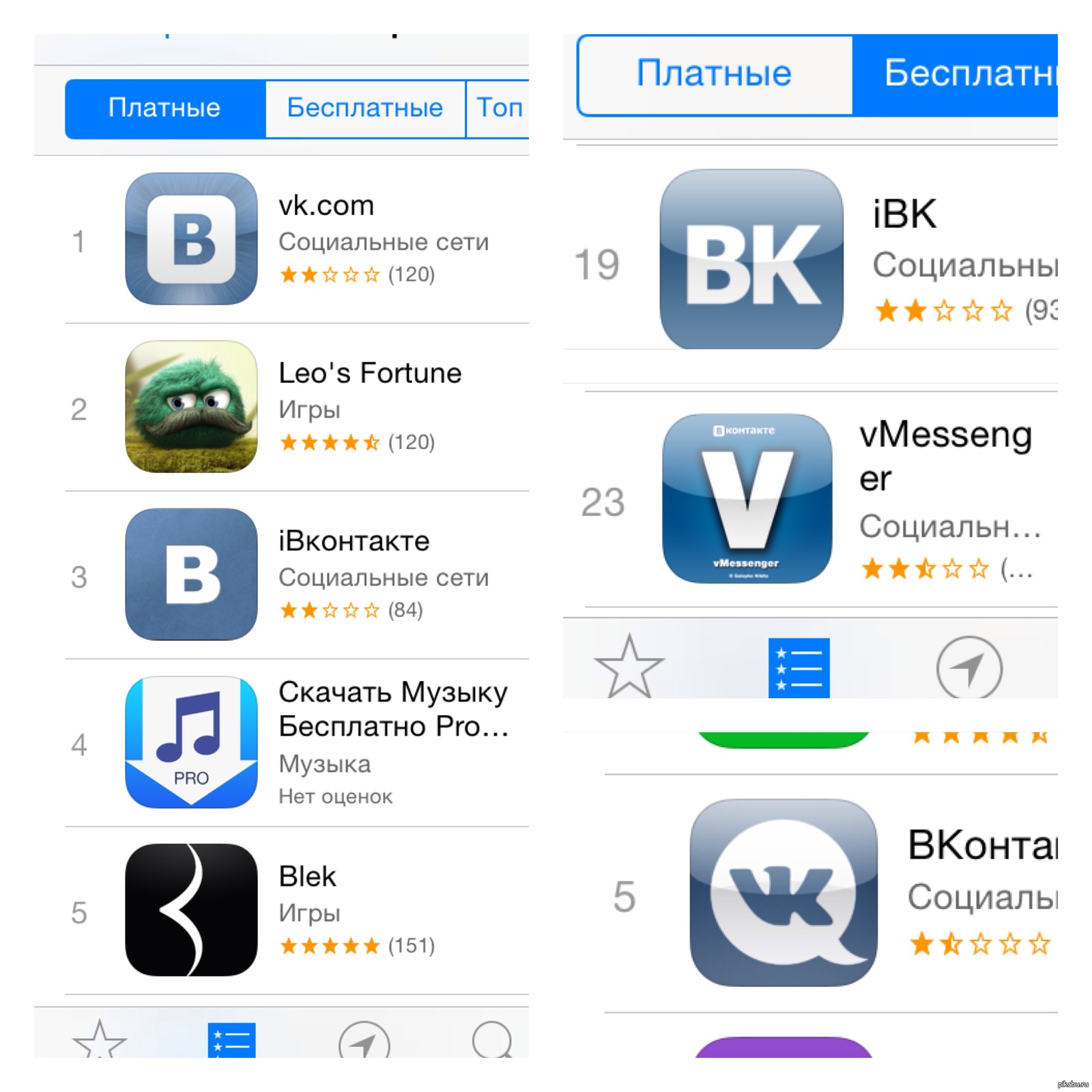
Во-первых, основы передвижения: независимо от того, где вы находитесь в Android, вы всегда можете провести один раз вниз от верхнего края экрана, чтобы увидеть ожидающие уведомления, и провести пальцем вниз еще раз, чтобы увидеть полную панель быстрых настроек. Говоря об уведомлениях, Android делает их исключительно легкими в управлении — так что изучите все тонкости управления уведомлениями и не позволяйте предупреждениям вашего телефона контролировать вас.
JR Raphael / IDG Панель уведомленийAndroid (слева) и панель быстрых настроек (справа) — это просто смахивание. (Их точный внешний вид может варьироваться от одного телефона к другому.)
Если ваше устройство поставляется с Android 10, вы наверняка обнаружите, что это довольно знакомая система, управляемая жестами, для перемещения по телефону: из любой точки операционной системы вы можете провести пальцем вверх от нижней части экрана. экран, чтобы вернуться на главный экран, проведите вверх примерно на дюйм от нижней части экрана, а затем остановитесь, чтобы открыть интерфейс обзора системы и просмотреть недавно использованные приложения, и проведите пальцем вправо в нижней части экрана, чтобы перевернуть быстро через те же самые недавно использованные приложения.
Вы также можете смахнуть вверх по диагонали от любого нижнего угла экрана, чтобы вызвать Google Assistant, и в любое время, когда вы захотите вернуться на один шаг в том, что вы делаете, вы можете смахнуть внутрь от левого или правого края дисплея вашего телефона. .
На телефонах со старыми версиями Android — или тех, где жестовая навигация не включена — вы найдете три кнопки в нижней части экрана, которые обеспечивают удобные для касания способы доступа к тем же основным функциям. В этом случае к Ассистенту обычно можно получить доступ, нажав и удерживая клавишу «Домой».
Еще одна вещь: вы, несомненно, видели несколько пугающих историй о безопасности Android. Имейте в виду: большая часть этих вещей носит чрезмерно сенсационный характер и вводит в заблуждение. Вредоносное ПО на самом деле не является реальной проблемой для Android, и у Google есть собственная многоуровневая система безопасности, которая защищает вас от всех видов угроз, включая самую реалистичную из всех: потерянный телефон.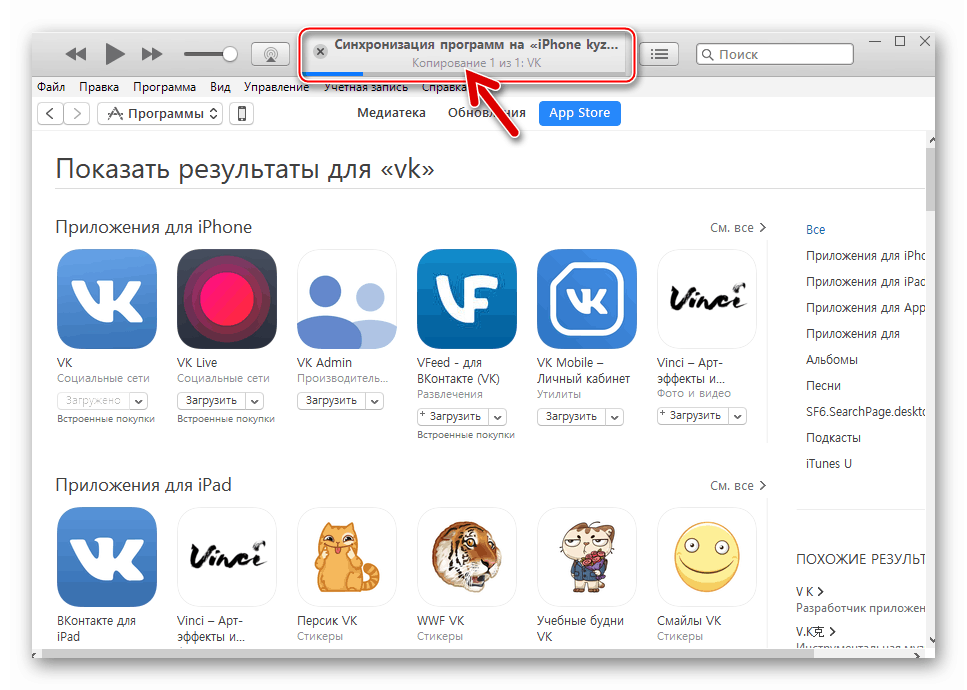
Хотите еще больше практических советов и фундаментальных знаний? Ой, разве ты не цепкая обезьянка! Ознакомьтесь со следующими руководствами Computerworld, чтобы продолжить обучение по оптимизации Android:
Эта статья была первоначально опубликована в августе 2017 года, а последнее обновление — в феврале 2020 года.
Copyright © 2020 IDG Communications, Inc.
Как перенести все ваши приложения и данные на ваш новый iPhone
Если вы среди множества людей, купивших новый iPhone SE, вы, вероятно, спешите интегрировать свой новый устройство в вашу повседневную жизнь.
Фотографии, контакты, видео, история сообщений, музыка, календари, учетные записи электронной почты и многие из ваших приложений могут быть перенесены на ваш новый телефон Apple, независимо от того, меняете ли вы команду с Android на Apple или вы уже являетесь Пользователь Apple.
Переход со старого iPhone на новый iPhone
- Используйте iTunes или iCloud, чтобы сделать резервную копию своего старого устройства.
 Чтобы сохранить данные о состоянии и активности и резервную копию с помощью iTunes, выберите вариант шифрования резервной копии, иначе iTunes не сохранит ее; отказ от сохранения незашифрованных данных о работоспособности и активности является функцией конфиденциальности по умолчанию. Все резервные копии iCloud шифруются автоматически.
Чтобы сохранить данные о состоянии и активности и резервную копию с помощью iTunes, выберите вариант шифрования резервной копии, иначе iTunes не сохранит ее; отказ от сохранения незашифрованных данных о работоспособности и активности является функцией конфиденциальности по умолчанию. Все резервные копии iCloud шифруются автоматически. - После полного резервного копирования выключите старое устройство. Если у вас есть SIM-карта, которую вы хотите использовать в новом телефоне, извлеките ее из старого телефона и вставьте в новый.
- Включите новый iPhone и следуйте всем инструкциям на экране Hello, пока не дойдете до экрана с вопросом, хотите ли вы подключиться к сети Wi-Fi. Выберите сеть, к которой хотите присоединиться.
- На экране Wi-Fi: если вы использовали iTunes для резервного копирования данных, подключите телефон к компьютеру и нажмите «Подключиться к iTunes», затем продолжайте процесс настройки, пока не дойдете до Приложения и Экран данных.
 Оказавшись там, нажмите «Восстановить из резервной копии iTunes».Если вы использовали iCloud для резервного копирования телефона, продолжайте процесс настройки, пока не дойдете до экрана «Приложения и данные» и не коснитесь параметра «Восстановить из резервной копии iCloud».
Оказавшись там, нажмите «Восстановить из резервной копии iTunes».Если вы использовали iCloud для резервного копирования телефона, продолжайте процесс настройки, пока не дойдете до экрана «Приложения и данные» и не коснитесь параметра «Восстановить из резервной копии iCloud». - Выберите резервную копию, которую вы хотите использовать. Они имеют отметку времени, поэтому обязательно посмотрите дату и размер резервной копии, чтобы убедиться, что вы выбираете правильный.
- Если вы настроите несколько Apple ID, вам будет предложено войти в каждый из них, но вы можете игнорировать эту головную боль, выбрав вариант отказа от использования Apple ID.Или, если вы забыли, подумайте об установке менеджера паролей на вашем настольном компьютере, чтобы найти и сохранить старую информацию для входа в систему.
- Не прерывайте соединение Wi-Fi, пока резервное копирование не будет полностью выполнено. Досрочное отключение приведет к приостановке резервного копирования до повторного подключения.
 То же самое с привязанным вариантом — оставьте телефон подключенным к iTunes, пока не будет выполнено обновление.
То же самое с привязанным вариантом — оставьте телефон подключенным к iTunes, пока не будет выполнено обновление.
Переход с телефона Android на iPhone
- Установите приложение «Переместить на iOS» на свое устройство Android.
- Убедитесь, что и ваш новый iPhone, и ваш новый Android подключены к зарядным устройствам и что на вашем iPhone установлена iOS 9 или более поздняя версия. (Это будет работать только на iPhone 5 или новее.)
- В процессе настройки на новом iPhone остановитесь, когда вы перейдете на экран «Приложения и данные». Оттуда выберите опцию «Переместить данные с Android».
- На телефоне Android пройдите процесс переноса в приложении «Перенести в iOS», пока не дойдете до экрана «Найти код».
- Возьмите iPhone и выберите опцию переноса данных с Android, затем дождитесь появления десятизначного кода на вашем iPhone.Введите этот код на свое устройство Android.
- Когда на вашем устройстве появится экран «Передача данных», выберите контент, который вы хотите передать.
 Хотя процесс может занять некоторое время, не отключайте и не отключайте телефоны, пока экран загрузки не сообщит о завершении.
Хотя процесс может занять некоторое время, не отключайте и не отключайте телефоны, пока экран загрузки не сообщит о завершении. - Завершите настройку нового iPhone. Все данные, которые не были переданы автоматически, скорее всего, можно переместить вручную. См. Советы Apple по переносу определенных типов контента вручную.
Если вы уже запустили свой новый iPhone, ничего не передавая, вам придется либо стереть его и начать заново, либо перенести контент вручную, но это будет намного сложнее, чем полная передача всего. сразу.
iPhone, You Phone
9 исправлений на случай, если ваша покупка в iTunes или App Store не может быть завершена
Вы получаете сообщение о том, что ваша покупка не может быть завершена при попытке загрузить приложение, песню или фильм из iTunes или App Store? В предупреждении может быть указано, что вам необходимо связаться со службой поддержки iTunes, чтобы завершить транзакцию.
Если да, то вы не одиноки! Многие читатели говорят нам, что не могут совершать покупки в iTunes или App Store по той же причине. Мы можем показать вам, как это исправить, выполнив девять простых шагов ниже.
Мы можем показать вам, как это исправить, выполнив девять простых шагов ниже.
Советы
Следуйте этим советам, если покупка не может быть завершена:
- Проверьте свои платежные реквизиты Apple ID, адрес и номер телефона.
- Обновите операционную систему и приложения на вашем устройстве.
- Выйдите из своей учетной записи Apple ID, затем войдите снова.
- Свяжитесь с Apple через веб-сайт Get Support.
Связанные:
Неизвестные ошибки: почему не удается завершить покупку
Наиболее вероятной причиной появления сообщений об ошибках при попытке совершить покупку в iTunes или App Store является проблема с вашими платежными реквизитами.Это может быть связано с истекшим сроком действия карты или несоответствием между вашими зарегистрированными адресами.
Иногда Apple подсказывает вам причину проблемы, говоря, что вам нужно проверить данные своей учетной записи. В других случаях, особенно на Mac, вместо этого вы можете просто увидеть сообщение «Неизвестная ошибка».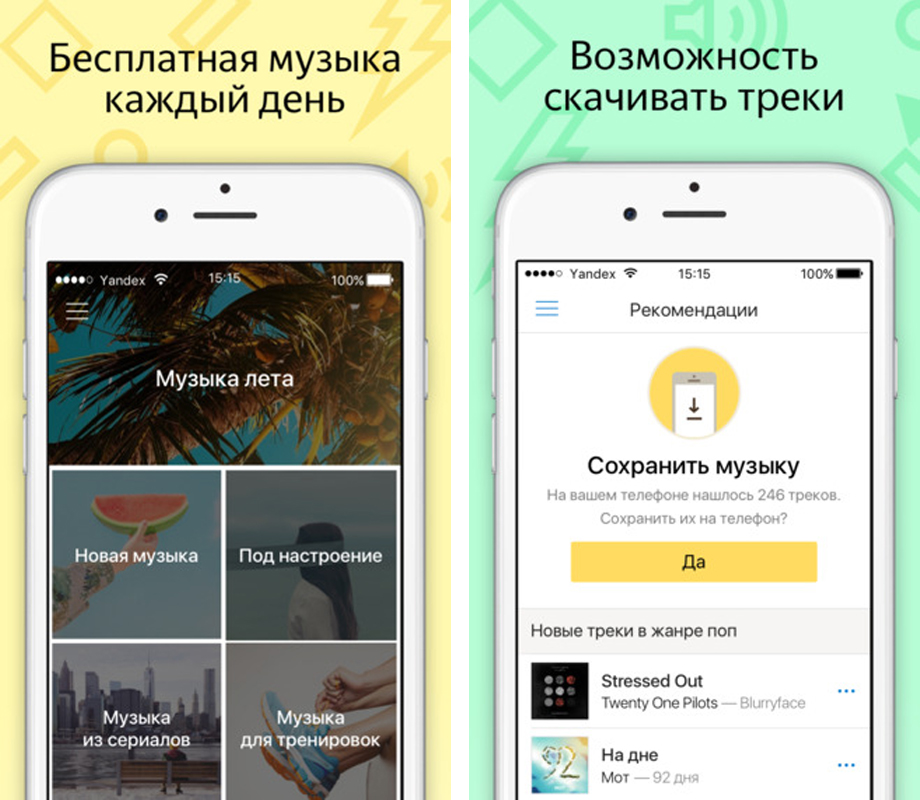
Вы можете увидеть эти предупреждения о покупке даже при попытке загрузить бесплатные приложения. Но решения все равно те же.
Если вам нужна помощь с предыдущей покупкой — например, если вам нужно вернуть деньги или в вашем счете есть странные расходы, — посетите веб-сайт Apple «Сообщить о проблеме».
В противном случае узнайте, как исправить ошибки покупок в iTunes и App Store, выполнив следующие действия по устранению неполадок. Мы включили инструкции для компьютеров iPhone, Mac и Windows. Так что вы можете следить за ним на любом устройстве.
Шаг 1. Проверьте данные своей учетной записи Apple ID
Если вы не можете совершить покупку в iTunes или App Store, первым делом необходимо просмотреть данные своей учетной записи Apple ID.
Эти данные включают ваши:
- Адрес электронной почты
- Телефон
- Дата рождения
- Способ оплаты
- Адрес доставки
Наиболее эффективное решение — удалить и повторно ввести эти данные, даже если существующая информация верна. Это вынуждает Apple обновить свою базу данных, что, вероятно, исправит вашу ошибку покупки.
Это вынуждает Apple обновить свою базу данных, что, вероятно, исправит вашу ошибку покупки.
Особенно важно повторно указать способ оплаты, включая дату истечения срока действия и номер CVV с вашей карты.
Обязательно вводите свою платежную информацию с нуля.Другие советы и уловки от наших читателей заключаются в том, чтобы убедиться, что адрес доставки соответствует вашему способу оплаты, использовать номер мобильного телефона вместо стационарного и избегать использования пользовательских доменов электронной почты.
На iPhone, iPad или iPod touch:
- Откройте приложение Настройки и нажмите [Ваше имя] вверху экрана.
- Перейдите на страницу Имя, номера телефонов, электронная почта , чтобы обновить свой адрес электронной почты, номер телефона и дату рождения.
- Перейдите на страницу «Оплата и доставка» , чтобы обновить способ оплаты и адрес доставки.
На Mac:
- Откройте меню Apple и перейдите в Системные настройки > Apple ID .
 В более старых версиях macOS вам может потребоваться перейти в Системные настройки > iCloud .
В более старых версиях macOS вам может потребоваться перейти в Системные настройки > iCloud . - Выберите Имя, Телефон, Электронная почта на боковой панели, чтобы обновить свой адрес электронной почты, номер телефона и дату рождения.
- Выберите Оплата и доставка на боковой панели, чтобы обновить способ оплаты и адрес доставки.
На ПК с Windows:
- Перейдите на веб-сайт Apple ID и войдите в систему, используя данные своего Apple ID.
- В разделе Account щелкните Edit , чтобы обновить дату рождения, адрес электронной почты и номер телефона.
- В разделе Оплата и доставка нажмите Изменить , чтобы обновить способ оплаты и адрес доставки.
Шаг 2. Отключите ограничения App Store и iTunes
Apple упрощает соблюдение возрастных ограничений при покупках в iTunes и App Store.Это позволяет защитить детей от доступа к контенту для взрослых. Но те же ограничения могут объяснить, почему ваша собственная покупка не может быть завершена.
Но те же ограничения могут объяснить, почему ваша собственная покупка не может быть завершена.
Отключите эти ограничения и попробуйте еще раз купить что-нибудь через iTunes или App Store. Если это сработает, рассмотрите возможность окончательного ослабления ограничений.
Отключите ограничения содержимого и конфиденциальности в настройках экранного времени.На iPhone, iPad или iPod touch:
- Откройте приложение Settings и перейдите в раздел Screen Time> Content & Privacy Restrictions .
- При появлении запроса введите пароль для Экранного времени, который может отличаться от вашего обычного пароля.
- Нажмите кнопку Content & Privacy Restrictions , чтобы снять все ограничения.
- Или же погрузитесь в разделы iTunes & App Store Purchases и Content Restrictions , чтобы уточнить настройки.
На Mac:
- Откройте Системные настройки и перейдите к Экранное время> Контент и конфиденциальность .

- Нажмите Отключить , чтобы снять все ограничения.
- При появлении запроса введите пароль для Экранного времени, который может отличаться от вашего обычного пароля.
- Или же погрузитесь в разделы Content и Stores , чтобы уточнить свои настройки.
На ПК с Windows:
- Откройте меню Windows и перейдите в Все приложения .
- Щелкните правой кнопкой мыши iTunes и выберите Еще> Запуск от имени администратора .
- Измените свои ограничения для iTunes и других служб Apple — снимите все флажки, чтобы отключить ограничения, — затем нажмите OK .
Шаг 3. Авторизуйте свой компьютер с помощью Apple Music или iTunes
Чтобы получить доступ к фильмам, музыке и книгам в iTunes на компьютере, сначала необходимо авторизовать компьютер с помощью учетной записи Apple ID. Apple разрешает одновременную авторизацию не более пяти компьютеров.
Apple разрешает одновременную авторизацию не более пяти компьютеров.
Этого не должно произойти, но возможно, что ваша покупка iTunes не может быть завершена из-за того, что вы не авторизовали свой компьютер.Вам следует попробовать авторизовать его для проверки.
Возможно, вам потребуется авторизовать свой компьютер для использования iTunes, Apple Music или Apple TV.Этот шаг недоступен для пользователей iPhone, iPad или iPod touch.
На Mac или ПК с Windows:
- Откройте приложение Apple Music . В более старых версиях macOS или Windows вам нужно вместо этого открыть приложение iTunes .
- В строке меню выберите Учетная запись> Авторизация> Авторизовать этот компьютер .
- Введите свой Apple ID и пароль для подтверждения авторизации.
- Если вы не можете авторизовать другие компьютеры, перейдите в раздел «Учетная запись »> «Просмотреть мою учетную запись» и нажмите кнопку « Деавторизовать все » в разделе «Авторизация компьютеров».
 Затем попробуйте снова авторизовать свой компьютер.
Затем попробуйте снова авторизовать свой компьютер.
Шаг 4. Обновите iOS, iPadOS, macOS и iTunes
.Как и в случае любой проблемы с программным обеспечением, стоит учитывать, что ваши покупки в iTunes или App Store не могут быть выполнены из-за ошибки программного обеспечения на вашем устройстве.В этой ситуации мало что можно сделать, кроме как подождать, пока Apple выпустит более стабильное обновление.
А пока убедитесь, что все ваши устройства полностью обновлены, чтобы получать любые программные исправления, которые Apple уже выпустила.
Проверьте наличие новых обновлений в настройках вашего устройства.На iPhone, iPad или iPod touch:
- Подключите устройство к Интернету с помощью Wi-Fi.
- В приложении Settings перейдите в раздел General> Software Update .
- Загрузите и установите любые обновления, доступные для вашего устройства.
На Mac:
- Подключите Mac к Интернету через Wi-Fi или Ethernet.

- Откройте меню Apple и выберите Системные настройки> Обновление программного обеспечения .
- Загрузите и установите любых обновлений macOS, доступных для вашего Mac.
На ПК с Windows:
- Подключите компьютер к Интернету через Wi-Fi или Ethernet.
- Откройте iTunes и перейдите в меню «Справка »> «Проверить наличие обновлений ».
- Или откройте приложение Microsoft Store и перейдите на страницу Загрузки и обновления .
- Загрузите и установите все доступные обновления для iTunes на свой компьютер.
Шаг 5. Закройте все приложения и перезапустите устройство
Как и предыдущий шаг, это еще одно стандартное предложение по устранению неполадок, которое устраняет ряд проблем на большинстве устройств.Если покупки в iTunes или App Store не могут быть завершены, закройте все приложения, перезагрузите устройство и повторите попытку.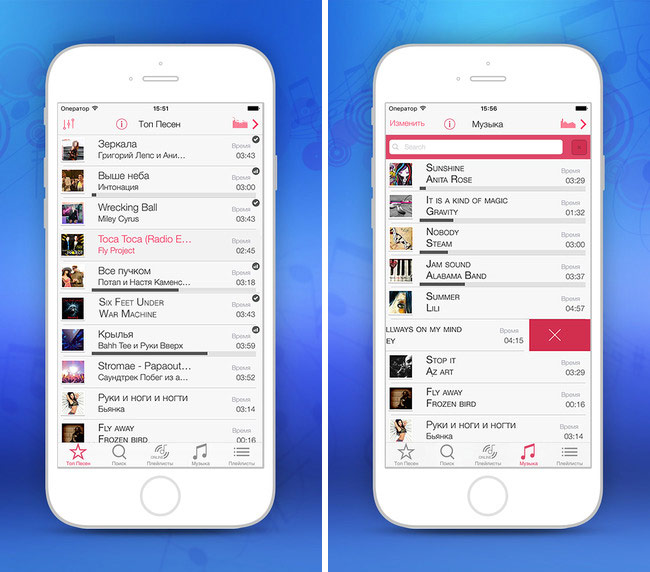
Важно закрыть приложения перед перезапуском устройства. В противном случае вы можете столкнуться с теми же ошибками, если приложение перестало работать.
Выдвиньте приложения за верхнюю часть экрана, чтобы закрыть их.На iPhone, iPad или iPod touch:
- Проведите вверх от нижней части экрана (или дважды щелкните кнопку Home ), чтобы просмотреть все открытые приложения.
- Сдвиньте каждое приложение с верхнего края экрана, чтобы закрыть его, затем коснитесь пустого места, чтобы вернуться на главный экран.
- Нажмите и удерживайте кнопку Power с кнопкой Volume , затем сдвиньте , чтобы выключить при появлении запроса.
- Подождите 10 секунд, пока устройство выключится, прежде чем снова нажать кнопку Power , чтобы перезапустить его.
На Mac:
- Нажмите Cmd + Q , чтобы закрыть активное приложение, затем переключитесь на следующее приложение, используя Cmd + Tab .

- После закрытия всех приложений (кроме Finder ) откройте меню Apple и выберите Перезагрузить свой Mac.
- Подтвердите, что вы хотите Перезагрузите , затем дождитесь, пока ваш Mac снова загрузится.
- Вы можете загрузить свой Mac в Safe Mode , удерживая Shift при запуске. Просто перезапустите снова, чтобы выйти из безопасного режима, если это не помогает.
На ПК с Windows:
- Вам нужно всего лишь закрыть iTunes , для этого нажмите кнопку X в правом верхнем углу.
- Откройте меню Windows и щелкните значок Power , а затем значок Restart .
- Подтвердите, что вы хотите Перезагрузите компьютер , затем подождите, пока он снова загрузится.
Шаг 6. Выйдите из Apple ID, затем войдите снова
Для решения проблем с покупкой может потребоваться временно выйти из iTunes и App Store на своем устройстве.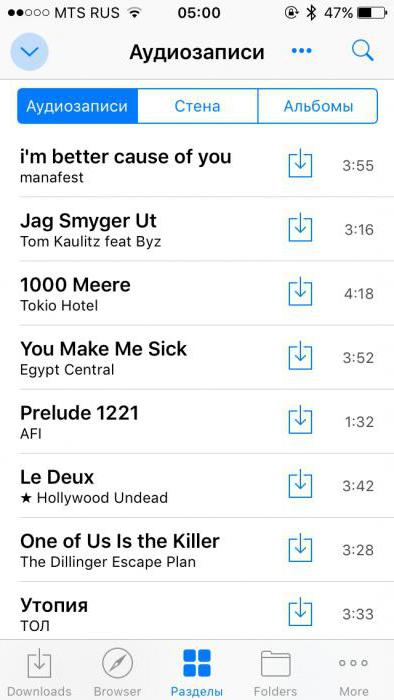 Вы можете выйти из обоих приложений одновременно, удалив свою учетную запись Apple ID с устройства.
Вы можете выйти из обоих приложений одновременно, удалив свою учетную запись Apple ID с устройства.
Не волнуйтесь, при этом вы не потеряете никаких данных.
При выходе из учетной записи Apple ID вы не сможете получить доступ к своим данным iCloud, пока не войдете снова.Но эти данные по-прежнему присутствуют на серверах iCloud и по-прежнему доступны через веб-сайт iCloud.
После выхода снова войдите в свой Apple ID в настройках.На iPhone, iPad или iPod touch:
- Откройте приложение Настройки и нажмите [Ваше имя] вверху экрана.
- Прокрутите вниз и выберите Выйти .
- Выберите данные iCloud для копирования на ваше устройство, затем подтвердите, что вы хотите Выйти .Любые данные, копии которых вы не храните, по-прежнему доступны в iCloud.
- Перезагрузите устройство, затем снова откройте приложение Настройки и Войдите в систему .

На Mac:
- Откройте меню Apple и перейдите в Системные настройки > Apple ID . В более старых версиях macOS вам может потребоваться перейти в Системные настройки > iCloud .
- Выберите Обзор на боковой панели, затем нажмите Выйти .
- Выберите данные iCloud для копирования на Mac, затем подтвердите, что хотите Выйти . Любые данные, копии которых вы не храните, по-прежнему доступны в iCloud.
- Перезагрузите Mac, затем снова откройте настройки Apple ID для Войдите в систему .
На ПК с Windows:
- Откройте iTunes и выберите «Учетная запись »> «Выход » в строке меню.
- Перезагрузите компьютер, затем снова откройте iTunes и перейдите в Учетная запись > Войти .
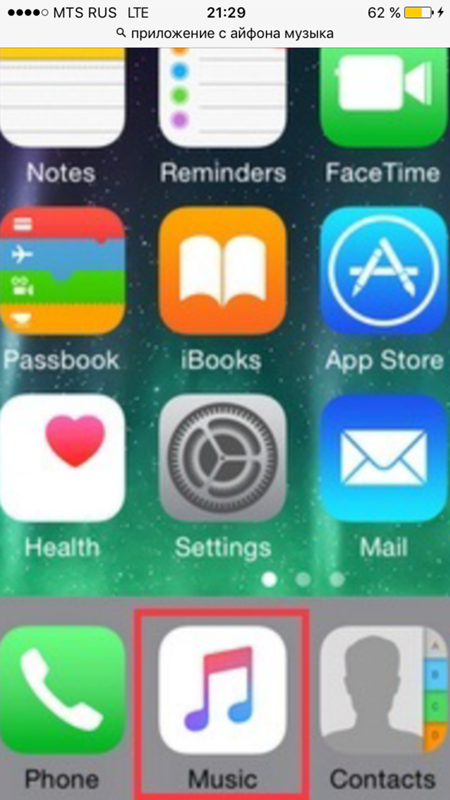
При повторном входе в свою учетную запись Apple ID убедитесь, что вы используете одну и ту же учетную запись для iTunes и App Store.
Иногда невозможно обновить существующее приложение, поскольку оно было приобретено с использованием другой учетной записи Apple ID. Единственный способ исправить это — снова войти в систему, используя исходную учетную запись Apple ID. Если вы используете корпоративное устройство, возможно, вам придется обратиться за помощью к своему ИТ-отделу.
Шаг 7.Сбросить настройки сети
Возможно, iTunes или App Store не смогли завершить покупку из-за ошибки сети. Это могло произойти, если у вас пропало интернет-соединение или ваше устройство не могло подключиться к серверам Apple.
Быстрое и простое решение этих проблем — сбросить настройки сети на вашем iPhone, iPad или iPod touch.
Вам нужно будет снова ввести пароли Wi-Fi после сброса настроек сети.Этот шаг неприменим для компьютеров Mac или Windows.
На iPhone, iPad или iPod touch:
- Откройте приложение Settings и выберите General> Reset .

- Выберите Сбросить настройки сети . Это удалит ваши сохраненные пароли Wi-Fi, поэтому продолжайте, только если вы их знаете.
- Подтвердите, что вы хотите Сбросить настройки сети .
Шаг 8. Сброс предупреждений о покупках для Apple Music или iTunes
Определенные предупреждающие сообщения появляются, когда вы впервые начинаете покупать контент через Apple Music или iTunes.Иногда в этих сообщениях вас просят принять условия использования Apple.
Если проблема не позволяет отображать эти предупреждающие сообщения, возможно, вы не сможете принять новые положения и условия. Это может объяснить, почему вы не можете совершать покупки.
Эти предупреждения легко сбросить в приложении Apple Music или iTunes на вашем компьютере. Это может исправить предупреждения, что даст вам возможность снова принять условия.
После нажатия кнопки «Сброс» вы должны увидеть больше предупреждений и предупреждений.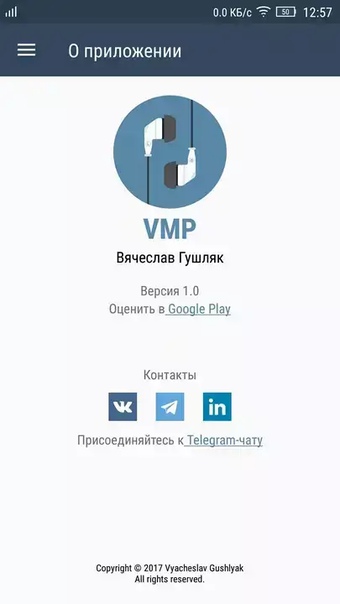
Этот шаг неприменим к iPhone, iPad или iPod touch.
На Mac или ПК с Windows:
- Откройте Apple Music или iTunes на своем компьютере.
- В строке меню выберите Учетная запись> Просмотреть мою учетную запись .
- Внизу страницы выберите опцию Сбросить все предупреждения для покупки и загрузки .
Шаг 9. Обратитесь в службу поддержки Apple напрямую
В большинстве сообщений об ошибках, рассматриваемых в этом посте, предлагается обратиться в службу поддержки iTunes или Apple для завершения транзакции.Часто это эффективный способ найти решение, потому что служба поддержки Apple может увидеть, что вызвало проблему в вашем аккаунте.
Посетите веб-сайт Apple Get Support, чтобы запланировать разговор со службой поддержки. Используйте кнопку Music для проблем с покупками в Apple Music или iTunes и используйте кнопку Apps & Software для проблем в App Store.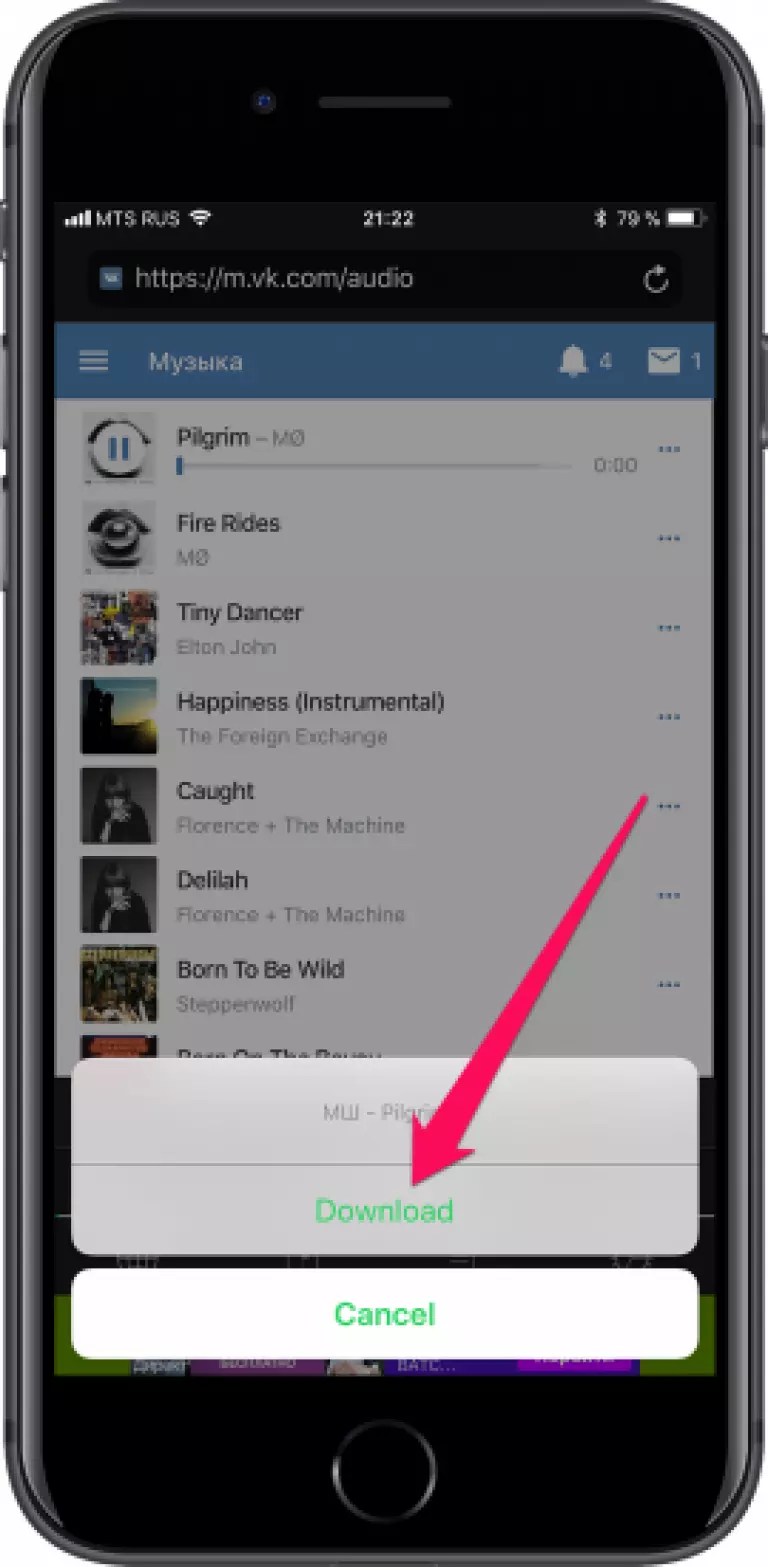
Сообщите нам, что Apple говорит в комментариях, чтобы мы могли обновлять этот пост с последними советами.
Узнайте, что вам нужно делать, если ваш Apple ID отключен
Apple должна сообщить вам, если это так, но есть вероятность, что вы не сможете завершить покупки в iTunes или App Store, потому что ваша учетная запись Apple ID отключена.
Apple отключает аккаунты, которые, как они подозревают, стали жертвами мошенничества. Ознакомьтесь с нашей статьей, чтобы узнать, как разблокировать отключенную учетную запись Apple ID, после чего вы снова сможете совершать покупки.
Дэн пишет учебные пособия и руководства по устранению неполадок, чтобы помочь людям максимально эффективно использовать свои технологии.Прежде чем стать писателем, он получил степень бакалавра в области звуковых технологий, руководил ремонтом в Apple Store и даже преподавал английский язык в Китае.
Как отправлять музыкальные файлы в WhatsApp с iPhone
Версия WhatsApp для iPhone имеет одно серьезное ограничение по сравнению с аналогами на других платформах: она не позволяет вам делиться песнями из музыкальной библиотеки.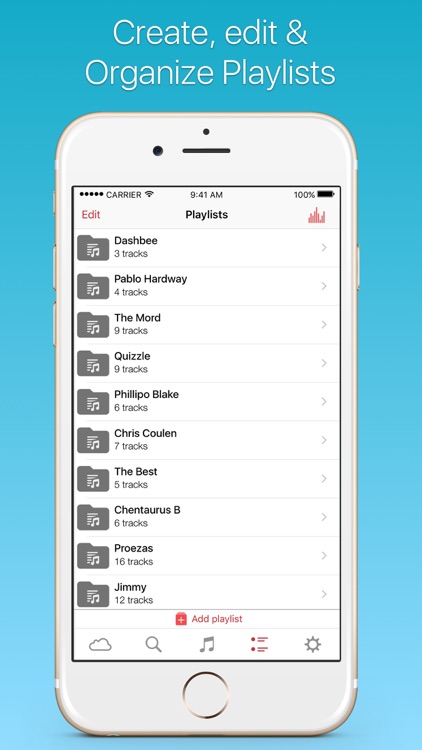 Но почему это ограничение? Означает ли это, что WhatsApp для iPhone не поддерживает аудиофайлы?
Но почему это ограничение? Означает ли это, что WhatsApp для iPhone не поддерживает аудиофайлы?
Нет, указанное здесь ограничение может быть следствием строгих рекомендаций Apple по проверке приложений в магазине приложений.Согласно одному из его пунктов, сторонним приложениям не разрешается облегчать совместное использование файлов или включать возможность сохранения мультимедиа из таких источников, как Музыкальная библиотека iOS (Apple Music), без явного разрешения. И это может быть причиной того, что WhatsApp не включает опцию обмена музыкой в своей версии для iPhone.
Что ж, у нас для вас хорошие новости! Здесь мы упомянули несколько обходных путей для обмена музыкальными файлами через WhatsApp на iPhone. И, что самое приятное, эти обходные пути не требуют от вас взлома устройства.
Делитесь песнями из музыкальной библиотеки в WhatsApp с iPhone
Чтобы это работало, вам нужно приложение, которое позволяет вам выбирать песню из музыкальной библиотеки iPhone, а затем делиться ею через WhatsApp с помощью меню «Поделиться» (Открыть в). Это самая сложная часть, так как вы не сможете легко найти приложение в App Store, которое напрямую предоставляет такие функции.
Это самая сложная часть, так как вы не сможете легко найти приложение в App Store, которое напрямую предоставляет такие функции.
К счастью, есть один способ выполнить работу. Приложение «Ярлыки» (ранее — «Рабочий процесс») позволяет создавать собственные рабочие процессы и автоматизацию на основе основных и сложных операций iOS, включая действие «Выбрать музыку» (которое позволяет выбрать песню из музыкальной библиотеки iPhone), «Кодировать мультимедиа» (которое преобразует медиафайл в желаемый формат) и «Отправить мультимедиа в WhatsApp» (который позволяет обмениваться фотографиями и другими медиафайлами в WhatsApp).Создайте собственный ярлык / рабочий процесс с этими тремя действиями, и вы получите именно ту функцию, которую искали.
Чтобы сэкономить ваше время, мы уже создали для вас индивидуальный рабочий процесс. Все, что вам нужно сделать, это добавить его в приложение «Ярлыки», а затем вызывать его, когда вам нужно. Следующие ниже шаги расскажут, как использовать конкретный рабочий процесс, чтобы поделиться MP3 через WhatsApp на iPhone.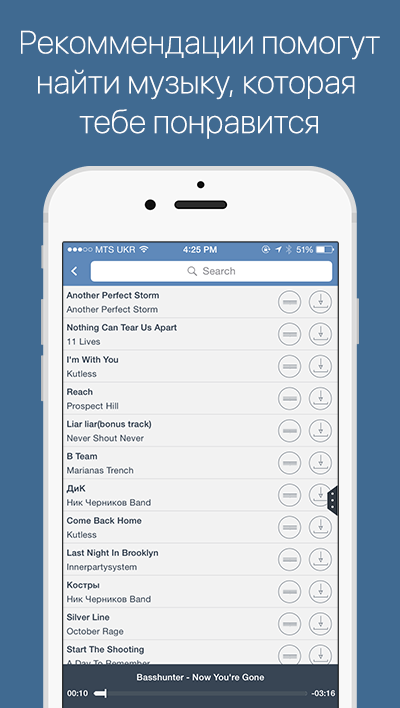
- Перейдите в «Настройки» >> «Ярлыки» на своем iPhone и включите «Разрешить ненадежные ярлыки».Если у вас не получается, откройте приложение «Ярлыки» на iPhone и воспользуйтесь одним из доступных ярлыков.
- Откройте эту ссылку на своем iPhone и нажмите «Добавить ненадежный ярлык», чтобы добавить наш собственный рабочий процесс («Поделиться музыкой — 7labs.io») в свой список ярлыков.
- После добавления перейдите на вкладку «Мои ярлыки» в приложении и запустите только что добавленный ярлык.
- Нажмите кнопку «Воспроизвести» в правом нижнем углу, чтобы выполнить ярлык. Если это еще не сделано, вам может потребоваться «Предоставить доступ», чтобы приложение «Ярлыки» получило доступ к вашей музыкальной библиотеке (только в первый раз).
- Когда рабочий процесс запустится, вам будет предложено выбрать песню из музыкальной библиотеки.
- После того, как вы выберете конкретную музыкальную дорожку, вы будете перенаправлены на экран WhatsApp Share, где вы сможете выбрать предпочтительный контакт или группу, с которыми хотите поделиться.

Песня будет доступна выбранному контакту или группе WhatsApp.
В идеале вы можете запустить этот рабочий процесс из раздела «Мои ярлыки» приложения. Но вы также можете добавить его как виджет или создать ярлык на главном экране в качестве независимого приложения для более быстрого доступа.Чтобы добавить рабочий процесс на главный экран, сделайте следующее:
- Запустите приложение «Ярлыки» и нажмите «Поделиться музыкой — 7labs.io» в разделе «Мои ярлыки».
- Нажмите значок «Поделиться» в верхнем левом углу и выберите «Добавить на главный экран» в меню «Расширения» (нижняя строка).
- Вы будете перенаправлены на веб-страницу в Safari, где вам нужно снова выбрать значок «Поделиться» >> «Добавить на главный экран».
- Наконец, нажмите Добавить в правом верхнем углу.
Рабочий процесс теперь должен быть добавлен в виде ярлыка на главный экран iPhone.
Workflow изначально был запущен как платное приложение. Но с момента его недавнего приобретения Apple, приложение теперь доступно бесплатно в App Store.
Но с момента его недавнего приобретения Apple, приложение теперь доступно бесплатно в App Store.
Примечание: Этот метод работает только с музыкальными файлами без DRM. Совместное использование файлов с защитой DRM, например файлов, загруженных из Apple Music, не поддерживается. Кроме того, песня, которую вы пытаетесь опубликовать в WhatsApp, должна быть доступна на вашем iPhone в автономном режиме.
Возможно, вас заинтересуют следующие инструкции для WhatsApp на iPhone;
Отправляйте файлы MP3 в WhatsApp с iPhone
Мы часто загружаем аудиофайлы в формате MP3 из Интернета, чтобы поделиться ими с нашими контактами в WhatsApp.В этом случае нам понадобится приложение диспетчера загрузок, которое позволяет загружать файлы MP3 из Интернета и экспортировать их в WhatsApp (с помощью функции «Открыть в»).
Следующие шаги помогут вам поделиться файлом MP3 в WhatsApp от сторонних менеджеров загрузки и приложений для управления файлами. В этой демонстрации мы использовали приложение «Документы». Вы можете использовать любое другое приложение для управления файлами, которое поддерживает функцию «Открыть в».
В этой демонстрации мы использовали приложение «Документы». Вы можете использовать любое другое приложение для управления файлами, которое поддерживает функцию «Открыть в».
- Загрузите и установите приложение Documents из App Store.
- Загрузите (с помощью встроенного диспетчера загрузок) или импортируйте (через iTunes или Wi-Fi) аудиофайл в локальное хранилище документов.
- Перейдите к местоположению вашего файла и нажмите «Изменить» в правом верхнем углу, чтобы активировать выбор.
- Выберите конкретный файл и нажмите «Еще» в правом нижнем углу.
- Выберите вариант «Открыть в», а затем выберите в меню WhatsApp.
- Нажмите на контакт или группу в WhatsApp, с которой вы хотите поделиться аудиофайлом.
Аудиофайл будет доступен конкретному контакту или группе WhatsApp.
Вам также может понравиться:
Заявление об ограничении ответственности: Мы никоим образом не поощряем музыкальное пиратство.

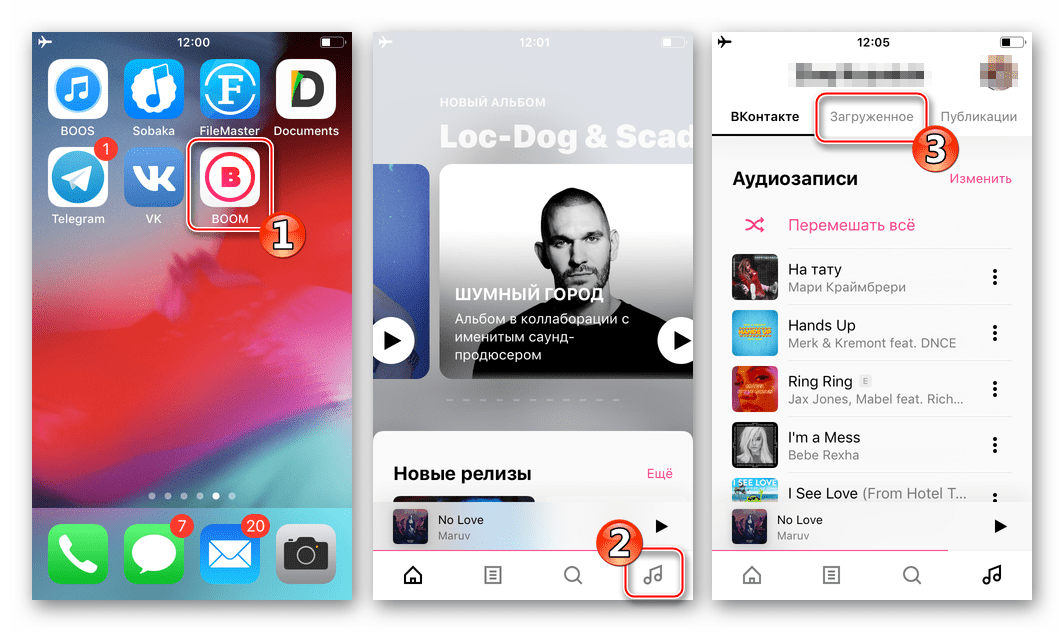
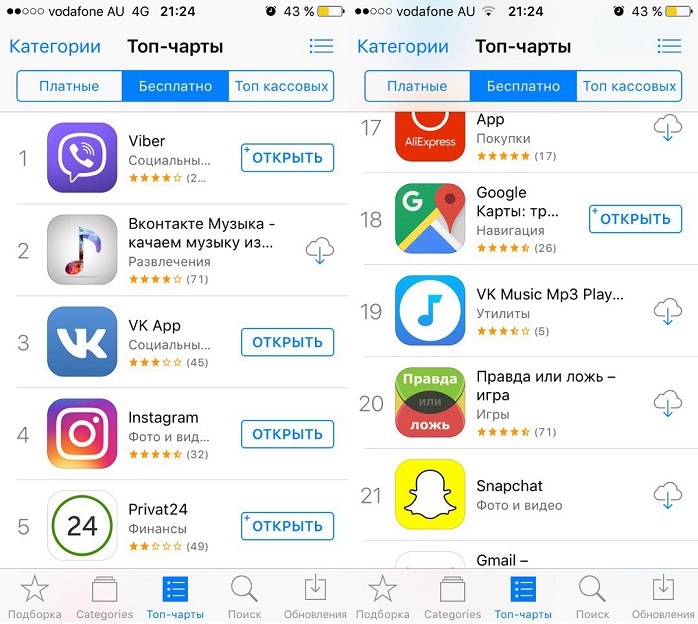 Отсюда каждый может:
Отсюда каждый может: Чтобы сохранить данные о состоянии и активности и резервную копию с помощью iTunes, выберите вариант шифрования резервной копии, иначе iTunes не сохранит ее; отказ от сохранения незашифрованных данных о работоспособности и активности является функцией конфиденциальности по умолчанию. Все резервные копии iCloud шифруются автоматически.
Чтобы сохранить данные о состоянии и активности и резервную копию с помощью iTunes, выберите вариант шифрования резервной копии, иначе iTunes не сохранит ее; отказ от сохранения незашифрованных данных о работоспособности и активности является функцией конфиденциальности по умолчанию. Все резервные копии iCloud шифруются автоматически. Оказавшись там, нажмите «Восстановить из резервной копии iTunes».Если вы использовали iCloud для резервного копирования телефона, продолжайте процесс настройки, пока не дойдете до экрана «Приложения и данные» и не коснитесь параметра «Восстановить из резервной копии iCloud».
Оказавшись там, нажмите «Восстановить из резервной копии iTunes».Если вы использовали iCloud для резервного копирования телефона, продолжайте процесс настройки, пока не дойдете до экрана «Приложения и данные» и не коснитесь параметра «Восстановить из резервной копии iCloud». То же самое с привязанным вариантом — оставьте телефон подключенным к iTunes, пока не будет выполнено обновление.
То же самое с привязанным вариантом — оставьте телефон подключенным к iTunes, пока не будет выполнено обновление. Хотя процесс может занять некоторое время, не отключайте и не отключайте телефоны, пока экран загрузки не сообщит о завершении.
Хотя процесс может занять некоторое время, не отключайте и не отключайте телефоны, пока экран загрузки не сообщит о завершении. В более старых версиях macOS вам может потребоваться перейти в Системные настройки > iCloud .
В более старых версиях macOS вам может потребоваться перейти в Системные настройки > iCloud .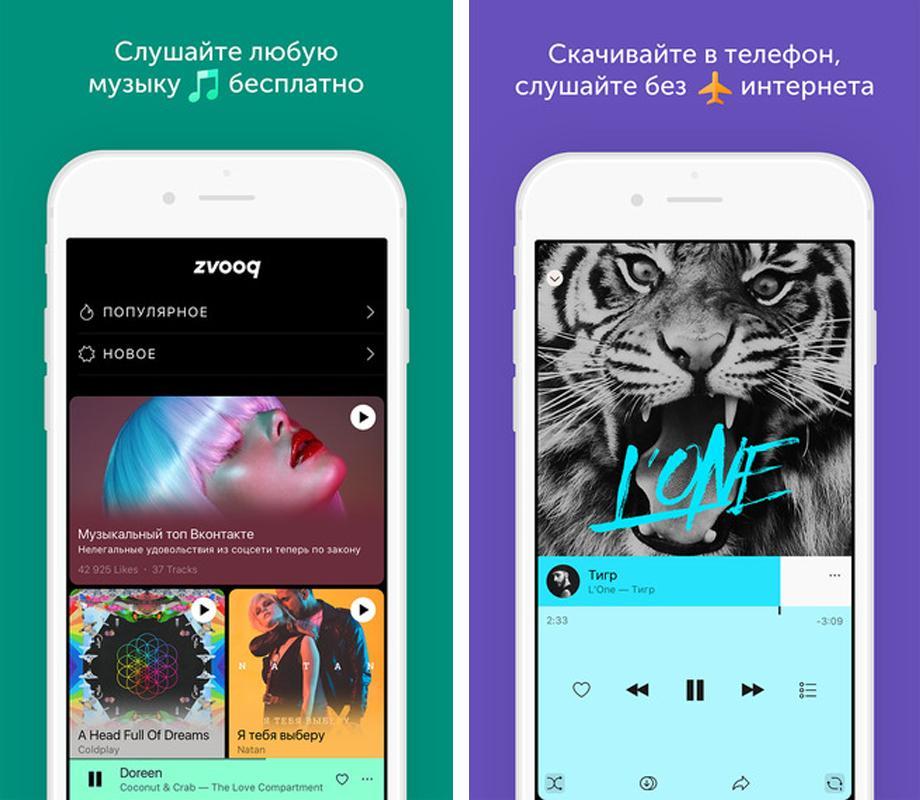
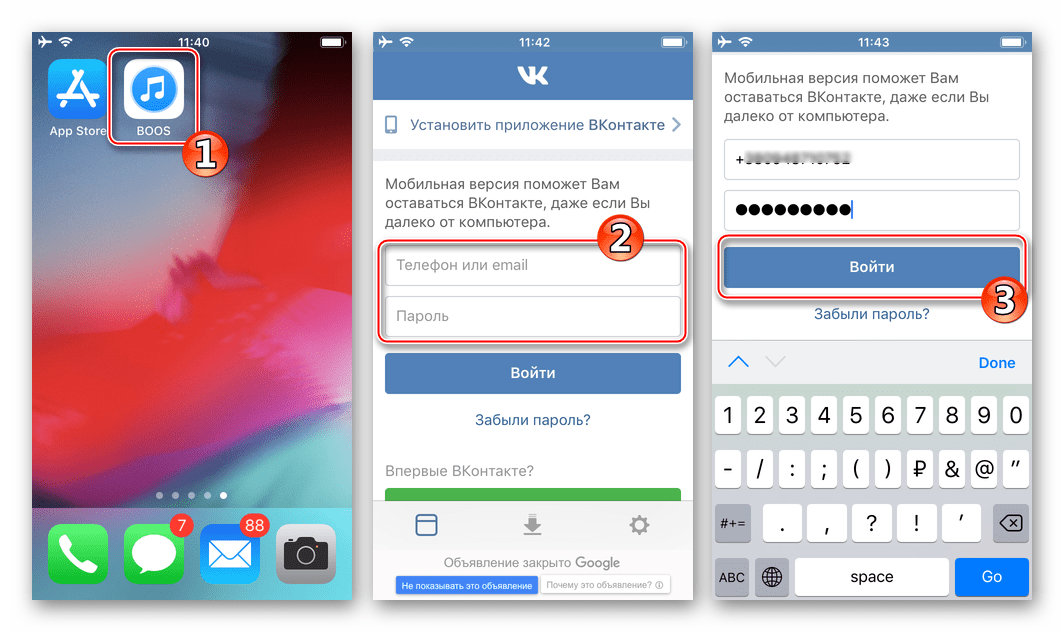 Затем попробуйте снова авторизовать свой компьютер.
Затем попробуйте снова авторизовать свой компьютер.



