Не удается найти страницу | Autodesk Knowledge Network
(* {{l10n_strings.REQUIRED_FIELD}})
{{l10n_strings.CREATE_NEW_COLLECTION}}*
{{l10n_strings.ADD_COLLECTION_DESCRIPTION}}
{{l10n_strings.COLLECTION_DESCRIPTION}} {{addToCollection.description.length}}/500 {{l10n_strings.TAGS}} {{$item}} {{l10n_strings.PRODUCTS}} {{l10n_strings.DRAG_TEXT}}{{l10n_strings.DRAG_TEXT_HELP}}
{{l10n_strings.
{{article.content_lang.display}}
{{l10n_strings.AUTHOR}}Устранение неполадок с приложением «Ваш телефон»
Прежде чем приступить к изменению параметров рекомендуется выполнить следующие быстрые проверки:
-
Убедитесь, что вы используете одну учетную запись Майкрософт для входа как в приложение «Ваш телефон», так и в дополнительное приложение на устройстве Android.

-
Убедитесь, что режим экономии заряда на компьютере или устройстве Android отключен, так как это может повлиять на возможности подключения.
-
Проверьте наличие активного подключения к Wi-Fi. Можно ли открыть браузер и перейти на какой-либо сайт?
Для некоторых устройств Android параметры оптимизации заряда батареи могут прерывать подключение. Рекомендуем отключить эти параметры для дополнительного приложения на устройстве Android (в диспетчере вашего телефона или в «Связь с Windows»). Ниже описано, как это можно сделать в зависимости от установленного дополнительного приложения:
Если используется приложение Диспетчер вашего телефона*:
Откройте Параметры Android > Приложения и уведомления > Сведения о приложении > Диспетчер вашего телефона > Дополнительные параметры > Батарея > Управление использованием батареи > Оптимизация батареи.
Если используется приложение Связь с Windows*:
Откройте Параметры Android > Приложения > Служба «Связь с Windows» > Батарея > Оптимизирование использование батареи. Выберите Всеиз раскрывающегося списка, прокрутите страницу вниз, чтобы найти Службу «Связь с Windows», и установите для параметра значениеВыкл..
*Примечание: Эти действия могут отличаться в зависимости от модели устройства Android.
По-прежнему не работает? Выполните следующие рекомендации по устранению неполадок.
На компьютере проверьте следующее.
Убедитесь, что приложение «Ваш телефон» может выполняться в фоновом режиме.
-
Нажмите кнопку Пуск (или клавишу с логотипом Windows на клавиатуру), затем выберите Параметры> Конфиденциальность > Фоновые приложения.

-
В списке Выберите, какие приложения могут работать в фоновом режиме, убедитесь, что приложение Ваш телефон включено.
Убедитесь, что общему доступу к файлам с разных устройств ничего не мешает.
-
Нажмите кнопку Пуск (или клавишу с логотипом Windows на клавиатуру), затем выберите Параметры> Конфиденциальность > Общие возможности.
-
Если вы видите пункт Устранить неполадки в разделе Учетные записи, выберите его и следуйте инструкциям.
На устройстве с Android:
Убедитесь, что параметр Не беспокоитьотключен.
-
На устройстве Android перейдите в

Если у вас по-прежнему возникают постоянные проблемы с подключением, попробуйте сбросить приложение. Вы также можете выполнить действия по отмене привязки устройства Android.
В андроиде приложения и игры сами запускаются без спроса как запретить или полностью остановить. Как запретить автоматический запуск приложений и игр на android.
ОБНОВИТЬ СТРАНИЦУ С ОТЗЫВАМИ
Автор:ко т
09-12-2019
22 час. 00 мин.
Сообщение:
залупа! карты,плэй маркет сами опять идут
Автор:Настя
08-04-2019
18 час. 51 мин.
Сообщение:
Почему у меня на экране появляется новые приложения?Они неудаляются
Автор:Владимир
24-02-2018
13 час. 03 мин.
Сообщение:
У меня ваши рекомендации не работают почему то.Я останавливаю приложения,а они снова через минуту как и не отключались,…
Автор:ALEXEY
28-12-2017
13 час.

Сообщение:
Хрень полная они все равно запускаються
Автор:Сергей
04-12-2017
19 час. 51 мин.
Сообщение:
идиёт. После нажатия кнопки «Остановить» прога через секунду стартует снова. Задача запретить автозапуск не имея рут
Автор:Сергий
02-07-2017
13 час. 26 мин.
Сообщение:
Вы в серьез считаете что это ценная инфа? Кто по вашему будет по каждой проге так заходить и останавливать проги? — чушь собачья, а не статья
Автор:Ирек
01-07-2017
17 час. 53 мин.
Сообщение:
Чтобы батарея не так сильно садилась я просто удаляю обновление Сервисы гугл плей! Пробуйте и вам зачтется.только Плей маркет не запускается, что уже хорошо.и рекламы пропадают
Автор:Ирек
01-07-2017
17 час. 46 мин.
Сообщение:
Да ну. Проходит немного времени и все отключенные приложения таким образом включаются снова и продолжают жрать батарею ещё усердней.
Автор:Игорь
19-06-2017
00 час.
 15
мин.
15
мин.Сообщение:
У меня и жены андрюши 4.4.2 и 5.1 соответственно , меня особо напрягает сбер онлайн он собака сам запускается и поджирает 150метров оперативы ваш метод не эффективен может что-то ещё подскажете ?
Автор:Ольга
27-01-2017
00 час. 01 мин.
Сообщение:
Не помогла Ваша статья. У меня давно остановлены лишние приложения. Но запускаются не только остановленные, но и удаленные
Автор:Федя
25-01-2017
08 час. 22 мин.
Сообщение:
Я вас приветствую.То что вы написали это конечно понятно,про это знает большинство у кого есть андроид аппараты.Только это не на всё работает,приложение сбербанк само запускается через промежуток времени примерно мин.через 10-15.Запускаешь 360 Battery,оно опять работает.И не у меня одного,так что простой способ не работает.Есть ли какой ещё способ?
Автор:Борис
16-12-2016
22 час. 02 мин.
Сообщение:
У меня проблема совершенно обратная-не могу запустить установленное на андроид приложение-после установки не появляется иконка на раб.

Автор:Сергей
13-11-2016
12 час. 20 мин.
Сообщение:
Я в приложении останавливаю приложение ,сбербанк,а оно все равно запускается.
Автор:Тимур
25-08-2016
02 час. 01 мин.
Сообщение:
Вообще не помогли. Останавливать стандартно я знаю как, но есть такие ПАДЛЫ, которые при остановке запускают себя ВНОВЬ и ничего с этим не пожелать.
Автор:Сергей
03-02-2016
09 час. 02 мин.
Сообщение:
Спасибо, частично помогли. Андррид5,1. Подскажите, пожалуйста, что делать с самостоятельно устанавливающимися приложениями? Такими как: hola launcher, batery saver, fruit defenser,izuma blaster,bubble shooter. Заранее спасибо.
Что делать если не загружается программа. Что делать если андроид приложение не запускается
Привет Всем дорогие читатели! Расширение exe — это исполняемый файл, любая установленная программа имеет это расширение. Некоторые пользователи встречались с ошибкой, когда при запуски приложение, на экране отображалось окно, где система предлагает выбрать, через какую программу открыть этот файл, так же в некоторых случаях система может выдавать другие ошибки. В любом случаи если не открываются exe файлы, есть несколько способ решить эту проблему. Если не знаете что такое расширение имени файлов, то можете прочитать статью « ».
Некоторые пользователи встречались с ошибкой, когда при запуски приложение, на экране отображалось окно, где система предлагает выбрать, через какую программу открыть этот файл, так же в некоторых случаях система может выдавать другие ошибки. В любом случаи если не открываются exe файлы, есть несколько способ решить эту проблему. Если не знаете что такое расширение имени файлов, то можете прочитать статью « ».
Причина такой ошибки часто вызвана вирусами, но также проблема с открытием исполняемого файла, может быть халатна работа пользователя, который производил изменения в реестре.
Решение
Способ 1. Первым делом проверьте компьютер на вирусы и сразу возникает вопрос, как сканировать компьютер на вирусы, если ни одна программа не запускается? Все очень просто, вам нужно скачать LiveCD (со встроенным антивирусом), после этого записать на CD/DVD диск и загрузиться с него из под Bios. Если у вас нет под рукой интернета, то можете снять жесткий диск и подключить его к другому компьютеру, как дополнительный жесткий диск и уже на другом компьютере проверить его на вирусы.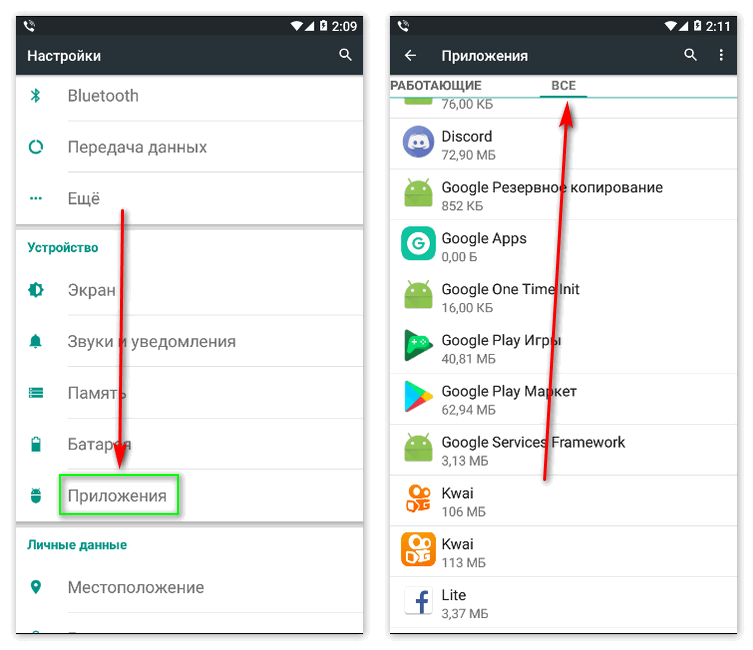
Если не открываются exe файлы после проверки антивирусом, тогда пробуем способы ниже.
Способ 2. Если на вашем компьютере установлена операционная система Windows XP. Скачиваем файл . Запускаем его, соглашаемся с сообщениями, нажимаем два раза «Да». После этого пробуем запустить программы.
Способ 3. Если установлена операционная система Windows Vista/Windows 7. Скачиваем файл . Открываем файл и вносим изменения в реестр, соглашаясь, нажимаем кнопку «Да» два раза.
Способ 4. Открываем «Мой компьютер», заходим в папку С:\Windows, находим файл svchost.com. Теперь надо удалить файл и перегрузить систему. После перезагрузки компьютера заходим в редактор реестра, Пуск-> Выполнить-> вводим «regedit» и нажимаем «OK». В левой части окна отображено дерево, находим ветку HKEY_CLASSES_ROOT\exefile\shell\open\command и проверяем, чтобы значение было «%1» %* .
Если все равно не открываются программы, то один из выходов, это сделать восстановление системы с помощью установочного диска Windows. Если встречались с такой проблемой, то пишите как ее решили, мне будет интересно выслушать вас. Если все равно не запускаются exe файлы в Windows 7, тогда посмотрите видео, которое находится ниже.
Если встречались с такой проблемой, то пишите как ее решили, мне будет интересно выслушать вас. Если все равно не запускаются exe файлы в Windows 7, тогда посмотрите видео, которое находится ниже.
Обязательно посмотрите видео:
Вы когда-нибудь делали двойной щелчок мышью на значке на Рабочем столе так, что курсор мышки моментально превращался в маленький крутящийся кружочек, затем превращался обратно в стрелочку, а никакое новое приложение при этом не открывалось? Именно так обычно происходит, когда программа не запускается, и это не обязательно вина Windows.
Ниже перечислены четыре распространенные причины незапуска программ (или
установщика ПО) в Windows 7:
Контроль учетной записи пользователя
Контроль учетной записи пользователя разработан, чтобы вредоносные программы или плохие приложения не навредили компьютеру. К сожалению, программы, которые не написаны специально для Vista или Windows 7, не знают, что это такое, и в результате закрываются, когда Контроль учетной записи пользователя не дает им выполнять определенные действия, например, записать что-либо в свою собственную папку в Program Files.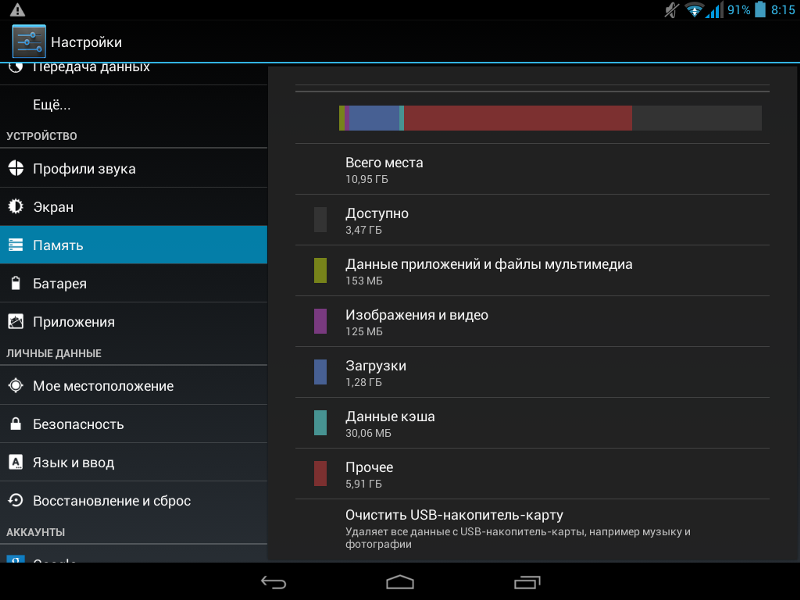 Если их обновления недоступны, обычно есть возможность запускать программы в режиме администратора.
Если их обновления недоступны, обычно есть возможность запускать программы в режиме администратора.
Написаны для более старой версии Windows
Некоторые программы — особенно те, которые взаимодействуют с операционной системой или полагаются на свойства, доступные только в определенных версиях Windows, — не будут загружаться, если ваша версия Windows не находится в их заранее одобренном списке. Чтобы справиться с этим, щелкните правой кнопкой мыши на любом.ехе-файле, выберите Свойства, а затем вкладку Совместимость. Включите опцию Запустить программу в режиме совместимости с, а затем выберите версию Windows, которую поддерживает ваше программное обеспечение. Нажмите ОК и попробуйте запустить программу заново.
Недостающий файл или настройка
Большинство приложений требуют для их функционирования запуска списка различных поддерживающих файлов. Если программа работала раньше, но больше не работает, она, возможно, должна быть переустановлена.
Кодеки ПО, драйверы аппаратных средств
Взаимодействует ли приложение с аппаратным устройством? Если так, то перед тем, как приложение заработает, понадобятся родные драйверы Windows 7 или Vista.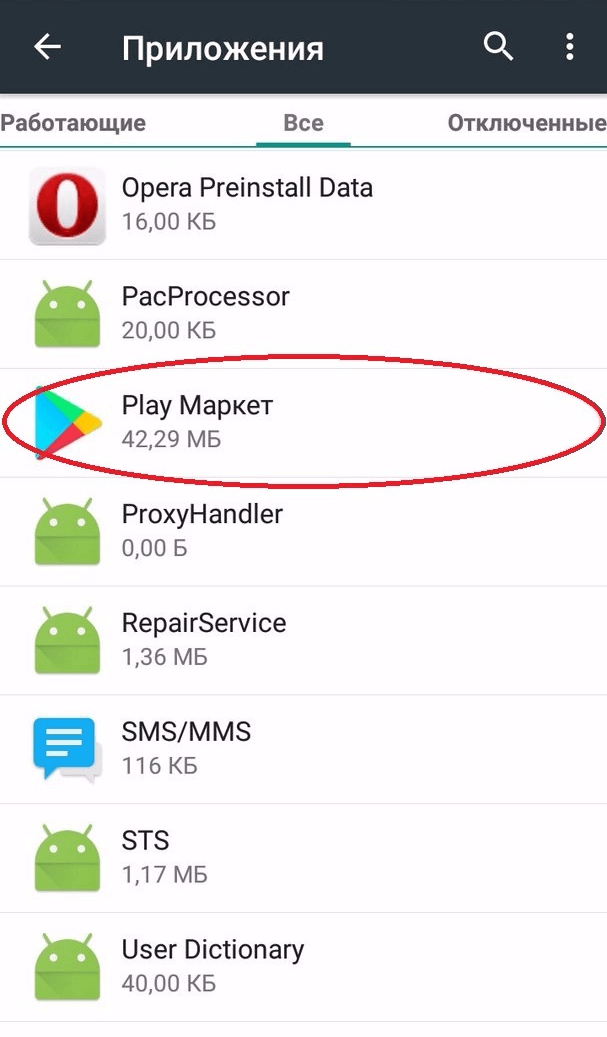 Точно так же, если есть проблема с запуском программы, редактирующей видео, или с самим видеопроигрывателем, один из установленных кодеков может быть поврежден или несовместим с Windows 7.
Точно так же, если есть проблема с запуском программы, редактирующей видео, или с самим видеопроигрывателем, один из установленных кодеков может быть поврежден или несовместим с Windows 7.
Просто ошибки
Не исключайте возможность того, что в ПО есть ошибка, которая мешает запуску программы. Проверьте вебсайт производителя данного ПО, поищите там обновления, исправления или другие обходные пути.
Программное обеспечение постоянно обновляется, поэтому не удивляйтесь, если придется распрощаться со старым ПО, так как оно уже «износилось». Конечно же, вы можете поискать в Интернете: вдруг кто-нибудь с таким же ПО знает, как запустить его снова.
Что делать, если приложение не удаляется полностью
Не очень приятно, когда приложение не удаляется с компьютера полностью и при этом не может быть переустановлено, потому что сохранились остатки предыдущей инсталляции.
Самая общая проблема — это разорванная связь. Каждая запись соответствует подразделу из раздела реестра HKEY_LOCAL_MACHINE\SOFTWARE\Microsoft\Windows\ CurrentVersion\Uninstall.
Если все, что вы хотите сделать, — это удалить запись, просто удалите соответствующие подразделы в системном реестре. Но если вы хотите запустить деинсталлятор и удалить ПО с компьютера, то не удаляйте раздел.
Вверху раздела Uninstall вы увидите несколько подразделов с такими именами, как у класса ID. Если один из разделов представляет собой программу, которую вы хотите полностью удалить из системы, откройте меню Пуск и введите следующую команду в блок Поиск:
rasiexec /х /q,
где это ID программы, которую необходимо удалить.
Если запуск процесса msiexec.exe вручную не работает, то виновной в этом может быть плохая инсталляция. Это настолько общая проблема программы установки Windows, что Microsoft выпустила инструмент, который устраняет эту проблему. Скачайте сервисную программу Windows Installer CleanUp по адресу http:support. microsoft.com/kb/290301. Затем запустите программу, выберите приложение, которое необходимо удалить из списка, и нажмите на кнопку Удалить.
Если сервисная программа Windows Installer CleanUp не показывает ваше приложение, а раздел системного реестра не такой, как показано выше, это означает, что оно использует стороннюю или собственную программу установки. В этом случае необходимо связаться с производителем для инструкций по удалению программы.
В этом случае необходимо связаться с производителем для инструкций по удалению программы.
Что делать если приложение не запускается
Последние версии операционной системы Android отличаются более рациональным использованием системных ресурсов и в целом являются вполне стабильными. Тем не менее, всевозможные проблемы с запуском приложений на разных устройствах всё равно присутствуют. Связано это с тем, что изначально разработчики создают свои программные продукты используя нативную API, после чего начинают подгонять их под требования производителей гаджетов. Кроме того, разработчики иногда действуют достаточно топорно, из-за чего их программы чересчур сильно нагружают процессор или потребляют слишком много памяти. В общем, проблем предостаточно, поэтому каждому юзеру лучше заранее ознакомиться с наиболее распространёнными из них, чтобы в случае чего легко выйти из положения.
Наиболее частые проблемы при запуске приложений
Если говорить о конкретных примерах, то чаще всего встречаются следующие неполадки:
Игра или приложение не запускаются вообще или зависают во время запуска;
устройство выключается или перезагружается в процессе запуска;
приложения запускаются, но из-за зависаний нормальная их работа невозможна;
Приложение не запускается или виснет вовремя загрузки
Причина: данное ПО не поддерживается железом или используемой версией прошивки. Не нужно забывать, что существуют различные архитектуры процессоров и графических чипов, которые не обладают обратной совместимостью. Чаще всего эта проблема беспокоит тех, кто устанавливает программы из сторонних источников.
Не нужно забывать, что существуют различные архитектуры процессоров и графических чипов, которые не обладают обратной совместимостью. Чаще всего эта проблема беспокоит тех, кто устанавливает программы из сторонних источников.
Решение: порыться в сети и подыскать ту версию программы, которая полностью совместима с используемым железом и прошивкой.
Причина: самопроизвольное выключение или перезагрузка также доставляет массу головной боли владельцам Android-гаджетов и чаще всего это происходит из-за чрезмерной нагрузки на процессор. Постоянно работая на максимальной частоте он постепенно перегревается и когда температура достигает критического порога, автоматика просто выключает устройство. Ещё одна возможная причина — установка приложения на некачественную карту памяти.
Решение: не запаковывать гаджет в плотные чехлы, не держать его возле источников тепла или на солнце, не накрывать плотно ладонями, не пользоваться программой во время зарядки, на время пользования программой отключать все остальные.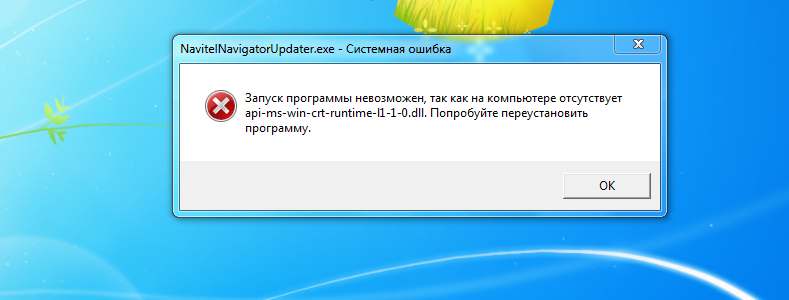 Что касается второй причины, то здесь поможет либо форматирование старой карты и повторная установка программы, либо замена дешёвой карты на более качественную и дорогую.
Что касается второй причины, то здесь поможет либо форматирование старой карты и повторная установка программы, либо замена дешёвой карты на более качественную и дорогую.
Лаги и зависания, делающие невозможной работу с программой
Причины: нехватка оперативной памяти и места на диске, чрезмерная нагрузка на CPU.
Решение: очистить кэш; удалить различный мусор, оставшийся от других программ; вручную регулировать расход системных ресурсов приложениями. Очищать засорённую память лучше всего с помощью специальных приложений, как, например, Clean Master. Для того же, чтобы освободить ресурс процессора и оперативную память нужно вооружиться стандартным системным монитором или его аналогом (Greenify и пр.) и вручную «убить» те программы и фоновые процессы, которые не используются в данный момент.
Стандартная инструкция по устранению неполадок с приложениями от Google
1. Перезагрузить гаджет.
2. Попытаться обновить прошивку до последней актуальной версии.
3. Обновить версию программы.
4. Очистить кэш программы.
5. Удалить данные, созданные программой.
6. Принудительно остановить и перезапустить программу.
7. Связаться с разработчиками и ознакомить их с проблемой.
8. Если ничего не помогает удалить программу и установить альтернативу.
Эта инструкция включает в себя наиболее простые действия, поэтому именно с неё лучше и начать. И уже если ничего из первых семи пунктов не помогло, тогда стоит попытаться воспользоваться советами, озвученными ранее.
В данной статье речь будет идти о такой распространенной проблеме, как почему не устанавливаются программы . Установка программа в наше время, настолько важна, что без программ использовать компьютер нет смысла. С проблемой, не устанавливающейся программой, сталкиваются в основном новички в компьютерной сфере.
Еще в данной ситуации бывает те пользователи компьютера, которые используют пиратскую операционную систему windows.
Так же можно попасть на такую напасть при установке программы, которые необходимые крякнуть, чтобы бесплатно пользоваться.
Рассмотрим ряд причин, по которым не устанавливаются программы:
- Отсутствие компонента Microsoft .NET Framework
- Отсутствие Microsoft Visual C++
- Из-за антивируса
- Из-за несовместимости
- Необходимости обновить драйвера
- Отсутствие компонента DirectX
- Требование программы
- Вирусный установщик
- Не правильный выбор разрядности операционной системы
- Необходимости dll
- Отсутствие учетной записи система
- Для того чтобы некоторые программы работали корректно, необходим компонент NET Framework. Одни программы работают с определенными версиями, а другие с новейшими версиями. Поэтому внимательно посмотрите, что требует установщик. Может быть так, чтоне устанавливаются программы из-за этого компонента. Данный компонент можно скачать на сайте разработчика. Скачиваем и начинаем установку. Процесс установки обычный. Соглашаемся с тем, что предлагает установщик. Если после установки нужной версии NET Framework программа не устанавливается и опять требует NET Framework, то переходим в «пуск» открываем «панель управления» заходим в раздел «программы» и открываем «включение и отключение компонентов windows»
Смотрим, чтобы напротив NET Framework в чек боксе было галочка.
- Microsoft Visual C++ тоже является важнейшим компонентом, при установке программ и при дальнейшем его пользовании. Большинство программ могут, не установится за отсутствием компонента Microsoft Visual C++. Visual C++ является пакетным языком программирования. Если на вашем компьютере не устанавливаются программы, проверьте наличие Visual C++. Если ее нет, скачиваем или устанавливаем с установочного диска. Предупреждаю процесс установки, длится долго.
- Если на вашем компьютере есть активная антивирусная зашита то те программы, которые нужно крякнуть, не запустятся. Если у вас не устанавливаются программы типа Sony Vegas pro, то в этом виноват антивирус. Чтобы процесс установки прошел нормально, необходимо на время выключить антивирус и добавить папку установки в исключения.
- При создании программ и приложений некоторые разработчики забывают про совместимость с разными операционными системами. И при попытке установить такие программы терпится неудача. К счастью можно выйти из таких ситуаций.
 Для этого нажимаем правой кнопкой мыши на ярлыке не запускающей программы. В контекстном меню переходим в «свойства»
Для этого нажимаем правой кнопкой мыши на ярлыке не запускающей программы. В контекстном меню переходим в «свойства»
- При создании программ и приложений некоторые разработчики забывают про совместимость с разными операционными системами. И при попытке установить такие программы терпится неудача. К счастью можно выйти из таких ситуаций.
Ставим галочку в чек боксе «запустить программу в режиме совместимости»,
И выбираем нужную вам операционную систему.
- Бывает так, что если при долгом использовании одной операционной системы, без обновления драйверов происходит сбой и глюки в системе. В этом случаи нужно обновить драйвера.
- DirectX-это пакет средств, разработанный от компании microsoft. Используется в основном при установке игр, так же применяется при установке программ. Если данный пакет отсутствует, то его необходимо скачать и установить. Желательно последнюю версию.
- При установке программ необходимо учитывать минимальные требование программы. В состав этих требований входят:
- Мощность процессора
- Объем оперативной памяти
- Ось (операционная память)
- Разные компоненты
Если данные о компьютере будут ниже чем требование программы, то будете задаваться вопросами, почему не устанавливаются программы .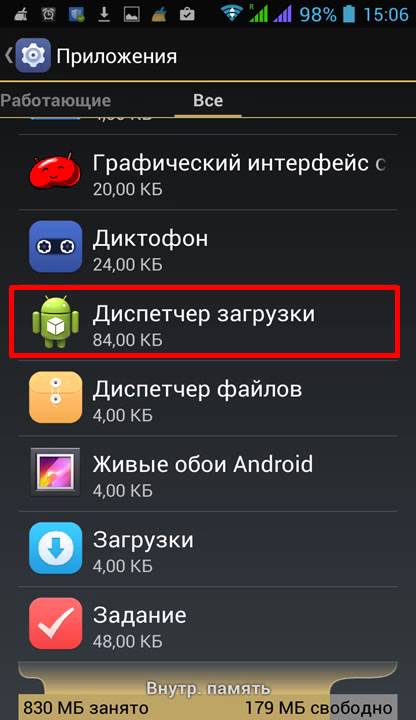 Поэтому всегда читаем справку.
Поэтому всегда читаем справку.
- В моей практике я наблюдал, что некоторые установщики скачанные из неизвестных источников не устанавливаются. Причиной этого является битый или вирусный файл. В таком случае нужно повторно скачать файл или найти другой источник.
- Если ваша операционная система имеет 32-бита, а вы пытаетесь установить 64-битную, то естественно у вас не установятся программы. Поэтому при установке программ соблюдаем разрядность.
- Бывают и такие случаи, что при отсутствии учетной записи «система» не запускается программа . Для этого необходимо создать учетную запись. Кликаем мышкой правую кнопку на ярлыке не запускающей программы и переходим «свойства»
Если не все, то многие владельцы Андроид устройств встречались с ошибками в работе приложений: они могут или вовсе не открываться, или работать некорректно. Это, конечно же, неприятно, но у каждой ошибки есть свои причины и способы их решения. В этой статье мы разберёмся, почему не открываются приложения на Андроид и как это можно исправить.
Почему не открываются приложения на Андроид
Рынок приложений для смартфонов на Андроид растёт не по дням, а по часам. Такое стремительное развитие имеет и обратную сторону — слишком большое разнообразие устройств и огромное число разработчиков приложений время от времени приводит к тому, что приложения оказываются несовместимыми с теми или иными девайсами, хоть разработчики и пытаются свести такой прецедент к минимуму.
Также есть и другие причины, по которым не открываются приложения:
- приложению не хватает оперативной памяти
- версия Андроид на вашем смартфоне устарела для этого приложения
- произошёл сбой системе или в работе самого приложения
Если вы установили приложение из официального магазина Google Play , значит, оно прошло проверку и подходит для вашего устройства. В противном случае, на месте кнопки «Установить» будет написано, что приложение не поддерживается вашим устройством, и у вас не получится его скачать. Если же вы скачали установочный файл apk и установили самостоятельно, то нет никаких гарантий, что приложение может работать с вашим устройством корректно или запускаться вообще.
Что делать, если приложение не открывается
Каждая программа на Андроид имеет технические требования, для запуска всегда требуется определенный объем оперативной памяти. Из-за её нехватки приложение может не запуститься, так как ему не хватит ресурсов. Самый простой вариант решения такой проблемы — закрыть фоновые приложения и освободить оперативную память под необходимую программу. Как это сделать, мы рассматривали в статье .
Также есть способ немного сложнее — создать на вашей SD-карте файл подкачки с помощью специального приложения, например ROEHSOFT SWAPit RAM EXPANDER . Приложение выделяет место на карте памяти и использует его для увеличения объема ОЗУ. Нужно понимать, что скорость работы памяти RAM выше, чем у карты памяти. С помощью файла подкачки вы сможете запускать более тяжелые приложения или держать больше приложений в фоне для многозадачности, но это негативно повлияет на скорость и стабильность работы устройства. К сожалению, такое решение поддерживается не всеми смартфонами. Перед установкой проверьте, поддерживает ли ваш смартфон функцию swap с помощью утилиты MemoryInfo & Swapfile Check , после проверки её можно удалить.
Перед установкой проверьте, поддерживает ли ваш смартфон функцию swap с помощью утилиты MemoryInfo & Swapfile Check , после проверки её можно удалить.
Чтобы включить файл подкачки, откройте приложение ROEHSOFT SWAPit RAM EXPANDER и нажмите «Активировать swap». Ниже можно выбрать размер swap файла, ровно столько дополнительной оперативной памяти будет доступно. Максимальный размер такого файла 4000 Мб, это ограничение системы.
Большое количество приложений разрабатывается под свежие версии операционной системы Андроид, поэтому систему при каждой возможности желательно обновлять до последней доступной версии Андроид. Чтобы узнать, есть ли обновления для вашего смартфона, откройте настройки телефона и выберите пункт «О телефоне». В самом низу открывшегося раздела нажмите «Обновление системы» и проверьте наличие обновлений. Если есть обновления — установите их.
А вы встречались с такой проблемой, что не запускаются приложения? Пишите в комментарии, как вы решили проблему с запуском приложений.
Ошибка «Это приложение не запускается на вашем компьютере» в Windows 10 [ПОЛНАЯ ИСПРАВЛЕНИЕ]
Хотя Windows 10 — удивительная операционная система, у нее определенно есть несколько недостатков. Большинство из этих недостатков связаны со старым программным обеспечением, и, говоря о том, что некоторые пользователи Windows 10 сообщили об ошибке «Это приложение не может работать на вашем компьютере» .
Эта проблема затрагивает множество различных приложений, но ее можно легко устранить, следуя одному из наших решений.
Как я могу исправить сообщение об ошибке «Это приложение не может работать на вашем компьютере»?
Существуют различные проявления этого сообщения об ошибке. Вот самые распространенные из них:
- Это приложение не может работать на вашем компьютере, доступ запрещен — эта ошибка обычно возникает, если ваша учетная запись пользователя не настроена должным образом.
 Создание новой учетной записи администратора должно исправить это.
Создание новой учетной записи администратора должно исправить это. - Это приложение не может запуститься на вашем ПК. Ошибка игры. Большинство игроков уже знакомы с этим сообщением об ошибке. На самом деле, это предупреждение довольно часто влияет на игры, не позволяя игрокам запускать свои любимые игры.
- Это приложение не может работать на вашем ПК. Ошибка Магазина Windows. Как вы уже, наверное, догадались, эта ошибка распространена для приложений Магазина Windows, но она также влияет на само приложение Магазина Windows. К счастью, есть много обходных путей, которые вы можете использовать для решения проблемы и восстановления доступа к вашим приложениям.
- Это приложение не может быть запущено на вашем ПК — Пакетный файл — это неформатированный текстовый файл, который пользователи ПК создают для хранения и запуска различных команд. Эти файлы обычно имеют расширение имени файла .bat или .
 cmd. Сначала убедитесь, что вы запускаете их в режиме администратора. Если проблема не устранена, выполните действия по устранению неполадок, перечисленные ниже, чтобы устранить ее.
cmd. Сначала убедитесь, что вы запускаете их в режиме администратора. Если проблема не устранена, выполните действия по устранению неполадок, перечисленные ниже, чтобы устранить ее. - Это приложение не может быть запущено на вашем ПК с проверкой у издателя программного обеспечения. Многие пользователи сообщили, что не могут открыть определенные приложения из-за сообщения об ошибке, в котором им предлагается связаться с издателем программного обеспечения. Эта ошибка обычно касается сторонних приложений, загружаемых непосредственно с официального сайта разработчиков. Это редко влияет на приложения Магазина Windows. Вот как один пользователь описывает эту проблему на форумах Microsoft :
Я испробовал почти все способы отображения в Интернете и на форуме, и ничто не устранило сообщение «это приложение не может работать на вашем компьютере, чтобы найти версию для вашего компьютера, проверить с издателем программного обеспечения». Я получаю это сообщение во многих приложениях, таких как Google Chrome Photoshop и других приложений.
- Это приложение не может работать на вашем компьютере Kaspersky, Bitdefender, Avast — Антивирусные инструменты также подвержены этой ошибке. Скорее всего, процесс загрузки и установки в какой-то момент был поврежден, и самый быстрый способ решить эту проблему — это удалить, а затем переустановить соответствующие инструменты.
Это руководство по устранению неполадок содержит различные решения для следующих конкретных случаев:
- Это приложение не может работать на вашем компьютере — общие решения для устранения неполадок, чтобы решить все проблемы, перечисленные выше
- Приложения не будут работать на 32-битной Windows 10
- Это приложение не может работать на вашем компьютере — решения для iTunes на Windows 10
- Это приложение не может работать на вашем компьютере при использовании сетевых адаптеров Broadcom 802.11
Исправить — это приложение не может работать на вашем компьютере
Решение 1.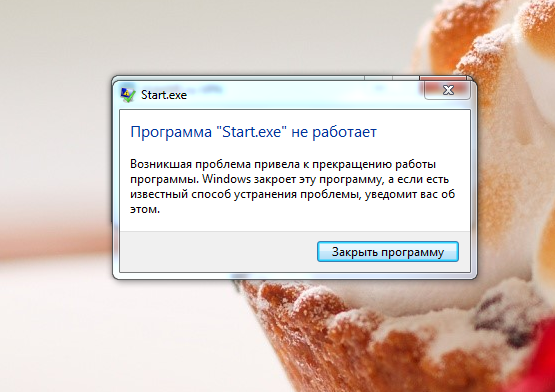 Создайте новую учетную запись администратора.
Создайте новую учетную запись администратора.
Немногие пользователи сообщили, что сообщение об ошибке «Это приложение не может работать на вашем компьютере» довольно часто встречается на их ПК. По их словам, это сообщение об ошибке появляется при попытке открыть некоторые из основных приложений Windows 10, такие как, например, диспетчер задач.
Если эта проблема не устранена, возможно, это связано с вашей учетной записью пользователя, и для ее устранения рекомендуется создать новую учетную запись администратора. Для этого выполните следующие действия:
- Откройте приложение «Настройки» и выберите « Аккаунты»> «Семья и другие пользователи» .
- Перейдите в раздел « Другие пользователи » и нажмите « Добавить кого-то еще на этот компьютер» .
- Выберите У меня нет информации для входа этого человека .
- Теперь выберите Добавить пользователя без учетной записи Microsoft .

- Введите имя и пароль для новой учетной записи администратора.
- Вы должны увидеть новую учетную запись, доступную в разделе « Другие пользователи ». Выберите новую учетную запись и нажмите кнопку « Изменить тип учетной записи» .
- Выберите « Администратор» в меню « Тип учетной записи» и нажмите « ОК» .
После переключения на вновь созданную учетную запись администратора проблемы с сообщением об ошибке «Это приложение не может работать на вашем компьютере» должны быть исправлены. Если проблема решена, вам нужно переместить свои личные файлы и папки в эту учетную запись и использовать ее вместо старой.
Если у вас возникли проблемы с открытием приложения «Настройка», обратитесь к этой статье, чтобы решить эту проблему.
Узнайте все, что нужно знать об учетной записи администратора и как вы можете включить / отключить ее прямо здесь!
Решение 2 — Отключить SmartScreen
SmartScreen — это встроенная функция Windows 10, предназначенная для защиты от фишинговых атак и вредоносных программ. Согласно отчетам, эта функция может иногда вызывать ошибку «Это приложение не может работать на вашем компьютере» , поэтому лучше отключить ее.
Согласно отчетам, эта функция может иногда вызывать ошибку «Это приложение не может работать на вашем компьютере» , поэтому лучше отключить ее.
Чтобы отключить SmartScreen, сделайте следующее:
- Нажмите Windows Key + S и войдите в смарт-экран . Выберите Изменить настройки SmartScreen из списка результатов.
- Перейдите в раздел « Безопасность » и найдите Windows SmartScreen .
- Нажмите « Изменить настройки» и выберите « Ничего не делать» (отключите Windows SmartScreen) . Нажмите OK, чтобы сохранить изменения.
Нужна дополнительная информация о Windows SmartScreen? Найдите это в этой полной статье.
Решение 3 — Включить боковую загрузку приложения
Чтобы включить боковую загрузку приложения, выполните следующие действия:
- Откройте приложение «Настройки» и перейдите в раздел « Обновление и безопасность ».

- Перейдите на вкладку « Для разработчиков » и в разделе « Использовать функции разработчика» выберите « Режим разработчика» .
Решение 4. Сделайте копию файла .exe, который вы пытаетесь запустить
Если вы получаете сообщение об ошибке «Это приложение не может быть запущено на вашем компьютере» при попытке запустить определенное приложение, вы можете попытаться создать копию файла .exe этого приложения.
Для этого просто выберите файл .exe приложения, которое вы пытаетесь запустить, и используйте сочетания клавиш Ctrl + C и Ctrl + V. Вы должны увидеть новый доступный файл .exe. Попробуйте запустить только что созданный файл .exe и проверьте, сохраняется ли проблема.
Решение 5 — Обновление Магазина Windows
Если вы не можете открыть определенные приложения Microsoft Store на своем ПК, это может быть результатом временной ошибки, которая мешает текущей версии Магазина. Самый быстрый способ исправить это — проверить наличие обновлений и установить последнюю версию Store.
Самый быстрый способ исправить это — проверить наличие обновлений и установить последнюю версию Store.
Чтобы проверить наличие обновлений Microsoft Store, выполните следующие действия:
- Откройте приложение Microsoft Store из меню «Пуск».
- Нажмите на трехточечное меню в правом углу и откройте « Загрузки и обновления» .
- Нажмите на кнопку «Получить обновления» .
Microsoft Store не будет обновляться? Это пошаговое руководство поможет вам сделать это.
Решение 6 — Отключить прокси или VPN
Определенные настройки прокси или VPN могут блокировать исходящее соединение с серверами Microsoft Store. Если приложения не запускаются на вашем компьютере, попробуйте отключить эти параметры, прежде чем войти в систему с учетной записью Microsoft. Также убедитесь, что у вас стабильное интернет-соединение.
Вот как отключить настройки прокси:
- Щелкните правой кнопкой мыши меню «Пуск» и откройте панель управления.
- Нажмите Свойства обозревателя.
- Откройте вкладку Подключения.
- Нажмите на настройки локальной сети.
- Снимите флажок Использовать прокси-сервер для вашей локальной сети.
- Подтвердите изменения и попробуйте войти снова.
Теперь отключите VPN и попробуйте снова запустить Windows Store.
Если приложения не запускаются на вашем ПК из-за проблем с подключением, вызванных прокси-сервером или VPN, это решение должно помочь вам решить проблему.
Иногда прокси не может быть отключен независимо от того, что вы делаете. Мы подготовили простое руководство для такого случая.
Решение 7 — Ремонт вашего реестра
Неисправные или поврежденные ключи реестра также могут препятствовать запуску приложений на вашем компьютере. Если «Это приложение не может работать на вашем компьютере» продолжает появляться, самый простой способ восстановить реестр — это использовать специальный инструмент , такой как Advanced System Care от Iobit или CCleaner .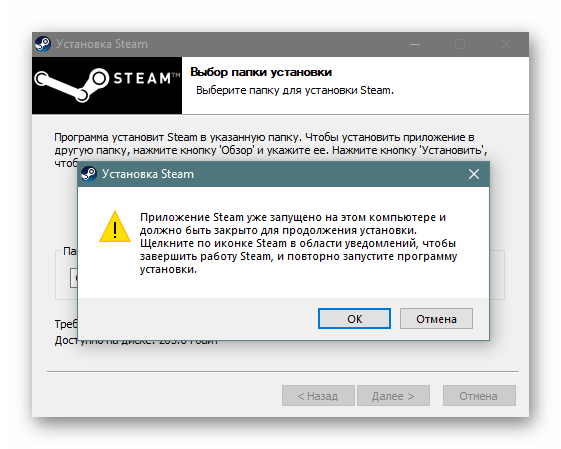
Не забудьте сначала сделать резервную копию вашего реестра на случай, если что-то пойдет не так.
Вы также можете использовать средство проверки системных файлов Microsoft для проверки повреждения системных файлов. Утилита проверяет целостность всех защищенных системных файлов и по возможности исправляет файлы. Вот как запустить сканирование SFC :
1. Перейдите в Пуск> введите cmd > щелкните правой кнопкой мыши Командная строка> выберите Запуск от имени администратора
2. Теперь введите команду sfc / scannow
3. Дождитесь завершения процесса сканирования и перезагрузите компьютер. Все поврежденные файлы будут заменены при перезагрузке.
Если у вас возникли проблемы с доступом к командной строке от имени администратора, то вам лучше ознакомиться с этим руководством . Есть похожая статья о проблемах со сканированием и о том, как их исправить.
Решение 8.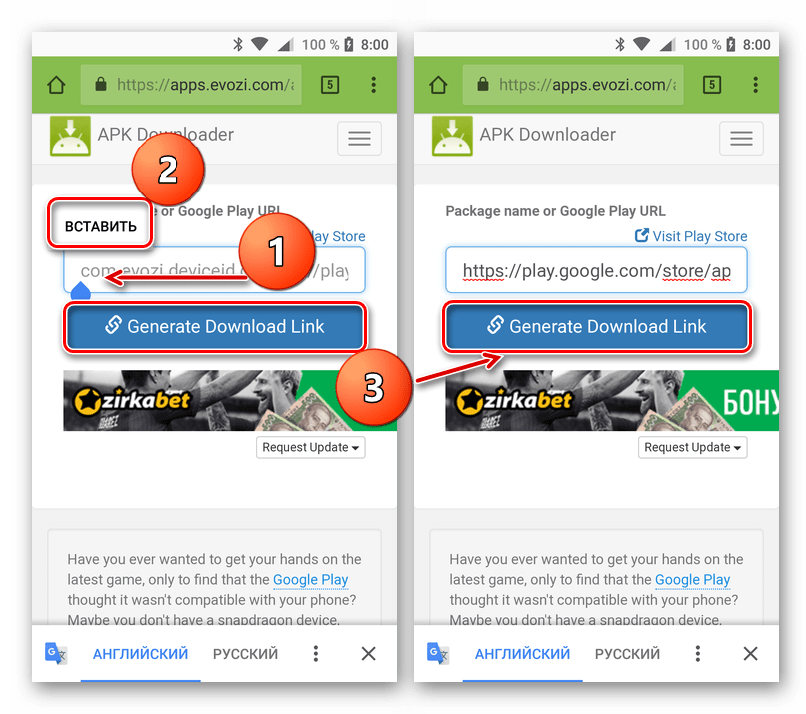 Проверьте диск на наличие ошибок
Проверьте диск на наличие ошибок
Другая причина, по которой приложения не запускаются на вашем компьютере, связана с ошибками диска. Проверка диска может помочь вам выявить и устранить эти ошибки в течение нескольких минут. В Windows 10 вы можете запустить проверку диска с помощью командной строки.
Запустите командную строку от имени администратора и введите команду chkdsk C: / f, а затем нажмите Enter. Замените C буквой раздела вашего жесткого диска.
В качестве быстрого напоминания, если вы не используете параметр / f, chkdsk отображает сообщение о том, что файл должен быть исправлен, но не исправляет никаких ошибок. Команда chkdsk D: / f обнаруживает и устраняет логические проблемы, затрагивающие ваш диск. Для устранения физических проблем также запустите параметр / r.
Chkdsk дает вам головную боль? Проверьте это краткое руководство по любым вопросам с ним.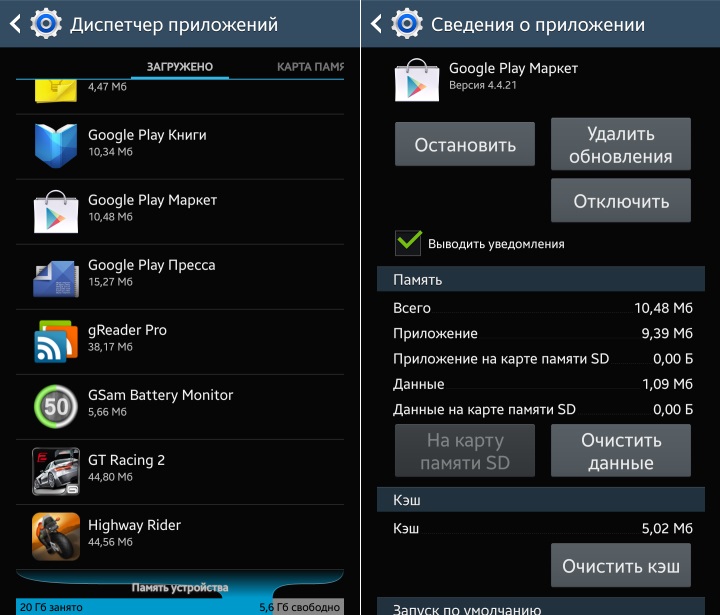
Решение 9 — Очистить кеш вашего браузера
Иногда причина, по которой приложения не запускаются в Windows 10, заключается в том, что процесс загрузки был поврежден. В результате определенные файлы и папки загружались не полностью или вообще не загружались. Это часто происходит, если вы не очищаете кеш браузера регулярно.
В результате сначала очистите кеш браузера, удалите проблемное приложение, а затем попробуйте загрузить и установить его снова. Чтобы получить пошаговое руководство по очистке кэша вашего браузера, перейдите на официальную страницу разработчика вашего браузера.
Вы также можете использовать специальный инструмент, например, Browser Refresh, и позволить ему автоматически выполнять эту работу за вас.
Решение 10 — Очистите ваши временные файлы и папки
Самый простой и быстрый способ удалить ваши временные файлы и папки — использовать очистку диска. Когда вы пользуетесь компьютером или просматриваете Интернет, ваш компьютер накапливает различные ненужные файлы.
Эти так называемые ненужные файлы могут влиять на скорость обработки вашего компьютера, вызывая медленную реакцию приложений, а также могут вызывать различные коды ошибок. Очистите временные файлы, а затем снова загрузите и установите проблемное приложение на соответствующий диск.
Вот как использовать очистку диска в Windows 10:
1. Перейдите в Пуск> введите Очистка диска> запустите инструмент
2. Выберите диск, который вы хотите очистить> инструмент подскажет вам, сколько места вы можете освободить
3. Выберите «Очистить системные файлы».
Проблемы с удалением всех ваших ненужных файлов? Следуйте этому руководству, чтобы решить проблемы с очисткой диска и сохранить диск.
Решение 11. Запустите полное сканирование системы
Вредоносное ПО может вызвать различные проблемы на вашем компьютере. Он может вызывать различные коды ошибок, препятствовать установке или запуску приложений и т.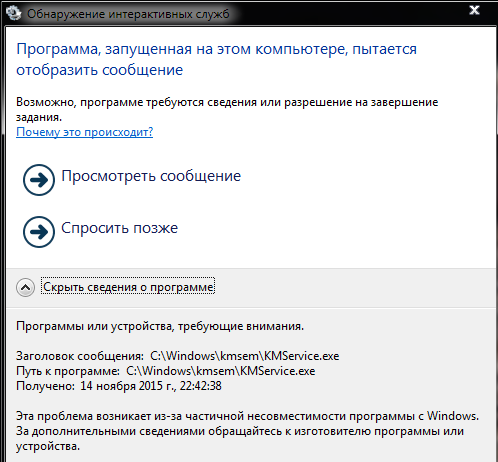 Д. Выполнить полное сканирование системы, чтобы обнаружить любые вредоносные программы, работающие на вашем компьютере. Вы можете использовать встроенный антивирус Windows, Защитник Windows или сторонние антивирусные решения.
Д. Выполнить полное сканирование системы, чтобы обнаружить любые вредоносные программы, работающие на вашем компьютере. Вы можете использовать встроенный антивирус Windows, Защитник Windows или сторонние антивирусные решения.
Вот как выполнить полное сканирование системы в Windows 10 Creators Update:
- Перейдите в Пуск> введите «защитник»> дважды щелкните Защитник Windows, чтобы запустить инструмент
- В левой панели выберите значок щита
- В новом окне выберите опцию Advanced Scan
- Установите флажок «Полная проверка», чтобы запустить полную проверку системы на вредоносное ПО
Решение 12. Обновите свою ОС
Убедитесь, что на вашем компьютере установлены последние обновления ОС Windows. Как быстрое напоминание, Microsoft постоянно выпускает обновления Windows, чтобы улучшить стабильность системы и исправить различные проблемы.
Чтобы получить доступ к разделу Центра обновления Windows, вы можете просто ввести «обновление» в поле поиска.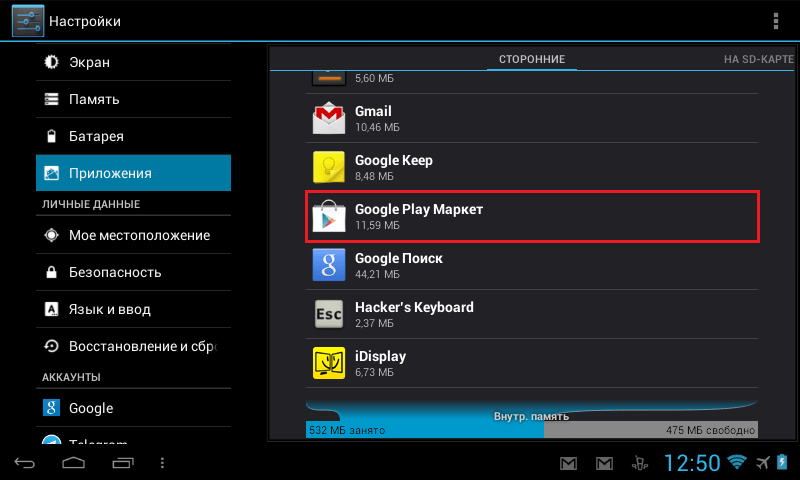 Этот метод работает на всех версиях Windows. Затем перейдите в Центр обновления Windows, проверьте наличие обновлений и установите доступные обновления.
Этот метод работает на всех версиях Windows. Затем перейдите в Центр обновления Windows, проверьте наличие обновлений и установите доступные обновления.
После установки последних обновлений снова запустите проблемные приложения, чтобы проверить, сохраняется ли проблема.
Если вы столкнулись с критической ошибкой, и Windows удаляет все ваши файлы в процессе обновления, пока не паникуйте. Мы много писали об этом, и наше руководство , несомненно, поможет вам вернуть все ваши файлы.
Исправлено — «Это приложение не может работать на вашем компьютере» Windows 10 32-bit
Решение — Загрузите соответствующую версию для вашего ПК
Как вы, наверное, знаете, доступны две версии приложений: 32-битная и 64-битная. Windows 10 не является исключением и поставляется как в 32-битной, так и в 64-битной версиях. 32-разрядная версия предназначена для работы только с 32-разрядными приложениями, а 64-разрядная версия может работать как с 64-разрядными, так и с 32-разрядными приложениями.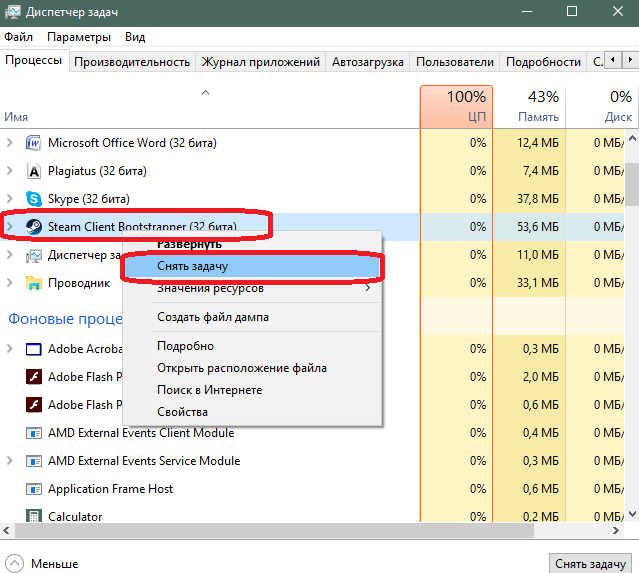
Если вы видите сообщение об ошибке «Это приложение не может работать на вашем компьютере» , возможно, это связано с тем, что вы пытаетесь запустить 64-разрядную версию определенного приложения в 32-разрядной версии Windows 10.
Как мы уже упоминали, 32-разрядная версия Windows 10 не может запускать 64-разрядные приложения, и для решения этой проблемы вам нужно найти 32-разрядную версию приложения, которое вы пытаетесь запустить, и установить ее. на твоем компьютере.
Другое решение — перейти на 64-разрядную версию Windows 10. К сожалению, это не простой процесс, и для этого вам придется полностью переустановить Windows 10.
Вы не знаете разницу между 32-битными и 64-битными приложениями? Нет проблем. Мы объясним это прямо здесь!
Исправлено: «Это приложение не может работать на вашем компьютере» Windows 10 AMD
Решение — снова загрузите приложение, используя другой веб-браузер.
Количество пользователей, сообщивших об ошибке «Это приложение не может работать на вашем компьютере» при попытке установить драйверы видеокарты AMD.
По-видимому, проблема была вызвана поврежденной загрузкой, и после переключения на другой браузер и повторной загрузки того же файла проблема была окончательно решена.
Если вы хотите самый последний и лучший браузер, доступный прямо сейчас, ознакомьтесь с нашим лучшим выбором в этой статье .
Исправлено: «Это приложение не может работать на вашем компьютере» Windows 10 iTunes
Решение — установите iTunes как администратор
Ошибка «Это приложение не запускается на вашем компьютере» влияет на количество приложений, и iTunes не является исключением. Если вы не можете установить iTunes на ПК с Windows 10, попробуйте установить его как администратор.
Для этого просто щелкните правой кнопкой мыши файл установки iTunes и выберите « Запуск от имени администратора» из меню.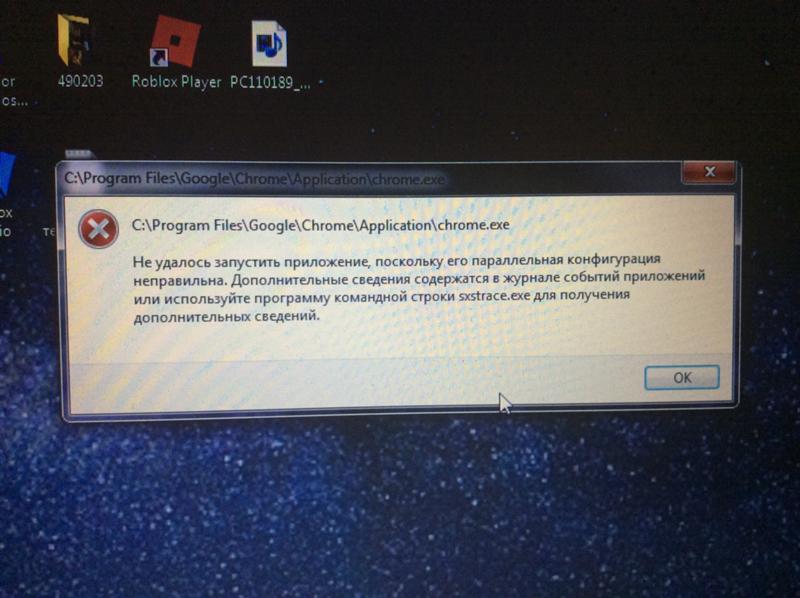
Помимо установки iTunes в качестве администратора, многие пользователи сообщали об успешном завершении повторной загрузки установочного файла.
Как упоминалось ранее, в некоторых случаях загрузка может быть повреждена, и вам может потребоваться повторно загрузить один и тот же файл несколько раз, прежде чем вы сможете установить его. В дополнение к повторной загрузке, многие пользователи предлагают использовать другой браузер для загрузки одного и того же файла.
Если iTunes не открывается, нет причин для паники. У нас есть замечательное руководство о том, как заставить его работать снова.
Исправлено — «Это приложение не может работать на вашем компьютере» Broadcom 802.11
Решение — отключить апплет Broadcom 802.11 для сетевого адаптера беспроводной сети
Пользователи сообщали об ошибке «Это приложение не может работать на вашем компьютере» при использовании сетевого адаптера Broadcom 802.11.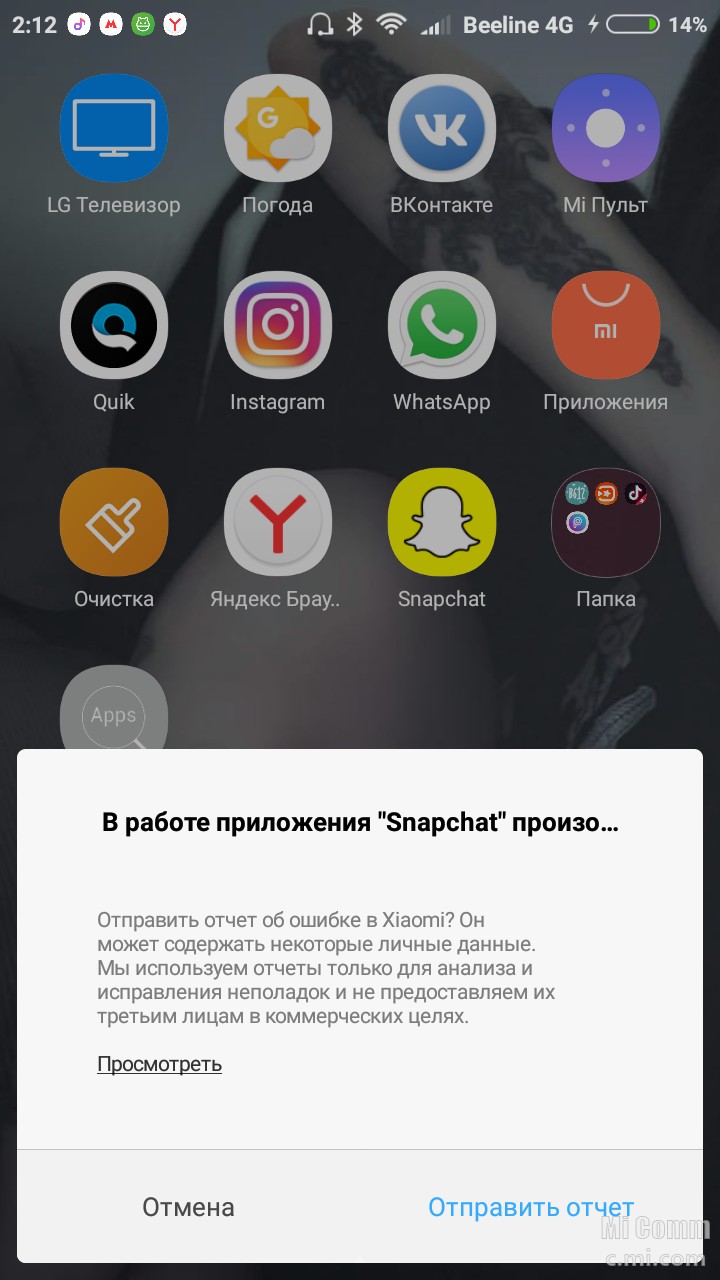 По всей видимости, существует проблема с файлом WLTRAY.EXE, и для его устранения рекомендуется удалить его из автозагрузки. Для этого выполните следующие действия:
По всей видимости, существует проблема с файлом WLTRAY.EXE, и для его устранения рекомендуется удалить его из автозагрузки. Для этого выполните следующие действия:
- Запустите диспетчер задач , нажав Ctrl + Shift + Esc .
- Когда откроется диспетчер задач, перейдите на вкладку « Автозагрузка », найдите апплет беспроводного сетевого лотка для сетевого адаптера Broadcom , щелкните его правой кнопкой мыши и выберите « Отключить» .
- Закройте диспетчер задач .
После перезагрузки компьютера вы не увидите значок Broadcom в трее, но проблема с сообщением об ошибке «Это приложение не запускается на вашем ПК» будет решена.
Сообщение об ошибке «Это приложение не может быть запущено на вашем ПК» может быть проблемой, поскольку оно может затронуть практически любое приложение на ПК с Windows 10. Эта ошибка часто вызвана несовместимостью или поврежденной загрузкой, но вы можете легко исправить ее, воспользовавшись одним из наших решений.
Если у вас есть еще вопросы, не стесняйтесь оставлять их в разделе комментариев ниже.
СВЯЗАННЫЕ ИСТОРИИ, ЧТОБЫ ПРОВЕРИТЬ:
Примечание редактора: этот пост был первоначально опубликован в апреле 2016 года и с тех пор был полностью переработан и обновлен для обеспечения свежести, точности и полноты.
не работает или не открывается на iPhone? Вот 11 реальных исправлений
По умолчанию на вашем iPhone установлено лишь несколько приложений Apple. Сторонние приложения, которые вы загружаете из App Store, — это реальная сделка. Они завершают работу со смартфоном. Но иногда одно или несколько приложений могут перестать работать на вашем iPhone. Они могут не открываться или зависать на экране загрузки. Кроме того, иногда приложение может открываться, но сразу же закрываться или аварийно завершать работу.
Следуйте приведенным ниже исправлениям, чтобы решить все проблемы, которые мешают правильной работе приложения для iPhone или iPad.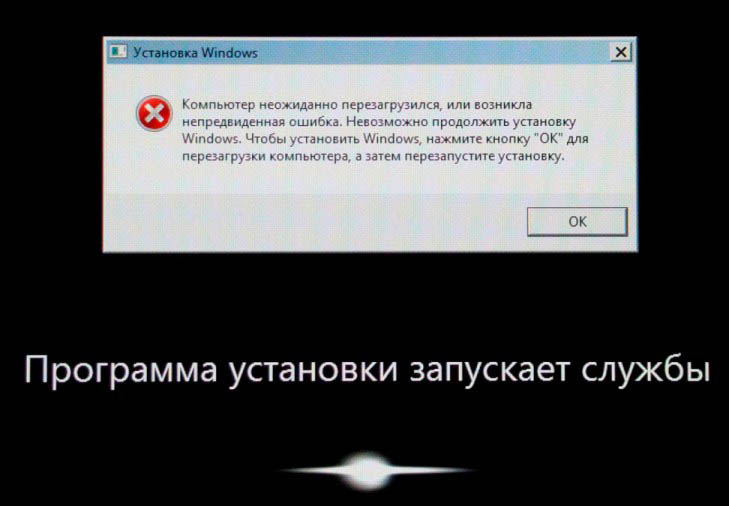
- Принудительно выйти из приложения iOS
- Перезагрузить iPhone
- Обновить приложение
- Проверить наличие сбоев в работе приложения в Интернете
- Посмотреть подключение приложения к Интернету
- Проверить наличие ограничений приложения в Экранном времени
- Удалить и переустановить приложение
- Удалить и переустановить приложение
- Обновите свой iPhone
- Свободное место на iPhone
- Сброс настроек iPhone
- Обратитесь к разработчику приложения
1. Принудительно закройте приложение iOS
Это первое решение для исправления некорректно работающих, не отвечающих и аварийно работающих приложений.Чтобы принудительно закрыть приложение,
- Перейдите в переключатель приложений:
- На iPhone с Face ID проведите вверх от нижнего края экрана и удерживайте.
- На iPhone с кнопкой «Домой» дважды нажмите ее.
- Перетащите неработающую карточку приложения вверх, чтобы принудительно закрыть ее.

- Через 15 секунд снова откройте приложение и посмотрите, работает ли оно.
2. Перезагрузите iPhone
Выключение и повторное включение вашего iPhone — одно из золотых исправлений, которые решают почти все мелкие проблемы, включая сбои приложений.
Вы можете перезагрузить iPhone с помощью физических кнопок или открыть Настройки → Общие → Выключить . Через минуту включите iPhone и откройте приложение, которое раньше не работало. Скорее всего, теперь это сработает.
3. Обновите приложение
Некоторые приложения могут перестать работать, если вы не обновили их. Я часто замечаю это с банковскими приложениями, приложениями операторов связи (например, Vodafone) и другими подобными приложениями.
Если из ниоткуда приложение перестает работать или получать новый контент и начинает давать сбой, рассмотрите возможность обновления до последней версии.
- На главном экране iPhone или в библиотеке приложений нажмите и удерживайте значок App Store и выберите Обновления .

- Дайте странице загрузиться. Теперь потяните эту страницу вниз, чтобы обновить список доступных обновлений приложения.
- Коснитесь ОБНОВЛЕНИЕ рядом с приложением. Вы также можете нажать Обновить все .
4. Проверьте наличие сбоя приложения в Интернете
Когда популярные приложения, такие как WhatsApp, HBO, Zoom, McDonald’s, Instagram, Facebook, Disney Plus, Netflix и т. д., перестаньте работать, там глобальное возмущение. Об этом обычно говорят в соцсетях.
Вы можете поискать в Интернете [имя приложения] не работает ?
Кроме того, значительно помогают такие сайты, как DownDetector и IsItDownRightNow.
Совет . На нескольких крупных веб-сайтах приложений есть страница под названием «Статус системы». Найдите его и посмотрите, не сталкивается ли приложение с какими-либо техническими трудностями. Например, у Apple есть страница состояния системы, на которой рядом со службами, которые работают правильно, отмечена зеленая точка.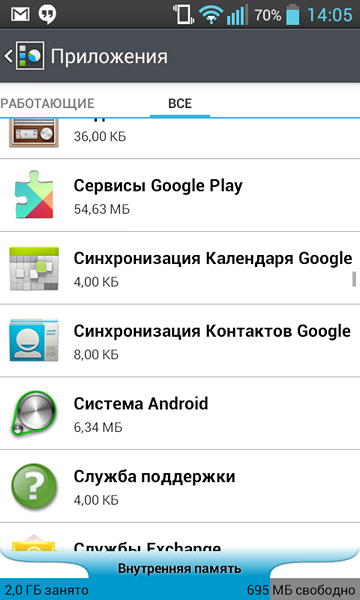 У Зума есть. У Spotify даже есть специальная учетная запись в Twitter под названием Spotify Status для этих обновлений! Ницца.
У Зума есть. У Spotify даже есть специальная учетная запись в Twitter под названием Spotify Status для этих обновлений! Ницца.
5. См. интернет-соединение приложения
Когда ваш iPhone подключен к сети Wi-Fi, все приложения могут подключаться к Интернету. Но с сотовыми данными у вас есть возможность отключить их для отдельных приложений. Итак, если вы сделали это (случайно или намеренно), вот как это исправить.
- Откройте настройки iPhone и коснитесь Сотовая связь .
- Прокрутите вниз и в списке приложений убедитесь, что переключатель рядом с неработающим приложением зеленый.
Кроме того, в некоторых приложениях есть переключатель для включения автономной функции. Например, в Amazon Prime Music и Prime Video вы можете выбрать автономный режим, который ограничивает доступ приложения к Интернету. Из-за этого он может не работать. Поэтому обязательно отключите эту опцию, если она включена.
6. Проверьте наличие ограничений для приложений в Экранном времени
Вы (или, если вы ребенок, ваш опекун) могли ограничить доступ к некоторым приложениям через Экранное время.Если да, найдите минутку, чтобы убедиться, что приложение не ограничено.
- Перейдите к Настройки и нажмите Экранное время .
- Нажмите Ограничения приложений и убедитесь, что приложение не добавлено сюда. Если это так, проведите справа налево и нажмите Удалить , чтобы снять это ограничение.
- Затем нажмите Ограничения содержимого и конфиденциальности и убедитесь, что вы не наложили ограничения ни на какое приложение или службу Apple. Вы также можете отключить его.
7.Удалите и переустановите приложение
Это один из серьезных шагов, которые вы можете предпринять, чтобы исправить проблемы с приложением. Прежде чем продолжить, помните, что при удалении приложения будут удалены все данные (если только они не сохранены на сервере приложения).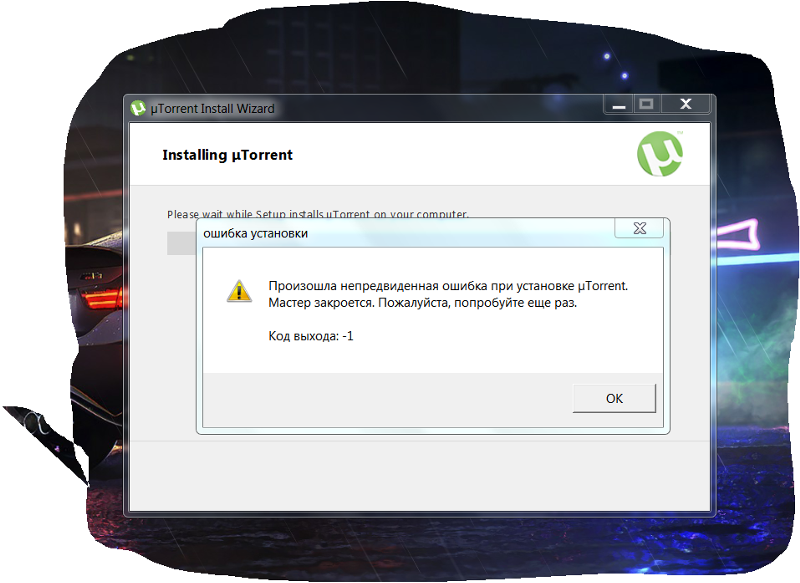
- Нажмите и удерживайте приложение, пока все значки приложений не начнут трястись.
- Коснитесь значка минуса .
- Коснитесь Удалить приложение и подтвердите.
- Теперь перезагрузите iPhone.
- Откройте App Store и повторно загрузите это приложение.
8. Обновите свой iPhone
Рекомендуется обновить приложение, а также убедиться, что у вас установлена последняя версия iOS. Для этого перейдите к Настройки → Общие → Обновление ПО → Загрузить и установить или Установить сейчас .
9. Свободное место на iPhone
Если на вашем устройстве недостаточно свободного места, это может вызвать проблемы с общим функционированием.Итак, перейдите к этому подробному руководству и узнайте, как освободить место на вашем устройстве iOS.
10. Сброс настроек iPhone
Ничего не работает? Если да, сбросьте все настройки iPhone.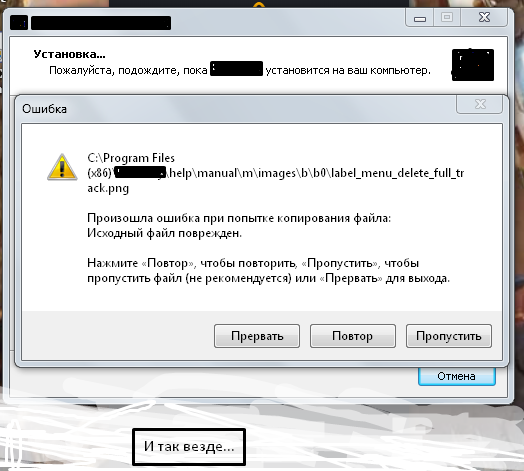 Это не приведет к удалению каких-либо личных данных, но все измененные настройки вернутся к состоянию по умолчанию.
Это не приведет к удалению каких-либо личных данных, но все измененные настройки вернутся к состоянию по умолчанию.
- Откройте Настройки и коснитесь Общие .
- Прокрутите вниз и коснитесь Сброс .
- Нажмите Сбросить все настройки и подтвердите.
- После завершения сброса проверьте, работает ли приложение.
Наконец, если ничего не помогает, попробуйте связаться с разработчиком приложения. Вы можете посетить официальный веб-сайт и найти страницу Contact Us или контактный адрес электронной почты. Если вы не знаете официальный сайт приложения, откройте страницу приложения в App Store и прокрутите вниз до раздела Developer Website .
Это были способы исправить проблему с неработающим приложением на вашем iPhone или iPad.Я надеюсь, что это краткое руководство помогло вам решить проблему. Если у вас есть дополнительные вопросы, я просто комментарий далеко.
Другие похожие сообщения:
Как исправить приложения, которые не открываются на iPhone | Small Business
iPhone поддерживает целый ряд приложений, которые позволяют вам выполнять различные бизнес-операции, такие как электронная почта клиентов, общение в социальных сетях для развития бизнеса и многое другое. Однако приложения, которые не открываются, вызывают проблемы и снижают производительность.Проблемы с приложениями часто вызваны устаревшей прошивкой, несовместимостью или повреждением самих приложений. С помощью нескольких рекомендаций по устранению неполадок вы можете исправить приложения, которые не открываются быстро и безопасно.
Нажмите значок «App Store» на главном экране вашего iPhone, а затем найдите приложение, которое не открывается. Проверьте системные требования приложения в разделе «Требования», чтобы убедиться, что оно совместимо с вашей версией iOS.
Нажмите «Настройки», затем «Общие», а затем нажмите «О программе», чтобы проверить версию iOS. Если вы используете версию, несовместимую с приложением, нажмите «Обновление ПО» и установите последнюю версию.
Если вы используете версию, несовместимую с приложением, нажмите «Обновление ПО» и установите последнюю версию.
Откройте App Store и нажмите «Обновления», чтобы узнать, есть ли более новые версии проблемных приложений. Нажмите «Обновить все», если доступны обновления.
Дважды нажмите кнопку «Домой», затем нажмите и удерживайте приложение, которое не откроется, пока не начнет покачиваться. Коснитесь красного символа минус, чтобы закрыть его. Дважды нажмите кнопку «Домой», затем попробуйте снова открыть приложение.
Нажмите и удерживайте кнопку «Режим сна/Пробуждение», пока на экране iPhone не появится красный ползунок, если некоторые приложения по-прежнему не открываются.Проведите пальцем по ползунку, чтобы полностью выключить iPhone. Нажмите и удерживайте кнопку «Режим сна/Пробуждение» еще раз, пока на экране не появится логотип Apple, затем запустите приложения.
Коснитесь и удерживайте приложение, которое не откроется, пока оно не начнет покачиваться, а затем коснитесь значка X в углу, если вы все еще испытываете трудности. Нажмите «Удалить», чтобы полностью удалить приложение и все его данные с вашего iPhone.
Нажмите «Удалить», чтобы полностью удалить приложение и все его данные с вашего iPhone.
Нажмите «Магазин приложений» на главном экране и найдите приложение для переустановки.Нажмите «Куплено», чтобы быстро найти приложение, если вы использовали платную версию. При появлении запроса введите свой пароль Apple ID, чтобы переустановить приложение. Перезапустите приложение.
10 лучших способов исправить приложение не открывается на iPhone после обновления iOS 15
Иногда ваши приложения могут работать неправильно или вообще не запускаться, независимо от того, сколько раз вы пытаетесь запустить приложение, оно просто не запускается открыть. Такая проблема может быть вызвана многими причинами, в этом руководстве будут рассмотрены методы, которые могут исправить приложений, которые не открываются на iPhone .Основными виновниками этой проблемы являются нехватка памяти, проблемы с программным обеспечением, проблемы совместимости и само приложение с ошибками.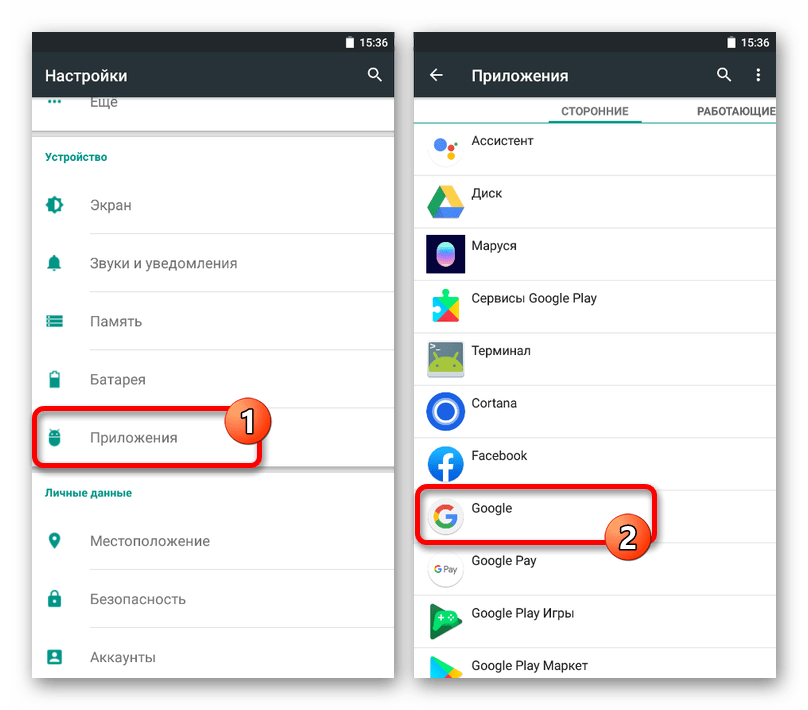 Однако вы можете попробовать приведенные ниже решения для устранения проблем со сбоем приложения.
Однако вы можете попробовать приведенные ниже решения для устранения проблем со сбоем приложения.
Как исправить приложение, которое не открывается на iPhone
Есть несколько вещей, из-за которых ваши приложения не будут открываться на iPhone, в конечном итоге эти проблемы можно решить с помощью различных решений. Сообщается, что люди решили проблемы со сбоем приложения или проблемы с запуском приложения, используя приведенные ниже исправления.
1. Выключить iPhone и снова включить:
Самая простая вещь, которую вы можете сделать, это попытаться выключить iPhone и загрузить его. В прошлом у меня был iPhone 6, и я столкнулся с проблемой, из-за которой мое приложение tumblr не открывается. Это было довольно неприятно, один из моих друзей предложил выключить телефон и снова включить его, если приложения не открываются на iPhone 6, и я связал это, что решило мою проблему. Вот как вы это делаете:
- Нажмите и удерживайте кнопку «Режим сна/пробуждение» в течение нескольких секунд
- Появится ползунок, смахните его вправо
- Телефон скоро выключится
- Теперь еще раз нажмите и удерживайте кнопку «Сон/Пробуждение» несколько секунд
- Ваш iPhone скоро включится
2.
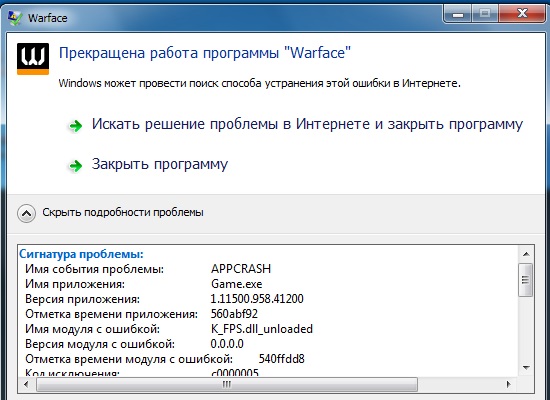 Проверить обновления приложения:
Проверить обновления приложения:Иногда может возникнуть проблема с текущей версией приложения, и в большинстве случаев разработчики исправляют ее, выпуская более новую версию приложения. Вы можете проверить наличие обновлений приложения, использование последней версии приложения в любом случае является лучшей практикой по многим причинам. Вот как вы проверяете наличие обновлений приложения:
- Откройте App Store на вашем iPhone
- Коснитесь значка «Обновить» в правом нижнем углу экрана
- Все приложения, которые можно обновить, появятся в списке с кнопкой обновления рядом с ними
3.Принудительно закрыть приложение:
Принудительный выход из приложений также может решить проблемы, связанные со сбоями приложений. Для этого просто выполните следующие действия:
- Дважды нажмите кнопку «Домой»
- Недавно открытые приложения будут отображаться
- Найдите проблемное приложение и проведите по нему вверх
- Приложение будет принудительно закрыто, теперь вы можете попробовать повторно открыть приложение
4.
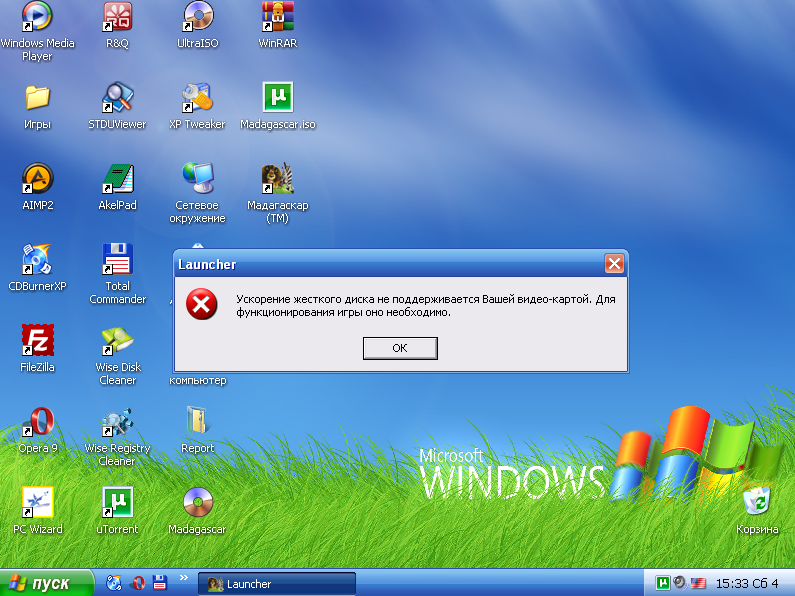 Освободить место в памяти:
Освободить место в памяти:В большинстве случаев приложения не открываются на iPhone из-за нехватки памяти на телефоне. Иногда приложениям требуется место для создания кэша и временных файлов.Если iPhone всегда заполнен памятью, это может вызвать много проблем, и сбой приложения — одна из них. Вы можете освободить место в памяти, выполнив следующие действия:
- Откройте «Настройки» на телефоне
- Перейти к разделу «Общие/Использование»
- Будет показан список приложений, найдите то, которое вы используете редко или вообще не используете
- Выберите и удалите приложение, чтобы освободить память
5. Проверьте обновление программного обеспечения:
Рекомендуется постоянно обновлять iPhone, как только будет доступно новое обновление, поскольку использование старого программного обеспечения может вызвать множество проблем совместимости, а также неправильное поведение приложения и сбой.Чтобы проверить наличие доступных обновлений программного обеспечения, все, что вам нужно сделать, это:
- Откройте «Настройки» на вашем iPhone
- Перейти к «Общим»
- Найдите и коснитесь «Проверить наличие обновлений»
- Доступное обновление будет показано на экране
- Нажмите «Загрузить и установить», скоро начнется загрузка
- После завершения загрузки вскоре начнется процесс обновления
6.
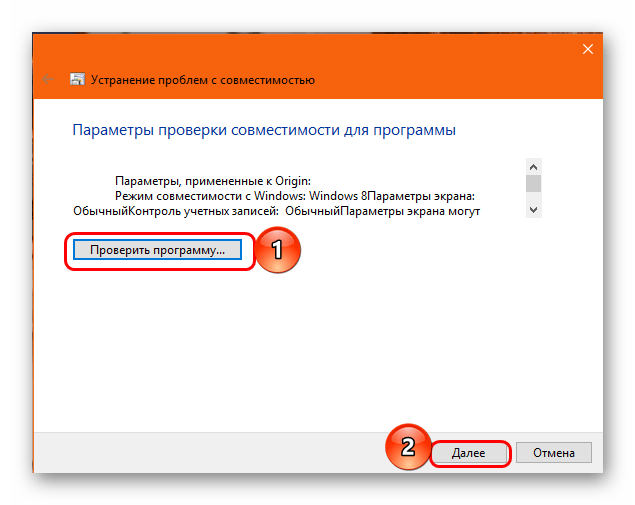 Исправить приложение, не открывающееся без потери данных:
Исправить приложение, не открывающееся без потери данных:Существуют и другие конкретные методы устранения проблемы с открытием приложения, но обычно они включают методы, которые также стирают ваши личные данные.Однако есть одно решение, которое может решить вашу проблему и одновременно защитить ваши данные. Этот метод включает в себя использование Tenorshare ReiBoot, ReiBoot — отличный инструмент, способный решить все виды проблем с зависанием приложений iOS с помощью нескольких простых шагов. Лучшее в ReiBoot то, что он всегда сохранит ваши данные нетронутыми после восстановления. Если вам не повезло с каким-либо другим решением, то это лучшее спасение жизни.
- Загрузите и установите программное обеспечение на свой ПК или Mac, запустите программу и подключите iPhone к компьютеру.
- Когда устройство будет обнаружено, выберите «Восстановить операционную систему» в интерфейсе, после чего откроется новый экран.
- Нажмите «Начать восстановление», чтобы войти в прошивку.
 Скачайте прошивку на свой компьютер по инструкции.
Скачайте прошивку на свой компьютер по инструкции. - Когда процесс завершится, вы можете восстановить систему iPhone, чтобы полностью устранить все проблемы с приложением.
7. Удалите и переустановите приложение:
Удаление и повторная установка приложения может исправить сбой приложения на iPhone в большинстве случаев, вы можете просто сделать это:
- Перейти на «Главный экран»
- Найдите приложение, которое хотите удалить, нажмите и удерживайте его несколько секунд
- Значок приложения начнет качаться, нажмите значок «X» в верхней части значка и удалите приложение
- Теперь вы можете отправиться в «App Store»
- Нажмите «Кнопка поиска»
- Теперь коснитесь строки поиска и введите приложение, которое хотите установить.
- Приложение будет отображаться с кнопкой «Получить» перед ним, коснитесь ее, и вскоре начнется установка
8.Сбросить все настройки на iPhone:
Как следует из названия, он сбросит все настройки вашего iPhone, и вы не потеряете никаких данных в процессе.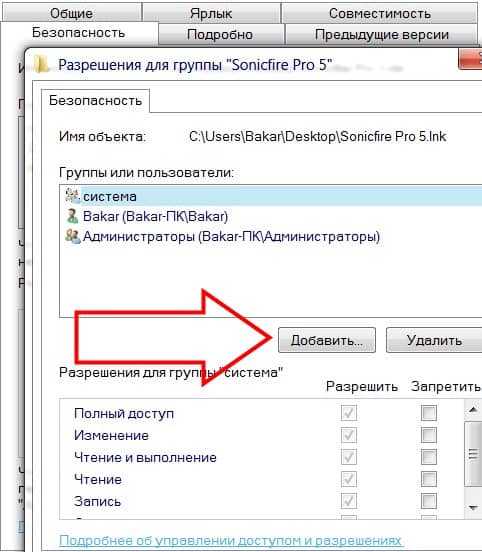 Чтобы сбросить все настройки на вашем iPhone, следуйте инструкциям:
Чтобы сбросить все настройки на вашем iPhone, следуйте инструкциям:
- Перейдите в «Настройки» на вашем iPhone
- Перейдите к «Общие/Сброс/Сброс всех настроек»
- Вам будет предложено ввести пароль, введите его, и все готово
9. Восстановление заводских настроек iPhone:
Этот метод будет работать в большинстве случаев и устранит все виды зависаний приложений на iPhone, но единственным его недостатком является то, что вы также потеряете все свои данные в процессе.Внимательно следуйте приведенным ниже инструкциям:
- Откройте iTunes и подключите iPhone к компьютеру
- Щелкните значок «iPhone», затем выберите «Сводка».
- Затем нажмите «Восстановить iPhone», чтобы стереть все содержимое и настройки.
10. Связаться с разработчиком приложения:
Если какое-то приложение не работает, что бы вы ни делали, вы можете связаться с разработчиком и сообщить о проблеме. Вы можете связаться с разработчиком приложения, выполнив следующие действия:
- Откройте App Store на вашем iPhone
- Найдите приложение, о котором вы хотите сообщить
- В разделе «Оценки и обзоры» нажмите «Поддержка приложений»
- Убедитесь, что вы вошли в систему с Apple ID, чтобы связаться с разработчиком
Это были некоторые решения, которые вы можете попробовать исправить Tumbl, Facebook, Twitter и другие приложения, которые не открываются на iPhone 13, iPad или iPod, эти методы работают на 100 процентов и, как сообщается, работали для многих пользователей.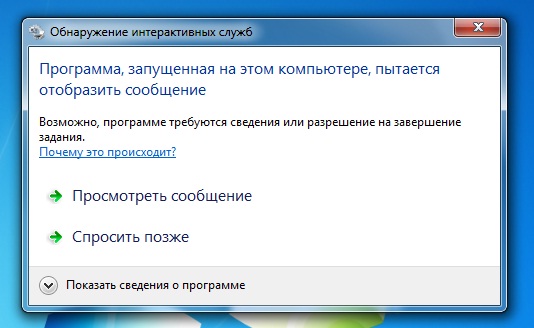 Кратко следуйте этому руководству, чтобы избавиться от неприятных сбоев и зависаний приложений на iPhone или любых других устройствах iOS.
Кратко следуйте этому руководству, чтобы избавиться от неприятных сбоев и зависаний приложений на iPhone или любых других устройствах iOS.
Как исправить приложения Android, не работающие в Windows 11
Android-приложения могут сломаться на вашем ПК с Windows 11 по многим причинам. Вот руководство, которое поможет вам решить большинство этих проблем.
Windows добавила встроенную поддержку для запуска приложений Android, начиная с Windows 11. Поддержка приложений Android в Windows 11 экспоненциально расширила портфолио приложений и позволила пользователям пользоваться любимыми мобильными приложениями даже на своих настольных компьютерах или ноутбуках.
Windows обеспечивает безупречное выполнение приложений Android с помощью подсистемы Windows для Android, также известной как WSA. Приложение WSA включает в себя ядра Linux и операционную систему Android, которая выступает в качестве уровня компонентов и запускает приложения Android.
Поскольку технология для достижения этого довольно сложна, могут быть сценарии, когда приложения Android не работают должным образом или продолжают давать сбой при открытии. Из-за большого количества взаимозависимостей иногда может быть не одна, а несколько причин проблемы.
Из-за большого количества взаимозависимостей иногда может быть не одна, а несколько причин проблемы.
К счастью, проблемы, связанные с программным обеспечением, легко решить и решить, и ниже приведены некоторые методы, которые вы можете использовать в следующий раз, когда одно из ваших приложений для Android станет бесполезным из-за какой-либо проблемы.
Приложения для Android не запускаются в Windows 11
Одной из основных проблем, с которыми вы сталкиваетесь чаще, чем вы надеетесь, является то, что приложения Android не запускаются. Если это так с вами, ниже приведены несколько быстрых способов легко решить эту проблему.
Обновление подсистемы Windows для Android
Как упоминалось ранее, WSA (подсистема Windows для Android) является одним из важнейших компонентов для запуска приложений Android на вашем ПК, поэтому для этого необходимо, чтобы он оставался в актуальном состоянии.
Чтобы вручную обновить WSA, перейдите в Microsoft Store либо из сетки закрепленных приложений в меню «Пуск», либо просто привязав то же самое в меню.
Теперь в окне Microsoft Store щелкните параметр «Библиотека» в нижней левой части окна.
Затем на экране «Библиотека» вы сможете увидеть список всех приложений, ожидающих обновления.
Теперь найдите в списке «Подсистема Windows для Android» и нажмите кнопку «Обновить» в дальнем правом краю плитки.
После обновления перезагрузите компьютер из меню «Пуск» и проверьте, устранена ли проблема.
Обновление WSA может творить чудеса, если проблема, с которой вы столкнулись, связана с известной ошибкой, которую разработчики исправили в более новой версии. Если это не ваш случай, есть еще много вариантов.
Перезапустите подсистему Windows для Android
Одна из самых предварительных вещей, которые вы можете сделать, это перезапустить подсистему Windows для Android. Перезапуск приложения определенно может устранить некоторые основные проблемы.
Чтобы перезапустить WSA, откройте меню «Пуск» и введите «Подсистема Windows». Затем щелкните плитку «Подсистема Windows для Android» в результатах поиска.
Затем в окне WSA найдите плитку «Отключить подсистему Windows для Android» и нажмите кнопку «Отключить» в крайнем правом углу. Это закроет все открытые в настоящее время приложения Android в вашей системе вместе с WSA и перезапустит его снова, когда вы снова запустите приложение Android.
Это должно решить проблемы, возникающие из-за данных кэша приложения или любого упреждающего планирования.Если это не принесло вам никакой пользы; переходите к следующему способу.
Перезагрузите компьютер с Windows 11
Если вы относитесь к тем людям, которые никогда не выключают свой компьютер, простая перезагрузка может вам помочь. Из-за непрерывной работы многие логические системы компьютера испытывают чрезмерную нагрузку, и их перезапуск может решить для вас проблемы.
Перезагрузить компьютер довольно просто, перейдите в меню «Пуск» и нажмите кнопку «Питание». Теперь в расширенном меню нажмите «Перезагрузить», чтобы перезагрузить компьютер.Кроме того, не забудьте сохранить все несохраненные файлы или задачи перед перезагрузкой компьютера, чтобы избежать потери данных.
Переустановите подсистему Windows для Android на ПК
Если ни одно из вышеперечисленных решений вам не помогло, в крайнем случае удалите, а затем переустановите приложение WSA на своем компьютере. Самый быстрый способ удалить и переустановить WSA на вашем ПК — использовать Windows Terminal.
Чтобы переустановить WSA, сначала перейдите в терминал Windows, либо выбрав его из закрепленных приложений в меню «Пуск», либо просто введя его в меню.
Терминал Windows по умолчанию настроен на открытие окна PowerShell, для этого введите следующую команду и нажмите Введите на клавиатуре.
winget удалить «Подсистема Windows для AndroidTM» После завершения процесса и удаления приложения введите приведенную ниже команду и еще раз нажмите . Введите на клавиатуре. Это отобразит текущую версию и имя приложения в виде списка.
winget search "Подсистема Windows для AndroidTM" Затем введите указанную ниже команду и нажмите .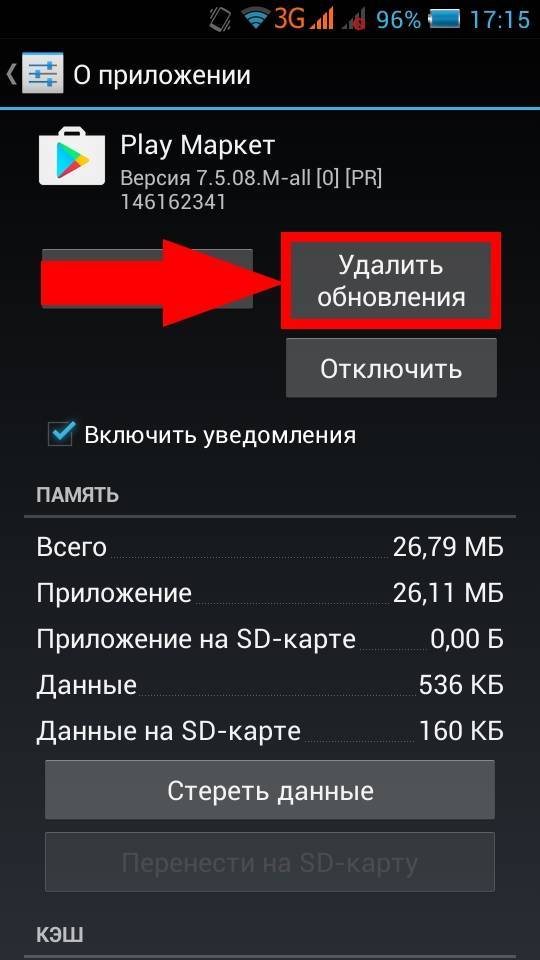 Введите на клавиатуре, чтобы выполнить ее.Это запустит процесс установки WSA в вашей системе.
Введите на клавиатуре, чтобы выполнить ее.Это запустит процесс установки WSA в вашей системе.
winget установить "Подсистема Windows для AndroidTM" Приложения для Android открываются, но не работают
Вторая наиболее часто встречающаяся проблема — приложение запускается как обычно, но либо ничего не отображает, либо не регистрирует никаких входных данных, либо одна из функций отключена. В любом случае, это требует вашего немедленного внимания, и ниже приведены некоторые быстрые решения для этого.
Установленное приложение может быть несовместимым
Благодаря дополнительному преимуществу загрузки неопубликованных приложений Android вы обязательно попробуете некоторые из ваших любимых приложений на компьютере с Windows, даже если какой-либо поддерживаемый магазин еще не предлагает приложение.
Хотя вы сможете установить его так же легко, как и любое другое приложение для Android, его поведение и функциональность останутся загадкой, пока вы не запустите приложение.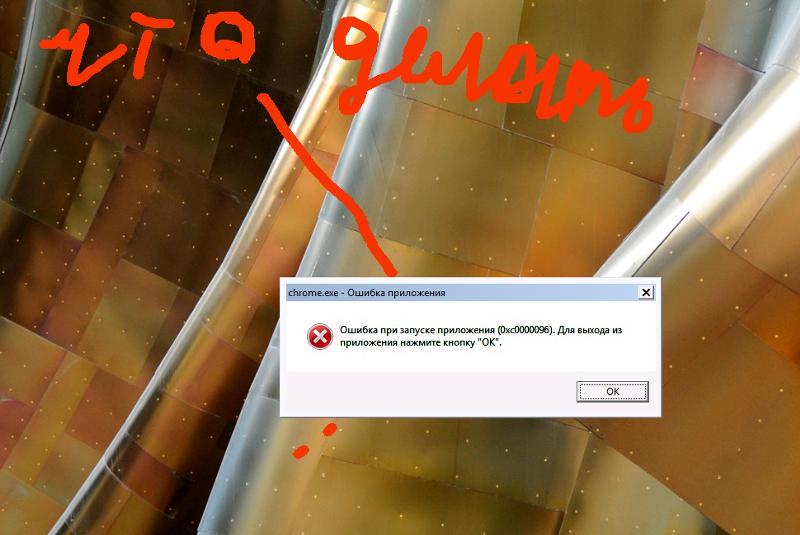 Может быть сценарий, когда вы пробовали все возможные решения, но все было напрасно, поскольку приложение все еще не отвечает.
Может быть сценарий, когда вы пробовали все возможные решения, но все было напрасно, поскольку приложение все еще не отвечает.
Если вы когда-нибудь столкнетесь с таким сценарием, имейте в виду, что существует вероятность того, что с приложением WSA или даже с вашим компьютером все в порядке, но виновником является конкретное приложение.
К сожалению, нет решения для запуска несовместимого приложения на вашем ПК; однако, поскольку Windows расширяет портфолио приложений для Android, вы, возможно, вскоре сможете загрузить приложение по официальному маршруту.
Обновите приложение для Android
Обновление приложения может исключить возможность того, что новое обновление Windows будет мешать работе приложения, поскольку вы используете более старую версию, которая еще не оптимизирована. Если вы загрузили приложение через Amazon Appstore, вы можете просто зайти в магазин и обновить его.
Однако, если вы загрузили приложение, процесс немного дольше, чем обычно.
Чтобы обновить загруженное приложение, перейдите в каталог «Android SDK Tools» на своем компьютере.
Затем вставьте более новую версию приложения в папку, нажав сочетание клавиш Ctrl + C .
Затем введите cmd в адресной строке и нажмите . Введите , чтобы открыть окно командной строки, в котором указан текущий каталог.
Теперь введите в окне следующую команду и нажмите . Введите , чтобы выполнить ее. Эта команда удалит приложение без удаления его кеша или данных приложения.
Примечание: Замените заполнитель с именем приложения, которое вы хотите установить.
adb uninstall -k После удаления установите его снова, введя следующую команду. Затем нажмите . Введите , чтобы выполнить его.
Примечание: Убедитесь, что устанавливаемая версия новее неустановленной версии приложения, чтобы этот метод работал эффективно.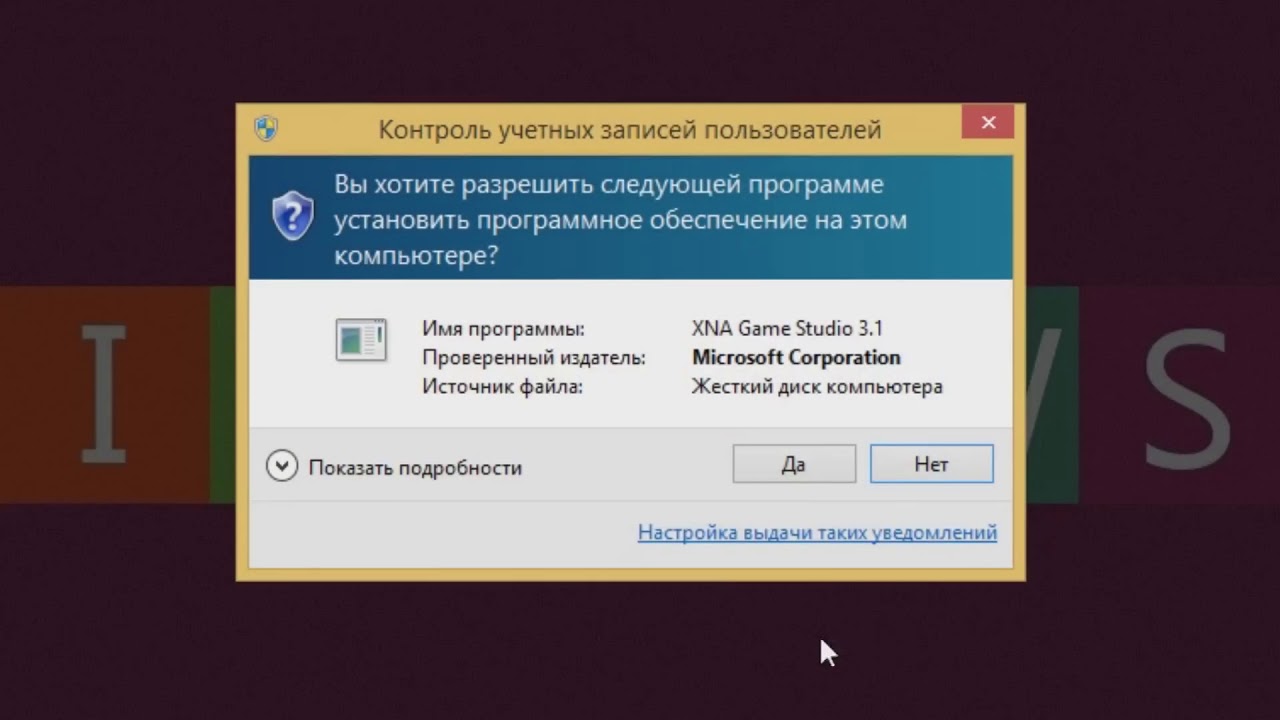
установка adb Очистить кэш приложения и данные
Очистка кеша и данных приложения, по сути, возвращает его к новому состоянию, все ваши сохраненные данные, учетные записи, в которые вы вошли, будут стерты.Можно даже сказать, что это мягкая переустановка приложения, которая определенно устранит некоторые проблемы.
Чтобы очистить кэш приложения и данные, сначала найдите приложение, введя его имя в меню «Пуск». Мы используем «Среди нас» в качестве примера здесь. Затем щелкните правой кнопкой мыши приложение и выберите параметр «Настройки приложения» в контекстном меню. Это откроет отдельное окно WSA на вашем экране.
Теперь в окне WSA прокрутите вниз, чтобы найти и щелкнуть параметр «Хранилище и кэш».
Затем нажмите «ОЧИСТИТЬ ХРАНИЛИЩЕ», а затем нажмите кнопку «ОЧИСТИТЬ КЭШ», чтобы вернуть приложение в новое состояние. После этого закройте окно WSA.
Теперь вы можете перезапустить приложение и проверить, решена ли проблема.
Переустановите приложение в системе
Если никакое другое решение вам не подходит, в крайнем случае удалите, а затем переустановите приложение в вашей системе, чтобы решить проблему.
Чтобы удалить любое приложение Android из вашей системы, перейдите в меню «Пуск» и введите его имя.Затем щелкните правой кнопкой мыши плитку приложения и выберите пункт «Удалить» в контекстном меню.
Теперь, после удаления приложения, если вы установили его с помощью файла APK, найдите его в хранилище и дважды щелкните файл, чтобы запустить программу установки.
В качестве альтернативы, если вы установили приложение с помощью Amazon Appstore или Google Play Store, перейдите в соответствующий магазин, открыв его из закрепленных приложений в меню «Пуск» или просто выполнив поиск.
Теперь найдите свое приложение в Amazon Appstore или Google Play Store, введя его имя в строке поиска на главном экране, а затем нажмите Enter на клавиатуре.
После этого нажмите кнопку «Получить/Установить» на плитке приложения, которое вы хотите загрузить, и снова установите его в своей системе.
Что ж, ребята, это все способы исправить приложения Android на вашем ПК, если они не работают должным образом.
Помощь с Twitter для iPhone или iPad
Обновлена ли операционная система вашего устройства?
Чтобы приложение Twitter для iOS было максимально удобным, рассмотрите возможность обновления вашего устройства iOS до последней версии операционной системы (ОС).Если ваше устройство по-прежнему использует iOS 11 или более раннюю версию, ваше приложение Twitter может не обновляться до более поздних версий.
Возникли проблемы с установкой последней версии приложения Twitter для iOS?
Если у вас возникли проблемы с установкой последней версии приложения Twitter для iOS, проверьте, сколько места доступно на вашем телефоне.
- Перейдите к настройкам вашего устройства .
- Нажмите Общие .
- В разделе Использование вы можете увидеть, сколько памяти доступно на вашем устройстве.

- Если на вашем устройстве доступно менее 130 МБ, вам может потребоваться удалить другие приложения, чтобы освободить место.
- Когда у вас будет больше свободного места, попробуйте снова загрузить приложение.
Если у вас достаточно свободного места, но у вас по-прежнему возникают проблемы с установкой приложения:
- Отмените загрузку в iTunes App Store, затем повторите загрузку.
- Если повторная загрузка не работает, попробуйте выключить устройство и перезапустить его.
- Если перезапуск устройства не помогает, попробуйте удалить приложение Twitter с устройства. После его удаления перезагрузите устройство, а затем переустановите приложение Twitter из App Store.
- Если у вас по-прежнему возникают проблемы, обратитесь в службу поддержки iTunes за советами по устранению проблем с загрузкой.
Возникли проблемы с приложением Twitter для iOS?
Иногда выключение и повторное включение устройства может устранить любые проблемы.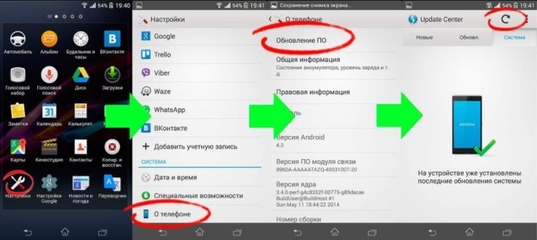 Если вы пробовали это, и это не сработало, ниже приведен список других методов устранения неполадок:
Если вы пробовали это, и это не сработало, ниже приведен список других методов устранения неполадок:
Удалите свою учетную запись из приложения и войдите снова:
Попробуйте удалить, а затем снова добавить свою учетную запись в приложение.Если вы включили проверку входа в свою учетную запись, обязательно сохраните резервный код, прежде чем удалять свою учетную запись из приложения.
Чтобы удалить свою учетную запись из настроек:
- Перейдите на Настройки и конфиденциальность вашего устройства.
- Нажмите на Аккаунт .
- Нажмите на учетную запись, которую необходимо удалить.
- Выбрать Выйти .
Примечание: это не деактивирует вашу учетную запись, а только удалит учетную запись из приложения, фактически выйдя из приложения.
Чтобы снова добавить свою учетную запись в приложение:
- Откройте приложение Twitter.

- Нажмите Войти .
- Введите имя пользователя, телефон или адрес электронной почты и пароль.
- Нажмите Готово .
Если вы забыли пароль своей учетной записи или у вас возникли проблемы со входом в систему, сбросьте пароль на своем устройстве.
Удаление и повторная установка приложения:
Если описанные выше шаги по устранению неполадок не помогли решить вашу проблему, вы можете попробовать удалить и переустановить приложение на своем устройстве.Если вы включили проверку входа в свою учетную запись, обязательно сохраните резервный код перед удалением приложения.
Чтобы удалить приложение:
- На главном экране нажмите и удерживайте палец на значке приложения Twitter .
- Значок начнет качаться, и в левом верхнем углу значка появится значок x. Коснитесь x .
- Вам будет предложено подтвердить свое решение удалить приложение.
 Нажмите Удалить .
Нажмите Удалить . - Приложение исчезнет с экрана и будет удалено с вашего устройства.
Чтобы переустановить приложение:
- Перейдите на страницу https://twitter.com/download.
- Введите свой номер телефона (номер, связанный с вашей учетной записью).
- Вы получите текстовое сообщение со ссылкой на магазин приложений.
- Нажмите на ссылку и загрузите приложение Twitter.
Убедитесь, что настройки вашего часового пояса настроены на автоматическое обновление:
При входе в систему некоторые люди могут видеть сообщения вроде Не авторизовано или Неверное имя пользователя и пароль .Иногда это происходит из-за неправильной настройки часового пояса. Настройка автоматического обновления часового пояса может защитить от подобных сообщений.
- Коснитесь значка Настройки на вашем устройстве.
- Нажмите Общие .

- Выберите Дата и время .
- Убедитесь, что опция Установить автоматически включена. Некоторые люди видят эти сообщения из-за устаревших версий приложения Twitter. Дважды проверьте магазин приложений на своем устройстве, чтобы убедиться, что вы недавно обновляли приложение.
Fix Mail App не работает в Windows 10 проблема
Когда я впервые установил новую Windows 10, я был очень доволен операционной системой. Мне понравились все новые функции и модификации, особенно понравилось новое почтовое приложение.
Понравилось как выложено и какая чистая почта, так же понравились уведомления, может присылать. Опыт был отличным, пока почтовое приложение не столкнулось с первым препятствием. После нескольких недель правильного использования и рабочего процесса мое почтовое приложение внезапно решило сдаться, как только я нажал кнопку «Обновить/Повторить», оно просто разбилось.
Я пытался это исправить, перезагрузил компьютер, почистил файлы, всякие махинации, ничего не помогло. Почтовое приложение отказывалось открываться/запускаться, что полностью разрушило мое впечатление от него.
Почтовое приложение отказывалось открываться/запускаться, что полностью разрушило мое впечатление от него.
Читайте также: — Как настроить Gmail с почтовым приложением Windows 10
Мне пришлось пройти через три метода проб и ошибок, прежде чем я нашел свое исправление после долгих и долгих поисков. Вы можете просмотреть все три исправления одно за другим и посмотреть, какое из них работает для вас.
Поскольку источник и причина этой ошибки еще не найдены, надежного исправления для нее нет.Вам придется попробовать различные методы И, следовательно, вы можете сами увидеть, какое из трех исправлений работает для вас.
Способ 2. Переустановите приложение «Почта» в Windows 10
1 — Поиск Powersell в поиске на панели задач. Щелкните правой кнопкой мыши результат поиска и выберите «Запуск от имени администратора», чтобы открыть Powershell от имени администратора .
2. Теперь введите следующую команду в Powershell, чтобы удалить приложение почты и календаря из вашей системы.
get-appxpackage *microsoft.приложения для связи с Windows* | удалить-appxpackage
3 — Теперь откройте магазин Windows и снова установите почтовое приложение на свой компьютер.
Это решит все ваши проблемы, связанные с почтой, на ПК с Windows 10.
Метод 1 — сброс приложения «Почта и календарь»
1. Нажмите Клавиша Windows + I вместе, чтобы открыть Настройки .
2. Теперь перейдите к приложениям .
3. Найдите Приложение Почта и Календарь в списке.
4. Щелкните приложение Mail and Calendar , чтобы развернуть его.
5. Теперь нажмите Дополнительные параметры .
6. Нажмите Сбросить , чтобы сбросить приложение Почта и Календарь.
Метод 3. Попробуйте перерегистрировать почтовое приложение с помощью PowerShell
Если средство устранения неполадок не работает, можно попробовать способ 2.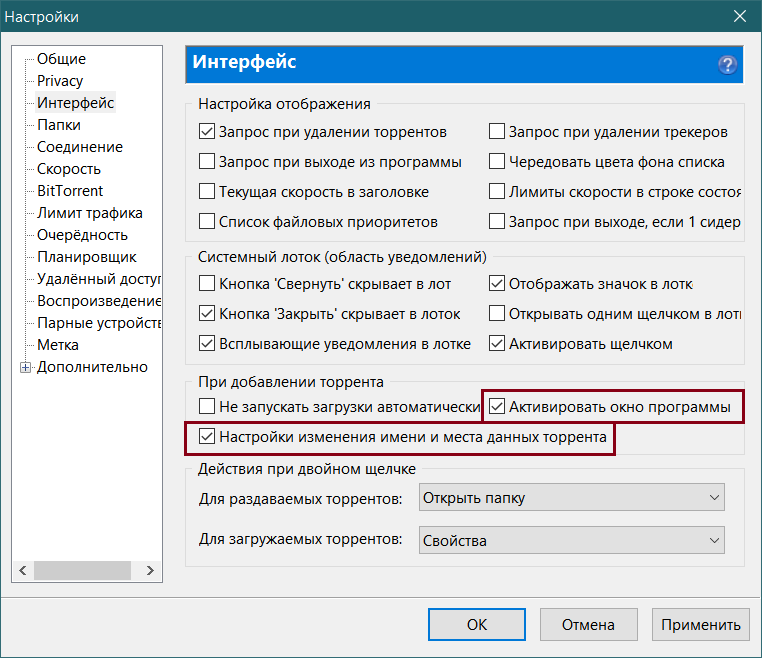 Но прямого способа перерегистрации в почтовом приложении нет.
Но прямого способа перерегистрации в почтовом приложении нет.
Следовательно, вы можете использовать обходной путь, который заставит вас перерегистрировать все встроенные приложения с помощью команды в PowerShell.
Примечание. Убедитесь, что вы закрыли приложение «Почта», прежде чем выполнять перечисленные ниже действия.
Я перечислил процедуру перерегистрации приложений в Windows, выполнив несколько простых шагов ниже, чтобы вы могли следовать
1- Нажмите кнопку Start .
2- Нажмите на строку поиска и найдите cmd .
3- Щелкните правой кнопкой мыши командную строку из результатов и запустите ее от имени администратора .
4- Введите следующую команду
PowerShell -ExecutionPolicy Unrestricted -Command "& {$manifest = (Get-AppxPackage *windowscommunicationapps*).InstallLocation + '\AppxManifest.xml'; Add-AppxPackage -DisableDevelopmentMode -Register $manifest}" закройте powershell и снова зарегистрируйте почтовое приложение, как только команда завершит выполнение.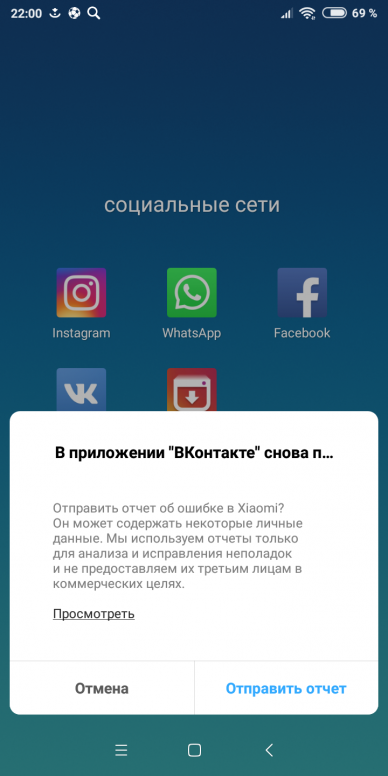
Способ 4. Использование официального средства устранения неполадок Windows
Windows осознала и оценила возможность количества ошибок, с которыми может столкнуться их новая операционная система и особенно их недавно представленные собственные приложения.
Вы можете загрузить средство устранения неполадок приложений магазина Windows с официального сайта Microsoft.
После установки вы можете запустить средство устранения неполадок и позволить ему сканировать известные или возможные проблемы и проблемы с магазином приложений, которые вы установили на свой компьютер.
Если средство устранения неполадок обнаружит проблему, вы можете использовать средство устранения неполадок для ее устранения. Если проблема не обнаружена, вы всегда можете попробовать два других метода.
Примечание. Если вы переустановите почтовое приложение, все ваши учетные данные, электронные письма и сохраненные данные будут удалены и не будут сохранены, если вы лично не сделаете резервную копию.
Метод 5 — настройка параметров конфиденциальности
Вам необходимо настроить параметры конфиденциальности, чтобы разрешить приложениям доступ к вашему календарю.
1. Вы должны одновременно нажать клавишу Windows +клавиши I .
2. Затем нажмите « Конфиденциальность », чтобы получить к нему доступ.
3. С левой стороны нажмите « Календарь ».
4. Сначала нажмите « Изменить ».Установите «Доступ к календарю для этого устройства» на « на ».
5. После этого прокрутите вниз, чтобы установить флажок «Разрешить приложениям доступ к вашему календарю» в настройках « ON ».
6. Наконец, убедитесь, что для « Почта и Календарь » установлено значение « ON » в разделе «Выберите, какие приложения могут получить доступ к вашему календарю».
Закройте экран настроек и перезагрузите компьютер.Проверьте, помогает ли это.
Метод 6 — Включить синхронизацию в Mail
Вы должны включить настройки синхронизации в почтовом приложении.
1. Откройте приложение Почта на своем компьютере.
2. После этого щелкните значок « Шестеренчатый », чтобы открыть Настройки в Почте.
3. После этого справа нажмите « Управление учетными записями », чтобы получить к нему доступ.
4. После этого нажмите на свой идентификатор электронной почты, чтобы получить к нему доступ.
5. Далее нажмите « Изменить настройки синхронизации почтового ящика ».
6. Когда вы увидите настройки своей учетной записи, убедитесь, что в «Параметры синхронизации» для параметра «Электронная почта» установлено значение « ON ».
7. После этого нажмите « Готово », чтобы включить настройки синхронизации.
Закройте окно настроек.
Метод 7 — отключить настройки синхронизации
Вы можете синхронизировать настройки между вашими системами.
1. Нажмите одновременно клавиши Windows+I .
2. Нажмите на настройки « Аккаунты », чтобы получить к ним доступ.
3. С левой стороны нажмите « Sync your settings ».
4. Далее вам нужно переключить « Настройки синхронизации » на « Выкл. ».
После этого закройте окно настроек.
Вы можете перезагрузить устройство и проверить, помогает ли это.
Метод 8 — изменение настроек локализации
1. Щелкните правой кнопкой мыши значок Windows и выберите « Выполнить ».
2. Введите этот код в окне «Выполнить». Нажмите « ОК ».
управление междунар.компл
3.Когда откроется окно «Регион», перейдите на вкладку « Административный ».
4. В разделе «Язык для программ, отличных от Unicode» нажмите « Изменить язык системы… ».
5. Теперь выберите текущее местоположение вашей системы.
6. Нажмите « OK », чтобы сохранить изменения.
7. Вернувшись к экрану «Регион», нажмите « Применить » и « OK », чтобы сохранить эти изменения.
После сброса настроек региона перезагрузите систему один раз и проверьте, помогает ли это.
Способ 9 — Запустить проверку DISM
Запустите проверку SFC и DISM, чтобы проверить наличие проблем с системными файлами.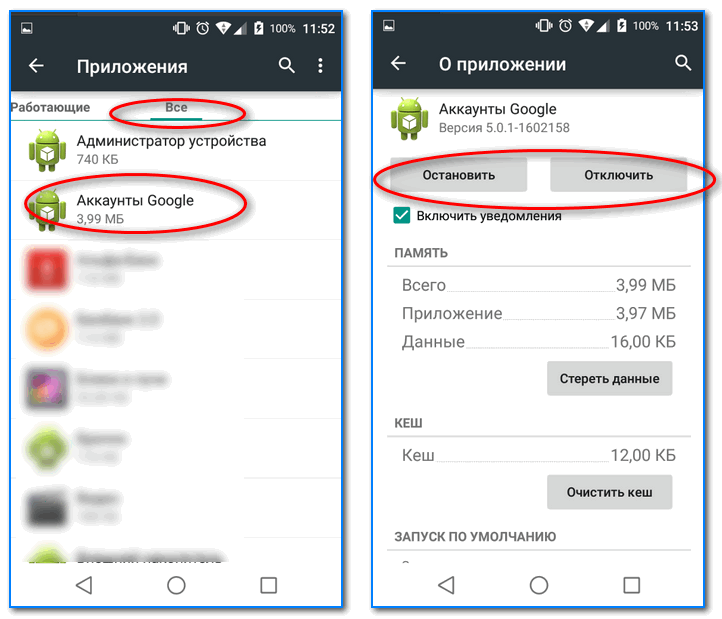
1. Нужно нажать клавиш Windows+R клавиши
2. Затем введите этот код и одновременно нажмите Ctrl+Shift+Enter клавиш.
команда
3.Вставьте этот код в терминал. После этого нажмите . Введите , чтобы запустить сканирование.
sfc/scannow
Сканирование SFC начнет проверку системных файлов на наличие ошибок.
4. Если сканирование SFC не работает или возникает какая-либо ошибка, вставьте эту команду DISM в терминал, а затем нажмите Enter .
DISM.exe /Online /Cleanup-image /Restorehealth
Проверка DISM может занять до 15-20 минут.После завершения этой проверки перезагрузите компьютер. Проверьте, поможет ли это вам решить проблему.
Метод 10 — Настройка параметров владельца
Эта проблема может возникнуть из-за недостаточных разрешений для приложения Почта.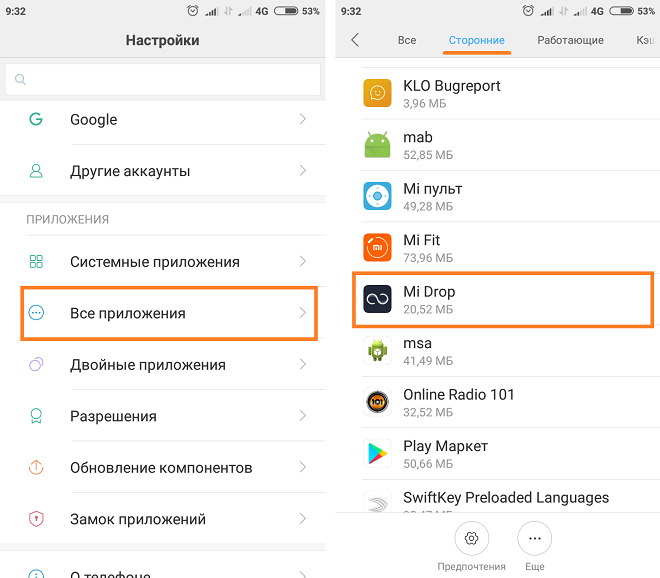
1. Нажмите клавишу Windows +E .
2. Когда откроется проводник, перейдите в эту папку —
C:\Program Files
3. Щелкните правой кнопкой мыши « Program Files », а затем щелкните « Properties ».
4. Когда появится окно «Свойства», щелкните вкладку « Security ».
5. Нажмите на настройки « Advanced ».
6. После этого нажмите « Change », чтобы изменить владельца.
7. После этого нажмите « Advanced ».
8.Теперь нажмите « Найти ».
9. После этого выберите свое имя пользователя из списка. (Для этого компьютера это « Sambit ».)
10. Нажмите « OK ».
10. Наконец, нажмите « OK ».
Наконец, нажмите « OK ».
11. Нажмите « Применить » и нажмите « OK ».
Это должно настроить права доступа к папке для вашей учетной записи.
12. Когда вы вернетесь в окно Program Files, перейдите в это место —
C:\Program Files\WindowsApps
13. В папке WindowsApps найдите папки « microsoft.windowscommunicationapps ».
14. Щелкните правой кнопкой мыши первый и выберите « Свойства ».
15. Затем выполните шаги с 4 по 11, чтобы изменить владельца своей учетной записи.
16. Убедитесь, что проверяет « Заменить владельца подконтейнеров и объектов ».
17. На экране настроек безопасности снова нажмите « Advanced ». Затем нажмите « Изменить разрешения », чтобы изменить настройки разрешений.
18. В записях «Разрешения» дважды щелкните на « Users », чтобы отредактировать его.
19. После этого отметьте опцию « Полный контроль ».
20. Нажмите « OK », чтобы сохранить это.
21. Наконец, нажмите « Применить » и « OK ».
Это сохранит изменение.
21. Теперь сделайте то же самое для других каталогов microsoft.windowscommunicationapps в папке WindowsApps.
После этого закройте Проводник. Перезагрузите компьютер и проверьте дальше об ошибке.
ПРИМЕЧАНИЕ –
1. На этом компьютере всего три каталога Microsoft.windowscommunicationapps . В вашем случае количество папок может отличаться.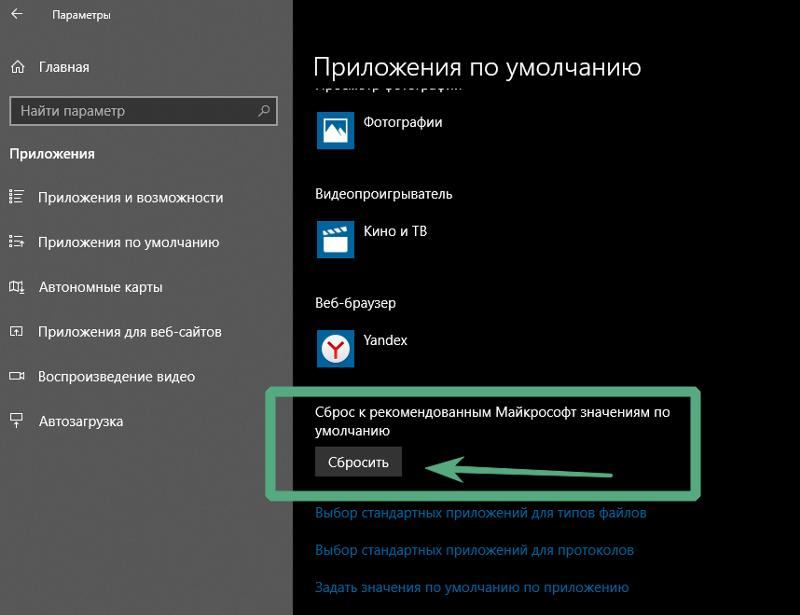
2. Если вы по-прежнему сталкиваетесь с той же проблемой с почтовым клиентом, попробуйте стать владельцем следующей папки:
Windows/связь/приложения
Метод 11 – отключить настройки местоположения для почты и календаря
Некоторые пользователи сообщают, что решили проблему, просто отключив доступ к местоположению для Почты и Календаря.
1. Нажмите одновременно клавиши Windows+I .
2. Когда откроется окно «Настройки», нажмите « Privacy ».
3. Когда откроются настройки конфиденциальности, нажмите « Location » слева.
4. Здесь переключите « Почта и календарь » на « Выкл. ».
После этого закройте окно настроек. Перезагрузите систему один раз, и Почта должна работать нормально.
Как решить проблему синхронизации приложений Mail и Calendar
1.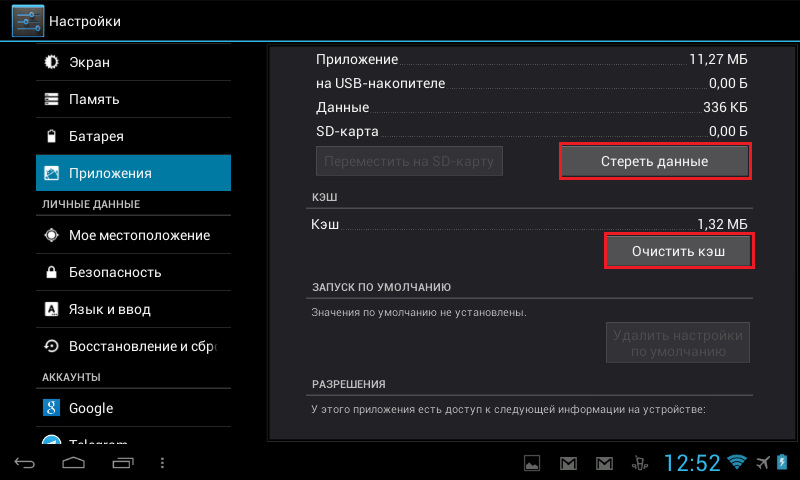 Найдите CMD в поиске на панели задач Windows 10.
Найдите CMD в поиске на панели задач Windows 10.
2. Щелкните правой кнопкой мыши значок Командная строка и Запустите от имени администратора .
3. Теперь запустите следующую команду, приведенную ниже, и выполните ее, чтобы устранить проблему синхронизации.
dism /online /Add-Capability /CapabilityName:OneCoreUAP.OneSync~~~~0.0.1.0
Проблема с синхронизацией будет исправлена в приложении «Почта и календарь» на ПК с Windows 10.
Саурав уже более десяти лет связан с ИТ-индустрией и компьютерами и пишет на The Geek Page по темам, связанным с Windows 10 и программным обеспечением.
Приложение «Ваш телефон» не работает или не открывается в Windows 11/10
«Ваш телефон» — это приложение для Windows от Microsoft, которое обеспечивает интеграцию смартфона с компьютером под управлением Windows 11/10.В настоящее время он может синхронизировать уведомления, фотографии и сообщения вашего смартфона с компьютером.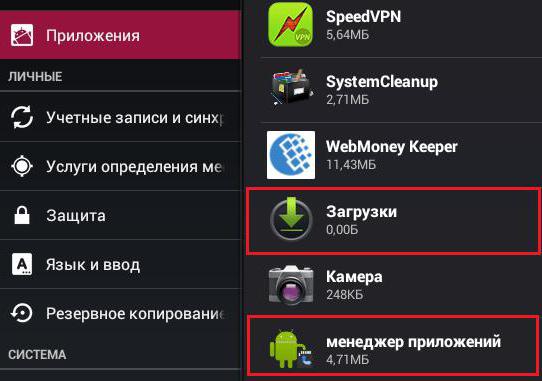 В будущем он сможет транслировать экран вашего телефона Android на экран Windows 11/10. Но некоторые пользователи сообщают, что приложение «Ваш телефон» не запускается должным образом или вообще не запускается. Это довольно неприятная проблема, вызванная поврежденными системными файлами или поврежденной установкой приложения. Мы будем проверять, как исправить приложение «Ваш телефон», которое не работает или не открывает проблему.
В будущем он сможет транслировать экран вашего телефона Android на экран Windows 11/10. Но некоторые пользователи сообщают, что приложение «Ваш телефон» не запускается должным образом или вообще не запускается. Это довольно неприятная проблема, вызванная поврежденными системными файлами или поврежденной установкой приложения. Мы будем проверять, как исправить приложение «Ваш телефон», которое не работает или не открывает проблему.
Приложение «Ваш телефон» не работает или не открывается
Для возобновления работы приложения «Ваш телефон» должно быть достаточно следующих рабочих методов:
- Использовать средство устранения неполадок приложения Магазина Windows
- Разрешить приложению работать в фоновом режиме
- Отключить и связать ваши устройства
- Сбросить приложение «Ваш телефон»
- Удалить и переустановить приложение «Ваш телефон»
- Сбросить кэш телефона Android
- Отключить оптимизацию батареи
- Включить уведомления на телефоне для приложения
- Отметить режим «Не беспокоить» для как телефон, так и ПК
Прежде чем продолжить, убедитесь, что на вашем телефоне и смартфоне используется одна и та же учетная запись Microsoft.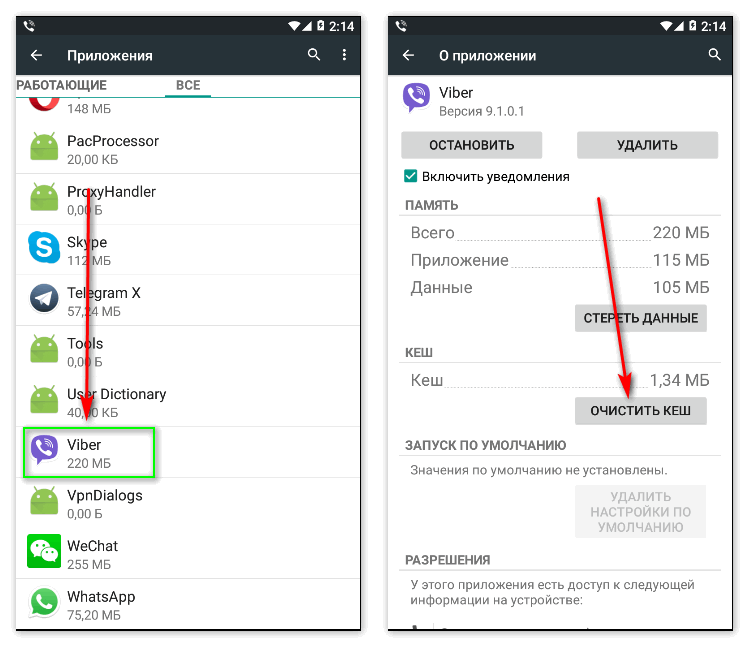
1] Используйте средство устранения неполадок приложения Магазина Windows. На правой боковой панели вы найдете различные средства устранения неполадок.
Найдите средство устранения неполадок приложений Магазина Windows и запустите его. Следуйте инструкциям на экране, и это устранит распространенные проблемы с приложением. После завершения запустите приложение и проверьте, существует ли проблема.
2] Разрешить приложению работать в фоновом режиме
- Перейдите в «Настройки» (Win + I) > «Приложения». «Приложения и функции»
- . Найдите свое приложение и щелкните ссылку меню «Дополнительные настройки»
- в разделе «Разрешения фоновых приложений». , измените Power Optimized на Always
ИТ-специалисты гарантируют, что приложение продолжит работу в фоновом режиме и не пропустит никаких уведомлений или проблем с синхронизацией.
3] Разъедините и свяжите свои устройства
В Windows 11
- Откройте приложение «Ваш телефон», а затем нажмите «Настройки» в левом нижнем углу приложения.

- Нажмите «Мои устройства», чтобы просмотреть все подключенные устройства.
- Затем вы можете нажать на трехточечное меню и ссылку «Удалить».
В Windows 10:
Откройте Настройки Windows 11/10 > Телефон > Отключить этот компьютер.
Последним шагом является удаление телефонов из вашей учетной записи в Интернете.На своем ПК перейдите на account.microsoft.com/devices и войдите в свою учетную запись Microsoft. Перейдите на страницу «Устройства» > «Показать подробности» > «Дополнительные действия» > «Отключить этот телефон».
Теперь снова свяжите свои устройства. Вам нужно будет войти во все приложения Microsoft, доступные на телефоне. Если вы используете приложение Microsoft Authenticator, это будет намного проще.
4] Приложение «Сбросить настройки телефона»
- Откройте приложение настроек Windows 11/10 и перейдите к Приложения > Приложения и функции.
- На правой боковой панели найдите запись Ваш телефон.

- Выберите его, а затем выберите Дополнительные параметры.
- В разделе Сброс нажмите кнопку с надписью Сброс.
Теперь можно идти.
5] Удалите и переустановите приложение «Ваш телефон»
Это достаточно простой метод. Вы можете использовать любой из этих способов для удаления приложений Windows 11/10 Sore.Затем снова установите приложение из Microsoft Store. Поскольку это новая установка, в ней не будет поврежденных файлов или проблем с приложениями. Приложение должно открыться без проблем.
6] Сброс кеша телефона Android
Откройте телефон Android, перейдите в «Настройки» > «Приложения» > «Компаньон телефона» > «Принудительная остановка» > «Хранилище» > нажмите «Очистить кэш» и «Очистить данные». Вы также можете переустановить приложение, если это необходимо.
7] Отключить оптимизацию батареи
Перейдите в «Настройки» на своем телефоне Android и выберите «Аккумулятор» > «Оптимизация батареи». Найдите в списке приложение «Ваш телефон», коснитесь его. Отключите оптимизацию, выбрав «Не оптимизировать».
Найдите в списке приложение «Ваш телефон», коснитесь его. Отключите оптимизацию, выбрав «Не оптимизировать».
8] Включите уведомления на телефоне для приложения
На своем телефоне перейдите в «Настройки»> «Приложения и уведомления». Нажмите на уведомление, найдите приложение. в списке убедитесь, что уведомления включены. Это может отличаться от телефона к телефону, поскольку каждый из них предлагает свой способ его изменения.
9] Проверьте режим «Не беспокоить» для телефона и ПК
И Windows, и ПК поставляются с режимом «Не беспокоить».Нужно убедиться, что он не включил ПК и не включил смартфон. Режим «Не беспокоить» на телефоне обычно доступен прямо в панели уведомлений.
Как получать уведомления, отправленные в приложение для телефона?
Убедитесь, что у вас включены уведомления, нет режима «Не беспокоить» и приложение не оптимизировано для батареи вашего смартфона. Это позволит убедиться, что уведомление не является проблемой.
Насколько безопасно приложение «Ваш телефон»?
Продукт был разработан Microsoft и не крадет ваши данные.



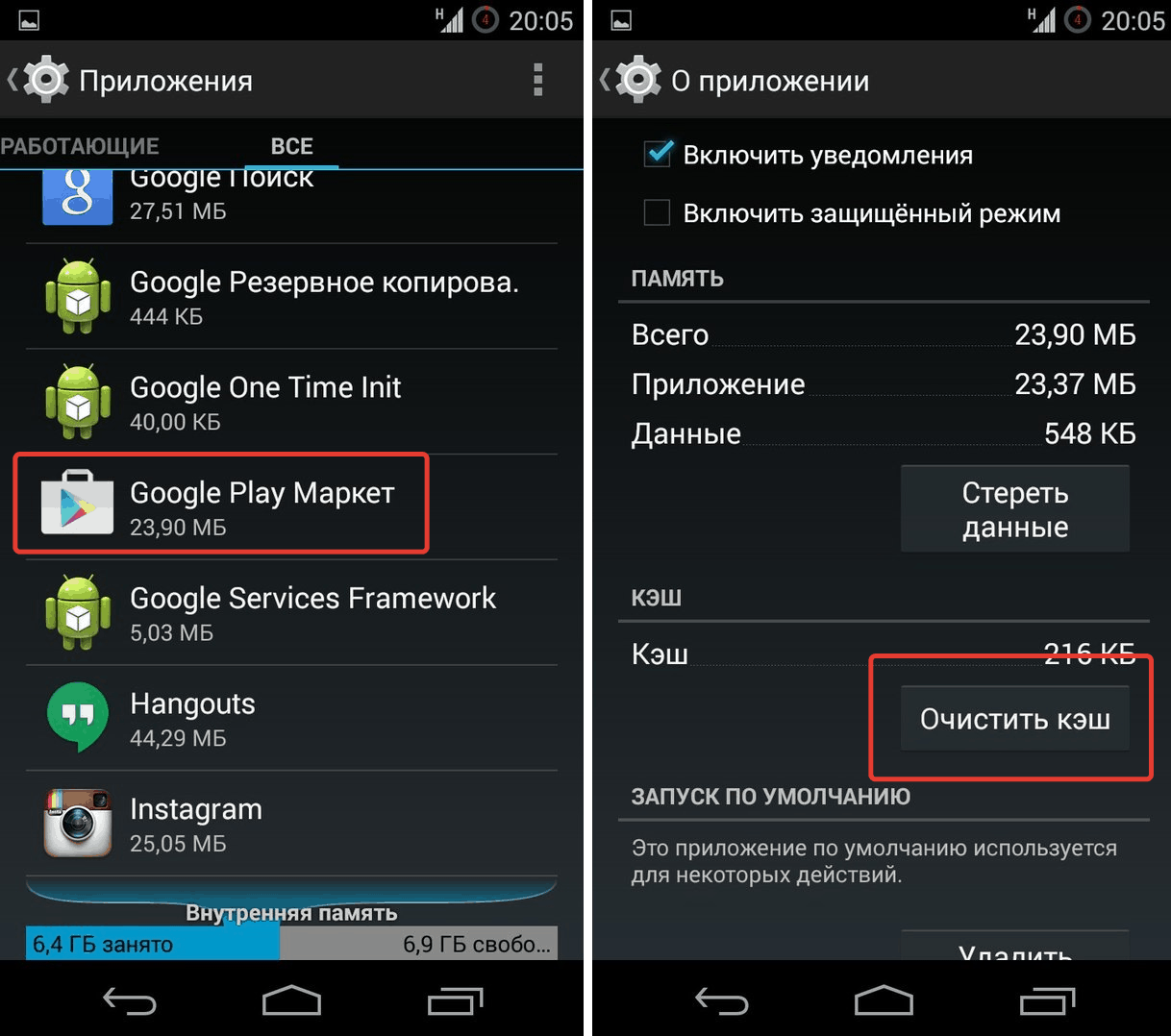
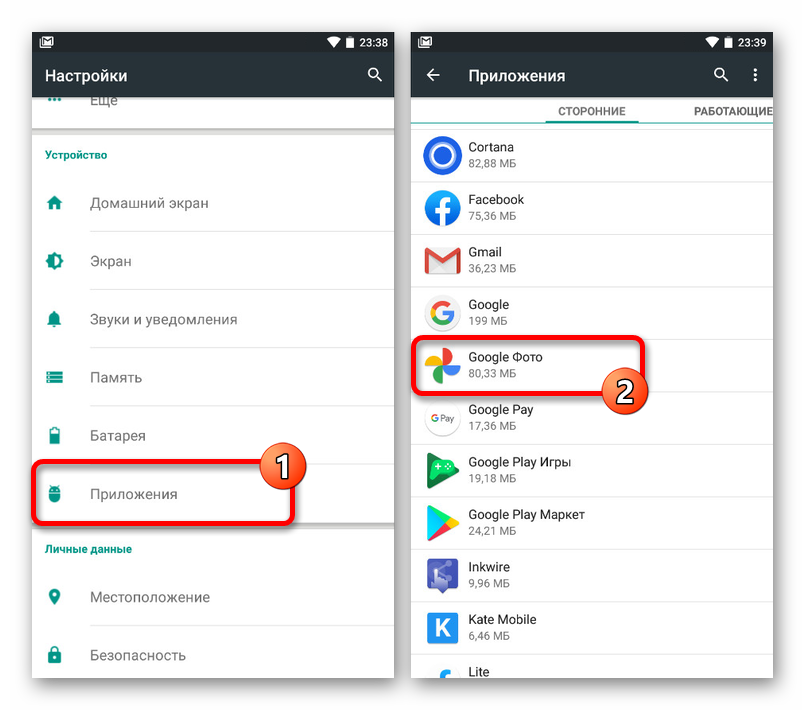 Для этого нажимаем правой кнопкой мыши на ярлыке не запускающей программы. В контекстном меню переходим в «свойства»
Для этого нажимаем правой кнопкой мыши на ярлыке не запускающей программы. В контекстном меню переходим в «свойства» cmd. Сначала убедитесь, что вы запускаете их в режиме администратора. Если проблема не устранена, выполните действия по устранению неполадок, перечисленные ниже, чтобы устранить ее.
cmd. Сначала убедитесь, что вы запускаете их в режиме администратора. Если проблема не устранена, выполните действия по устранению неполадок, перечисленные ниже, чтобы устранить ее.
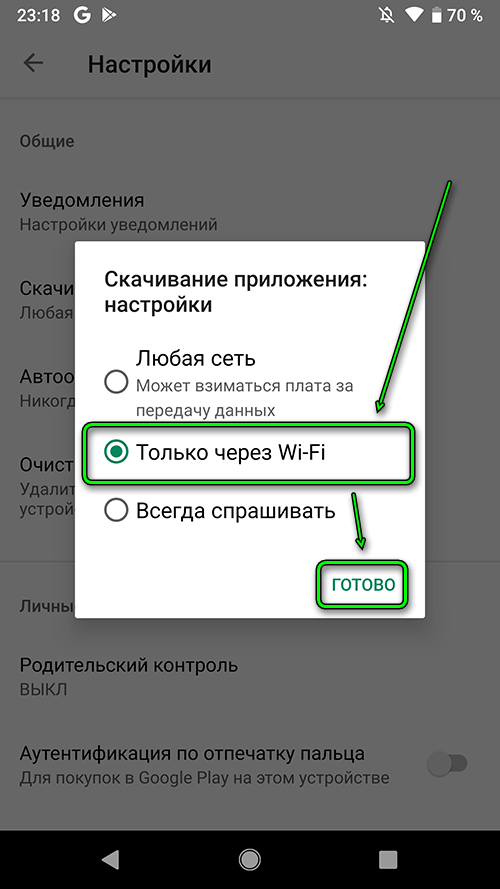



 Скачайте прошивку на свой компьютер по инструкции.
Скачайте прошивку на свой компьютер по инструкции.

 Нажмите Удалить .
Нажмите Удалить .

