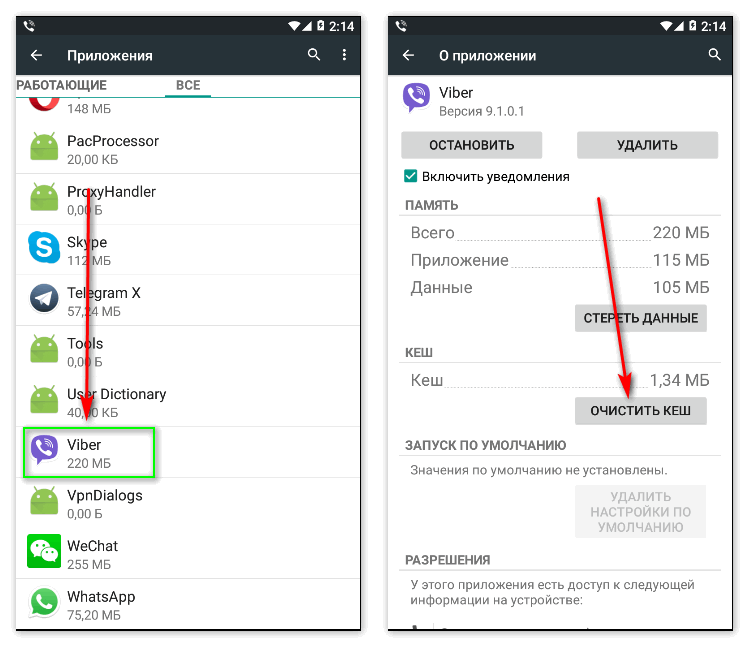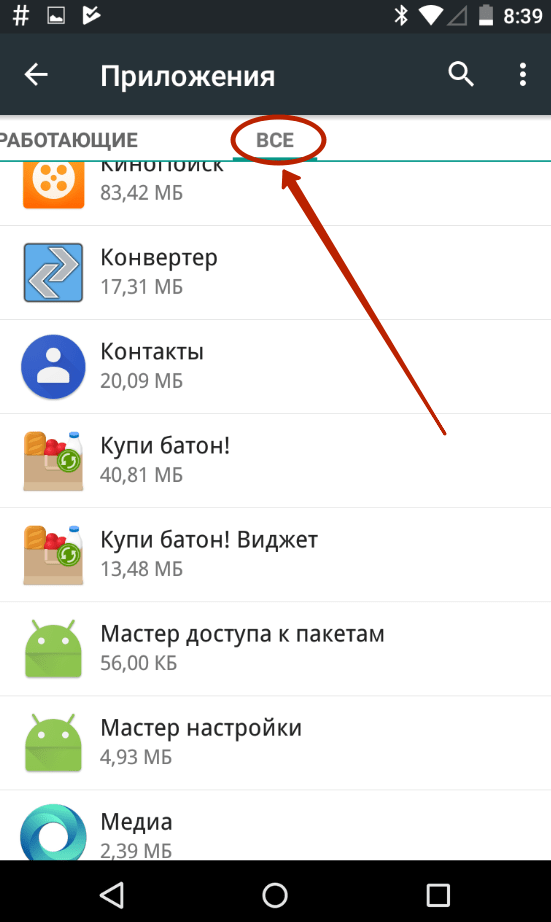Устранение неполадок с приложением «Ваш телефон»
Прежде чем приступить к изменению параметров рекомендуется выполнить следующие быстрые проверки:
-
Убедитесь, что вы используете одну учетную запись Майкрософт для входа как в приложение «Ваш телефон», так и в дополнительное приложение на устройстве Android.
-
Убедитесь, что режим экономии заряда на компьютере или устройстве Android отключен, так как это может повлиять на возможности подключения.
-
Проверьте наличие активного подключения к Wi-Fi. Можно ли открыть браузер и перейти на какой-либо сайт?
Для некоторых устройств Android параметры оптимизации заряда батареи могут прерывать подключение. Рекомендуем отключить эти параметры для дополнительного приложения на устройстве Android (либо в диспетчере вашего телефона или в «связи с Windows»).
Если используется приложение Диспетчер вашего телефона*:
Откройте Параметры Android > Приложения и уведомления > Сведения о приложении > Диспетчер вашего телефона > Дополнительные параметры > Батарея > Управление использованием батареи > Оптимизация батареи. Прокрутите страницу вниз до Диспетчера вашего телефона и выберите пункт Не оптимизировать.
Если используется приложение Связь с Windows*:
Откройте
*Примечание: Эти действия могут отличаться в зависимости от модели устройства Android.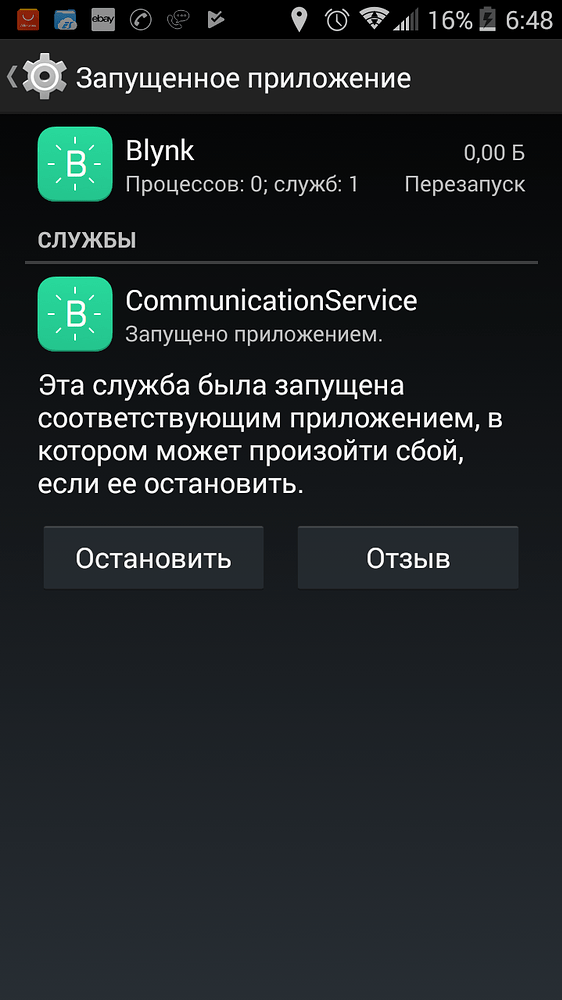
По-прежнему не работает? Выполните следующие рекомендации по устранению неполадок.
На компьютере проверьте следующее.
Убедитесь, что приложение «Ваш телефон» может выполняться в фоновом режиме.
-
Нажмите кнопку Пуск (или клавишу с логотипом Windows на клавиатуру), затем выберите Параметры> Конфиденциальность > Фоновые приложения.
-
В списке Выберите, какие приложения могут работать в фоновом режиме, убедитесь, что приложение Ваш телефон включено.
Убедитесь, что общему доступу к файлам с разных устройств ничего не мешает.
-

-
Если вы видите пункт Устранить неполадки в разделе Учетные записи, выберите его и следуйте инструкциям.
На устройстве с Android:
Убедитесь, что параметр Не беспокоитьотключен.
-
На устройстве Android перейдите в Параметры
Если проблемы не исчезли, выполните действия по отмене привязки устройства Android.
Устранение неполадок с вызовами в приложении «Ваш телефон»
Существует несколько распространенных проблем, которые могут препятствовать работе вызовов. Чтобы устранить неполадки, начните с этого:
На компьютере:
-
Убедитесь, что функция Фокусировка вниманиявыключена.
 Для этого: щелкните правой кнопкой мыши значок
Для этого: щелкните правой кнопкой мыши значок -
Закройте приложение Your Phone и снова откройте его.
-
Если ничего из вышеперечисленного не работает, перезагрузите компьютер.
На устройстве с Android:
-
Выключите и снова включите Bluetooth. Для этого проведите пальцем вниз от верхней части экрана, чтобы открыть панель уведомлений Android , а затем коснитесь значка Bluetooth, чтобы выключить или включить его.
Если звонок по-прежнему не работает, перейдите к разделу Устранение неполадок, описанных ниже.
Возможно, на устройстве с Android и компьютере не удалось выполнить автоматическое подключение через Bluetooth. На устройстве с Android попробуйте подключить устройства вручную, выполнив указанные ниже действия.
-
Проведите пальцем вниз от верхней части экрана, чтобы открыть панель уведомлений Android . Коснитесь значка Bluetooth и удерживайте его.
-
Появится список близлежащих устройств. Найдите имя вашего компьютера в этом списке и выберите его.
-
На устройстве с Android и на компьютере с Windows 10 должны отобразиться уведомления. Выберите или щелкните эти всплывающие уведомления для подтверждения.
-
Теперь процесс подключения должен быть завершен, и вы сможете использовать вызовы.
Если вы по-прежнему не можете пользоваться звонками, убедитесь, что на вашем компьютере закрыто приложение «Телефон «, а затем выполните указанные ниже действия.
на устройстве с Android:
-
Откройте Параметрыустройства.

-
Выберите подключенные устройства > Параметры подключения > Bluetooth.
-
Убедитесь, что Bluetooth включен .
-
Рядом с подключенным устройством, которое вы хотите изменить, нажмите кнопку Параметры.
-
Выберите команду разорвать (или «забыть»).
На компьютере:
-
Нажмите кнопку Пуск> параметры > устройства > Bluetooth & другие устройства.
-
Выберите устройство с Android в списке.
-
Выберите Удалить устройство.
-
Подтвердите удаление.

-
Если у вас есть другая запись для устройства с Android, убедитесь, что вы отменяи его пару, выполнив действия, описанные в 2-4. Убедитесь, что ваше устройство Android отсутствует в списке.
-
Откройте приложение Ваш телефон и снова настройте функцию Вызовы.
Для некоторых устройств с Android параметры оптимизации заряда батареи могут прерывать соединение. Рекомендуем отключить ее для приложения-компаньона на устройстве с Android (с помощью телефона или с помощью ссылки на Windows). Вот как это можно сделать в зависимости от того, какое у вас приложение-компаньон.
Если у вас есть вспомогательная телефонная подприложение *, сделайте следующее:
Открытие
 Прокрутите список вниз до раздела Помощник по телефонным номерам и выберите команду не оптимизировать.
Прокрутите список вниз до раздела Помощник по телефонным номерам и выберите команду не оптимизировать.
Если вы выбрали ссылку на Windows *, выполните указанные ниже действия.
Откройте Параметры Android > приложения > ссылку на службу Windows > батареи > оптимизировать использование батареи. Выберите все в раскрывающемся списке, прокрутите список до
Обратите внимание Эти действия могут отличаться в зависимости от модели вашего устройства с Android.
Некоторые приложения могут мешать совершению звонков. Что это значит?
Это сообщение об ошибке появляется из-за того, что вы могли связать устройство с Android с компьютером с помощью стороннего приложения, или ваши устройства могут быть связаны с предустановленным приложением от изготовителя оборудования (например, для мобильных устройств Dell).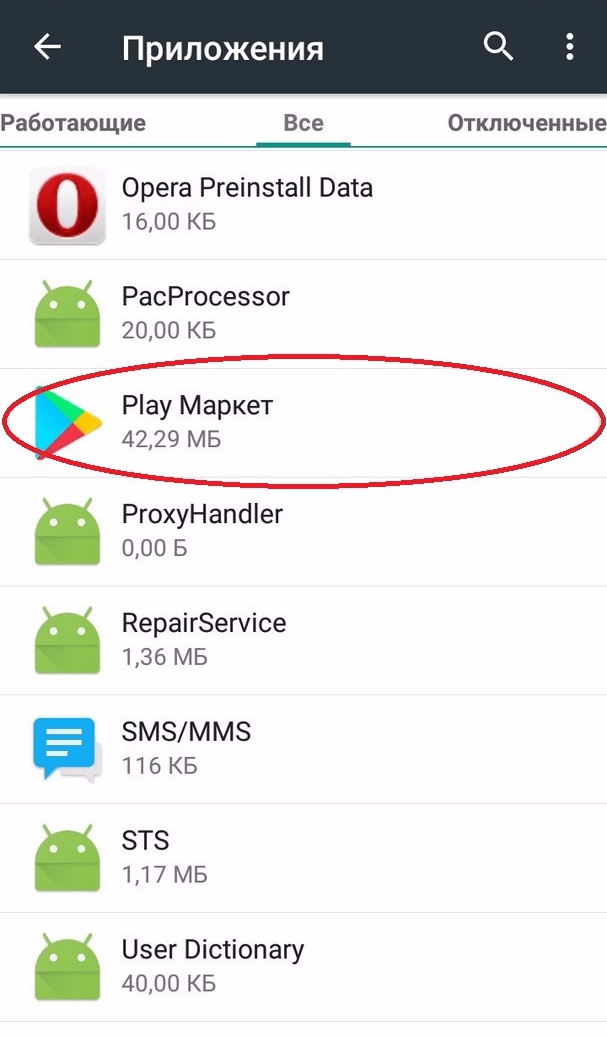 Некоторые из этих приложений конфликтуют с возможностью совершения звонков, поэтому мы рекомендуем удалить их, а затем отменять связывание устройства с Android и повторно связывать его с помощью звонков.
Некоторые из этих приложений конфликтуют с возможностью совершения звонков, поэтому мы рекомендуем удалить их, а затем отменять связывание устройства с Android и повторно связывать его с помощью звонков.
Чтобы удалить приложения, перейдите в раздел Параметры Windows > приложения > приложения & функции. Выберите нужное приложение и нажмите кнопку Удалить.
Чтобы разорвать связь устройства с Android с ПК, откройте Параметры Windows > устройствами > Bluetooth & других устройствах > других устройствах. Выберите свое устройство в списке, а затем удалите устройство. Затем в своем приложении для телефонов вернитесь к вызовам и свяжите свои устройства еще раз.
Почему не работают звонки после изменения имени устройства Android?
Начните с отсчета связывания устройства с Android на компьютере. Перейдите к разделу запуск > Параметры>устройств> Bluetooth & другие устройства> другие устройства). В параметрах устройства Android (обычно под страницей » о вашем устройстве») измените имя на нужное. Затем снова вернитесь к параметрам Bluetooth компьютера и свяжите свой телефон, чтобы установить соединение с обновленным именем телефона.
В параметрах устройства Android (обычно под страницей » о вашем устройстве») измените имя на нужное. Затем снова вернитесь к параметрам Bluetooth компьютера и свяжите свой телефон, чтобы установить соединение с обновленным именем телефона.
Почему я не могу использовать гарнитуру Bluetooth на моем компьютере, чтобы принимать звонки из приложения «Ваш телефон»?
В настоящее время ваше приложение «Телефон» не поддерживает ретрансляцию телефонного звонка с устройства Android на гарнитуру через Bluetooth.
Можно ли выбрать SIM-карту, которая будет использоваться для звонков, если на устройстве с Android установлена поддержка двух SIM-карты?
Приложение «Телефон» не поддерживает параметры двух SIM-карты. Ваш звонок будет размещен и получен с помощью основной SIM-карты.
У меня возникают проблемы с качеством звука при совершении звонков
Вы можете сделать так, чтобы вы могли улучшить свое звуковое подключение при совершении звонков.
-
Если вы используете мышь или устройство Bluetooth и при этом низкое качество связи, попробуйте временно отсоединить его, чтобы узнать, улучшится ли качество звука.
-
Если вы столкнулись с неправильным эхо-выводом, попробуйте использовать проводную гарнитуру для более удобной работы.
10 распространенных проблем с Android и как их исправить
Android — это операционная система, которая значительно продвинулась за последние годы и работает все лучше и лучше. Хотя он не идеален, и время от времени мы можем обнаруживать сбои в его работе, либо в системе в целом, либо в некоторых приложениях. К счастью, многие из этих ошибок имеют действительно простые решения.
Ниже мы собрали некоторые из наиболее распространенных проблем, с которыми мы сталкиваемся на мобильных устройствах Android. С каждой проблемой мы также показываем решение или способы устранения ошибки, чтобы ваше устройство снова работало.
Смартфон не заряжается при подключении к зарядному устройству
Довольно распространенная проблема, когда при подключении телефона к зарядному устройству мы видим, что он не заряжается. К счастью, есть несколько методов, чтобы разрешить эту неприятную ситуацию:
- Неисправность зарядного устройства или кабеля: проверьте, работает ли зарядное устройство или кабель, например, подключив к нему другое мобильное устройство. Вы также можете взять другое зарядное устройство и попробовать зарядить свой мобильный телефон, чтобы узнать, нет ли проблемы с вашим смартфоном.
- Разъем для зарядки: возможно, неисправен порт зарядки вашего телефона. Убедитесь, что он чистый (что нет пыли или грязи) и что внутри ничего не сломано.
Невозможно загрузить приложения из Google Play
Play Store — это магазин, который большинство пользователей используют для загрузки приложений на свои мобильные устройства Android. Одна из наиболее распространенных проблем, связанных с магазином, заключается в том, что приложение не может быть загружено, загрузка совсем не происходит или останавливается (зависает). В этой ситуации есть несколько простых решений:
Одна из наиболее распространенных проблем, связанных с магазином, заключается в том, что приложение не может быть загружено, загрузка совсем не происходит или останавливается (зависает). В этой ситуации есть несколько простых решений:
- Подключение к Интернету: проверьте подключение к Интернету (оно может быть отключено или не работает должным образом). При загрузке приложений лучше использовать WiFi вместо мобильного интернета.
- Очистить кэш: распространенное решение, которое работает очень хорошо. Для этого вы должны перейти в Настройки > Приложения и уведомления > Приложения > Найти Google Play Маркет в списке приложений > Память > Очистить кэш.
- Перезагрузка телефона: еще одно простое решение проблемы, но оно также хорошо работает. Возможно, возникла проблема в одном из процессов в Android или в магазине Google Play. Поэтому перезапуск может помочь решить проблему с загрузкой приложения.
Смартфон не подключается к WiFi
Конечно, в некоторых случаях многие пытались подключить телефон к сети WiFi, дома или в другом месте, но установить соединение было невозможно. Список возможных решений в этом случае весьма обширный, хотя причина этого сбоя обычно либо в маршрутизаторе, либо в телефоне. Поэтому лучшее, что мы можем сделать в этих случаях:
Список возможных решений в этом случае весьма обширный, хотя причина этого сбоя обычно либо в маршрутизаторе, либо в телефоне. Поэтому лучшее, что мы можем сделать в этих случаях:
- Перезапуск роутера: если произошел сбой вашего WiFi-соединения, то перезапуск роутера обычно является хорошим способом для возобновления работы. Выключите его, подождите около 2-3 минут, а затем снова включите. Телефон, вероятно, подключится автоматически, как только это будет сделано.
- Перезагрузите телефон: если телефон виноват в сбое (поскольку другие устройства подключаются к этой WiFi сети), попробуйте перезапустить его. Скорее всего, когда вы включите его снова, он без проблем подключится к этой сети.
- Удалить сеть: если ничего из вышесказанного не помогает, тогда попробуйте удалить WiFi сеть, к которой вы пытаетесь подключиться из вашего телефона и заново ее добавить.
Я не могу открыть приложение / Приложение не работает
Если приложение не работает на вашем мобильном телефоне Android или его невозможно открыть, есть несколько решений.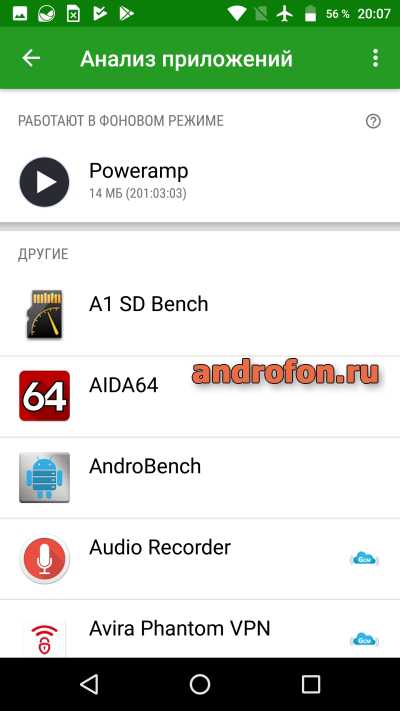 Это то, что может случиться с любым приложением на телефоне. Хотя важно учитывать, когда это произойдет, если, например, вы только что обновились до новой версии приложения, то обновление может быть причиной сбоя. Если это не так, всегда есть решения:
Это то, что может случиться с любым приложением на телефоне. Хотя важно учитывать, когда это произойдет, если, например, вы только что обновились до новой версии приложения, то обновление может быть причиной сбоя. Если это не так, всегда есть решения:
- Очистка кэша: одно из первых решений, которое можно попробовать, потому что слишком много кэша может накопиться, вызывая сбой приложения. Перейдите в Настройки > Приложения и уведомления > Приложения > Найти приложение в списке > Память > Очистить кэш.
- Перезагрузите телефон: возможно, проблема в каком-то процессе. Перезагрузка телефона может решить эту проблему.
- Обновление: если есть новая версия этого приложения для Android, попробуйте обновить его. Возможно, возникла проблема с совместимостью, поэтому вы не можете открыть приложение.
- Возврат к предыдущей версии: если сбой произошел после обновления, возврат к предыдущей версии приложения обычно решает проблему.

Смартфон не обнаруживает симку
Может случиться так, что ваш мобильный Android не обнаружит SIM-карту, это является довольно распространенной ошибкой. Решения, к которым мы можем прибегнуть в этой ситуации, просты и хорошо работают, чтобы телефон обнаружил вашу SIM-карту:
- Проверьте положение SIM-карты: это может показаться глупым, но неправильное размещение SIM-карты является одной из основных причин, почему телефон не обнаруживает ее. Убедитесь, что вы поместили SIM-карту правильно и положите ее обратно в лоток, теперь он наверняка будет работать.
- Загрязнение: если на самой карте или в лотке есть грязь, например, частицы пыли, телефон не сможет прочитать или обнаружить ее. Поэтому для решения этой проблемы очистите лоток и симку.
Мобильный телефон не звонит
Конечно, со многими случалось много раз, когда телефон не звонит. Кто-то отправляет вам сообщение, а уведомление не издает звука, если кто-то звонит вам, звука также нет. Решения на нашем мобильном Android в этой ситуации могут быть различными:
Решения на нашем мобильном Android в этой ситуации могут быть различными:
- Отключен звук: вы отключили звук телефона и забыли включить его снова, или вы сделали это по ошибке. Поэтому проверьте, включен ли звук вашего смартфона.
- Громкость: громкость уведомлений или вызовов может быть отключена, поэтому если кто-то звонит вам или отправляет сообщение, ваш телефон не издает звука. Для решения перейдите в Настройки > Звук > Проверьте громкость звонков и уведомлений.
- Режим «Не беспокоить»: может также случиться, что вы активировали режим «Не беспокоить» в Android. Для решения данной проблемы выберите Настройки > Звук > Режим «Не беспокоить» и отключите его.
Смартфон не обнаруживает наушники
Если вы используете гарнитуру Bluetooth с телефоном Android, возможно, вы столкнулись с этой проблемой и ваш телефон не обнаруживает наушники. Особенно при первом использовании таких наушников, они могут не подключаться или не обнаруживаться телефоном. В этой ситуации решения не являются сложными:
В этой ситуации решения не являются сложными:
- Проверьте, подключен ли Bluetooth: может случиться, что телефон не обнаруживает ваши наушники, потому что в смартфоне не активирован Bluetooth. Проверьте в быстрых настройках, так ли это.
- Расстояние: особенно при первом подключении, попытайтесь расположить телефон и наушники близко друг к другу. Расстояние может вызывать проблемы с подключением или обнаружением, если они находятся слишком далеко.
- Отключите другие устройства: если в данный момент рядом с вами подключены еще устройства Bluetooth, попробуйте отключить их или отойти подальше, поскольку они могут создавать помехи, мешающие подключению наушников к телефону.
Освободить память
Одна из наиболее распространенных проблем в Android — переполнение памяти телефона, поэтому нам нужно освободить место. Существуют определенные рекомендации, которые очень помогают в такой ситуации:
- Удалите приложения: есть приложения, которые вы не использовали в течение длительного времени, и возможно больше не будете использовать.
 Удаление их с телефона освобождает место, потому что есть приложения, которые много занимают памяти.
Удаление их с телефона освобождает место, потому что есть приложения, которые много занимают памяти. - Использование облачного хранилища: если на вашем телефоне накопилось слишком много файлов, таких как фотографии или видео, возможно, вам придется удалить некоторые из них или перенести в облако, чтобы они больше не занимали место на устройстве.
- Облегченные версии приложений: приложения, такие как браузер или социальные сети, занимают много места. Многие из них имеют версии Lite, которые занимают меньше места и потребляют меньше оперативной памяти. Поэтому для пользователей с телефонами с небольшим объемом памяти это будет хорошим решением.
Проблемы с датчиком отпечатков пальцев
В нашем телефоне Android есть ряд датчиков, благодаря которым он работает. Бывают случаи, когда датчик отпечатков пальцев начинает отказывать, вызывая проблемы на телефоне. Есть некоторые решения, чтобы исправить неработающий датчик отпечатков пальцев:
- Зарегистрируйте отпечатки заново: во многих случаях необходимо удалить и снова зарегистрировать отпечаток пальцев, для правильной работы датчика.

- Зарегистрируйте несколько отпечатков пальцев: бывают случаи, когда один палец влажный или поцарапан и сканер не считывает его. Поэтому зарегистрируйте несколько отпечатков пальцев, чтобы избежать подобных проблем.
Фотографии размыты
Камера является одним из наиболее важных элементов в мобильном телефоне Android. Одной из наиболее распространенных проблем является то, что фотографии получаются размытыми. Для устранения этой проблемы, есть некоторые решения:
- Перезапустите приложение: выйдите из приложения камеры, закройте его в меню «Недавние приложения» и снова запустите. Этот процесс обычно эффективен при решении этой проблемы, если произошел сбой в программном обеспечении.
- Очистите объектив: обычно объектив часто загрязняется, из-за чего фотографии получаются размытыми. Проверьте, не загрязнен ли он, и почистите объектив телефона, чтобы фотографии снова выглядели хорошо.
- Резкие движения: это наверное самая известная проблема, при которой фото получаются размытыми.
 Когда вы фотографируете объект, старайтесь не делать резких движений, даже когда фото сделано. Замрите на секунду, когда снимок будет сделан, чтобы избежать проблем с размытием фото.
Когда вы фотографируете объект, старайтесь не делать резких движений, даже когда фото сделано. Замрите на секунду, когда снимок будет сделан, чтобы избежать проблем с размытием фото.
Почему браузер Google Chrome не работает на Андроиде
Имеется большое количество причин, почему Гугл Хром не работает на Андроиде. Разбираться с ними и выискивать конкретную для вашего случая не стоит, ведь существуют более простые способы для решения такой проблемы. Именно им и будет посвящена данная статья.
Решение проблемы
Когда смартфон или планшет сильно «глючит», зависает, или в нем не открываются какие-либо приложения (тот же самый браузер, например), стоит его перезагрузить. Данный шаг – первоочередный, ведь несмотря на свою банальность, помогает во многих случаях.
Не помогло? Ничего страшного, переходим к более действенному методу. А заключается он в чистке данных Гугл Хрома. Осуществляется данная процедура по такому алгоритму:
- На вашем устройстве откройте настройки Android.

- Отыщите в параметрах пункт «Приложения» и откройте его.
- Далее, перейдите во «Все приложения», «Сторонние…» или что-то примерно такое.
- Теперь отыщите и откройте Chrome.
- Вызовите опцию чистки.
- Включите чистку и для данных, и для кэша.
- Закройте окно настроек.
- Проверьте, все ли теперь работает.
Предложенная нами инструкция – примерная, поскольку на многих мобильных устройствах расположение тех или иных функций различается, ровно как и интерфейс в целом.
Если вам все еще интересно, почему Гугл Хром не открывается на телефоне, значит, предложенные методы по каким-то причинам не сработали. Тогда стоит перейти к крайним мерам – переустановке интернет-обозревателя на устройстве. Беспокоиться о потере данных не стоит, они уже синхронизированы с удаленными серверами и автоматически восстановятся.
Процедура переустановки
С помощью формы поиска в магазине приложений Play Market посетите страницу Google Chrome. Вызовите процедуру удаления.Подтвердите это действие в новой форме. Затем заново установите интернет-обозреватель. И откройте его, тапнув на соответствующую кнопку.
Вызовите процедуру удаления.Подтвердите это действие в новой форме. Затем заново установите интернет-обозреватель. И откройте его, тапнув на соответствующую кнопку.
Теперь все будет работать стабильно и без каких-либо сбоев.
Дополнение
Если переустановить Гугл Хром не удается, то следует проверить несколько моментов:
- Все ли в порядке с интернет-подключением на устройстве. В идеале – переключиться на Wi-Fi-сеть.
- Убедиться, что на смартфоне или планшете достаточно свободного пространства (желательно – от 300 МБ). При необходимости – очистить память от ненужных данных.
Что Делать, Если Не Открываются Приложения На Андроид ⋆ Androidmir.org
Давайте разберёмся, почему не открываются приложения на Андроид и как это можно исправить.
Также есть и другие причины, по которым не открываются приложения:
- приложению не хватает оперативной памяти
- версия Андроид на вашем смартфоне устарела для этого приложения
- произошёл сбой системе или в работе самого приложения
Если вы установили приложение из официального магазина Google Play, значит, оно прошло проверку и подходит для вашего устройства. В противном случае, на месте кнопки “Установить” будет написано, что приложение не поддерживается вашим устройством, и у вас не получится его скачать. Если же вы скачали установочный файл apk и установили самостоятельно, то нет никаких гарантий, что приложение может работать с вашим устройством корректно или запускаться вообще.
В противном случае, на месте кнопки “Установить” будет написано, что приложение не поддерживается вашим устройством, и у вас не получится его скачать. Если же вы скачали установочный файл apk и установили самостоятельно, то нет никаких гарантий, что приложение может работать с вашим устройством корректно или запускаться вообще.
Что делать, если приложение не открывается:
Каждая программа на Андроид имеет технические требования, для запуска всегда требуется определенный объем оперативной памяти. Из-за её нехватки приложение может не запуститься, так как ему не хватит ресурсов. Самый простой вариант решения такой проблемы – закрыть фоновые приложения и освободить оперативную память под необходимую программу. Как это сделать, мы рассматривали в статье Как отключить фоновые приложения.
Также есть способ немного сложнее – создать на вашей SD-карте файл подкачки с помощью специального приложения, например ROEHSOFT SWAPit RAM EXPANDER. Приложение выделяет место на карте памяти и использует его для увеличения объема ОЗУ. Нужно понимать, что скорость работы памяти RAM выше, чем у карты памяти. С помощью файла подкачки вы сможете запускать более тяжелые приложения или держать больше приложений в фоне для многозадачности, но это негативно повлияет на скорость и стабильность работы устройства. К сожалению, такое решение поддерживается не всеми смартфонами. Перед установкой проверьте, поддерживает ли ваш смартфон функцию swap с помощью утилиты MemoryInfo & Swapfile Check, после проверки её можно удалить.
Нужно понимать, что скорость работы памяти RAM выше, чем у карты памяти. С помощью файла подкачки вы сможете запускать более тяжелые приложения или держать больше приложений в фоне для многозадачности, но это негативно повлияет на скорость и стабильность работы устройства. К сожалению, такое решение поддерживается не всеми смартфонами. Перед установкой проверьте, поддерживает ли ваш смартфон функцию swap с помощью утилиты MemoryInfo & Swapfile Check, после проверки её можно удалить.
Чтобы включить файл подкачки, откройте приложение ROEHSOFT SWAPit RAM EXPANDER и нажмите “Активировать swap”. Ниже можно выбрать размер swap файла, ровно столько дополнительной оперативной памяти будет доступно. Максимальный размер такого файла 4000 МБ, это ограничение системы.
Обновление Android для запуска новых приложений
Большое количество приложений разрабатывается под свежие версии операционной системы Андроид, поэтому систему при каждой возможности желательно обновлять до последней доступной версии Андроид. Чтобы узнать, есть ли обновления для вашего смартфона, откройте настройки телефона и выберите пункт “О телефоне”. В самом низу открывшегося раздела нажмите “Обновление системы” и проверьте наличие обновлений. Если есть обновления – установите их.
Чтобы узнать, есть ли обновления для вашего смартфона, откройте настройки телефона и выберите пункт “О телефоне”. В самом низу открывшегося раздела нажмите “Обновление системы” и проверьте наличие обновлений. Если есть обновления – установите их.
Обновить версию Андроид таким способом возможно не на всех устройствах, в некоторых случаях вам придётся проверять наличие обновлений на сайте разработчика вашего смартфона и устанавливать их через подключение к ПК. Как прошить смартфон читайте в статье Прошивка Андроид.
Если сперва приложение работало исправно, но в определенный момент перестало запускаться или стало вылетать, скорее всего произошла ошибка в самом приложении. Для начала попробуйте его перезапустить. Просто свернуть приложение кнопкой “Домой” недостаточно, оно продолжит работать в фоне. Вам нужно зайти в настройки устройства, выбрать пункт “Приложения”, нажать на необходимое и закрыть его. Если это не помогло, вам нужно либо очистить кэш и данные приложения, либо переустановить его. Подробнее читайте в статье Вылетают приложения на Андроид.
Подробнее читайте в статье Вылетают приложения на Андроид.
А вы встречались с такой проблемой, что не запускаются приложения? Пишите в комментарии, как вы решили проблему с запуском приложений.
Ответы на вопросы
Ошибка “Download failed”, что делать?
Если у вас не запускаются скачанные приложения и появляется такая ошибка, значит, у вас отсутствует или неправильно установлен их кэш. Эта тема подробно описана в статье Как установить кэш на Андроид.
Почему перестал работать инстаграм на телефоне и что делать
С каждым днем пользователей Инстаграм становится все больше и больше. Данная социальная сеть пользуется успехом у различных верст населения, людей разного возраста. Однако, возможны недочеты в приложении и трудности со входом в Instagram. В данной статье вы узнаете ответ на вопрос, почему не работает инстаграм, выясните, по каким причинам это может происходить. Вам станет известно, что необходимо делать в той или иной ситуации, чтоб наладить работу Инстаграма.
Не удается запустить приложение
В первую очередь, необходимо рассмотреть ситуацию, когда приложение даже не пытается запуститься. Этому может предшествовать устаревшая операционная система вашего мобильного устройства, отсутствие последнего обновления, сбой в самом приложении или конфликт настроек. Что делать в той или иной ситуации мы рассмотрим далее.
Устаревшая версия операционной системы
Несмотря на то, что Инстаграм расширяет свои возможности, стараясь быть доступным для максимального количества различных операционных систем, рано или поздно наступает момент, когда новые версии приложения не поддерживают старую ОС. Понять, что у вас устаревшая операционная система можно, если вы являетесь обладателем телефона на Андроиде ниже четвертой версии, или, если вы обладатель Айфона ниже 8 версии.
В такой ситуации единственно верным способом решения является поиск на интернет-ресурсе старой версии Инстаграма, которая бы поддерживалась вашим мобильным устройством. Вам будет необходимо установить именно это приложение.
Вам будет необходимо установить именно это приложение.
Важно понимать, что данный способ позволит вам использовать Instagram, однако, вам будут недоступны все современные фишки и функции. Поэтому может стоит подумать о замене самого телефона на более новую версию?
Отсутствие обновления
Инстаграм не будет запускаться, если у вас не установлена последняя его версия. На некоторых телефонах автоматически настроена функция загрузки обновлений по мере их выхода. Если же у вас возникают проблемы с загрузкой Инстаграма, то стоит исключить и эту возможную причину.
Заходим в Play Маркет. В поисковой строке прописываем «Инстаграм». Заходим на страничку установки приложения. Если доступно новое обновление, нажимаем на кнопку «Обновить».
После этого можно перезапустить приложение, и оно должно будет заработать.
Чтоб впредь избежать подобных проблем из-за того, что не было загружено обновление, необходимо настроить автообновление.
Заходим в Play Market. Нажимаем на три горизонтальных линии, которые располагаются в верхней части экрана слева.
Нажимаем на три горизонтальных линии, которые располагаются в верхней части экрана слева.
В открывшемся меню выбираем строку «Настройки».
Теперь необходимо обратить внимание на строчку «Автообновление приложений». Если у вас стоит «никогда», то нужно тапнуть по этой строке.
В открывшемся окне выбрать строку «Только через wi-fi», нажать кнопку «Готово».
Сбой в работе приложения
Иногда причина кроется в проблеме с самим приложением. Мы можем перезапустить его или перезагрузить само мобильное устройство.
Для перезапуска приложения желательно войти в меню «Настройки», выбрать строку «Диспетчер приложений».
Находим «Instagram», тапаем по нему пальцем.
На открывшейся странице нажимаем на кнопку «Остановить».
Подтвердите свой выбор нажатием строки «Принудительно остановить».
Теперь необходимо заново запустить приложение.
Если вам все же нужно перезагрузить мобильное устройство, то это делается достаточно просто. Зажимается кнопка на боковой панели телефона. При появлении маленького меню, выбираем строку «Перезагрузить».
При появлении маленького меню, выбираем строку «Перезагрузить».
Иногда не обойтись без переустановки приложения. В такой ситуации вам понадобится зайти в «Настройки». Выбрать строку «Диспетчер приложений».
Найдя «Инстаграм», нажать на него.
На новой странице выбрать кнопку «Удалить».
Подтвердить свой выбор.
Зайти в Play Market и заново установить приложение.
Конфликт настроек
Возникшие проблемы могут быть результатом конфликтующего приложения и настроек смартфона. В такой ситуации, может иметь место кардинальное решение, а именно — сброс настроек.
Если Инстаграм для вас так важен, вы можете зайти в «Настройки». Найти строку «Архивация и сброс».
Выбрать кнопку «Сброс данных».
Не получается войти в свой профиль
Возможно, вы столкнулись с другой проблемой, возникшей на телефоне. Не исключено, что приложение запускается, однако, при вводе личных данных профиль не открывается. Далее мы рассмотрим, что может быть причиной проблем со входом в свой аккаунт.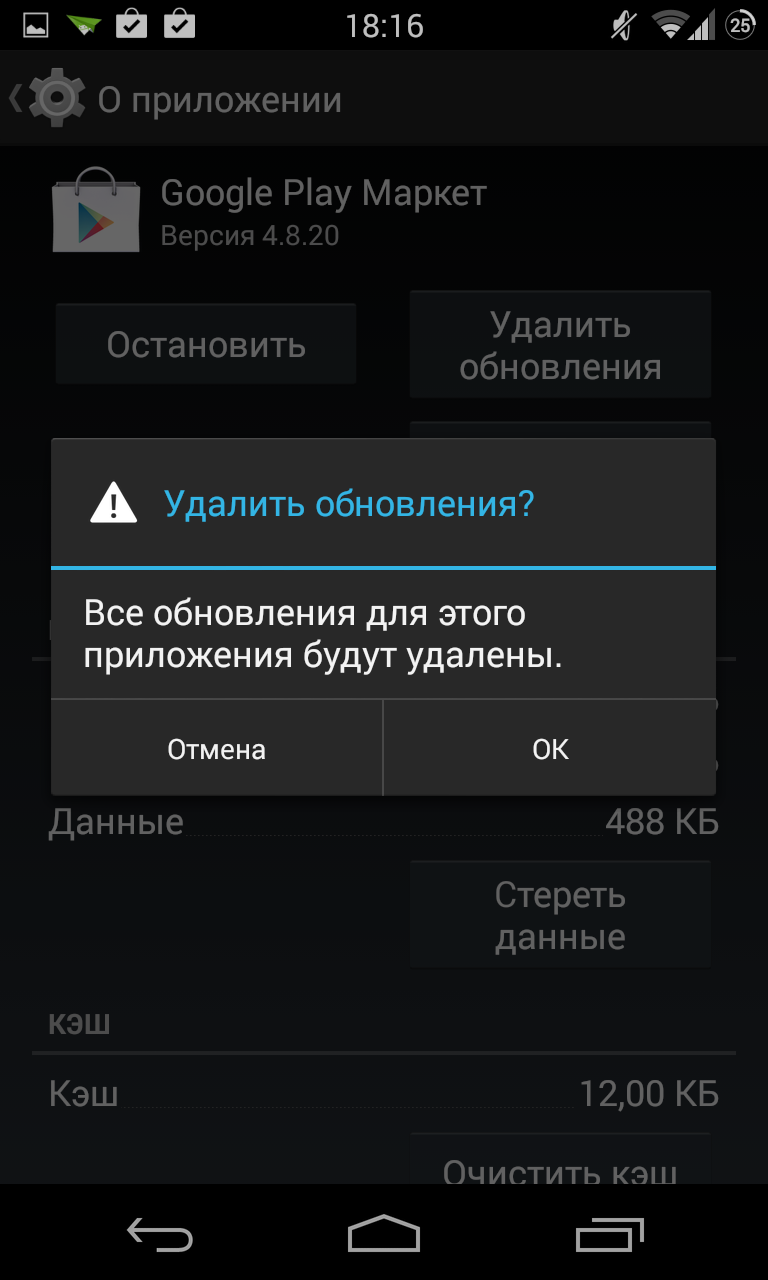
Отсутствует интернет соединение
Приложение может быть неактивным в случае, если имеет место низкая скорость интернета или вовсе отсутствует интернет соединение. Так вы можете проверить активность интернета на своем телефоне, зайдя, например, в установленный браузер, попытавшись что-то прописать и найти в поисковой строке. Если интернет все-таки отсутствует, то нужно подождать, пока связь восстановится.
Введен неправильный пароль или логин
Вы можете столкнуться с такой ситуацией, когда вводите данные для входа в свой аккаунт, но выскакивает окно, оповещающее о том, что был указан неправильный пароль. Приложение Instagram предлагает повторить попытку. Нажимаем на эту кнопку, если есть предположение о том, что ошиблись при вводе данных или вспомнили, что недавно меняли пароль, а ввели свой старый.
Если не помните свой пароль, восстановить данные можно нажатием кнопки «Забыли пароль».
Далее вам будет предложено войти при помощи телефона или электронного адреса, привязанного к вашему профилю.
Подробнее узнать о том, что нужно делать, если забыл пароль можно в статьи «Восстановление пароля от аккаунта в Инстаграме».
Если выскакивает оповещение о том, что было введено неправильное имя пользователя, и вы убеждены, что это точно ваш логин, то, возможно, имел место взлом мошенниками. В такой ситуации вам понадобится заново зарегистрироваться в Instagram.
Приложение работает, но информация не загружается
Если у вас загрузился Instagram, вы сумели войти в свой профиль. Однако, видите, что на страницах ничего не отображается, в первую очередь, необходимо подумать о том, что имеют место проблемы с интернетом, возможно слишком низкая скорость подачи интернет-соединения.
Если в данный момент вы используете мобильный интернет, попробуйте найти место с wi-fi, подключиться через него.
Иногда решить такую проблему можно перезагрузкой самого телефона.
Не загружаются фото и видео
Причиной проблем с загрузкой фотографий и видеороликов может быть несколько:
- в первую очередь, что самое элементарное — отсутствие интернета или его низкая скорость;
- отсутствие последнего обновления Инстаграм также может вызывать проблемы с просмотром фото и видео, добавленных в ленту новостей;
- если вы хотите опубликовать скаченный из интернета видео ролик, но он не загружается, возможно, ваше мобильное устройство не поддерживает формат скачанного видео;
- сбой в функционировании самого телефона.
 Для решения этой проблемы необходимо перезагрузить мобильное устройство.
Для решения этой проблемы необходимо перезагрузить мобильное устройство.
Более детально о возможных проблемах с загрузкой фото и видео и путях их решения вы можете узнать из статьи «Не обновляется лента в Инстаграме: причины и способы решения».
Приложение работает, но тормозит
Вы также можете столкнуться с ситуацией, когда, казалось бы, все в порядке, Instagram запустился, вам удалось войти в свой профиль, фото и видео доступны, однако имеет место слишком медленная загрузка контента и заторможенная работа приложения. Далее мы рассмотрим, какие причины могут предшествовать этому явлению.
Недостаточная скорость интернет-соединения
Самая распространенная причина в такой ситуации — это низкая скорость интернета. Как работает у вас интернет можно проверить при помощи приложения Speedtest.
Заходим в Play Market. В поисковой строке прописываем «Speedtest». Устанавливаем соответствующее приложение, запускаем его.
Если по результатам выходит, что скорость интернета меньше, чем 1 мегабит в секунду, то вам необходимо переподключиться к другому источнику сети или подождать, пока наладится интернет-соединение.
Низкая скорость интернета может быть обусловлена проблемой в самом телефоне, тогда будет достаточно перезагрузить его.
Загруженность мобильного устройства
Возможно, вы одновременно запустили слишком много приложений, открыли браузер, в котором активно много вкладок. Неудивительно, что телефон начинает тормозить. Вы можете, либо закрыть вкладки и запущенные приложения вручную, либо просто перезагрузить свое мобильное устройство, так как некоторые приложения, даже после закрытия их окон, продолжают быть активными в фоновом режиме.
Некорректная работа установленного приложения
Возможно, проблема в самом приложении и Вам необходимо его переустановить. А если недавно в Инстаграме были проведены обновления, то возникшее торможение может быть последствием нововведений и скоро будет исправлено разработчиками.
Теперь вы знаете, если Инстаграм перестал работать, какие причины могли этому предшествовать. Как видите, в данном случае могут иметь место различные факторы. Первым делом нужно исключить самые частые причины неполадки. Главное не отчаиваться, у вас обязательно все получится.
Первым делом нужно исключить самые частые причины неполадки. Главное не отчаиваться, у вас обязательно все получится.
iPhone не работает? Вот решения
Что делать, если приложение для телефона iPhone перестает работать? Что ж, это аннулирует основную причину наличия мобильного телефона. Мы делаем несколько телефонных звонков каждый день, и если приложение «Телефон» на iPhone перестает работать, это полная катастрофа.
Больше не беспокойтесь, потому что в этой статье будут перечислены все решения, позволяющие исправить проблему с неработающим приложением iPhone Phone. Все, что вам нужно сделать, это найти лучший вариант для вас.
Часть 1: Основные решения по устранению неисправности приложения для телефона iPhone
Прежде чем мы обсудим реальные решения для исправления телефонного приложения, вот несколько основных решений, которые могут исправить телефонное приложение к лучшему.Если вы уже пробовали эти методы, и они не работают в вашей ситуации, вы можете сразу перейти к следующей части.
1 Включение и выключение режима полета
Одна из основных причин, по которой приложение iPhone Phone не работает, может быть связана с проблемами сети.
- Проведите пальцем вверх, чтобы открыть панель управления iPhone.
- Включите режим полета, сдвинув зеленую полосу вправо.
- Подождите несколько секунд и снова выключите режим полета.
2 Перезагрузите iPhone
Если это временная проблема, перезагрузка iPhone также может решить проблемы с приложением «Телефон».
- Удерживайте кнопку пробуждения / сна в течение нескольких секунд.
- Сдвиньте ползунок, чтобы выключить iPhone.
- Теперь снова удерживайте кнопку пробуждения / сна, пока iPhone не завибрирует для включения.
3 Проверьте настройки режима «Не беспокоить»
Вы знакомы с настройками режима «Не беспокоить»? Ну, режим «Не беспокоить» не позволяет iPhone показывать звонки, предупреждения или уведомления.
- Зайдите в «Настройки» и нажмите «Не беспокоить».
- Отключите настройки «Не беспокоить», сдвинув зеленую полосу влево.
Часть 2: Расширенные решения для исправления неработающего приложения для телефона iPhone
Если приложение iPhone Phone по-прежнему не работает, воспользуйтесь расширенными решениями ниже, чтобы исправить приложение «Телефон».
1Fix Phone App без потери данных
Если вы все еще сталкиваетесь с той же проблемой, то лучший вариант — поискать стороннее программное обеспечение для устранения неполадок iPhone.Когда дело доходит до ремонта вашего iPhone без потери данных, iMyFone D-Back — одно из лучших универсальных решений для устройств iOS.
Функция Fix iOS System в iMyFone D-Back может помочь вам решить многие проблемы iOS. В частности, если приложение для телефона не работает, система Standard Mode of Fix iOS может помочь вам без потери данных. Выполните следующие действия, чтобы решить проблему с неработающим приложением iPhone Phone:
- Откройте iMyFone D-Back на Mac или настольном ПК.

- Щелкните «Исправить систему iOS» и выберите «Стандартный режим».
- Чтобы начать устранение неполадок iPhone, необходимо перевести iPhone в режим DFU или восстановления.
- Затем iMyFone D-Back автоматически обнаружит ваше устройство, и вы сможете выбрать наиболее подходящую прошивку для своего устройства. Щелкните «Загрузить».
- После загрузки микропрограммы нажмите «Начать исправление», чтобы завершить процесс исправления.
Обратите внимание: если D-Back не может распознать устройство и найти прошивку, вы также можете вручную ввести модель вашего iPhone.
2 Обновите iPhone до последней версии iOS
Если вы используете устаревшую версию iOS, как можно скорее обновите системное программное обеспечение. Устаревшая версия iOS может заморозить несколько приложений для iPhone — это приложение для iPhone зависает.
- Зайдите в «Настройки» и нажмите «Общие».

- Убедитесь, что у вас есть подключение к Интернету для обновления iOS.
- Выберите «Обновление программного обеспечения» и просканируйте iPhone на наличие последнего обновления iOS.
- Загрузите последнюю версию программного обеспечения iOS, примите условия использования и установите его.
3 Сбросить настройки сети
Еще один способ решить проблему с неработающим приложением iPhone Phone для iOS — сбросить настройки сети на iPhone. Выполните следующие шаги, чтобы сбросить настройки сети на iPhone:
- Откройте «Настройки» и нажмите «Общие».
- Теперь коснитесь опции «Сброс», а затем выберите «Сбросить настройки сети».
- Подтвердите, нажав «Сбросить настройки сети» в диалоговом окне.
4 Восстановите заводские настройки iPhone
Если вы по-прежнему не можете использовать приложение iPhone Phone, то единственный вариант — выполнить сброс настроек iPhone до заводских настроек. Обязательно сделайте резервные копии своих данных с помощью резервного копирования iTunes и iCloud, чтобы впоследствии восстановить iPhone. После того, как вы сделали резервные копии iPhone, выполните следующие действия, чтобы восстановить заводские настройки iPhone.
Обязательно сделайте резервные копии своих данных с помощью резервного копирования iTunes и iCloud, чтобы впоследствии восстановить iPhone. После того, как вы сделали резервные копии iPhone, выполните следующие действия, чтобы восстановить заводские настройки iPhone.
- Зайдите в «Настройки» и нажмите «Общие».
- Нажмите «Сброс», а затем нажмите «Сбросить все содержимое и настройки».
- Введите пароль своего iPhone и нажмите «Удалить iPhone» в диалоговом окне.
- Восстановление займет некоторое время и перезагрузит устройство.
5 Восстановление iPhone из резервной копии iTunes (с потерей данных)
После того, как вы сбросили заводские настройки iPhone и сделали резервную копию iTunes, вот как вы можете восстановить iPhone с помощью резервной копии iTunes:
- Откройте iTunes на своем ПК или Mac.
- Подключите iPhone к рабочему столу и подождите несколько секунд, пока iTunes его не распознает.

- Если вы указали какой-либо вид шифрования на iPhone, введите пароль, чтобы продолжить процесс резервного копирования.
- Теперь нажмите «Восстановить резервную копию» в iTunes и выберите наиболее подходящую резервную копию для восстановления.
6 Восстановление iPhone с помощью резервного копирования iCloud (с потерей данных)
Если вы сделали резервную копию iCloud до факторинга сброса iPhone, выполните следующие действия, чтобы восстановить iPhone с помощью резервной копии iCloud:
- При перезагрузке устройства после сброса вы увидите экран приветствия.
- Когда вы попадете на страницу «Приложения и данные», просто нажмите «Восстановить из резервной копии iCloud» и войдите в iCloud, используя Apple ID.
- Определите наиболее подходящую резервную копию из списка резервных копий и завершите процесс резервного копирования. Обратите внимание, что это может занять несколько минут в зависимости от подключения к Интернету и размера файла резервной копии.

Часть 3: Советы по восстановлению данных на iPhone после исправления
Когда дело доходит до восстановления данных iPhone, не ищите ничего, кроме iMyFone D-Back. Восстановление данных iPhone является основной функцией iMyFone D-Back . Дружественный интерфейс и 4 режима восстановления данных делают его идеальным выбором для нетехнических специалистов и новичков.
шагов для восстановления данных с iPhone после исправления
Этот метод также может помочь, если вы забыли сделать резервную копию iCloud или iTunes перед сбросом настроек iPhone до заводских. Ниже приводится пошаговое руководство по восстановлению данных непосредственно с iPhone:
- Запустите iMyFone D-Back на настольном ПК или Mac.
- Щелкните вкладку «Восстановление с устройства iOS», а затем нажмите «Пуск».
- Подключите iPhone к компьютеру с помощью кабеля.Затем подождите несколько секунд, пока он не распознает iPhone, и нажмите «Далее».

- Выберите нужные типы файлов. Если вы хотите восстановить все данные, отметьте «Выбрать все» в правом верхнем углу и нажмите «Сканировать».
- После сканирования iMyFone покажет предварительный просмотр восстанавливаемых файлов. Вы можете выбрать «Показать только удаленные файлы», переходя на каждую вкладку. Выберите необходимые файлы и нажмите «Восстановить».
Заключение
ПриложениеPhone — это важная функция любого мобильного телефона.Отключенное приложение для телефона лишает возможности мобильного телефона полностью. Поэтому необходимо применять все возможные решения этой проблемы.
Мы надеемся, что любое из вышеперечисленных решений поможет вам вернуть приложение «Телефон» в нормальное состояние. Если проблема с приложением «Телефон» будет решена, мы будем рады узнать, какое решение лучше всего подходит для вас. Если вы столкнулись с другими проблемами, не стесняйтесь оставлять ответ ниже, и мы рассмотрим его как можно скорее.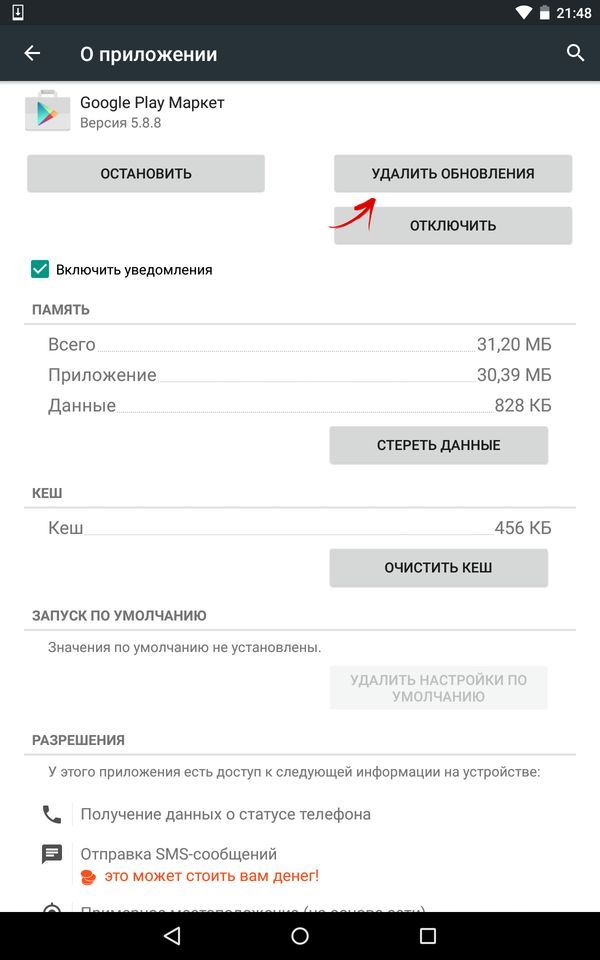
Android-приложение для обмена сообщениями не работает? 5 решений здесь
В этом посте вы узнаете о 5 простых и эффективных решениях, как исправить «приложение для обмена сообщениями не работает» на Android.Просто следуйте статье, чтобы решить эту проблему.
В. У моей девушки проблемы со встроенным приложением сообщений. Он появляется, но когда она набирает сообщение, клавиатура не появляется, затем появляется сообщение «Сообщения не отвечает», а затем — подождите или прекратите. Кто-нибудь может помочь?
Многие пользователи Android могут столкнуться с той же проблемой, что и пользователь выше, включая вас. Проблема «приложение для сообщений не работает» всегда возникает при вводе, отправке или получении текстовых сообщений.Само собой разумеется, что это сообщение об ошибке доставит вам большие неудобства в жизнь. Пока что мы выяснили несколько возможных причин, по которым устройство Android отображает эту ошибку:
- Приложение для обмена сообщениями на Android сломалось само по себе.

- Сторонние приложения вызывают сбой.
- Некоторые данные и системные файлы были повреждены и привели к несоответствиям в прошивке.
- Кеши недавно установленных приложений повреждены.
Основываясь на этих возможных факторах, из-за которых приложение сообщений не работает должным образом на Android, мы нашли несколько решений, позволяющих решить эту проблему.Вы можете прочитать, чтобы узнать больше о решениях.
Как исправить «Приложение для сообщений не работает» на Android
Совет 1. Перезагрузите телефон с Android
Независимо от того, какая ошибка возникает на вашем устройстве, перезагрузка устройства — самый простой способ решить проблему. Просто перезагрузите телефон и посмотрите, правильно ли работает ваше приложение для сообщений.
Совет 2. Приложение с сообщением принудительной остановки
Этот метод работает для людей, у которых произошел сбой в приложении сообщений. Если ваше приложение для обмена сообщениями случайно упало, вы можете попытаться принудительно остановить его и перезапустить, чтобы проверить, работает ли оно.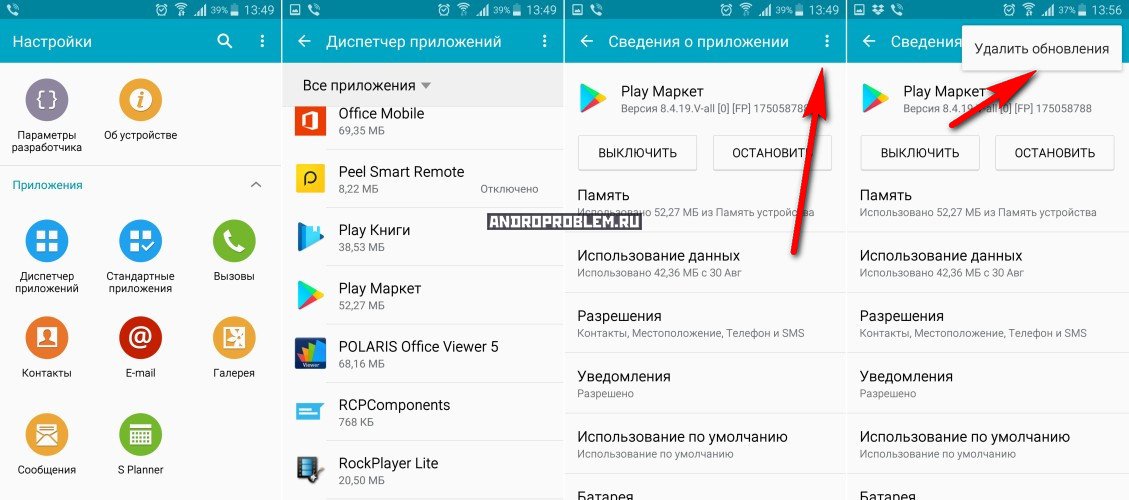 Вот как это сделать:
Вот как это сделать:
1. Откройте «Настройки».
2. Зайдите в Прил.
3. Вкладка «Все приложения».
4. Найдите приложение «Сообщение»> Нажмите на него> Нажмите на принудительную остановку.
Совет 3. Отключите недавно установленное стороннее приложение
Иногда сторонние приложения вызывают сбой приложения для обмена сообщениями. Поэтому, если вы получаете это сообщение об ошибке после установки некоторых сторонних приложений, вы можете попробовать отключить сторонние приложения и посмотреть, можно ли решить проблему.
Чтобы отключить сторонние приложения, вы должны загрузить свой телефон Android в безопасном режиме. Вот как это сделать:
1. Нажмите и удерживайте кнопку питания, пока на экране не появится логотип вашего телефона.
2. Затем нажмите и удерживайте клавишу уменьшения громкости, пока на экране не появится безопасный режим.
Совет 4. Очистите кеш и данные в приложении для сообщений
Если ваше устройство недавно было обновлено до последней версии Android, старые кэши могут не работать с новой версией Android. Конфликты между старым кешем и новой версией Android вызовут ошибки, включая ошибку приложения сообщения. Таким образом, вы можете очистить кеш и данные приложения для обмена сообщениями, чтобы решить проблему «приложение для сообщений не работает». Ниже приведены шаги для очистки кешей и данных:
Конфликты между старым кешем и новой версией Android вызовут ошибки, включая ошибку приложения сообщения. Таким образом, вы можете очистить кеш и данные приложения для обмена сообщениями, чтобы решить проблему «приложение для сообщений не работает». Ниже приведены шаги для очистки кешей и данных:
Но перед очисткой следует отметить, что при очистке кешей и данных вы можете потерять некоторые важные сообщения, поэтому настоятельно рекомендуется сделать резервную копию телефона Android перед очисткой.
1.Зайдите в настройки.
2. Нажмите «Приложения».
3. Выберите Все приложения.
4. Найдите приложение SMS, а затем очистите кэш и данные.
Исправить «Приложение сообщений не работает» на Android, очистив кеши и данные
Совет 5. Восстановление заводских настроек
Если все приведенные выше советы бесполезны, необходимо выполнить сброс настроек телефона до заводских. Но есть кое-что, на что следует обратить внимание: не забудьте создать резервную копию телефона перед сбросом настроек, иначе вы получите пустой телефон Android. Вот шаги, чтобы выполнить сброс к заводским настройкам:
Вот шаги, чтобы выполнить сброс к заводским настройкам:
1. Перейдите в Настройки и выберите Резервное копирование и сброс.
2. Нажмите «Сброс заводских данных».
3. Нажмите «Удалить все», чтобы подтвердить процесс.
Приложение Fix Messaging перестает работать, выполнив сброс настроек к заводским
Бонусный совет по восстановлению потерянных данных с телефона Android
После исправления проблемы с неработающим приложением сообщений Android вы можете столкнуться с потерей данных на вашем устройстве. Если с вами случится трагедия потери данных, не волнуйтесь, у нас также есть ключ, чтобы вернуть эти данные.
Чтобы найти потерянные данные, вам необходимо использовать профессиональный экстрактор сообщений Android — PhoneRescue для Android, который является одним из лучших инструментов восстановления данных Android, с помощью которого вы можете сканировать и предварительно просматривать потерянные сообщения, а затем выборочно восстанавливать то, что вы хотеть. Таким образом, вы можете восстановить важные данные вместо всех на свое устройство, что может не только сэкономить место на вашем телефоне, но и сэкономить ваше время, удаляя ненужные файлы по одному.
Таким образом, вы можете восстановить важные данные вместо всех на свое устройство, что может не только сэкономить место на вашем телефоне, но и сэкономить ваше время, удаляя ненужные файлы по одному.
Кроме того, он поддерживает восстановление различных типов данных, включая сообщения, аудио, контакты, видео, фотографии, календарь, данные приложений и многое другое.
Бонусный совет по восстановлению потерянных данных с телефона Android
Если вы пользуетесь iPhone и также страдаете от потери сообщений, перейдите на страницу о том, как восстановить удаленные или утерянные текстовые сообщения на iPhone.
Итог
Вот и все о том, как решить проблему «приложение сообщений не работает» на Android. Надеюсь, что приведенные выше методы помогут вам успешно решить эту проблему. Если вам не повезло, что вы потеряли важные данные во время процесса устранения проблемы с приложением сообщений, вы можете загрузить средство извлечения данных Android — PhoneRescue для Android, чтобы найти потерянные данные.
Член команды iMobie, а также поклонник Apple, любит помогать большему количеству пользователей решать различные типы проблем, связанных с iOS и Android.
Если приложение неожиданно завершает работу, перестает отвечать или не открывается
Если приложение на вашем iPhone, iPad, iPod touch, Apple Watch или Apple TV перестает отвечать, выполните следующие действия, чтобы получить помощь.
Принудительно закрыть приложение, а затем открыть его снова
- iPhone, iPad, iPod touch: принудительное закрытие приложения.
- Apple Watch: в открытом приложении нажмите и удерживайте боковую кнопку, чтобы отобразить параметры питания.
 Затем нажмите и удерживайте колесико Digital Crown, чтобы закрыть приложение.
Затем нажмите и удерживайте колесико Digital Crown, чтобы закрыть приложение. - Apple TV: дважды нажмите кнопку TV / Home и проведите пальцем влево или вправо, чтобы найти приложение, в котором возникла проблема. Затем смахните вверх, чтобы закрыть приложение. Вы не можете принудительно закрыть приложения на Apple TV (3-го поколения).
Проверить обновления
Убедитесь, что на вашем устройстве установлена последняя версия iOS или iPadOS, watchOS или tvOS. Затем проверьте наличие обновлений приложения.
- iPhone, iPad, iPod touch или Apple Watch: вы можете обновлять приложения вручную.Для обновления некоторых приложений на вашем iPhone, iPad или iPod touch может потребоваться подключение к Wi-Fi.
- Apple TV: перейдите в «Настройки»> «Приложения» и включите «Автоматическое обновление приложений». Если у вас не включены автоматические обновления, вы можете открыть App Store, перейти на вкладку «Приобретенные» и открыть страницу продукта приложения, чтобы узнать, доступно ли обновление.

Переустановите приложение
- iPhone, iPad, iPod touch: откройте приложение «Настройки».Коснитесь «Общие», затем коснитесь «Хранилище iPhone» (или «Хранилище iPad»). Коснитесь затронутого приложения, затем коснитесь «Выгрузить приложение». Снова нажмите «Выгрузить приложение». Подождите, пока приложение разгрузится, затем нажмите «Переустановить приложение».
- Apple TV: выделите приложение на главном экране, затем нажмите и удерживайте сенсорную поверхность, пока приложение не начнет покачиваться. Нажмите «Воспроизведение / Пауза», затем выберите «Удалить». Откройте App Store и повторно загрузите приложение. Некоторые приложения требуют подписки для активации. Если вы не можете активировать приложение или не помните данные для входа, обратитесь к разработчику приложения.
- Apple Watch: откройте приложение Watch на iPhone и коснитесь вкладки «Мои часы». Выделите приложение, которое хотите удалить, и коснитесь его.
 Выключите приложение «Показать» на Apple Watch и подождите, пока оно не исчезнет с главного экрана часов. Чтобы переустановить приложение, прокрутите вниз до «Доступные приложения» на вкладке «Мои часы» и нажмите «Установить».
Выключите приложение «Показать» на Apple Watch и подождите, пока оно не исчезнет с главного экрана часов. Чтобы переустановить приложение, прокрутите вниз до «Доступные приложения» на вкладке «Мои часы» и нажмите «Установить».
Связаться с разработчиком приложения
Информация о продуктах, произведенных не Apple, или о независимых веб-сайтах, не контролируемых и не проверенных Apple, предоставляется без рекомендаций или одобрения.Apple не несет ответственности за выбор, работу или использование сторонних веб-сайтов или продуктов. Apple не делает никаких заявлений относительно точности или надежности сторонних веб-сайтов. Свяжитесь с продавцом для получения дополнительной информации.
Дата публикации:
Лучшие 6 способов исправить ошибку «Приложение не установлено» в Android
Я до сих пор помню те времена, когда у меня была Nokia 3310.Это были телефоны, которые мы использовали только для звонков, текстовых сообщений, будильника или игры в Snake Xenzia для развлечения. Но со временем технологии сильно изменились. А с развитием технологий в телефоны ежедневно добавляется множество интересных функций. И название с мобильного телефона изменилось на смартфон. Поскольку он может содержать данные, которые включают игры, приложения и другие файлы. Современные устройства Android, Windows и IOS обладают мощными функциями. Это удобно в другой ситуации.Но с расширенными функциями тоже много проблем . Сегодня я объясню проблему App Not Installed ниже.
Это удобно в другой ситуации.Но с расширенными функциями тоже много проблем . Сегодня я объясню проблему App Not Installed ниже.
Android — одна из самых распространенных операционных систем в мире. По данным Statista, 88% миллиардов пользователей Android Mobile во всем мире. В настоящее время каждый пользователь Android использует большинство приложений для повседневного использования. По данным Statista, более 2,6 миллиона приложений (декабрь 2018 г.) в Play Store. Большинство приложений Android улучшают работу пользователей Android.Поэтому для использования опыта вам необходимо установить это приложение на свой телефон. В течение этого времени установки большинство пользователей Android сталкиваются с ошибкой «Приложение не установлено». Эта ошибка не позволяет установить это приложение на свой телефон.
Приложение не установлено — чертовски большая проблема. Пользователи версий Android KitKat , Lolipop и Marshmellow сталкиваются с этой проблемой. Я столкнулся с проблемой, когда использовал LG G2 с установленной на нем версией Android KitKat.Я скачал игру Afterpulse. И когда я собирался установить приложение, на моем экране была ошибка, говорящая, что приложение не установлено. Поверьте, это было так раздражает, что я не мог объяснить это словами. Я начал искать решения, потому что хотел сыграть в эту игру.
Я столкнулся с проблемой, когда использовал LG G2 с установленной на нем версией Android KitKat.Я скачал игру Afterpulse. И когда я собирался установить приложение, на моем экране была ошибка, говорящая, что приложение не установлено. Поверьте, это было так раздражает, что я не мог объяснить это словами. Я начал искать решения, потому что хотел сыграть в эту игру.
Сначала подумал, что не скачал приложение. Я удалил этот файл размером 740 МБ и начал загружать новый файл. Когда загрузка закончилась, я попробовал еще раз, но результат не отличался от первого.Я начал искать в Интернете эту проблему. А также провел несколько собственных исследований, и за это время я узнал разные вещи.
Сначала подумал, что не скачал приложение. Я удалил этот файл размером 740 МБ и начал загружать новый файл. Когда загрузка закончилась, я попробовал еще раз, но результат не отличался от первого. Я начал искать в Интернете эту проблему. А также провел несколько собственных исследований, и за это время я узнал разные вещи.
А также провел несколько собственных исследований, и за это время я узнал разные вещи.
Примечание: — Продолжайте читать, если вы столкнулись с той же проблемой. Потому что в этой статье я все подробно объяснил. Я рассказываю это на основании своего личного опыта и исследований. И некоторые из этих идей взяты из Интернета, поэтому обязательно прочтите всю статью. Надеюсь, вы сможете исправить ошибку «ПРИЛОЖЕНИЕ НЕ УСТАНОВЛЕНО» и получить желаемые приложения на свой телефон.
Общие сведения о проблеме «Приложение не установлено»
Прежде чем мы попытаемся решить проблему, мы должны сначала узнать, каковы возможные причины , из-за которых мы сталкиваемся с этой ошибкой.Если мы не знаем, что вызывает проблему, мы не сможем устранить проблему от корня. Основываясь на моем исследовании, следующие основные причины появления сообщения об ошибке « App Not Installed ».
Поврежденные файлы: —
Как я уже упоминал ранее.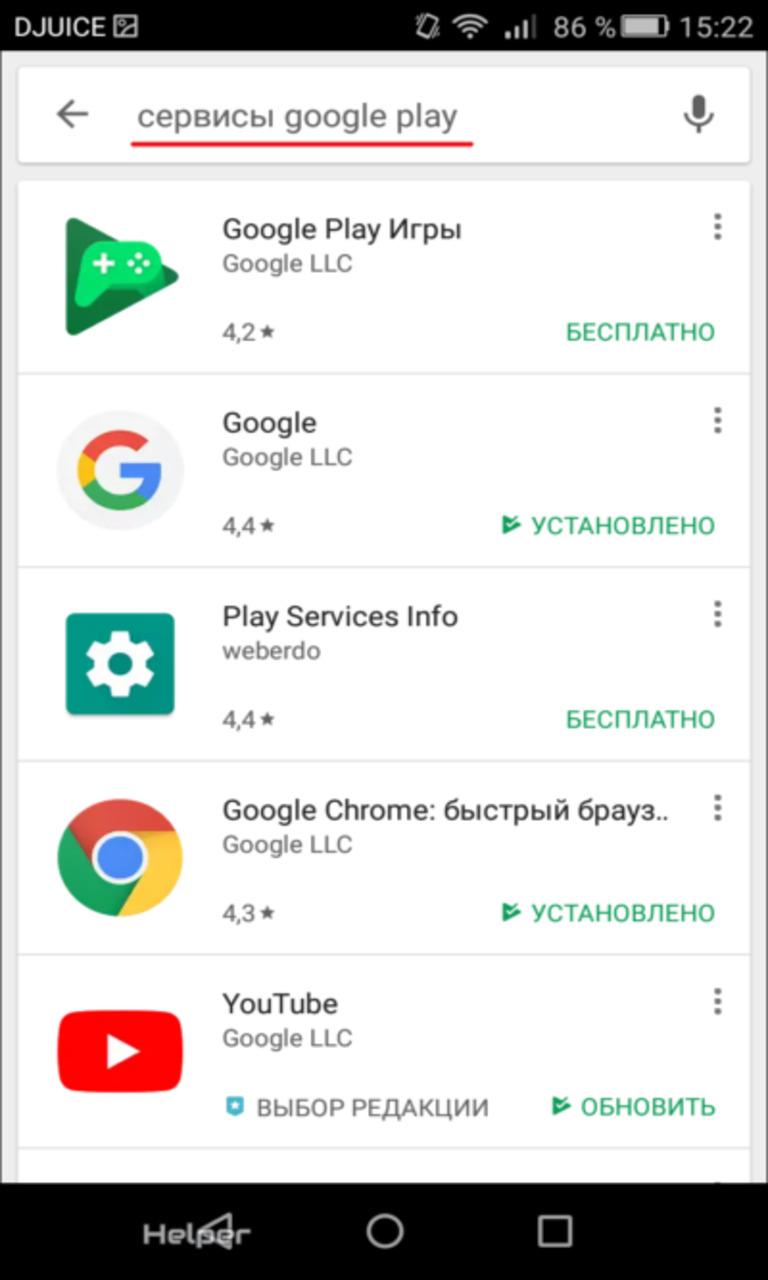 поврежденных файлов , которые вы загружаете, всегда будут основной проблемой. они вызовут ошибку. Поэтому убедитесь, что вы загружаете файлы из аутентичного и надежного источника. Всегда проверяйте раздел комментариев и слушайте, что люди говорят о файле.Если в комментариях говорится в пользу файла, скачайте его. Иногда вирусная атака на файл также повреждает его, что часто становится головной болью. Чтобы проверить поврежденный файл, проверьте его свойства. Он будет иметь небольшой размер по сравнению с исходным размером. Это означает, что некоторые данные отсутствуют в этом файле
поврежденных файлов , которые вы загружаете, всегда будут основной проблемой. они вызовут ошибку. Поэтому убедитесь, что вы загружаете файлы из аутентичного и надежного источника. Всегда проверяйте раздел комментариев и слушайте, что люди говорят о файле.Если в комментариях говорится в пользу файла, скачайте его. Иногда вирусная атака на файл также повреждает его, что часто становится головной болью. Чтобы проверить поврежденный файл, проверьте его свойства. Он будет иметь небольшой размер по сравнению с исходным размером. Это означает, что некоторые данные отсутствуют в этом файле
Недостаточно места для хранения: —
Иногда недостаток памяти на телефоне также может быть причиной ошибки «Приложение не установлено». Поскольку пакет Android состоит из разных типов файлов.Теперь, если у нас мало места для хранения, установщик не сможет установить некоторые файлы из пакета. И приложению может потребоваться каждый бит этих файлов для работы. Из-за чего не удается установить, и вы видите сообщение об ошибке App Not Installed .
Из-за чего не удается установить, и вы видите сообщение об ошибке App Not Installed .
Недостаточно системных разрешений: —
Недостаточные системные разрешения также могут вызвать проблему. И на экране появится всплывающее окно с ошибкой. Они также могут вызвать ошибку неизвестного кода во время установки файла.
Также читайте: — 7 лучших способов решения возникла проблема при синтаксическом анализе пакета. Проблема
Неподписанное приложение: —
Приложение всегда должно быть подписано хранилищем ключей. Хранилище ключей — это двоичный файл, содержащий набор закрытых ключей для приложений. Благодаря этому приложения работают на устройствах. Файлы, которые не скачиваются из официального магазина Google Play. у них с большей вероятностью будет отсутствовать подпись из хранилища ключей. И эта отсутствующая подпись вызывает проблему во время установки этого файла.
Несовместимая версия: —
Как я уже сказал, загружая игру After Pulse , она фактически была создана для ОС Android 5 (леденец). И я пытался установить его на версию KitKat. таким образом, я не получал ничего, кроме экрана с ошибкой. Я узнал, что несовместимая версия файла вызывает эту ошибку. И нет возможности установить несовместимую версию файла. если вы не применяете какие-то серьезные настройки на своем телефоне.
И я пытался установить его на версию KitKat. таким образом, я не получал ничего, кроме экрана с ошибкой. Я узнал, что несовместимая версия файла вызывает эту ошибку. И нет возможности установить несовместимую версию файла. если вы не применяете какие-то серьезные настройки на своем телефоне.
Есть и другие факторы, влияющие на установку приложения. Я упомянул только 5 из них, потому что Я не хочу утомлять вас . И теперь мы идем к решению проблемы App Not Installed .
Научный подход к решению ошибки «Приложение не установлено»
Следующие Решения могут помочь вам решить проблему . И позволит вам установить желаемое приложение на Android-смартфон.Если они не работают для вас (на всякий случай), не забудьте указать , упомяните в комментариях ниже. Мы поможем вам с возможным решением. Но сначала убедитесь, что вы четко следуете инструкциям и выполняете шаги, описанные в этой статье.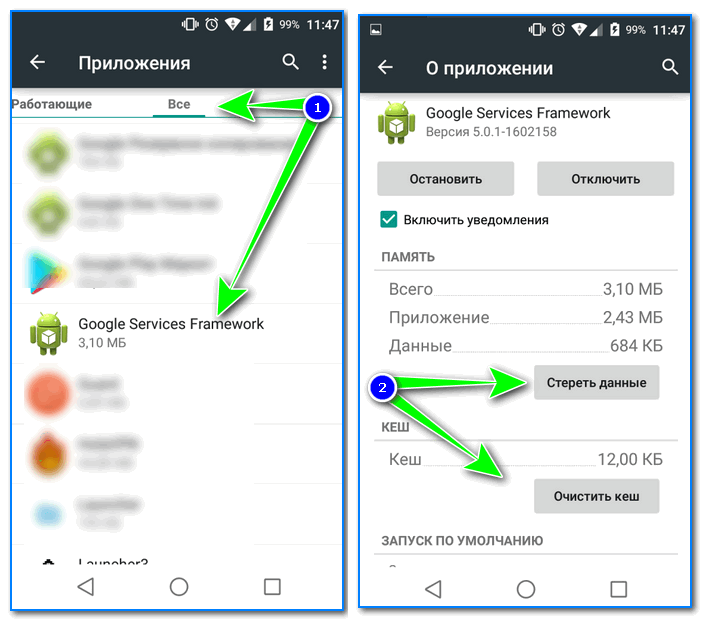
Метод 1. Устранение проблемы путем изменения кодов приложений: —
- Прежде всего, зайдите в Play Store / Google Play на своем устройстве.
- Найдите приложение под названием « APK Editor Pro ».
- Загрузите приложение на свое устройство. (Примечание: — Это платное приложение) Вы можете найти это приложение, выполнив простой поиск в Google.
- Откройте приложение и выберите вариант « APK из приложения » или « Выберите файл APK » (в зависимости от вашей ситуации, какое приложение вы хотите редактировать).
- Перейдите по доступным приложениям на телефоне и найдите нужное приложение. Щелкните выбранное приложение и нажмите « Common Edit ».
- Измените место установки приложения на « Internal Only » в соответствии с вашими потребностями. Кроме того, имейте в виду, что вы также можете изменить версию приложения и код, используя APK Editor Pro.
 Так что не стесняйтесь играть с приложением. Чем больше вы попробуете, тем больше узнаете о вещах. Изменение кода версии редактора
Так что не стесняйтесь играть с приложением. Чем больше вы попробуете, тем больше узнаете о вещах. Изменение кода версии редактора
- После внесения изменений убедитесь, что вы применили изменения, нажав кнопку «Сохранить».А затем установите модифицированную версию приложения. Редактор
Перед установкой модифицированной версии приложения. Всегда проверяйте, что удалили других, прежде чем загрузил вещей, связанных с приложением.
Необходимо проверить: — Исправить Steam, не открывающий проблему
Метод 2 — Сброс настроек приложения: —
- Зайти в настройки.
- Затем перейдите в приложения или « Приложения и уведомления » (на некоторых телефонах).Перейдите на вкладку все приложения.
- На вкладке «Все приложения» вы увидите « трехточечный » в правом верхнем углу, щелкните по нему.

- После того, как некоторые функции появятся. Там вам нужно нажать на « Сбросить настройки приложения ».
- Сразу откроется ящик Diolage. Там вам нужно нажать на « RESET APPS ».
- Бум !! все сделано. Попробуйте установить приложение и получите ошибку или нет.
Способ 3. Отключение защиты Google Play
Google Play Store также играет важную роль в ошибке «Приложение не установлено». Он автоматически обнаруживает те приложения, которых нет в магазине игр, и не позволяет их устанавливать. Если вы пытаетесь установить приложение, которое недоступно в игровом магазине, может появиться ошибка «Приложение не установлено». Вы можете установить эти приложения, отключив Google Play Protect.
- Сначала откройте Play Store на своем телефоне.
- Щелкните значок меню « Гамбургер ».

- Найдите « Play Protect » и откройте его.
- На « Play Protect » щелкните значок « Настройки » в правом верхнем углу.
- Отключите « Сканировать устройство на наличие угроз безопасности », нажав на переключатель.(Примечание. — После установки снова включите его)
- Теперь можно приступить к установке приложения.
Метод 4- Избегайте установки с sd-карт (старые телефоны): —
SD-карта содержит большое количество зараженных файлов. Которые иногда действительно вредны для вашего устройства. Старайтесь не устанавливать приложения с sd-карт. Поскольку установщики телефона не смогут полностью разобрать пакет. Таким образом скачиваем файл на внутреннее хранилище.И затем установка оттуда всегда лучший выбор.
Метод 5. Попробуйте «подписать» приложение следующим способом: —
- Загрузите приложение под названием «apk-signer» из магазина Android Play.
- Откройте приложение и перейдите на панель управления.
- Здесь вы увидите три раздела «ПОДПИСАНИЕ», «ПРОВЕРКА» и «ХРАНИЛИЩА». Но вам нужно нажать на раздел « ПОДПИСЬ ».
- Внизу вы увидите значок « карандаш как » и щелкните по нему.После того, как ваш файловый менеджер откроется, выберите приложение, в котором у вас возникла ошибка «Приложение не установлено».
- Внизу вы увидите кнопку « Сохранить », щелкните ее, и ваше приложение автоматически отобразит « Подписано » в течение нескольких секунд.
- Щелкните приложение « Signed », чтобы установить его на свой телефон.

- Если это не помогло, попробуйте выполнить действия, указанные ниже.
Метод 6- Очистка данных: —
Еще один способ избавиться от этой досадной ошибки — очистить данные и кеш установщика пакетов. Пожалуйста, следуйте инструкциям ниже. (Примечание. — Эта опция доступна на некоторых старых телефонах)
- Зайти в настройки.
- Зайти в приложения.
- Затем перейдите к установщику пакетов.
- Очистить данные и кеш.
- Запустите приложение, чтобы проверить проблему.
Метод 7 — Установка с неизвестным источником: —
Компании по умолчанию отключают установку с неизвестным источником.Из-за этих настроек приходится сталкиваться с проблемой. Это связано с тем, что система не позволяет устанавливать приложения, которые не загружены из магазина воспроизведения. Так как считает их вредными для устройства. Убедитесь, что вы включили установку с неизвестным источником. Прежде чем пытаться установить приложение, загруженное с любого стороннего веб-сайта. Есть несколько вариантов включения установки с неизвестным источником.
Прежде чем пытаться установить приложение, загруженное с любого стороннего веб-сайта. Есть несколько вариантов включения установки с неизвестным источником.
Включение на Android Oreo или выше
- Вы можете включить эту опцию при установке любых сторонних приложений.Для этого я скачиваю приложение в Chrome.
2. После завершения загрузки нажмите на это, и вы увидите всплывающее уведомление о « Неизвестная установка приложения », поэтому вы просто переходите к « settings »
Неизвестная установка приложения на Chrome3. Просто включите « Разрешить из этого источника », нажав на переключатель.
включить Разрешить из этого источника на ChromeВключение на Android Nougat или более ранней версии
- Включить установку с неизвестного источника на Android Nougat или Lower слишком просто.Сначала зайдите в настройки телефона и откройте « Security » или другой вариант безопасности в зависимости от вашего телефона.

2. В разделе безопасности вам нужно найти « Неизвестные источники » и включить его, нажав на переключатель. Это оно.
включить Неизвестные источники3. Теперь вы можете устанавливать сторонние приложения без каких-либо ошибок, если неизвестный источник создает какие-либо проблемы.
установить сторонние приложенияВывод: —
Если вам не удалось решить проблему « App Not Installed », это последнее посвящение вам поможет.Эта проблема не может быть решена из-за одного из наиболее важных случаев: первое — ваше приложение повреждено, другое — проблема с операционной системой вашего телефона. Мой окончательный ответ: чтобы избавиться от ошибки «Это приложение не установлено», сначала выбросьте то приложение, которое вы хотите установить. Найдите обновленную версию этого приложения, или я рекомендовал вам загрузить это приложение из этого приложения. Но все еще не выполнено «Сброс» и удаление всех данных с телефона, и вы можете установить это приложение и больше не получать ошибку «Приложение не установлено».
Общие вопросы и ответы
Какое приложение не установлено?
Приложение не установлено — распространенная проблема, возникающая при установке приложений.
Основные причины ошибки «Приложение не установлено»
Как исправить ошибку «Приложение не установлено»?
Восстановление изображений, когда сенсорный экран телефона Android не работает (2020)
«Раньше я уронил свой телефон, но он работает нормально, но теперь мой сенсорный экран Android не работает. , мне нужны важные фотографии для работы, но сенсорный экран не работает, как восстановить изображения с телефона, который не отвечает? ”
Смартфоны — очень чувствительные устройства, особенно их сенсорные экраны; одна-единственная ошибка, и это может стоить вам большого количества времени.Обычно мы сталкиваемся с ошибочным удалением файлов из-за повышенной чувствительности сенсорного экрана. Обычно часто возникают проблемы с зависанием или зависанием экрана.
Часть 1. Как исправить неработающий сенсорный экран Android. Проблема: Часть 2. Как восстановить изображения на неработающем сенсорном экране телефона Android. Видео-гид: телефон Android не может касаться, как восстановить изображения?
Часть 1. Как исправить неработающий сенсорный экран Android. Проблема
.Если ваш телефон Android Touch не работает и не видно физических повреждений, вы можете попробовать следующие исправления:
- Перезагрузите устройство
Простой цикл включения питания может помочь вам, когда у вас возникнут проблемы с сенсорным экраном.Во-первых, вы можете выключить устройство, вынуть аккумулятор, а через несколько секунд снова вставить все и включить телефон Android.
- Извлеките SIM / SD-карту
Если после выключения и включения устройство по-прежнему не реагирует на прикосновения, попробуйте выключить его снова и извлеките SIM-карту и SD-карту. Оставьте все примерно на две минуты, вставьте их обратно и включите устройство Android.
- Перевести Android-устройство в безопасный режим
Android-телефон не работает сенсорный экран, это может быть вызвано различными проблемами.Одним из наиболее распространенных является использование сторонних приложений, которые могли выйти из строя или были повреждены, поэтому ваш телефон вообще не реагирует на прикосновения. Чтобы определить, действительно ли это вызвано другими приложениями, вы можете войти в безопасный режим, и, если сенсорный экран работает нормально, вам нужно сообщить о приложении, которое вызывает проблему, или вы можете удалить его.
- Выключите устройство Android
- Нажмите и удерживайте кнопку питания, пока не увидите логотип бренда
- Когда вы увидите, что логотип бренда загружается, отпустите кнопку питания и нажмите кнопку уменьшения громкости
- Когда вы увидите, что устройство Android загрузилось в безопасном режиме, отпустите кнопку уменьшения громкости
Вы также можете войти в безопасный режим другим способом:
- Удерживайте кнопку питания, пока не появится меню питания
- Нажмите и удерживайте кнопку выключения питания
- Нажмите «ОК», когда увидите экран «Перезагрузка в безопасном режиме».
Исправить неработающий сенсорный экран Android
- Восстановление заводских настроек, переход в режим восстановления
Если сенсорный экран вообще не реагирует, вы можете подумать о том, чтобы сбросить настройки устройства Android до заводских настроек, войдя в режим восстановления.Помните, что когда вы выполняете это действие, потому что сенсорный телефон Android не работает , вам нужно найти способы на , как восстановить изображения и другие важные данные телефона. Выполнение сброса до заводских настроек полностью уничтожит всю информацию на устройстве Android, поэтому это не рекомендуется. Чтобы перейти в режим восстановления, вы можете воспользоваться инструкциями производителя телефона Android.
- Калибровка сенсорного экрана
Если сенсорный экран работает нормально случайным образом, вам может потребоваться только откалибровать датчики, установив сторонние приложения для калибровки, если в настройках вашего телефона нет этой опции.Просто следуйте инструкциям по калибровке сенсорного экрана.
Часть 2. Как восстановить изображения на телефоне Android Touch, который не работает
Когда вы сделали все от вашего имени для устранения неполадок устройства с сенсорным экраном Android и наконец решили просто снять свои данные с телефона, подумайте о поиске приложений или программ на , как восстановить изображения и другое содержимое. FoneDog Android-инструмент для восстановления фотографий под названием Android Data Recovery — это ответ на все ваши головные боли при восстановлении данных.Это программное обеспечение поставляется с удобным интерфейсом, который помогает пользователям эффективно восстанавливать потерянные файлы, такие как контакты, изображения, сообщения, сообщения WhatsApp, видео и многое другое. FoneDog Toolkit-Android Data Recovery гарантированно эффективен с проверенными результатами. Вот шаги по использованию этой программы:
Скачать бесплатно Скачать бесплатно
Шаг 1. Запустите FoneDog Toolkit-Android Data Recovery и подключите устройство Android
Загрузите и установите FoneDog Toolkit-Android Data Recovery на свой компьютер, а затем сразу же запустите программу.После успешного запуска подключите телефон к компьютеру и дождитесь, пока программа обнаружит соединение.
Скачать бесплатно Скачать бесплатно
Запустите FoneDog и подключите устройство Android — Шаг 1
Шаг 2. Включите отладку по USB
Отладкапо USB — это только соединение между двумя устройствами — компьютером и телефоном / планшетом Android, поэтому оно не причинит никакого вреда. Этот шаг важен для того, чтобы FoneDog Toolkit-Android Data Recovery мог восстановить данные вашего телефона.
Для Android 4.2 и выше
- Зайти в Настройки на телефоне
- Найдите и коснитесь О телефоне
- Прокрутите и коснитесь Номер сборки семь раз, пока не увидите сообщение «Вы находитесь в режиме разработчика».
- Вернуться к настройкам
- Параметры разработчика Tap
- Включить отладку по USB
Для Android 4.1 и ниже:
- Перейти к настройкам
- Найдите и коснитесь Параметры разработчика
- Включить отладку по USB
Нажмите OK на экране компьютера, чтобы продолжить после активации USB-отладки.
Разрешить отладку по USB на Android — Шаг 2
Шаг 3. Выберите фототипы для сканирования
На следующем экране вас попросят отметить и выбрать файлы, которые необходимо восстановить. Поскольку мы хотим восстановить изображения, перейдите в раздел «Медиа» и отметьте нужные файлы, такие как: изображения, видео, аудио и т. Д.…
Выберите файл изображения для сканирования — Step3
Шаг 4. Сканирование, предварительный просмотр и восстановление изображений с Android
FoneDog Toolkit-Android Data Recovery теперь будет сканировать все выбранные типы файлов.До завершения сканирования может пройти некоторое время. Как только он остановится, вы можете увидеть типы файлов в левой части экрана, а предварительный просмотр — в правой. Просмотрите каждый тип файла слева и найдите изображения, которые вы искали. После обнаружения отметьте их по отдельности, чтобы вы могли выборочно восстановить, в противном случае выберите их все и сохраните в выбранную вами папку вывода. Не забудьте нажать кнопку Восстановить внизу экрана.
Также читают:
Photo Recovery для Android и его руководство пользователя Как восстановить удаленную историю звонков без резервного копирования с AndroidВосстановление изображений на Android — Step4
Скачать бесплатно Скачать бесплатно
Видео-гид: телефон Android не может касаться, как восстановить изображения?
Других сложных способов сделать при использовании FoneDog Toolkit-Android Data Recovery нет. Вот почему миллионы пользователей Android переключились и использовали это программное обеспечение, потому что оно простое в использовании, плюс возможность предварительного просмотра и выборочного восстановления. Вы можете быть уверены, что что бы ни случилось на устройстве, вы все равно сможете вернуть свои данные. Даже сенсорный телефон Android не работает. не может помешать вам на , как восстановить изображения при использовании FoneDog Toolkit-Android Data Recovery.
Скачать бесплатно Скачать бесплатно
Как разработать приложение для Android
Если вы хотите создать мобильное приложение, вы, конечно, можете подумать о том, чтобы стать программистом
- Найдите фрилансера или команду специалистов, которые сделают всю работу за вас.Этот способ быстрее и дешевле, но связан с определенными рисками, такими как сбои в сроках и непредсказуемое качество программы.
Какой бы вариант вы ни выбрали, приложение должно пройти несколько этапов перед выпуском.
Как начать создавать приложения для Android
С чего начать, когда дело касается кодирования?
Android Software Development Kit — это основной инструмент, который разработчики используют для создания приложений.
Прежде всего, установите программу Android Studio. Это официальная среда разработки (IDE) для Android, доступная для Windows, macOS и Linux.
- Однако вы можете использовать другие среды, помимо Android Studio, при разработке программ для Android.
- Если на вашем компьютере не установлены Android SDK и другие компоненты, Android Studio загрузит их автоматически. Поскольку Android SDK — это среда программирования для Android, его необходимо устанавливать вместе с IDE.SDK включает библиотеки, исполняемые файлы, скрипты, документацию и т. Д.
- Также рекомендуется установить на компьютер эмулятор Android, чтобы в дальнейшем запускать на нем приложения APK. Эмулятор также поставляется в комплекте с Android Studio.
Когда все инструменты установлены, вы можете создать свой первый проект. Однако сначала вам нужно понять основные концепции того, что составляет приложение для Android.
- Стандартным языком программирования для приложений Android является Java.Однако верно, что Google начал активно продвигать Kotlin как язык, способный заменить Java.
- Инструменты Android SDK компилируют ваш код вместе с любыми данными и ресурсами в файл APK (пакет Android) с расширением .apk. Этот файл содержит все необходимое для установки приложения на Android-устройство.
Как создать приложение для Android для телефонов и планшетов
На этапе проектирования необходимо учитывать все размеры экрана, на которых может отображаться ваше приложение.
- В отличие от iOS, на Android работают сотни различных моделей смартфонов, не говоря уже о планшетах и других устройствах.
- Очевидно, что подготовить отдельный дизайн для каждой модели — дело непростое. Вместо этого вы можете разработать адаптивный дизайн или просто подготовить макеты для самых популярных смартфонов, постепенно добавляя все больше и больше моделей на ходу.
Гибридная разработка: как создать приложение для iOS и Android
Большинство компаний предпочитают выпускать приложения для обеих платформ, чтобы охватить более широкую аудиторию.Однако разработка двух приложений одновременно обходится очень дорого. Итак, некоторые предпочитают выбирать гибридное решение, работающее на обеих ОС.
- Их также называют кроссплатформенными приложениями. Такие приложения делать быстрее и проще.
- Это, как и любой другой универсальный вариант, означает компромисс между техническими требованиями двух платформ. Адаптивный дизайн такого приложения может адаптироваться к разным экранам, но не всегда успешно. Например, панель вкладок на iPhone обычно находится в верхней части экрана, в то время как пользователи Android привыкли располагать меню внизу.
Гибридное приложение никогда не будет работать так же хорошо, как собственное приложение: кроссплатформенное приложение может отлично работать, если компоненты запрограммированы отдельно для iOS и Android и объединены в одно тело. Однако затраты на разработку такого приложения могут быть выше, чем для двух отдельных приложений. Затраты на обслуживание, конечно, тоже будут выше.
Как разработать приложение для начинающих
Разработка под Android сейчас является одним из самых многообещающих направлений для программистов. Талантливые разработчики хорошо зарабатывают и имеют интересные задачи. Как стать одним из них? Выполните следующие пять шагов:
1. Изучите язык программирования
Вам решать, хотите ли вы изучить JavaScript или Kotlin — два самых популярных языка. С одной стороны, JS существует дольше и, как таковой, имеет более сложные библиотеки и фреймворки.С другой стороны, Kotlin, скорее всего, обгонит его в будущем.
2. Загрузите и установите Android Studio
Когда вы научитесь программировать, вам нужно будет установить среду для разработки Android. Это, например, может быть Android Studio — самая популярная на сегодняшний день IDE.
3. Начните новый проект
Откройте программу и начните свой первый проект. Интеллектуальный редактор кода Android Studio поможет вам создавать лучший код, работать быстрее и продуктивнее благодаря инструментам автозавершения, рефакторинга и анализа кода.
4. Закодируйте приложение
Это шаг, на котором вы пишете функциональные возможности приложения. На этапе backend вы управляете обменом данными между конечными пользователями и серверной частью или облачным решением.
5. Позаботьтесь о макетах
Приложение будет невозможно использовать, если у него нет понятного и удобного интерфейса. Последним шагом будет объединение серверной и клиентской частей вашего приложения для создания готового проекта.
Как легко создавать собственные приложения для Google
В любом случае, если вы не уверены, сможете ли вы сами написать приложение, а ИТ-агентства обходятся слишком дорого, выход есть.Специальные конструкторы приложений, представленные на рынке, могут помочь вам создавать профессиональные приложения без особых навыков по действительно низкой цене.
Как создать базовое приложение для Android
Если вам нужно быстро создать приложение для Android для собственных нужд, попробуйте некоторые онлайн-конструкторы приложений. Некоторые из них даже предоставляют некоторые базовые функции бесплатно, позволяя вам испытать процесс создания приложений.
Однако их функциональность строго ограничена, как и количество предлагаемых ими шаблонов дизайна.
Как бесплатно разработать приложение
Вот некоторые конструкторы приложений, которые вы можете попробовать.
Простой и недорогой трехэтапный конструктор приложений с 14-дневным бесплатным пробным периодом.
Позволяет превратить контент с вашего веб-сайта в приложение для iOS или Android. Есть инструменты для продвижения и дизайна.
Быстрый способ получить работающее приложение в соответствии с потребностями вашего бизнеса. Множество масштабируемых предложений, некоторые из которых довольно дороги.
Wix более известен как конструктор сайтов.Теперь его создатели также разработали платформу с широкими возможностями настройки для разработки приложений для Android. Есть бесплатные варианты.
Вам понадобится меньше часа, чтобы разработать собственное приложение для любой популярной ОС или прогрессивное приложение, которое работает на любом устройстве.
Как зарабатывать деньги, создавая мобильные приложения
Мобильные приложения — это идеальный способ заработать деньги с нуля или увеличить свой доход как компании. Выбор правильной стратегии монетизации поможет вам не только окупить все связанные с этим расходы, но и получить дополнительный доход.
Чтобы узнать, сколько стоит создание приложения, прочтите независимый обзор цен на разработку приложений здесь:
https://magora-systems.com/app-development-cost-survey-2019/
А вот некоторые дополнительные материалы из нашего блога, которые могут быть полезны:
Павел Пашкевич
17 сентября 2019 г.
.

 Для этого: щелкните правой кнопкой мыши значок
Для этого: щелкните правой кнопкой мыши значок


 Удаление их с телефона освобождает место, потому что есть приложения, которые много занимают памяти.
Удаление их с телефона освобождает место, потому что есть приложения, которые много занимают памяти.
 Когда вы фотографируете объект, старайтесь не делать резких движений, даже когда фото сделано. Замрите на секунду, когда снимок будет сделан, чтобы избежать проблем с размытием фото.
Когда вы фотографируете объект, старайтесь не делать резких движений, даже когда фото сделано. Замрите на секунду, когда снимок будет сделан, чтобы избежать проблем с размытием фото.
 Для решения этой проблемы необходимо перезагрузить мобильное устройство.
Для решения этой проблемы необходимо перезагрузить мобильное устройство.





 Затем нажмите и удерживайте колесико Digital Crown, чтобы закрыть приложение.
Затем нажмите и удерживайте колесико Digital Crown, чтобы закрыть приложение.
 Выключите приложение «Показать» на Apple Watch и подождите, пока оно не исчезнет с главного экрана часов. Чтобы переустановить приложение, прокрутите вниз до «Доступные приложения» на вкладке «Мои часы» и нажмите «Установить».
Выключите приложение «Показать» на Apple Watch и подождите, пока оно не исчезнет с главного экрана часов. Чтобы переустановить приложение, прокрутите вниз до «Доступные приложения» на вкладке «Мои часы» и нажмите «Установить». 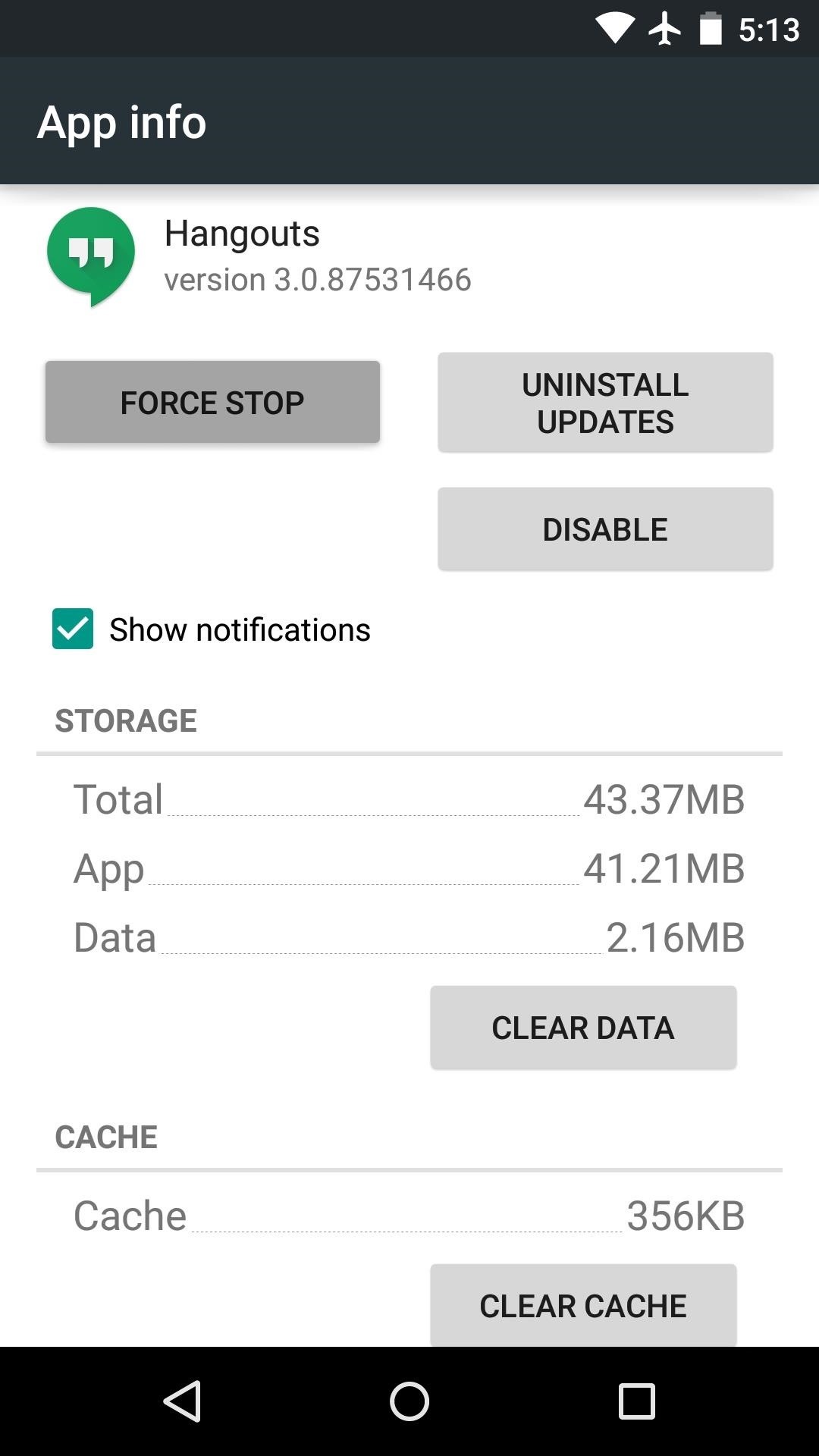 Так что не стесняйтесь играть с приложением. Чем больше вы попробуете, тем больше узнаете о вещах. Изменение кода версии редактора
Так что не стесняйтесь играть с приложением. Чем больше вы попробуете, тем больше узнаете о вещах. Изменение кода версии редактора