Как закачать музыку на iPhone для двоих слушателей
Друзья, сегодня я расскажу – как закачать музыку на iPhone для двух пользователей с разными музыкальными предпочтениями. Музыку будем загружать с компьютера. С подобной ситуацией я столкнулся, когда, собираясь в не большое турне, было принято решение взять с собой лишь один гаджет способный воспроизводить музыку, им стал iPhone. Поскольку на сборы оставался всего один вечер, нужно было быстренько скачать в телефон музы для двух человек. Конечно способов реализации такой задумки несколько, мы расскажем про свое решение с использованием приложения FileMaster.
Если вы не первый день пользуетесь iPhone’ом, то наверно знаете, что для того чтобы закачать свои музыкальные композиции в стандартное приложение Музыка нужно использовать программу iTunes. При помощи этой программы я когда-то создал свою музыкальную медиатеку, украсил треки обложками, после чего загрузил всю музыку в iPhone. И теперь мне не хотелось устраивать беспорядок в приложении Музыка, поэтому для второго пользователя решил установить в iPhone приложение FileMaster и закачать в него пачку несортированной музы.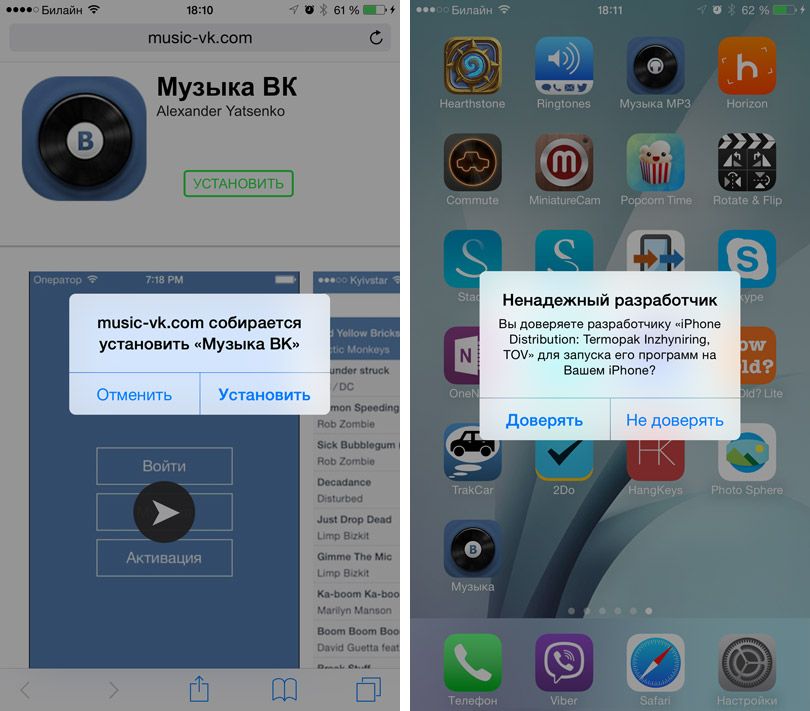
Сейчас покажу, как это делается, если тоже хотите, то вам понадобиться свой Apple ID и умение устанавливать приложения. Заходим в App Store на iPhone, во вкладке Поиск, в строке поиска, вводим – FileMaster, жмем кнопку – Бесплатно, после установки заходим в приложение, чет оно на китайском стало наполовину, ну ни чего разберемся.
В приложении FileMaster есть проигрыватель MP3-музыки, осталось в приложение эту музыку загрузить. Для этого подключаем iPhone к компьютеру и запускаем программу iTunes. Именно средствами программы iTunes мы загрузим музыку с компьютера на iPhone в приложение FileMaster. Если в компьютере музыки нет, то можете загрузить из интернета.
iTunes может загрузить музыку в iPhone используя «Общие файлы» менеджера
Запустив программу iTunes мы выбираем наш iPhone, после чего переходим во вкладку «Программы». Мотаем страницу в самый низ, до раздела «Общие файлы», именно этот раздел способен передать файлы на iPhone (или iPad), а именно в одно из уже имеющихся приложений.
Здесь, среди программ, как только мы выберем FileMaster, справа появятся документы FileMaster, т.е. те самые папки, которые мы видели при запуске самого приложения в iPhone. Для того чтобы скинуть сюда свою музыку, нажимаем кнопку «Добавить…».
В появившемся окошке выбираем нашу музыку, которую мы собрались переносить с компьютера в программу FileMaster на iPhone. Мы заранее создали на рабочем столе компьютера папку, назвали ее «Музыка» и скопировали мелодии, которые нравятся второму пользователю iPhone. Выделив все музыкальные файлы, жмем кнопку – Открыть.
Нажав эту кнопку, программа iTunes начинает скидывать музыку в Документы FileMaster. Получается, iTunes добавляет музыку в само приложение в обход своей музыкальной медиатеки. Есть еще один способ добавления файлов – просто схватите MP3-файлы и перетащите их в окошко с Документами FileMaster. После того, как все файлы скопируются в окно их нужно закачать, при помощи кнопки – Синхронизировать.
Загрузка музыки в FileMaster на iPhone завершена
После того как iTunes завершит синхронизацию все будет готово. Вся выбранная музыка будет закачана на iPhone в приложение FileMaster. Теперь можно слушать одну музыку в приложении Музыка, другую музыку в программе FileMaster, что удобно для двух человек с различными музыкальными предпочтениями, использующими один iPhone.
Вся выбранная музыка будет закачана на iPhone в приложение FileMaster. Теперь можно слушать одну музыку в приложении Музыка, другую музыку в программе FileMaster, что удобно для двух человек с различными музыкальными предпочтениями, использующими один iPhone.
Как правильно настроить Apple Music на iPhone
Apple Music уже почти 6 месяцев. Сервис почти избавился от багов и слушателей на бесплатном триале. За это время Apple добавила несколько новых функций и убрала лишние, проведя чистку. Если, честно, приложение пока нельзя назвать идеальным, но пользоваться им можно и даже нужно.
Но для того, чтобы оценить все преимущества Apple Music (которые точно есть), нужно настроить сервис под себя. Персонализация — один из главных плюсов приложения.
1. Настроить базовые предпочтения в музыке
Пузырики. В Apple Music в момент регистрации ты выбираешь пузырики с музыкальными предпочтениями, а после и с любимыми артистами. Они поддерживают два нажатия — чем больше шарик, тем больше музыки определенного жанра будет предлагать сервис.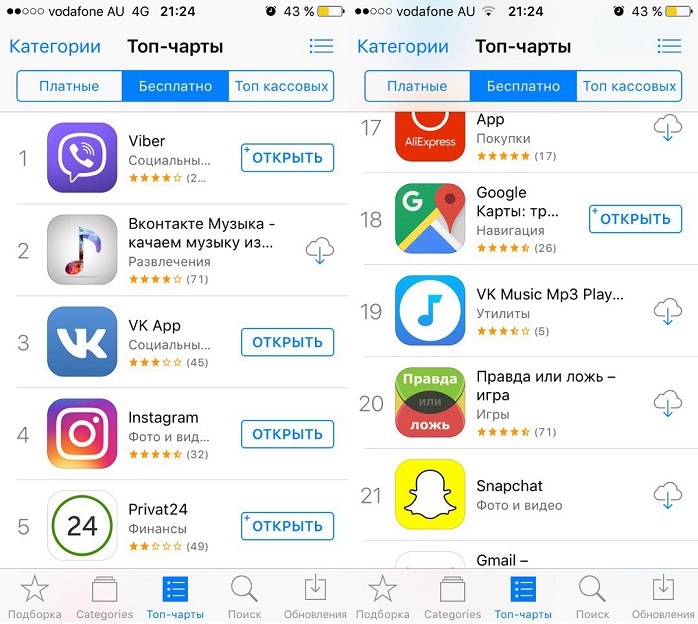 Тот же принцип касается и артистов.
Тот же принцип касается и артистов.
Перенастроить их тоже можно. Зайди в Музыку, нажми на иконку человека в левом верхнем углу, после чего перейди в меню “Выбрать артистов”.
2. Обязательно лайкай музыку
Основной принцип Apple Music — всегда отмечать понравившуюся музыку. Оптимальным вариантом является потратить 20 минут и “перелайкать” все основные предпочтения. Также не стоит забывать о кнопке “Не показывать подобные песни”.
3. Скачать музыку в офлайн
Все же иногда бывают ситуации, когда интернета нет или совсем мало, а значит музыку стримить не получится. Для этого существует возможность скачать музыку для прослушивания оффлайн. Для этого нажми та конпку, которая выглядит как три точки (напротив песни) и нажми на плюс, после чего на облачко. Apple Music почему-то не разрешает слушать в офлайне музыку, которой нет у тебя в медиатеке. При скачивании альбома возле его обложки тоже можно заметить “плюсик” — та же процедура.
4. Настроить Connect
Настроить Connect
Особенно музыкальная сеть хороша для тех, кот следит за поп-артистам — они там активны. Артистов для отслеживания можно выбрать еще при регистрации. Но после этого желательно зайти в настройки (все та же иконка в левом верхнем углу) и зайти во вкладку “За кем я слежу”. Тут нужно снять отметку с пункта “Автоматически следить” — чтобы в список не сыпались все подряд музыканты.
5. Включить/отключить нецензурный контент
Обычно он выключен по умолчанию, но могут быть исключения. Зайди в Настройки (не Музыки), после чего переди в меню “Основные”. Там нажми на “Ограничения”, после чего откроется вкладка, где можно управлять разрешенным контентом.
6. Управление сотовой связью
Для того, чтобы не тратить лишние мегабайты, можно полностью отключить воспроизведение музыки через сотовую связь. Но если все же хочется слушать в дороге всю медиатеку, тогда можно отключить максимальное качество. Если трафика хватает, тогда включай все.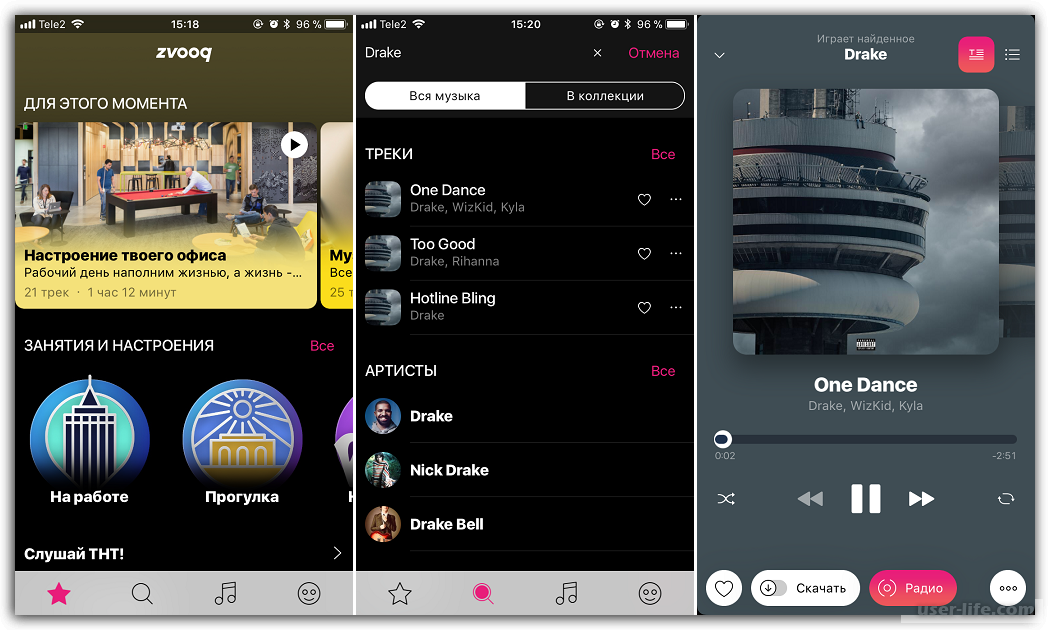 Переключатели найдешь в Настройках→Музыка.
Переключатели найдешь в Настройках→Музыка.
Появилось приложение, позволяющее переключать проигрывание музыки между Mac и iPhone
Практически каждый день появляются новые приложения для «яблочных» устройств, делающие их использование удобнее. Одно из них имеет название PlayOff, и оно позволяет комфортно переходить, при прослушивании музыкальных композиций, со смартфона, на Mac-ноутбук. При этом, воспроизведение на другом из сопряженных устройств начинается с того места, на котором вы остановили плеер на своем iPhone.
Благодаря PlayOff упрощается взаимодействие между iPhone и другими Mac-устройствами. Новое приложение позволяет пользователю легко осуществлять переход между macOS и iOS девайсами, не утруждая себя включением и поиском воспроизводимой композиции на другом связанном приложением устройстве.
Новое приложение позволяет пользователю легко осуществлять переход между macOS и iOS девайсами, не утруждая себя включением и поиском воспроизводимой композиции на другом связанном приложением устройстве.
В PlayOff для взаимодействия между двумя операционными системами macOS и iOS используется Bluetooth и платформа Apple MusicKit, позволяющая встраивать программный код Apple Music в другие типы приложений. Единственным, но весьма неприятным, ограничением при использовании данного приложения является необходимость нахождения iPhone и Mac-устройства в зоне досягаемости радиоканала Bluetooth.
Для начала работы необходимо установить PlayOff на оба устройства сразу (iPhone и Mac). После завершения установки девайсы выполняют несложный процесс сопряжения. По окончанию этой операции пользователь может слушать любимые композиции поочередно на каждом из связанных гаджетов.
В планах разработчиков – реализация автоматического переключения активного аудиовыхода, включая поддержку AirPods или других типов наушников и интеграцию с устройствами iPad, с возможностью прослушивания не одной песни, а целого плейлиста.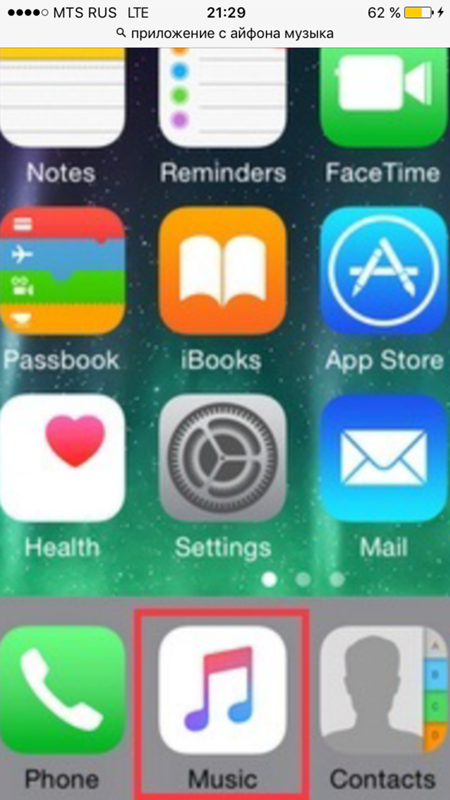
Приложение уже можно скачать с Mac App Store. При этом для Mac-устройств оно бесплатно, а за версию для iOS придется заплатить 1,99 долларов.
11 лучших приложений для добавления музыки к видео на вашем iPhone
Добавление музыки к видео, безусловно, улучшает игру в постобработке, не говоря уже о том, как это делает видео более привлекательным. К счастью, в наши дни вы можете использовать приложения для добавления музыки к видео прямо на вашем iPhone. Все, что вам нужно, это простая функция и немного музыки, и ваши фильмы станут новыми.
Существует множество приложений, в которых можно добавлять музыку к видео. Таким образом, путь к выбору подходящего музыкального видео приложения непрост.Мы взяли на себя смелость и исследовали, чтобы найти лучшее приложение для добавления музыки в видео для вашего iPhone. Давайте проверим некоторые из их кратких обзоров ниже.
Лучшие бесплатные приложения для добавления музыки в видео на iPhone | Top 11 Picks
Приложения iPhone для добавления музыки к видео обычно могут прикреплять любой тип аудио к видеоклипу. Помимо этого, они также содержат некоторые другие важные и полезные функции редактирования видео. Итак, мы изучили некоторые из лучших приложений для редактирования видео для iPhone и составили следующий список редакторов музыкальных видео.
Помимо этого, они также содержат некоторые другие важные и полезные функции редактирования видео. Итак, мы изучили некоторые из лучших приложений для редактирования видео для iPhone и составили следующий список редакторов музыкальных видео.
Вот лучшие приложения для добавления музыки в видео на iPhone
Цена : Бесплатно
Совместимость : iOS 11.0 или более поздней версии
Видеоредактор – лучшее приложение, которое вы можете скачать бесплатно добавлять музыку к видео в этот список. Добавлять звук к видео с помощью этого приложения несложно, так как оно позволяет вставлять любые песни из вашей библиотеки. Кроме того, вы можете записывать голос и, по сути, добавлять комментарии к видео на вашем iPhone. Итак, если вы хотите добавить звук в видео на YouTube перед публикацией или просто поделиться семейным фильмом, это приложение Video Editor поможет вам.
С другой стороны, он также содержит набор встроенных инструментов для редактирования видео. Такие функции, как видео-триммер, аудио-триммер и редактор и т. д., очень удобны как для новичков, так и для профессионалов. Сочетание всех этих инструментов с отличными инструментами для наложения музыки делает это приложение одним из лучших приложений для добавления музыки в видео на iPhone.
Такие функции, как видео-триммер, аудио-триммер и редактор и т. д., очень удобны как для новичков, так и для профессионалов. Сочетание всех этих инструментов с отличными инструментами для наложения музыки делает это приложение одним из лучших приложений для добавления музыки в видео на iPhone.
Основные функции видеоредактора
Цена : Бесплатно (предлагает покупки в приложении)
Совместимость : iOS 11.0 или более поздней версии
VideoSound — это специализированное приложение для добавления музыки к видео на iPhone и создания фонового звука. Например, вы можете добавить песню в видео с помощью этого приложения, чтобы переделать скучный старый фильм. Любимое пользователями приложение VideoSound поможет вам добиться идеального постобработки фильмов. Более того, вы можете создавать слайд-шоу из фотографий и музыки прямо на своем iPhone.
Основные характеристики
Цена : Бесплатно (предлагает покупки в приложении)
Совместимость : iOS 8.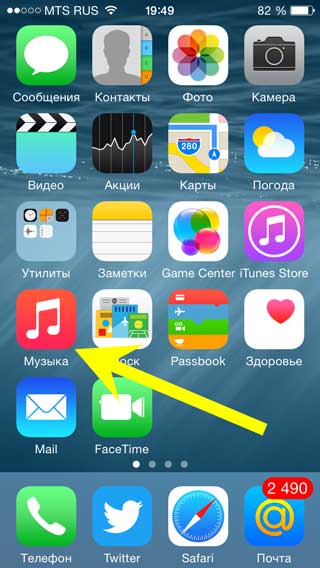 0 или более поздняя версия
0 или более поздняя версия
Clipper позволяет легко редактировать видео благодаря очень простым функциям. Например, вы можете мгновенно упорядочивать и вставлять аудиоклипы в видео на iPhone. Импортируйте клип из галереи или снимите его на камеру, на ваш выбор. Затем легко применяйте звуковые эффекты и музыку для создания мини-фильмов на iPhone.
Основные характеристики
Цена : Бесплатно (предлагает покупки в приложении)
Совместимость : iOS 9.0 или более поздней версии
Когда это необходимо приложение является претендентом.Вы можете легко добавить аудио к видео с помощью этого приложения, выполнив простой процесс. Просто выберите видео, затем выберите звук или музыку, которую хотите добавить. Выберите время начала аудио и объедините их; это так просто.
9 Основные характеристики
Цена : Бесплатно (предлагает покупки в приложении)
Совместимость : iOS 13.:max_bytes(150000):strip_icc()/Activar-iTunes-Match-iPhone-001-56a01bbf3df78cafdaa0274c.jpg) 0 или позднее
0 или позднее
Это конкретное приложение позволяет добавить музыку на видео и содержит более 60 000 предсердовских звуков .Вы также можете импортировать песни из Apple Music. Приложение «Добавить музыку к видео» позволяет объединять видео на iPhone, обрезать звук и добавлять фильтры к фильмам. Более того, вы можете применять фильтры, добавлять шрифты и смайлики к видео и переделывать свой проект.
Основные характеристики
Цена : Бесплатно (предлагает покупки в приложении)
Совместимость : iOS 11.2 или более поздней версии
Прекрасная возможность создавать фото и видео из музыки и видео в слайд-шоу задний план.Как наложить музыку на видео на iPhone или сделать короткометражный фильм просто из картинок? Удобно, когда есть возможность редактировать и фото, и видео с песнями. С помощью Slideshow вы можете делать все это для создания фильмов на своем iPhone с помощью простой процедуры.
Основные характеристики
Цена : Бесплатно
Совместимость : iOS 8.0 или более поздней версии
Insta также позволяет добавлять музыку в видео поверх фильмов.С помощью этого приложения легко создавайте музыкальные клипы и экспортируйте их в высоком качестве. Более того, вы также можете записывать комментарии и озвучивать свои видеоклипы.
Основные характеристики
Цена : Бесплатно (предлагает покупки в приложении)
Совместимость : iOS 12.0 или более поздней версии Технология редактирования видео от Wonder
Одобренный тысячами пользователей, он имеет большинство инструментов редактирования, включая наложение музыки.Другими словами, вы можете накладывать музыку на видео прямо с вашего iPhone и делиться ими в Интернете. Кроме того, вы получаете самые крутые функции редактирования фильмов.
Основные характеристики
Цена : Бесплатно
Совместимость : iOS 15.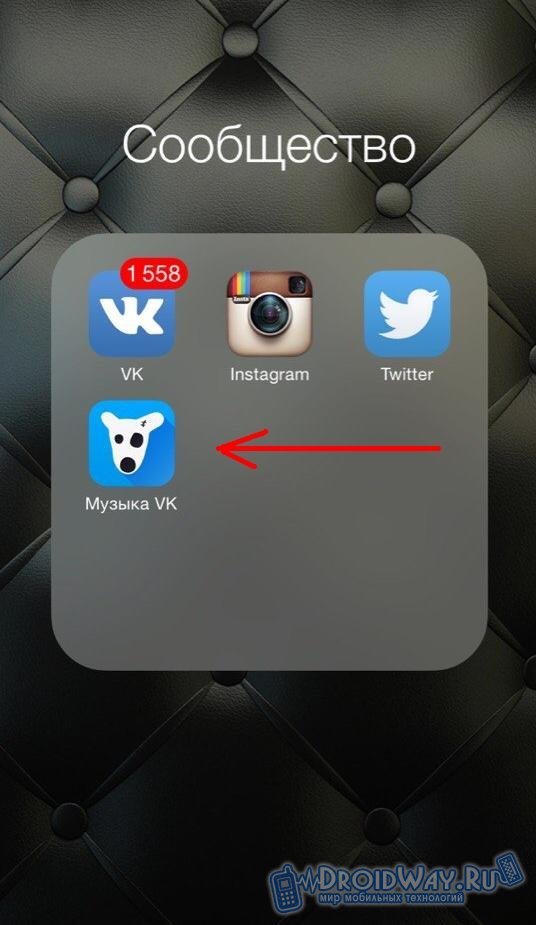 0 или более поздней версии
0 или более поздней версии
Это родное приложение для создания фильмов от Apple. iMovie охватывает большинство основных функций редактирования, которые могут вам понадобиться для вашего iPhone. Например, с помощью этого приложения вы можете добавлять музыку поверх видео и применять фильтры.Кроме того, изменяйте и настраивайте скорость воспроизведения видео, продолжительность, название и т. д.
Основные характеристики
Цена : Бесплатно (предлагает покупки в приложении)
Совместимость : iOS 11.0 или более поздняя версия инструменты. Создавайте собственные музыкальные клипы прямо с iPhone, добавляя фоновую музыку или голос за кадром. С помощью этого приложения вы также можете создавать слайд-шоу из фотографий и оживлять неподвижные изображения.
Основные характеристики
Цена : Бесплатно (предлагает покупки в приложении)
Совместимость : iOS 12. 0 или более поздняя версия
0 или более поздняя версия
Добавление этого видео в список музыкальных приложений приложение также хорошо объединяет аудио с видео. Вы можете легко обрезать и обрезать свои клипы, контролировать уровень звука и создавать идеальные музыкальные клипы. Но это не все. Вы также можете бесплатно добавить несколько музыкальных композиций в видео с помощью этого приложения. Выберите несколько слоев музыки, голосовых записей и т. д., и создавайте потрясающие фильмы за считанные секунды.
Основные функции
Добавление музыки к видео с помощью приложений для iPhone делает короткие видеоролики и фильмы привлекательными, не говоря уже о том, как это помогает при возможном фоновом шуме. Ознакомьтесь с нашими предложениями о лучших приложениях для добавления музыки в видео и сделайте свой выбор. Изучите похожие блоги, если вам интересно больше обзоров и обновлений приложений для iPhone и iPad.
Почему я не вижу свою музыкальную библиотеку на своем iPhone? — Покупатель гаджетов
Теперь мы можем слушать музыку везде и в любое время благодаря потоковым сервисам, таким как Spotify, Audiomack и Tidal.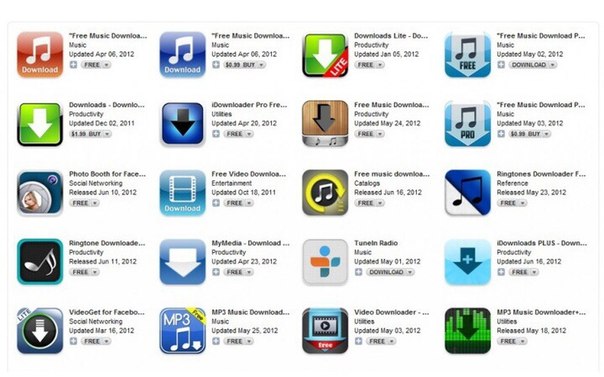
Однако, поскольку все эти приложения работают через Интернет, вы не будете ничего транслировать, если не подключены к сети.
В результате загрузка музыки на iPhone — фантастическая идея.
Это гарантирует, что вы сможете наслаждаться музыкой, даже если у вас нет подключения к Интернету.
Хотя это может считаться платной функцией, большинство потоковых сервисов позволяют загружать музыку, чтобы вы могли слушать ее в автономном режиме.
Вы также можете использовать свою локальную музыкальную библиотеку для сохранения музыки.
Почему я не вижу свою музыкальную библиотеку на своем iPhone?Иногда песни исчезают из-за неправильного хранения. Пользователи склонны забывать, что Apple Music не является задним устройством, и забывают сохранять свою музыку. Задержки загрузки также могут привести к тому, что вы пока не увидите свою музыку на своем iPhone.
Хотя приложение «Музыка» на вашем iPhone позволяет вам слушать музыку, оно не указывает, где музыкальные файлы хранятся на вашем устройстве iOS.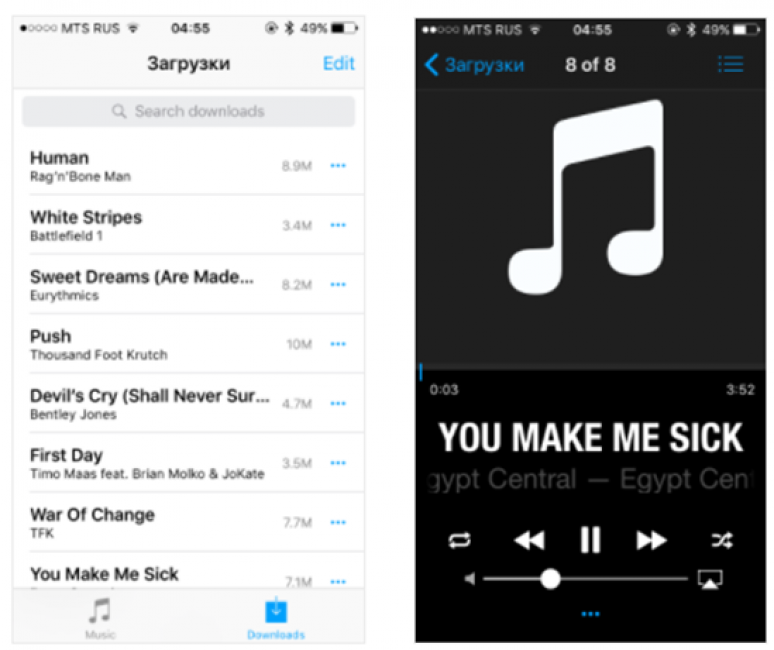
Музыка на iPhone сохраняется в похожей на iPod папке под названием «Музыка» во внутренней памяти iPhone.
Пользователи Apple Music могут добавлять и загружать песни и видео для автономного использования в приложении «Музыка» для iOS и iPadOS.
Apple, однако, запрещает людям доступ к нему; вы не сможете получить доступ к музыкальным файлам на вашем iPhone напрямую.
Вы можете сделать джейлбрейк своего iPhone или использовать программу управления файлами для доступа и управления содержимым вашего устройства iOS для доступа к музыкальным файлам.
Однако взлом iPhone может привести к угрозе безопасности.
Используя программу управления файлами, вы можете получить доступ к музыкальным файлам на iPhone и передавать музыку с iPhone на другое устройство, например компьютер, iPhone, iPad или iPod touch.
В результате, если вы хотите просматривать и получать доступ к музыке на своем iPhone, вам следует использовать файловый менеджер.
Чтобы получить доступ к музыкальным файлам на вашем iPhone, выполните следующие действия:
Шаг №1Чтобы вывести iPhone из спящего режима, нажмите кнопку «Домой» внизу.
Затем, чтобы разблокировать его, сдвиньте стрелку внизу экрана слева направо.
На экране коснитесь символа iPod.
Независимо от того, на какой странице находится ваш экран, этот оранжевый значок является одним из четырех нижних значков.
Шаг №3Выберите «Плейлисты», «Исполнители», «Песни» или «Видео» в качестве метода поиска музыкальных файлов.
Шаг №4Трек, который вы хотите прослушать, начнет воспроизводиться, когда вы коснетесь его.
Шаг № 5 Для управления громкостью перетащите полосу внизу экрана.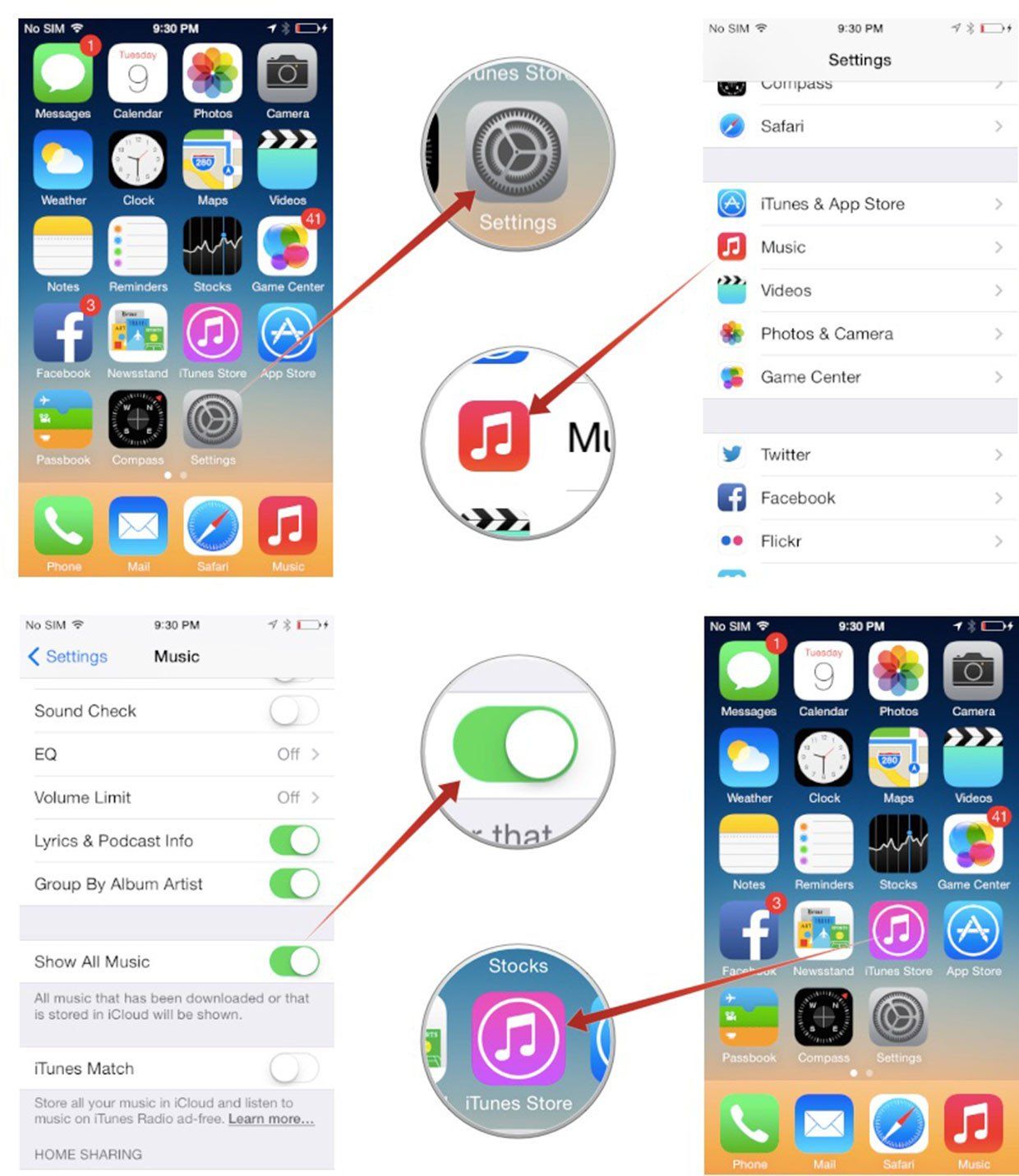
Музыка перестанет играть, когда вы нажмете кнопку паузы.
Чтобы вернуться к своим музыкальным файлам, коснитесь стрелки назад.
Вы можете продолжать слушать выбранную песню во время просмотра, если не нажмете кнопку паузы.
Шаг № 7Чтобы вернуться на главный экран, нажмите клавишу «Домой».
Во время прослушивания музыки вы можете использовать другие функции телефона.
Шаг № 8Чтобы остановить воспроизведение музыки, повторно откройте приложение iPod и нажмите кнопку паузы.
Могу ли я управлять музыкальной очередью?Да, вы можете управлять музыкальной очередью.
Если вы хотите воспроизвести следующую дорожку, удалить или использовать любой другой вариант во время воспроизведения музыки.
Чтобы просмотреть очередь музыки, коснитесь «Следующая дорожка» в нижней части проигрывателя.
С помощью простого перетаскивания вы можете изменить порядок музыки, чтобы воспроизвести определенную песню перед той, которая стоит рядом с очередью.
Проведите по песне справа налево, чтобы удалить ее из очереди.
Перейдите к опции «Библиотека» в верхней части музыкального проигрывателя, чтобы получить доступ к большему количеству аудиофайлов с вашего устройства.
Вы можете искать и воспроизводить песни в Документах, а также транслировать музыку из облачных сервисов.
Если вы хотите добавить песню в текущую музыкальную очередь, нажмите «Еще» на дорожке и выберите «Добавить в очередь» или «Воспроизвести дальше».
Как я могу создавать плейлисты на своем iPhone? Каждая папка, содержащая музыку, обрабатывается приложением «Документы» iPhone как список воспроизведения, поэтому рекомендуется упорядочивать треки по папкам в соответствии с вашими предпочтениями, такими как исполнитель, жанр, альбом и т. д.
д.
После того, как вы создали папку, содержащую нужные вам треки, коснитесь любой дорожки в ней, и Documents добавит все остальные песни в папку в текущую очередь.
Вкладка библиотеки в плеере позволяет перемещаться между папками с музыкой.
Чтобы воспроизвести всю музыку в папке, коснитесь ее.
Documents — фантастический музыкальный проигрыватель для iPhone.
Вы можете хранить все свои аудиофайлы в одном месте и слушать музыку откуда угодно.
Как я могу загрузить музыку из Apple Music на свой iPhone?Возможно, вы удивитесь, узнав, что песни из Apple Music можно загружать на iPhone.
Вы можете загружать треки для воспроизведения в автономном режиме на своем iPhone, если у вас есть подписка Apple Music.
Кроме того, у вас будет доступ к этим песням, если ваша подписка на Apple Music действительна.
Чтобы скачать Музыку, вам потребуется активное подключение к Интернету.
Однако, как только вы загрузите Музыку, вы сможете слушать ее, даже если вы не подключены к Интернету.
Шаги для загрузки песен из Apple Music на ваш iPhone следующие:
Шаг №1На iPhone откройте приложение Apple Music.
Шаг №2Найдите музыку, которую хотите скачать, в своей коллекции или с помощью поиска. Чтобы найти песню, перейдите к нижней части экрана и коснитесь значка «Поиск», затем перейдите к верхней части и коснитесь поля поиска. Убедившись, что Apple Music включена, найдите нужную песню.
Шаг №3Когда появится песня, которую вы хотите загрузить, коснитесь знака + справа от нее. Трек появится в вашей медиатеке, как только вы нажмете на значок плюса.
Шаг №4 Песня должна начать скачиваться сама по себе. Однако символ «плюс» иногда можно было заменить значком облака. Если это не проходит, не паникуйте; коснитесь его, чтобы начать загрузку.
Пользователи с активной подпиской Spotify и Tidal Premium на своих iPhone также могут загружать полные плейлисты для прослушивания в автономном режиме.
Могу ли я загружать музыку с компьютера на iPhone?Да, вы можете загружать музыку с ПК на iPhone.
Если у вас есть музыкальная коллекция на жестком диске вашего компьютера, которую вы хотите перенести на свой iPhone, вы можете сделать это с помощью iTunes на компьютере с Windows или Apple Music на Mac.
Перед загрузкой музыки с компьютера на iPhone убедитесь, что вы отключили музыкальную библиотеку iCloud.
Шаг №1Запустите iTunes или Apple Music на ПК или Mac.
Шаг №2Импортируйте музыку с жесткого диска вашего компьютера в iTunes или Apple Music, если вы еще этого не сделали.
Например, предположим, что вы используете Apple Music для выбора пункта «Импорт» в меню «Файл».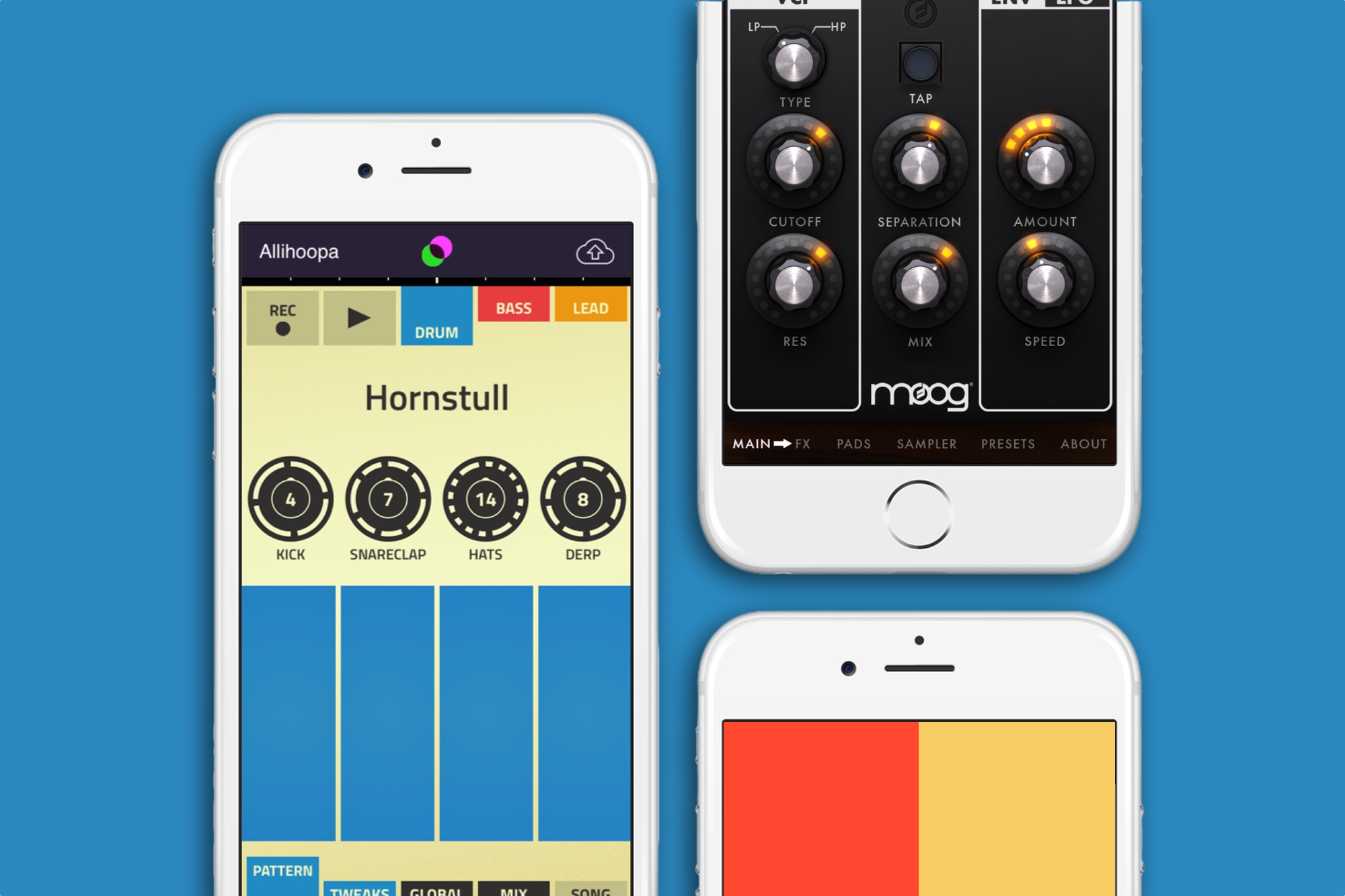
Если вы используете iTunes, вместо этого выберите «Добавить папку в библиотеку».
Шаг №3Выберите музыкальную папку на своем компьютере и позвольте iTunes или Apple Music импортировать музыку.
Если музыка, которую вы хотите загрузить на свой iPhone, распределена по нескольким папкам, вам придется повторять процесс, пока в программе не будет вся музыка, которую вы хотите.
Шаг №4Подключите ваш iPhone к компьютеру.
Шаг № 5В левой части вашего компьютера появится раздел «Устройства», в котором будет указан ваш iPhone.
Нажмите, если вы используете Mac.
Щелкните маленький символ, похожий на iPhone, в верхней части экрана, если вы используете iTunes на ПК.
Шаг № 6 Нажмите «Настройки синхронизации» в правом верхнем углу, если вы используете Apple Music на своем Mac.
Перейти на вкладку Музыка.
Музыка находится на левой панели iTunes под вашим iPhone.
Он находится на панели в верхней части экрана в Apple Music.
Шаг № 8Теперь вы должны решить, как вы хотите синхронизировать свою музыку.
Выберите «Синхронизировать музыку» в раскрывающемся меню, а затем либо скопируйте всю музыкальную библиотеку на телефон, либо выберите определенные плейлисты, альбомы, исполнителей и жанры.
Шаг № 9Выбрав музыку для синхронизации, нажмите «Синхронизировать» в нижней части экрана и подождите, пока она будет передана.
Шаг №10Наконец, нажмите кнопку извлечения рядом с именем вашего телефона, чтобы отключить его от компьютера после завершения синхронизации.
Могу ли я удалить музыку, загруженную в мой Apple Music?Знаете ли вы, что вы можете удалить песню или плейлист из своей библиотеки Apple Music, если они вам надоели? Допустим, вы хотите удалить некоторый контент Apple Music со своего телефона:
.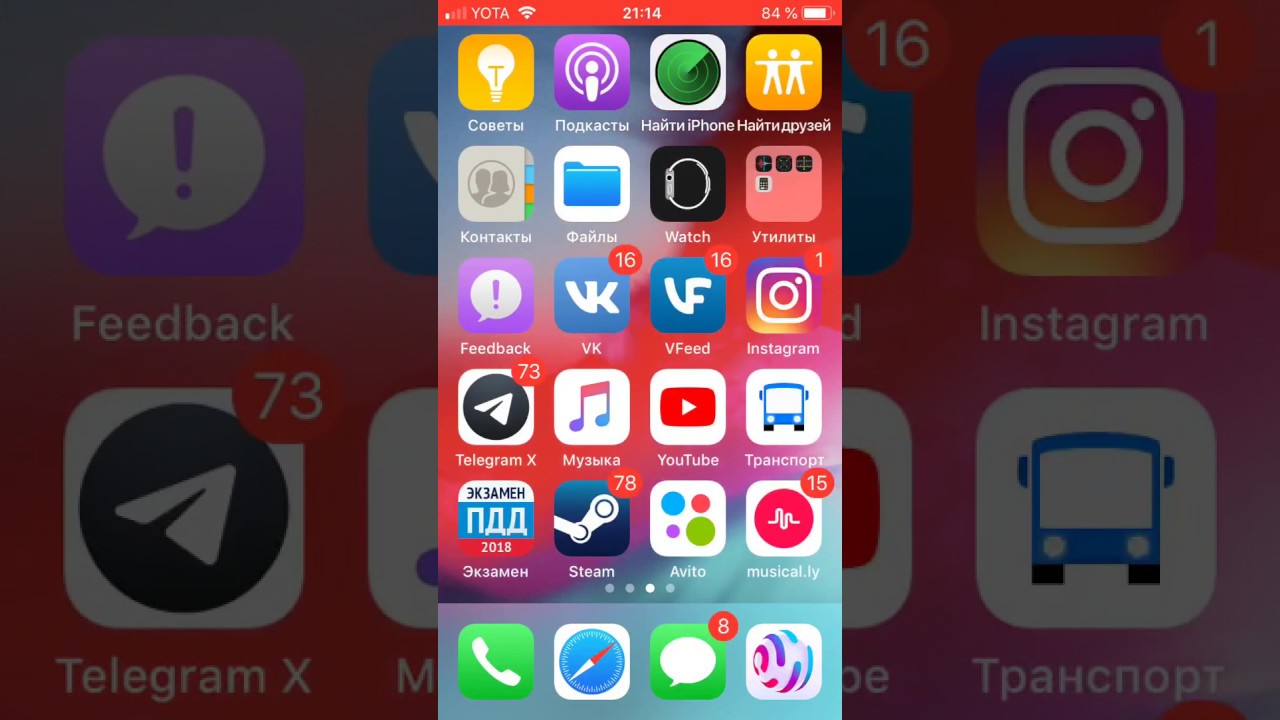
- Сначала откройте приложение «Музыка» на iPhone.
- Коснитесь «Удалить», коснувшись и удерживая загруженную музыку или альбом.
- В зависимости от ваших предпочтений вы можете выбрать «Удалить загрузки» или «Удалить из библиотеки».
Допустим, вы хотите удалить все загрузки Apple Music со своего телефона:
- Для начала перейдите в приложение «Настройки» на iPhone и выберите «Музыка».
- В правом верхнем углу нажмите «Изменить».
- Нажмите «Удалить» на красном символе слева от «Все дорожки» или отдельных песен.
позволяет слушать музыку, подкасты и аудиокниги как онлайн, так и офлайн.
Независимо от того, находитесь ли вы на улице, где нет подключения к Интернету, или в самолете в командировке, вы все равно можете получить доступ к музыкальным файлам на своем iPhone и наслаждаться ими.
Пользователи Apple Music могут добавлять и загружать песни и видео для автономного использования в приложении «Музыка» для iOS и iPadOS.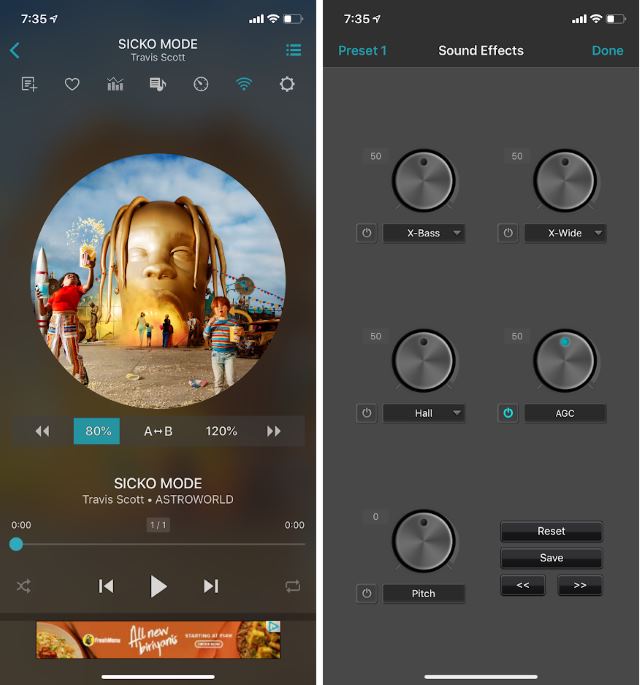
Apple, наконец, разрешила пользователям iPhone изменить музыкальное приложение по умолчанию на Spotify или другие альтернативы
Apple, наконец, разрешила пользователям изменить музыкальное приложение по умолчанию на своем iPhone.
С самого начала Siri могла воспроизводить музыку только из одного источника: собственного музыкального приложения Apple, независимо от того, используют ли они его на самом деле. Запрос песни приведет пользователей к этому приложению, даже если они используют Spotify, и альтернативы не было.
Теперь, в бета-версии грядущей iOS 14.5, пользователям предлагается возможность изменить приложение. При запросе музыки пользователей спросят, хотят ли они ее из Музыки или из другого приложения.
Пользователи могут выбирать не только Spotify, но и любой другой сервис.Скриншоты, которыми поделились пользователи, показывают, что также будет возможность воспроизводить аудио из подкастов или приложений для аудиокниг.
Изменение работает по-разному для разных пользователей. Некоторые сообщают, что если они попросят Siri включить музыку, она выведет длинный список приложений; другие говорят, что запрос приводит их в Spotify, а затем запросы отправляются в это приложение.
Некоторые сообщают, что если они попросят Siri включить музыку, она выведет длинный список приложений; другие говорят, что запрос приводит их в Spotify, а затем запросы отправляются в это приложение.
Это последнее изменение, позволяющее людям переключать приложения по умолчанию на своих iPhone и iPad. В iOS 14, выпущенной в сентябре, Apple, наконец, предоставила людям возможность выбрать другой браузер или почтовое приложение, отличное от Safari или Mail по умолчанию.
Apple подвергается критике за то, как она использует свою власть над iOS и другими платформами для поддержки своих собственных приложений. Это привело к проверке со стороны регулирующих органов и обсуждению возможных антимонопольных расследований.
Это изменение является лишь одним из ряда изменений, добавляемых в iOS 14.5, полноценный релиз которого ожидается в следующем месяце.
Он также позволяет пользователям разблокировать свой телефон с помощью Apple Watch, а не с помощью технологии распознавания лиц Face ID, чтобы обойти проблемы с ношением масок. Также добавлена поддержка контроллеров Xbox Series X и PlayStation 5.
Также добавлена поддержка контроллеров Xbox Series X и PlayStation 5.
Но наиболее спорным изменением, вероятно, будет добавление Apple функции прозрачности отслеживания рекламы или ATT. Это позволит пользователям отказаться от отслеживания их данных при переходе между приложениями и привело к публичной вражде с рекламными компаниями, в первую очередь с Facebook.
пользователей iPhone скоро смогут изменить свое музыкальное приложение по умолчанию с помощью Siri
После многих лет вынужденного использования сервисов Apple на iPhone по умолчанию эти ограничения наконец-то немного ослабевают.Как заметил MacRumors ранее сегодня, бета-версия iOS 14.5, по-видимому, позволяет вам устанавливать сторонние музыкальные сервисы по умолчанию с Siri. Это означает, что вы можете попросить Siri воспроизвести определенную песню или альбом, и он сразу же попадет в Spotify или YouTube Music. В настоящее время Siri ищет и воспроизводит только любую музыку, которая есть в приложении Apple Music, будь то ваша собственная коллекция песен или каталог подписки Apple Music.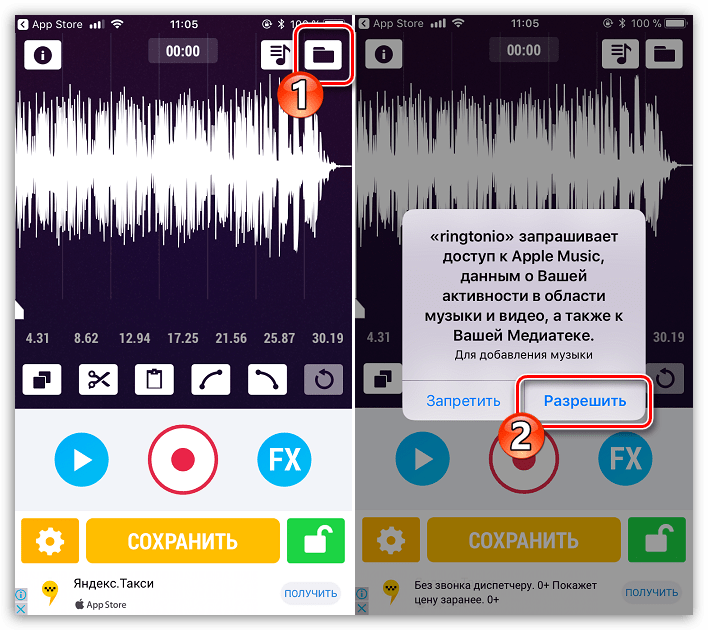
Похоже, что после установки iOS 14.5 Siri спросит вас, какой музыкальный сервис вы хотите использовать, когда вы попросите его воспроизвести песню.Затем он запрашивает разрешение на доступ к данным из выбранного вами музыкального приложения, а затем начинает воспроизведение. После этого он будет воспроизводиться с этого сервиса по умолчанию.
Стоит отметить, что в настоящее время вы можете попросить Siri воспроизвести музыку из других сервисов, но вам просто нужно каждый раз указывать, где вы хотите, чтобы она воспроизводилась. В противном случае предполагается, что вы спрашиваете об Apple Music. Для многих миллионов людей, использующих другие музыкальные приложения на своих iPhone, это, безусловно, облегчит жизнь.
Это не первый раз, когда Apple позволяет пользователям переключать службы по умолчанию — в iOS 14 также добавлена возможность устанавливать различные браузеры и почтовые приложения по умолчанию.До его запуска в сентябре Safari и Apple Mail были параметрами по умолчанию, и их нельзя было изменить. Apple также добавила возможность изменить музыкальный сервис по умолчанию на своих динамиках HomePod в конце прошлого года, хотя в настоящее время Pandora — единственное приложение, которое добавило интеграцию с HomePod. Учитывая антимонопольный контроль, которому подвергается компания, разрешение устанавливать другие приложения и службы по умолчанию может быть направлено на то, чтобы ослабить накал там настолько, насколько это хорошо для пользователей.
Apple также добавила возможность изменить музыкальный сервис по умолчанию на своих динамиках HomePod в конце прошлого года, хотя в настоящее время Pandora — единственное приложение, которое добавило интеграцию с HomePod. Учитывая антимонопольный контроль, которому подвергается компания, разрешение устанавливать другие приложения и службы по умолчанию может быть направлено на то, чтобы ослабить накал там настолько, насколько это хорошо для пользователей.
На прошлой неделе была выпущена бета-версия iOS 14.5, в которой помимо поддержки этого музыкального приложения есть несколько важных новых функций.Наиболее примечательным является то, что пользователи iPhone с Apple Watch смогут разблокировать свои телефоны с помощью Face ID, даже если они носят покрытие для лица. Пока не ясно, когда iOS 14.5 будет готова для всех, но версия 14.4 вышла всего несколько недель назад, так что, вероятно, это будет где-то в конце месяца или начале марта.
Все продукты, рекомендованные Engadget, выбираются нашей редакционной группой независимо от нашей материнской компании. Некоторые из наших историй содержат партнерские ссылки. Если вы покупаете что-то по одной из этих ссылок, мы можем получить партнерскую комиссию.
Некоторые из наших историй содержат партнерские ссылки. Если вы покупаете что-то по одной из этих ссылок, мы можем получить партнерскую комиссию.
Как установить стороннее музыкальное приложение на iPhone с помощью Siri
Одна из самых больших функций, которые появятся вместе с iOS 14, — это возможность изменить браузер по умолчанию и приложения электронной почты. Это то, что у пользователей Android было всегда, и для Apple имеет смысл только немного открыть обнесенные стеной сады. С таким количеством замечательных и фантастических приложений, доступных для загрузки в App Store, изменение было логичным.
Похожие материалы
Однако пользователи iOS и iPadOS на этом не останавливаются.В Apple поступило много запросов на изменение музыкального проигрывателя по умолчанию. В течение многих лет мы могли использовать только Apple Music, но все изменилось с выходом iOS 14.5.
Что нового в iOS 14.5?
На первый взгляд можно подумать, что iOS 14. 5 — это больше, чем просто «точечный» релиз. Есть довольно много новых функций, которые призваны улучшить вашу повседневную жизнь. В частности, если у вас есть iPhone и совместимые Apple Watch, вы можете разблокировать свой iPhone с помощью часов, надевая маску.
5 — это больше, чем просто «точечный» релиз. Есть довольно много новых функций, которые призваны улучшить вашу повседневную жизнь. В частности, если у вас есть iPhone и совместимые Apple Watch, вы можете разблокировать свой iPhone с помощью часов, надевая маску.
Другие новые функции включают в себя поддержку AirPlay 2 для Fitness+, что весьма полезно, учитывая, сколько новых телевизоров выпускается с AirPlay 2 на борту. Кроме того, имеется дополнительная поддержка совершенно новых игровых контроллеров следующего поколения Xbox Core и Sony DualSense. Реальные преимущества здесь связаны с DualSense, поскольку в нем просто больше встроенных датчиков. Но все же приятно видеть, что Apple поддерживает и то, и другое.
Наконец, iOS 14.5 наконец-то поддерживает подключение 5G, если вы используете свой iPhone с двумя SIM-картами.Раньше это было заблокировано только для одной SIM-карты, но теперь вы можете использовать 5G с двумя установленными SIM-картами.
Важно отметить, что iOS 14.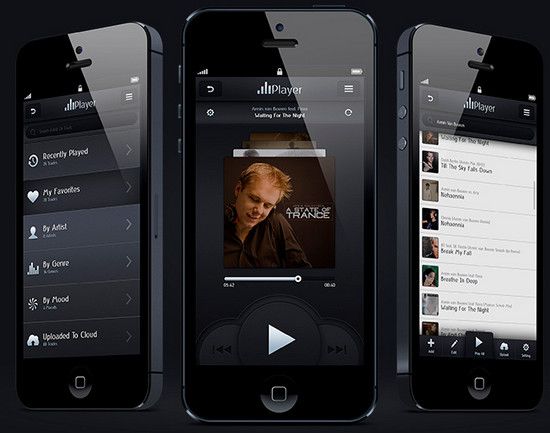 5 все еще находится в зачаточном состоянии, поскольку она только сейчас проходит через программу бета-тестирования для разработчиков. Тем не менее, Apple уже выпустила бета-версию iOS 14.5.2, так что до выпуска общедоступной версии осталось совсем немного времени.
5 все еще находится в зачаточном состоянии, поскольку она только сейчас проходит через программу бета-тестирования для разработчиков. Тем не менее, Apple уже выпустила бета-версию iOS 14.5.2, так что до выпуска общедоступной версии осталось совсем немного времени.
Как изменить приложение «Музыка» по умолчанию с помощью Siri
Как мы упоминали выше, пользователи iPhone и iPad требовали возможности переключения музыкального приложения по умолчанию.Несмотря на то, что существует множество способов получить Apple Music бесплатно, некоторым людям просто нравится пользоваться Spotify или другим сервисом потоковой передачи музыки.
В бета-версии iOS 14.5 вы, наконец, можете отключить музыкальное приложение по умолчанию при отправке запросов с помощью Siri. Раньше вы делали запрос, и даже если у вас были установлены все остальные приложения для потоковой передачи музыки, Siri по умолчанию использовала Apple Music. Но это уже не так. Вот как вы можете изменить музыкальное приложение по умолчанию при использовании Siri:
- Нажмите и удерживайте боковую кнопку , пока не появится логотип Siri.

- Произнесите «play X song», в нашем примере мы попросили Siri включить «Immigrant Song» группы Led Zeppelin.
- Выберите музыкальное приложение из списка.
После завершения Siri отправит ваш запрос, и песня начнет воспроизводиться из любого выбранного вами сервиса. Однако важно отметить, что доступно больше приложений, чем просто музыкальные проигрыватели. Например, когда мы попытались воспроизвести «Песню иммигранта» Led Zeppelin, Siri предложила больше приложений, таких как Dark Noise и Books.
Заключение
Абсолютно фантастично видеть, как Apple постепенно раскрывает обнесенные стеной сады. Возможно, это заняло до iOS 14.5 и iPhone 12, но это, наконец, происходит. Теперь это всего лишь вопрос времени, когда мы сможем размещать значки в любом месте на главном экране. Но погодите, это вопрос на другой день, и мы надеемся, что Apple принесет волшебство с iOS 15.
Эндрю — независимый писатель с восточного побережья США.

