Почему отключается музыка после блокировки экрана на Android: настройка фонового режима
Хоть портативные плееры все еще успешно и продаются, основным средством прослушивания любимых треков по-прежнему остается смартфон. Пользователь может скачать плей-лист к себе на телефон или слушать музыку через Интернет. В основном она включается для фона, и бывает особенно досадно, когда выключается музыка при блокировке экрана андроид, и гаджет напрочь отказывается воспроизводить аудио. Почему так происходит и что делать в этом случае?
Что делать, если выключается музыка при блокировке экрана на андроиде
Часто при прослушивании музыки на смартфоне в фоновом режиме можно столкнуться с тем, что аудио-треки перестают проигрываться через некоторое время. Не стоит расстраиваться из-за этого, скорее всего, дело в настройках самого устройства или приложения, через которое идет воспроизведение песен. Вот основные причины, по которым нельзя наслаждаться любимой музыкой при заблокированном экране смартфона:
Со смартфона можно прослушивать музыку из приложений и закаченную в память телефона
Включен режим энергосбережения
При его активации система не поддерживает работу всех приложений, исключая телефонные звонки и прием СМС-сообщений.
К сведению! Режим энергосбережения может включаться автоматически при низком уровне заряда батареи.
Режим энергосбережения на некоторых смартфонах включается автоматически
Ограничения разработчика
В «Параметрах разработчика» стоит ограничение на количество работающих одновременно приложений в фоновом режиме. Если этот пункт не отображается в разделе «Система», то его необходимо включить. Для этого:
- Открыть настройки телефона и прокрутить до пункта «Система».
- Найти в открывшемся меню раздел «О телефоне» и зайти в него.
- В самом конце списка будет отображена информация о номере сборки. Нажать на него несколько раз, система сама оповестит о том, что включен режим разработчика.
Ограничение приложения
Еще одной причиной того, что отключается музыка при блокировке экрана на андроид, может быть ограничение работы в фоновом режиме конкретного приложения. Чтобы проверить это, необходимо найти программу, через которую осуществляется прослушивание аудио, в списке приложений и зайти в ее настройки. Здесь находится пункт «Расход заряда батареи». Если нажать на него, то откроется меню настроек батареи для этого приложения. Нужно убедиться, что нет ограничений на его работу в фоновом режиме.
Чтобы проверить это, необходимо найти программу, через которую осуществляется прослушивание аудио, в списке приложений и зайти в ее настройки. Здесь находится пункт «Расход заряда батареи». Если нажать на него, то откроется меню настроек батареи для этого приложения. Нужно убедиться, что нет ограничений на его работу в фоновом режиме.
Ограничивающий режим
Нелишним будет проверить, не находится ли смартфон в режиме «Не беспокоить». Если он активен, то при блокировке экрана все приложения, в том числе «Яндекс.Музыка» и Google Play Music, также перестают работать. Отключается он в разделе «Звук» в настройках устройства.
Обратите внимание! Если музыка ставится на паузу, андроид блокирует экран, все это делает программа, через которую осуществляется прослушивание треков. В этом случае стоит покопаться в настройках используемого приложения.
Почему выключается музыка ВКонтакте, видео на Ютубе при блокировке экрана на Android
Согласно статистике, пользователи чаще всего прослушивают музыку в социальной сети ВКонтакте или на видео-хостинге YouTube. Что касается мобильной версии ВК, то при прослушивании аудио через установленный браузер лимита по времени воспроизведения нет. Поэтому будет рассматриваться только мобильное приложение ВК, в котором часто прерывается музыка при прослушивании на андроид-смартфоне.
Что касается мобильной версии ВК, то при прослушивании аудио через установленный браузер лимита по времени воспроизведения нет. Поэтому будет рассматриваться только мобильное приложение ВК, в котором часто прерывается музыка при прослушивании на андроид-смартфоне.
Ограничений при заходе на сайт через компьютер также не существует
Отключение ограничений на фоновое прослушивание музыки ВК
Самый действенный способ — это обновить версию приложения до последней версии. Однако если проблема сохранилась, можно очистить память программы, для чего необходимо найти его в списке приложений, установленных на смартфон, и нажать на кнопку «Очистить кэш» или просто «Очистить» — всё зависит от версии андроида.
Обратите внимание! В качестве альтернативы можно загружать полюбившиеся треки прямо на свой смартфон и прослушивать их офлайн. Для этого необходимо установить специальное приложение, например, VKMusic, которое позволяет качать аудиофайлы в память гаджета.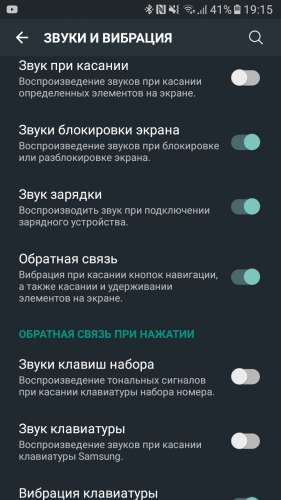
Есть еще один способ, как обойти ограничение, чтобы проигрывалась музыка в ВК без ограничений, андроид требует гарнитуру с возможностью включения воспроизведения нажатием на кнопку. Итак нужно:
- Открыть приложение и включить песню.
- Нажать на кнопку паузы и заблокировать экран.
- Нажать на кнопку на гарнитуре и наслаждаться музыкой VK без ограничений на Android.
Можно также, чтобы прослушивать аудиоконтент в ВК без ограничений на музыку, скачать андроид-приложение, которых очень много в том числе и на Google Play Market. Большинство из них обладает минимальным набором функций и возможностью воспроизведения в режиме «Картинка в картинке».
Отключение ограничений на фоновое воспроизведение Ютуб на андроиде
Существенным недостатком прослушивания музыки через этот видео-портал является то, что система автоматически останавливает воспроизведение видео при блокировании экрана или переключении на другое приложение.
На YouTube можно прослушивать аудиокниги и записи лекций
Самый действенный способ обхода блокировки требует установки мессенджера Telegram. В интересующем видео на YouTube нажать на кнопку «Поделиться» и из предложенного списка выбрать вышеназванное приложение. Затем сохранить видео в списке «Избранное» и начать его воспроизведение в режиме «Картинка в картинке». Теперь можно перевести свое устройство в режим ожидания без риска остановки воспроизведения.
В интересующем видео на YouTube нажать на кнопку «Поделиться» и из предложенного списка выбрать вышеназванное приложение. Затем сохранить видео в списке «Избранное» и начать его воспроизведение в режиме «Картинка в картинке». Теперь можно перевести свое устройство в режим ожидания без риска остановки воспроизведения.
Важно! Данный способ работает только с текущим видео. Для прослушивания аудио со следующего видео необходимо проделать все манипуляции заново или выбирать видео-подборки с большой длительностью.
Решение проблемы с прерываниями музыки при блокировке экрана на самсунг
Работа приложений в режиме ожидания может быть ограничена самой системой. Решается данная проблема путем соответствующей настройки смартфона.
Для начала необходимо в настройках беспроводных сетей убрать галочку в пункте «Экономия трафика». Затем в настройках самого приложения в пункте «Оптимизация расходов» выбрать «Все» вместо «Не оптимизированные».
Что делать, если отключается плеер при блокировке экрана на Xiaomi линейке Redmi Note
Китайский производитель отличается тем, что живет по своим собственным правилам, в частности, разработав свою операционную систему MIUI.
Возможной причиной может быть то, что смартфон сам отключает это приложение. Чтобы этого не происходило, необходимо установить на него замок, в этом случае приложение будет работать всегда. Порядок действий:
- Свернуть приложение.
- Вызвать все недавно использовавшиеся приложения нажатием специальной кнопки.
- Перетащить интересующую программу вниз, при этом откроется небольшое меню.
- Нажать на значок замка.
- Теперь виджет приложения на главном экране будет отображен с небольшим замком сбоку.
Обратите внимание! Еще одна причина — MIUI останавливает все процессы в режиме ожидания. Чтобы исправить это, необходимо зайти в настройки батареи и отключить ограничение фоновой активности либо перевести свое приложение в список избранных.
Интерфейс MIUI сильно отличается от андроид
При блокировке экрана выключается музыка на андроиде Meizu: что делать
Этот международный производитель смартфонов использует собственную версию андроида — так называемую оболочку FlymeOS.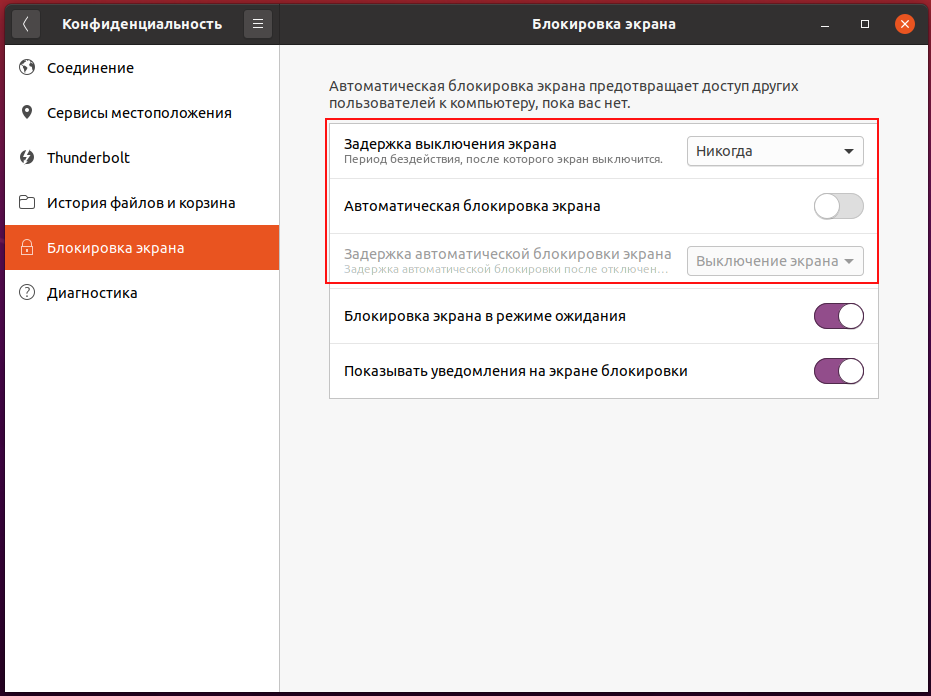
Если воспроизведение музыки прерывается при блокировке экрана или переключении на другое приложение, то, скорее всего, ограничение наложено самим смартфоном. Чтобы исправить этот досадный факт, необходимо в настройках безопасности приложения установить переключатель в положение «Работать в фоновом режиме».
Решение проблем с автоматическим выключением радио на андроиде в режиме ожидания
Еще одним популярным видом прослушивания музыки является интернет-радио. Подобных сайтов на просторах Интернета множество, поэтому каждый может найти себе радиостанцию по вкусу и музыкальным предпочтениям.
Однако случается, что выключается радио на андроиде в режиме ожидания. Если радио прослушивается через какое-либо приложение, то необходимо убедиться в том, что нет ограничений на его работу в фоновом режиме одним из вышеописанных способов.
Не менее популярны специализированные сайты, на которых есть возможность прослушивания радиостанций. Если воспроизведение останавливается через некоторое время после блокировки, то необходимо удостовериться, что в настройках сети Wi-Fi нет лимита на воспроизведение в спящем режиме.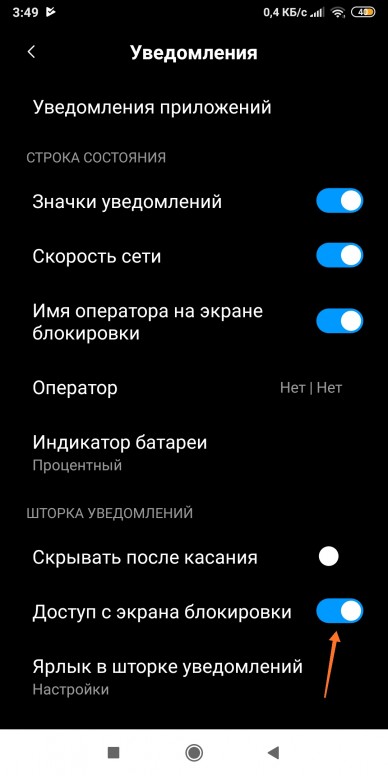
Еще один немаловажный фактор — отсутствие стабильного интернет-соединения. Хотя опыт подсказывает, что для радио вполне хватает 100-200 Кб/с, но все же стоит проверить уровень сигнала.
Отключение воспроизведения музыки в фоновом режиме в большей мере обусловлено настройками самого смартфона или приложения. Основная причина — экономия заряда батареи. Хоть обойти это ограничение и просто, не стоит сбрасывать со счетов банальный программный сбой плеера.
Как сделать чтобы приложения не останавливались при блокировке смартфона
Каждое обновление смартфонов Honor и Huawei направлено на увеличение скорости работы и производительности устройства. Но существует и обратная сторона медали, когда из-за улучшения характеристик работа некоторых приложений прекращается, как только гаджет переходит в спящий режим. Ситуация усугубляется, когда на смартфоне активирован режим энергосбережения, ведь в этом случае вся работа направлена на сохранение заряда аккумулятора. Эту ситуацию можно исправить, сделав так, чтобы приложения не останавливались при блокировке смартфона.
Ситуация усугубляется, когда на смартфоне активирован режим энергосбережения, ведь в этом случае вся работа направлена на сохранение заряда аккумулятора. Эту ситуацию можно исправить, сделав так, чтобы приложения не останавливались при блокировке смартфона.
Чтобы проверить, какие из приложений настроены на работу в спящем режиме, и одновременно отредактировать этот список, нужно выполнить следующие действия.
- Активировать приложение «Настройки» на своем смартфоне Honor и Huawei.
- Далее открываем раздел «Батарея» и пункт меню «Запуск приложений».
В выпавшем списке можно ознакомиться со всеми установленными на смартфоне приложениями. По умолчанию при установке на каждом из них активирована функция автоматического запуска и работы в фоновом режиме. Об этом может свидетельствовать включенный голубой переключатель слева.
В этом меню можно самостоятельно отключить работу приложений в фоновом режиме или наоборот, активировать ее. Если есть необходимость применить единые настройки ко всем приложениям, просто включайте общий переключатель «Управлять всем автоматически».
Чтобы индивидуально настроить какое-то из приложений, переводим его переключатель в серый режим. В выпавшей вкладке выбираем между косвенным или автоматическим запуском либо работой в фоновом режиме по умолчанию. Проводим необходимые настройки с остальными приложениями и наслаждаемся их работой в фоновом режиме или наоборот, экономией аккумулятора.Поделиться ссылкой:
2.1 / 5 ( 7 голосов )
Новости партнёров и реклама
Управление музыкой на экране блокировки Xiaomi (Redmi)
Любой современный музыкальный плеер для Xiaomi (Redmi) обладает панелью управления воспроизведением музыки на заблокированном аппарате.
Это удобно, чтобы переключить трек или остановить воспроизведение не обязательно разблокировать устройство и искать плеер среди прочих запущенных приложений.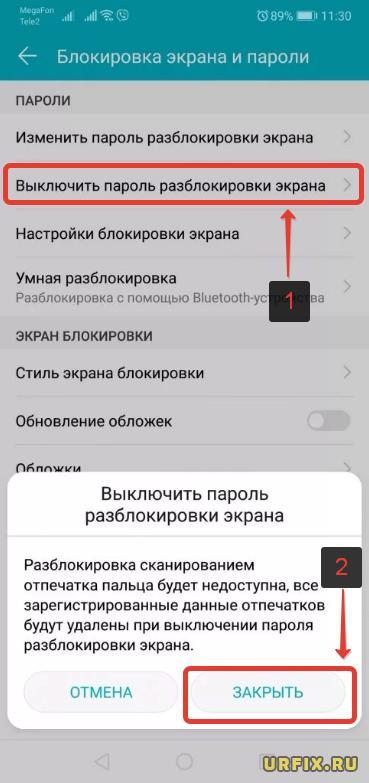
Но иногда управление музыкой отключается, и пользователи не знают, как его вернуть.
Необходимо отметить, что эта панель относится к классу «Уведомлений», если она пропала – искать решение необходимо где-то в уведомлениях для конкретного приложения.
На своём телефоне Xiaomi Mi 9 SE я смог повторить пропажу управления на заблокированном смартфоне путём отключения определённого класса уведомлений для плеера VLC, а потом вернуть её, вернув разрешение назад, сейчас я вам покажу как это сделать.
Откройте настройки, найдите пункт «Приложения».
Далее нажмите на «Все приложения».
В списке найдите плеер, настройки которого необходимо исправить, для примера я использую VLC.
Теперь войдите в меню «Уведомления».
Промотайте вниз, пока не увидите разделение на классы, в данном примере это «Разное», «Сканирование медиатеки» и «Воспроизведение», нас интересует последнее.

Убедитесь, что класс активен с помощью переключателя в верхней части экрана, после чего обратите внимание на строку «На экране блокировки», её значение должно принять «Показывать уведомление полностью». Параметр «Важность» оставьте на «Низкая», в моём случае это не мешало.
Теперь закройте приложение, и перезапустите его, включите воспроизведение музыки и заблокируйте телефон. Управление воспроизведением во время блокировки появилось и отлично работает.
Как убрать плеер с заблокированного аппарата – проделайте тот же путь, но отключите переключатель уведомлений класса «Воспроизведение», с экрана блокировки он исчезнет.
Почему мой телефон / планшет отключается при выключении экрана? — Центр справки и поддержки
Связаться с нами Блог Библиотека Сертификация Магазин- Центр помощи и поддержки
- Веб-платформа
- Играем и делимся кахутами
Статьи в разделе
- Мой кахут помечен, что мне делать?
- Введение в проблемы
- Введение в живые игры
- Ведущий: Как начать живую игру
- Ведущий: Как провести живую игру
- Ведущий: Как поставить задачу
- Играть: Как присоединиться к игре
- Играть: Как отвечать на вопросы
- Индивидуальное обучение
- Как найти игровой PIN-код
- Обновлено
Скрыть уведомления с экрана блокировки Mac OS X
Не хотите видеть уведомления и предупреждения на экранах входа и заблокированных экранах Mac OS X? Я тоже, и поскольку уведомления могут быть довольно личными элементами из календарей, напоминаний, сообщений или приложений, они не обязательно являются тем, что вам нужно на заблокированном экране Mac, который будет виден всем, например в офисе или школе.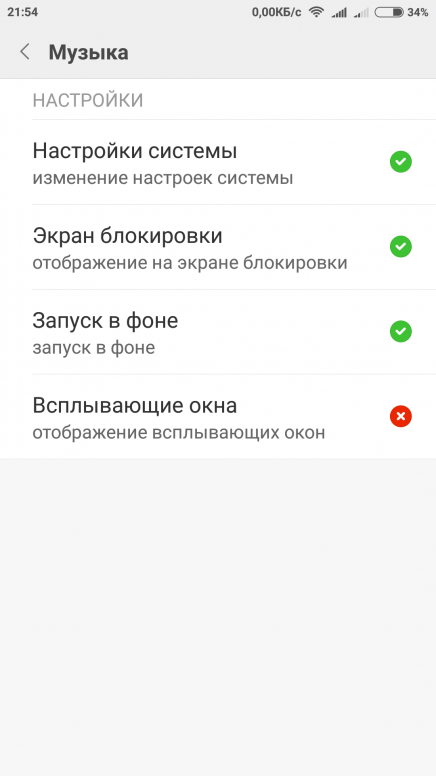 Таким образом, их отключение дает немного больше конфиденциальности.
Таким образом, их отключение дает немного больше конфиденциальности.
Если вы не хотите их видеть, вы можете запретить отображение предупреждений на защищенном паролем экране блокировки в MacOS из Mac OS X Mavericks и более поздних версий, хотя, как вы увидите, есть небольшая проблема с их скрытием для тонны уведомлений.
Как скрыть уведомления с экрана блокировки Mac
- Зайдите в Системные настройки, доступные из меню Apple
- Выберите панель настроек «Уведомления»
- В разделе «В Центре уведомлений» выберите приложение, чтобы отключить уведомления на экране блокировки для .
- Снимите флажок «Показывать уведомления на экране блокировки»
- Повторите, если необходимо, чтобы другие приложения и уведомления перестали отображать
Да, вам нужно будет вручную снять этот флажок для каждого приложения Mac OS X, которое отправляет уведомления на защищенные паролем экраны блокировки и окна входа в систему. Это потому, что в настоящее время нет универсального переключателя, чтобы отключить отображение всех уведомлений и предупреждений на экране блокировки, поэтому будьте готовы к нескольким повторным нажатиям.
Это потому, что в настоящее время нет универсального переключателя, чтобы отключить отображение всех уведомлений и предупреждений на экране блокировки, поэтому будьте готовы к нескольким повторным нажатиям.
По общему признанию, это немного раздражает, поэтому, надеюсь, в будущем обновлении Mac OS X появится один переключатель, чтобы включать и выключать все это. Это может сделать параметр отключения лучше всего для личных и / или личных вещей, но оставить их включенными для более приземленных предупреждений, таких как доступные обновления программного обеспечения.
Альтернативное решение, которое может работать лучше для некоторых пользователей, — это запланировать режим «Не беспокоить» на Mac в те часы, когда вы не хотите, чтобы уведомления отображались на экранах блокировки и экранах быстрого переключения пользователей, но это в основном просто вызывает всплеск предупреждений, которые будут отображаться в окнах входа в систему по истечении срока расписания.Это может быть полезно для отключения отображения уведомлений, когда вы находитесь в общественном месте, офисе или школе, но при этом хотите видеть предупреждения на экране блокировки в часы, когда вы обычно находитесь дома или наедине.
До Mac OS X Mavericks уведомления вообще не отображались на заблокированных экранах. Хотя это не рекомендуется, но если вы не находите применения этих предупреждений и всплывающих окон, вы также можете полностью отключить Центр уведомлений и даже отказаться от элемента строки меню.
Есть другое решение? Может быть, волшебная команда по умолчанию, чтобы отключить их все из панелей входа в систему? Сообщите нам об этом в комментариях или по электронной почте.
Связанные
Воспроизведение музыки YouTube в фоновом режиме при выключенном экране (Android и iOS)
Сколько раз вы хотели воспроизводить музыку на YouTube в фоновом режиме и просто спокойно просматривать свой канал Instagram или Reddit, слушая любимую музыку? В нашей предыдущей статье мы объяснили, как воспроизводить видео YouTube в фоновом режиме, а в этой статье мы объясним то же самое для YouTube Music.
С ростом потоковых сервисов довольно много песен и видео по-прежнему недоступны для потоковой передачи за пределами YouTube.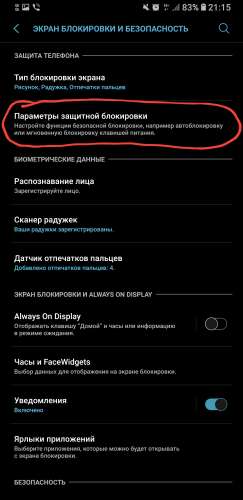 К сожалению, бесплатная версия YouTube Music не позволяет нам воспроизводить песню в фоновом режиме или при выключенном экране, в то время как другие потоковые приложения это делают. Не волнуйтесь, читайте дальше, чтобы узнать, как воспроизводить YouTube Music в фоновом режиме, когда экран выключен или заблокирован. Вы можете использовать этот метод для воспроизведения YouTube в фоновом режиме как на Android, так и на устройствах iOS, таких как iPhone и iPad.
К сожалению, бесплатная версия YouTube Music не позволяет нам воспроизводить песню в фоновом режиме или при выключенном экране, в то время как другие потоковые приложения это делают. Не волнуйтесь, читайте дальше, чтобы узнать, как воспроизводить YouTube Music в фоновом режиме, когда экран выключен или заблокирован. Вы можете использовать этот метод для воспроизведения YouTube в фоновом режиме как на Android, так и на устройствах iOS, таких как iPhone и iPad.
Как воспроизводить музыку с YouTube в фоновом режиме, когда экран заблокирован / выключен
YouTube Music — относительно новый сервис, который в настоящее время доступен только в США. Вы также можете загрузить и использовать приложение из Google Play, если вы живете в США. YouTube Music доступен бесплатно, но с ограниченными функциями и большим количеством рекламы. Чтобы разблокировать все функции и полностью удалить рекламу, вам необходимо приобрести подписку, которая стоит 11,99 долларов в месяц.
Подписка YouTube Music имеет встроенную функцию воспроизведения музыки в фоновом режиме, когда приложение свернуто или экран заблокирован или выключен. .К сожалению, эта самая востребованная и полезная функция недоступна в бесплатной версии.
.К сожалению, эта самая востребованная и полезная функция недоступна в бесплатной версии.
К счастью, у нас есть решение для воспроизведения YouTube Music в фоновом режиме на устройствах iOS и Android, даже если вы не из США или у вас нет подписки на YouTube Music. Вот как это можно сделать с помощью бесплатного веб-браузера и бесплатного сервиса VPN.
Шаг 1. Включите сайт рабочего стола в браузере
Google Chrome для Android и Safari для iOS поставляется в виде предустановленных веб-браузеров для работы в Интернете.На Android откройте Google Chrome, нажмите 3 точки в правом верхнем углу и включите опцию Desktop Site .
В браузере Safari вы можете сделать то же самое, нажав на значок Share и выбрав Request Desktop Site .
Это гарантирует, что все веб-сайты, которые вы открываете с этого момента, будут открываться в режиме рабочего стола и будут иметь все функции, которые вы видите, когда открываете эти же веб-сайты со своего компьютера.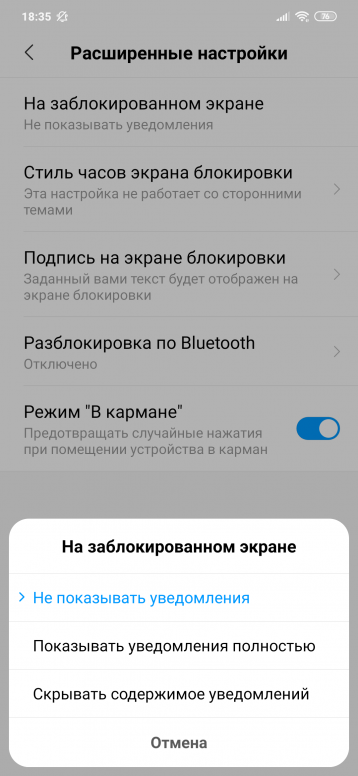
Шаг 2. Установите приложение VPN и укажите местоположение в США
Вы уже знаете, что YouTube Music доступен только для пользователей, проживающих в США.Чтобы получить к нему доступ за пределами США, вам необходимо настроить VPN на своем устройстве и изменить свое местоположение на США. Для устройств Android и iOS доступно множество приложений VPN, и в этой статье мы используем бесплатный VPN под названием Secure VPN.
SecureVPN очень прост в использовании с дружественным пользовательским интерфейсом, где вы можете подключиться к любому серверу одним касанием пальца. Однако вы можете использовать любые другие приложения VPN по вашему выбору, но наша рекомендация для этой статьи — SecureVPN.
- Расположение серверов
- Подключиться к VPN
Откройте приложение SecureVPN и из списка серверов вам нужно выбрать и подключиться к любому из серверов США , чтобы получить доступ к YouTube Music.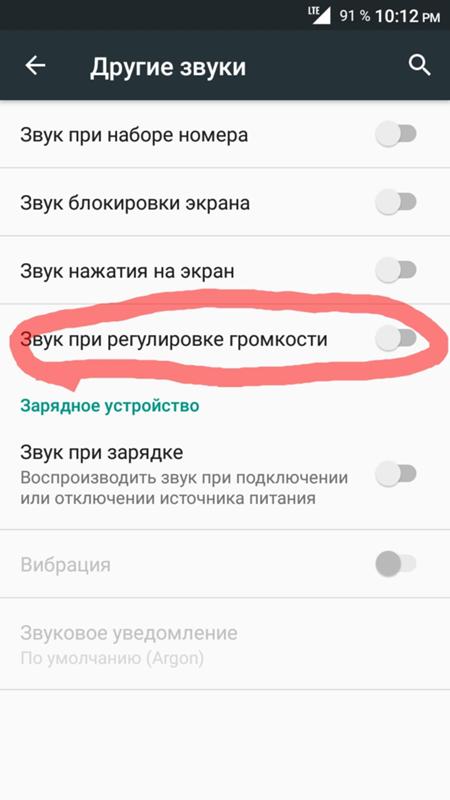 После подключения сверните приложение VPN, вернитесь в Chrome / Safari и обновите веб-страницу.
После подключения сверните приложение VPN, вернитесь в Chrome / Safari и обновите веб-страницу.
Шаг 3. Откройте YouTube Music
После подключения к VPN введите music.youtube.com в адресной строке браузера и нажмите Enter. Поскольку вы используете приложение VPN и подключены к серверу в США, веб-сайт YouTube Music предполагает, что вы действительно из США, и предоставит вам полный доступ к своим услугам.
Если вы используете YouTube Music из любой другой страны, то увидите сообщение о том, что сервис недоступен в вашем регионе. Поэтому вы должны использовать VPN и указать свое местоположение в США, чтобы получить доступ к YouTube Music из любой точки земного шара.
Шаг 4. Найдите и воспроизведите музыку
Найдите YouTube Music, которую вы хотите послушать, или просмотрите существующие доступные списки воспроизведения. Музыка YouTube специально создана для меломанов, поэтому вы всегда найдете самую свежую и самую модную музыку прямо у вас под рукой.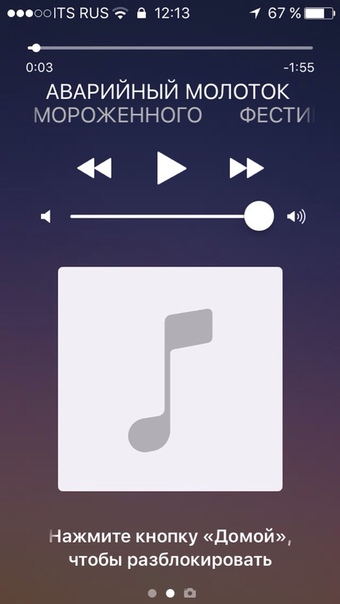 Выберите музыку, которую хотите послушать, и начните ее играть.
Выберите музыку, которую хотите послушать, и начните ее играть.
Шаг 5. Сверните приложение для фонового воспроизведения музыки с YouTube
После того, как ваша музыка будет воспроизводиться в браузере, вам нужно выйти из браузера Chrome или Safari с помощью кнопки «Домой» или гостей.Проведите сверху вниз, чтобы открыть панель уведомлений , если вы используете Android, или откройте Центр управления, если вы используете устройство Apple, и вы увидите, что встроенный медиаплеер воспроизводит выбранную вами песню в фоновом режиме.
Теперь вы можете приостановить и воспроизвести песню, используя сам небольшой медиаплеер. Используйте кнопки для перемотки музыки назад и вперед на 5 секунд, а также для воспроизведения следующей музыки или для возврата к предыдущей.
- Панель уведомлений в Android
- Центр управления в iOS
Вы даже можете заблокировать телефон, и песня по-прежнему будет воспроизводиться в фоновом режиме.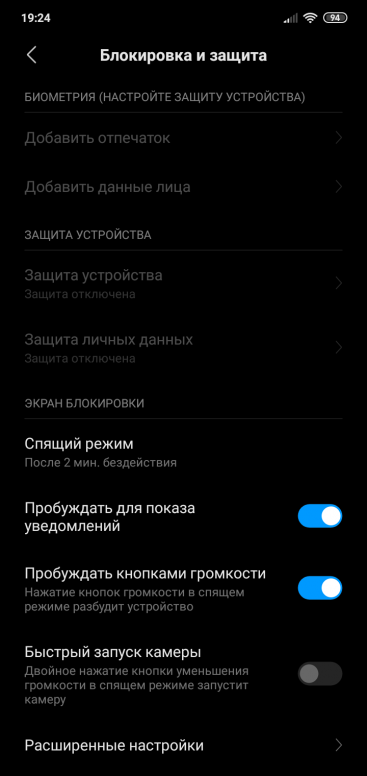 Мультимедийный проигрыватель на панели уведомлений или в Центре управления по-прежнему будет работать, даже если ваш телефон заблокирован.
Мультимедийный проигрыватель на панели уведомлений или в Центре управления по-прежнему будет работать, даже если ваш телефон заблокирован.
Таким образом вы можете получить доступ к музыке YouTube за пределами США и воспроизводить музыку в фоновом режиме без платной подписки. Все, что вам нужно, это веб-браузер и бесплатное приложение VPN для вашего устройства, и все готово.
Также читайте: 10 лучших альтернатив YouTube для просмотра видео в Интернете
Заключение
Если вы из США, но у вас нет платной подписки на YouTube Music, вы можете пропустить часть VPN и следовать остальной части статьи, чтобы воспроизводить YouTube Music в фоновом режиме .Люди из США, у которых уже есть ежемесячная подписка, могут использовать функцию фонового воспроизведения прямо в официальном мобильном приложении YouTube Music.
У людей из остального мира нет другого выхода, кроме использования веб-браузера и приложения VPN на своем устройстве. Мы четко и просто объяснили процесс, и в случае, если у вас есть какие-либо вопросы или трудности при выполнении вышеуказанных шагов, не стесняйтесь комментировать ниже.
Мы четко и просто объяснили процесс, и в случае, если у вас есть какие-либо вопросы или трудности при выполнении вышеуказанных шагов, не стесняйтесь комментировать ниже.
имеет черный экран в Windows и не загружается или не запускается
Я редко сталкиваюсь с проблемой с компьютером, который я не могу диагностировать, однако, когда компьютер имеет черный экран в Windows , это иногда может сбить меня с толку.Черный экран компьютера при запуске — это проблема для меня, и я всегда стараюсь решить проблему вручную, без использования этих модных программ, потому что я считаю, что это единственный способ научиться.
Существует два типа компьютерных черных экранов, которые могут появляться в Windows. В первом случае компьютер не загружается, но издается последовательность звуковых сигналов, чтобы вы знали, в чем может быть проблема, а во втором — вообще ничего. Ни звуковых сигналов, ни курсора, ни экрана с логотипом, ни выбора загрузки в безопасном режиме или доступа к BIOS.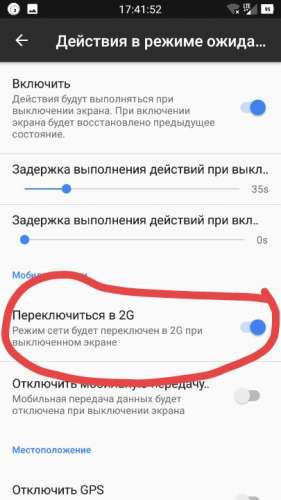
Если ваш компьютер не загружается и вы получаете последовательность звуковых сигналов, я не говорю, что это хорошие новости, однако это шаг в правильном направлении к решению этой проблемы. Это сообщение с вашего компьютера, которое можно понять, посмотрев звуковой код в вашей биографии (бренде). Например, у вас может быть Award Bios, Ami Bios, Phoenix BIOS, Compaq, Dell или Acer Bios. Этот список можно продолжать и продолжать. Вы можете искать звуковые коды Bios в Google. Вот пример результатов в результатах поиска Google по запросу «биос звуковые коды»
Если вы услышали одиночный звуковой сигнал, значит, компьютер отправил сообщение, а ЦП в порядке.POST = Самотестирование при включении Процедура, которую компьютер выполняет при запуске, чтобы убедиться, что все в порядке.
Когда на вашем компьютере черный экран в окнах и ничего больше, здесь начинается сложность. Иногда кажется, что вентиляторы и процессор работают.
Когда такое случается со мной, у меня появляется мгновенное преимущество, так как у меня под рукой есть запасная часть практически для любого компонента компьютера. У меня также есть волшебный загрузочный диск, который восстанавливает недостающие файлы на моем жестком диске и легко загружает любой компьютер, исправляет и устанавливает Windows.Если у вас нет ни одного из этих инструментов, вам нужно будет попытаться найти ошибки вручную.
У меня также есть волшебный загрузочный диск, который восстанавливает недостающие файлы на моем жестком диске и легко загружает любой компьютер, исправляет и устанавливает Windows.Если у вас нет ни одного из этих инструментов, вам нужно будет попытаться найти ошибки вручную.
Когда на вашем компьютере черный экран в Windows:
- Когда компьютер не загружается, это звучит так, как будто он загружается, поскольку вентилятор ЦП работает и индикаторы горят. Он также находит компакт-диск, но и с компакт-диска не загружается.
- Иногда, когда у вас черный экран компьютера при запуске и индикатор выключателя питания горит зеленым, а затем становится оранжевым или желтым.Все работает.
- Кажется, все работает, но на экране ничего не видно, даже мигающего курсора. Ваш черный экран в Windows появился раньше экрана с логотипом Windows.
Некоторые распространенные причины появления черного экрана компьютера в Windows:
Я должен быть честным, существует буквально сотни причин, по которым на вашем компьютере может быть черный экран.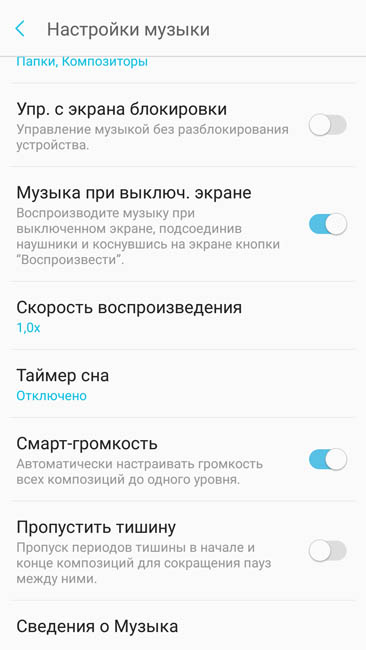 Надеюсь, ваша проблема будет относительно простой.
Надеюсь, ваша проблема будет относительно простой.
Если вы видите экран, который сообщает, что в вашем компьютере произошла ошибка, не выбирайте запуск в обычном режиме, выберите запуск в безопасном режиме сейчас.Посмотрите, что такое безопасный режим. Это ваш шанс пойти по безопасному пути. Многие люди спешат и нажимают, чтобы запустить Windows в обычном режиме, и иногда это вызывает серьезные проблемы.
Поврежденные системные файлы
В вашей операционной системе Windows могут быть поврежденные файлы, препятствующие загрузке. Это, вероятно, означает, что вы запустили компьютер, возможно, увидели логотип, а затем попали на черный экран вашего компьютера. В этой ситуации я бы позволил Windows исправить свои собственные файлы с помощью команды проверки системных файлов (SFC).
В Windows Xp вам понадобится диск с операционной системой для использования этой команды, но в Windows Vista, Seven и Eight вы можете запустить ее из безопасного режима, если вы можете ввести это.
Куда подключен ваш монитор? «Экран моего компьютера черный»
Первая и наиболее очевидная причина того, что компьютер работает, но вы не видите видео, — это монитор. Распространенной ошибкой является подключение монитора к видеоразъему на плате, когда у вас действительно установлена видеокарта PCI или AGP.Поверьте, я сам это сделал. Просто переместите вилку в правильное положение. Если вы видите два синих разъема для монитора на задней панели компьютера или даже синий разъем и порт HDMI, попробуйте использовать другой разъем.
Очевидно, вам также следует проверить, надежно ли вставлен монитор. Он мог быть выбит, если бы изначально не был правильно расположен. Это самый простой черный экран компьютера, который вы можете получить.
Отказ адаптера дисплея или видеокарты может вызвать черный экран в windows:
В большинстве случаев вы можете определить, ухудшается ли видеоплата вашего компьютера, по маленьким контрольным признакам.Линии появляются или мигают, но иногда ничего не происходит. Вы можете включить свой компьютер и увидеть ужасный черный экран. Вы можете попробовать извлечь видеокарту и использовать встроенное видео или заменить видеокарту, чтобы проверить, не в этом ли проблема.
Люди часто также видят черный экран компьютера, когда они подключили свой компьютер к другому монитору или даже к телевизору, разрешение экрана которого несовместимо. Если это простой черный экран на вашем компьютере, это также может быть простой проблемой для решения, но, к сожалению, люди не осознают эту проблему и начинают устранение неполадок, что на самом деле дает компьютеру серьезный черный экран.Когда я знаю, что мой компьютер показывает черный экран на моем компьютере с Windows, и я знаю, что я только что подключил его к другому монитору, я немедленно перезагружаюсь и нажимаю F8. Это приведет меня в меню, где я выберу включить режим VGA или что-то подобное.
Следующая причина, по которой компьютер не загружается — это RAM … или память:
Это может быть причиной того, что на вашем компьютере черный экран в Windows .
Если ваша память установлена неправильно (не вставлена), повреждена или даже отсутствует вообще, это может вызвать черный экран.
- Если у вас вообще не установлена память, некоторые компьютеры не издают звуков и просто показывают черный экран при запуске . Другие компьютеры сходят с ума и гудят. Я в этом эксперт, так как строю свои компьютеры.
- Когда на вашем компьютере только иногда появляется черный экран, это обычно означает, что ваш баран уже уходит … Например, если вы загружаете свой компьютер, и он не работает, затем вернитесь через час, и он действительно работает, ваш память набирает обороты.Вы можете попробовать вынуть плунжер, аккуратно протереть его антистатической тканью и заменить. Это может решить вашу проблему. Если это не так, попробуйте запустить компьютер с другой совместимой оперативной памятью.
Если вы планируете открыть корпус компьютера и удалить плунжер, прочтите эти статьи о том, как безопасно открывать корпус компьютера и обновлять память
Черный экран при запуске с мигающим желтым светом
Мигающий желтый свет вместе с черным экраном при запуске может означать несколько вещей.
- Недостаточно мощности на материнскую плату.
- Мертвый блок питания.
- Изогнутый штифт или закороченный порт USB, вызывающий проблему.
Черный экран компьютера после установки нового оборудования
Часто, когда пользователи компьютеров устанавливают оборудование для модернизации своих компьютеров, они сталкиваются с проблемами. Если вы только что выполнили обновление, а затем получили черный экран, ответ очевиден. Некоторые компоненты оборудования могут быть несовместимы с другими в вашей системе.И, конечно же, всегда существует риск повреждения компонентов статическим электричеством, если вы не являетесь опытным специалистом по ремонту компьютеров.
Возможно, вы просто устанавливаете новую часть ОЗУ, но лучший способ устранить это — вернуться туда, откуда вы начали. Всегда начинайте с самого начала. Если ваш компьютер работал и вы что-то установили, выньте его обратно. Подумайте, что вы делаете, и попробуйте еще раз.
Это не имеет ничего общего с появлением черного экрана в Windows, поскольку иногда вы даже не установили Windows.Аппаратные средства должны быть совместимы друг с другом и также должны быть правильно установлены.
Оставить загрузочную флешку подключенной к компьютеру
Да, это может сбить с толку ваш компьютер, и он не будет знать, где загрузиться. Когда на вашем компьютере при запуске появляется черный экран, и вы понимаете, что это проблема, и удаляете USB, компьютер просто продолжает нормально загружаться … это иногда происходит, потому что компьютер иногда распознает USB как CD-привод и пытается загрузитесь в это.Это самая простая причина появления черного экрана в Windows, так как вы можете просто вынуть его и перезагрузить компьютер.
Повреждение загрузочного сектора
Черный экран при запуске может быть столько всего! Я усвоил этот урок на собственном горьком опыте. Никогда не выключайте компьютер, если он наполовину завершил процедуру загрузки. Даже если это длится вечно или у вас возникла серьезная проблема, вы должны позволить ей пройти, если это возможно. Один раз можно прервать его, но два или три раза — нет.После того, как вы несколько раз неосторожно перезапустили и завершили работу, может появиться черный экран. Но на этот раз обычному пользователю компьютера это уже не подлежит ремонту. Как восстановить поврежденный загрузочный сектор путем замены основной загрузочной записи (MBR) в Windows XP
Черный экран при запуске — Ваш процессор установлен неправильно
Если у вашего компьютера черный экран после переноса из одного места в другое, я смотрю сюда в первую очередь. Транспортировка работающего компьютера, а затем отказ от работы с черным экраном = смещение ЦП.Вы можете легко это исправить, сняв вентилятор процессора и осторожно вернув его на место. Возможно, вам также придется заменить термопасту между процессором и радиатором, поскольку она предотвращает перегрев процессора. Будьте очень осторожны, чтобы не погнуть контакты при работе с процессором компьютера.
Неисправность клавиатуры
Это меня удивило, потому что при возникновении проблемы с клавиатурой компьютер все равно загружается и сообщает, что на экране не обнаружена клавиатура. Что ж, со мной этого не случилось.У меня была клавиатура с изогнутым контактом на кабеле, поэтому, когда она была подключена к компьютеру, она просто подключилась нормально. Затем появился черный экран компьютера при запуске, вы могли здесь, чтобы он запускался, но без звуковых сигналов, без дисплея, ничего. Я даже менял мониторы местами, пока, наконец, не проверил клавиатуру и не нашел изогнутый штифт. Мне никогда не приходило в голову заглянуть туда из-за обычного сообщения по умолчанию, которое появляется на экране, когда с вашей клавиатурой что-то не так. Вот почему наличие черного экрана в Windows — безумное количество причин и решений.Я действительно не ожидал, что это выйдет из дерева.
Поврежденная учетная запись пользователя — компьютер загружается на черный экран
Если вы вошли в Windows и фактически видели экран входа в систему, а затем вошли в Windows, это может означать несколько разных вещей. Во-первых, это может быть поврежденная учетная запись пользователя. В этом случае было бы удобно иметь другую учетную запись пользователя для входа в систему. Тогда вы сразу сможете определить, проблема в этом или нет. Если вы можете войти в другую учетную запись, вы сможете получить доступ к поврежденной учетной записи пользователя через основной жесткий диск, который обычно называется диском C :.Вы увидите папку под названием «пользователи», а затем будет другая папка для фактического имени пользователя.
Если вы используете Windows XP, файлы находятся в разделе «Документы и настройки».
Примечания относительно черного экрана вашего компьютера в Windows:
- Если на вашем компьютере черный экран, но вы видите один маленький мигающий курсор, я считаю это хорошим знаком! Обычно это означает, что ваш компьютер можно отформатировать. Это также может означать, что вам следует сначала попытаться восстановить загрузочный сектор.Как восстановить поврежденный загрузочный сектор путем замены основной загрузочной записи (MBR) в Windows XP
- Вот статья об ошибке, в которой ваш компьютер загружается на черный экран с мигающим курсором.
- Посмотрим правде в глаза .. Наличие черного экрана при запуске — распространенный симптом для многих проблем.
- Иногда вы можете восстановить черный экран в Windows или исправить ошибки загрузки с помощью диагностической карты.
- См. Дополнительные советы по устранению неполадок, связанных с черным экраном.
Дополнительные параметры при работе с черным экраном:
Купите электронную книгу «Восстановление компьютера с черного экрана» сейчас Скачать бесплатно !
У нас также есть форум Tips4pc, где вы можете общаться с другими людьми, у которых возникла такая же проблема.
Если на вашем компьютере черный экран , изучите свою возможную проблему и наберитесь терпения, так как исправление этой ошибки обычно предоставляется специалистам.
