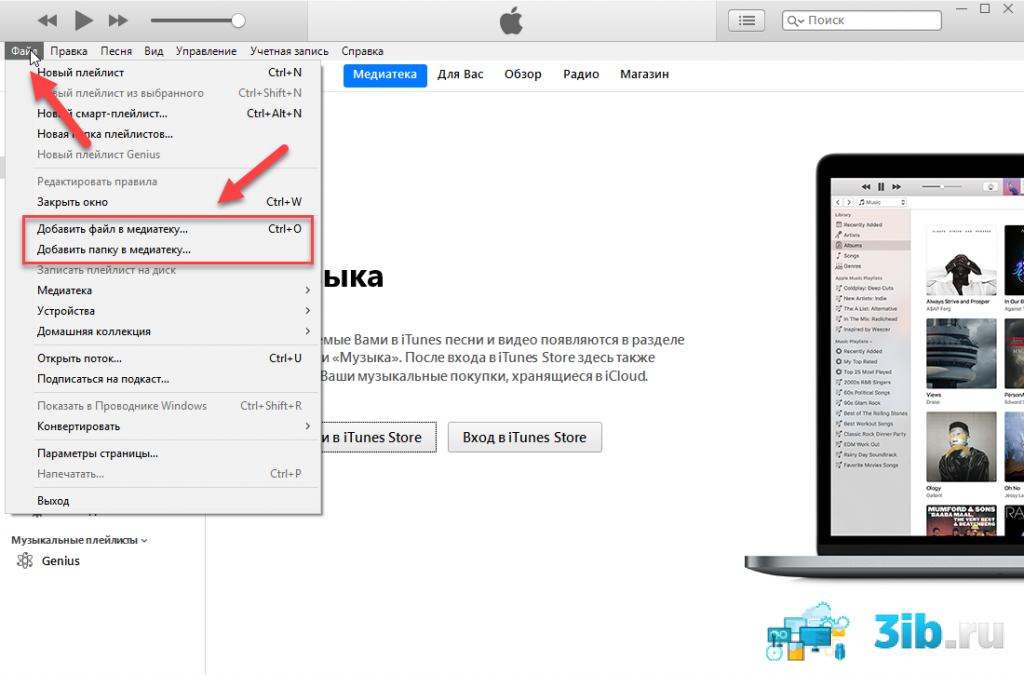Куда отправляются файлы Airdrop на iPhone или Mac?
Куда отправляются файлы Airdrop на iPhone или Mac? Airdrop — одна из лучших функций Apple, которая стала невероятно популярной среди пользователей Apple. По сути, это специальный сервис, который позволяет передавать файлы между разными компьютерами, поддерживающими Mac, и устройствами iOS.
Она также позволяет передавать файлы между несколькими запоминающими устройствами. Как и большинство других сервисов, Airdrop абсолютно великолепен. Вы будете полностью удивлены скоростью, с которой файлы действительно передаются после того, как вы ее запустите.
Когда вы находитесь рядом с другим устройством, на которое хотите передать файлы, вам обязательно стоит подумать об использовании функции Airdrop. Это беспроводной, удобный и простой способ, но одна из проблем, с которыми сталкиваются многие люди, — это выяснить, где именно находятся эти файлы.
Если вы используете Mac, все файлы, передаваемые через Airdrop, сохраняются непосредственно в папке «Загрузки».
Все фотографии и видео будут там. По сути, тип файла, который вы передаете с помощью Airdrop, будет определять, где именно он будет сохранен. С вашей стороны может потребоваться немного проб и ошибок, чтобы точно определить, где хранятся файлы.
Но как только вы поймете, где они хранятся, вы поймете, что Airdrop — одна из лучших функций, доступных для передачи файлов.
Что такое Airdrop?
Отправка файлов между двумя мобильными телефонами или двумя разными ноутбуками не так проста, как вы думаете. Это также не то же самое, что отправка информации напрямую, такую как электронная почта или текстовые сообщения SMS.
Отправляя файлы по электронной почте или SMS, вы можете легко получать их из любой точки мира, когда вы подключены к сети. Однако загрузка файлов по электронной почте или через SMS требует времени, особенно если у вас плохое соединение.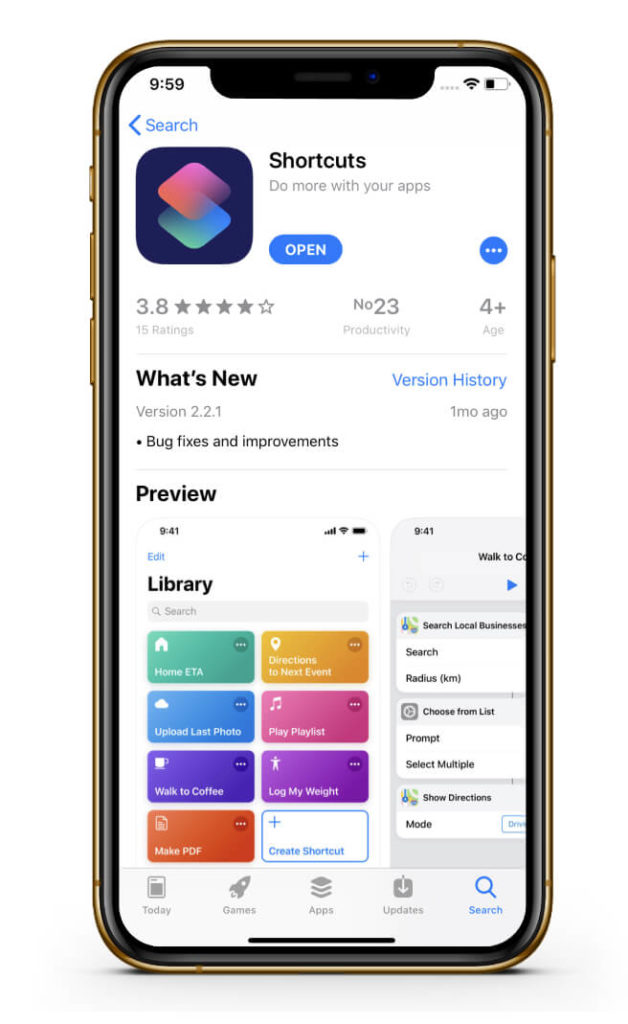
Передача больших файлов через интеренет занимает довольно много времени, поэтому это действительно не лучшее решение для перемещения файлов, когда вы дома. Если вам нужно перенести большие объемы данных с одного компьютера или одного устройства на другое, то лучше использовать Airdrop.
Это быстрая и простая функция, введенная Apple, чтобы помочь пользователям перемещать файлы. Все устройства Apple, находящиеся в непосредственной близости, могут подключаться к Airdrop и использоваться для передачи файлов.
Когда вы активируете Airdrop, он устанавливает соединение через Wi-Fi с помощью Bluetooth между совместимыми устройствами. Это упрощает передачу зашифрованных файлов с максимальным удобством. Компания позаботилась о том, чтобы безопасность оставалась первостепенной, поэтому можно передавать только файлы с утвержденными конечными точками. В результате значительно снижается риск небезопасной передачи файлов.
По сравнению с другими традиционными методами передачи файлов, такими как электронная почта и SMS-сообщения, это гораздо более безопасный метод передачи файлов. Улучшенная технология шифрования гарантирует, что никто другой не сможет заглянуть в ваши файлы. Что еще более важно, существуют средства контроля доступа, поэтому всякий раз, когда Airdrop инициируется одной стороной, он также должен быть одобрен другой.
Улучшенная технология шифрования гарантирует, что никто другой не сможет заглянуть в ваши файлы. Что еще более важно, существуют средства контроля доступа, поэтому всякий раз, когда Airdrop инициируется одной стороной, он также должен быть одобрен другой.
У вас также есть возможность настроить Airdrop, чтобы ваше устройство было легко обнаружено всеми другими устройствами Apple, находящимися поблизости. Все зависит от уровня контроля, который вы хотите предоставить этой функции.
Как включить Airdrop вMac и iPhone
Итак, теперь, когда вы знаете, что это такое, как вы можете его использовать? Возможность включить Airdrop на самом деле довольно проста. Прежде всего, вы должны открыть меню, которое вы будете использовать для обмена файлами, например то, где вы найдете возможность отправить текстовое сообщение или электронное письмо.
Среди этих опций вы также найдете Airdrop. В Mac OS X написано Airdrop, тогда как на iPhone вы получите опцию «Tap to Share with Airdrop». Как только вы нажмете на это, вы также увидите устройства, на которые можно отправлять файлы.
Как только вы нажмете на это, вы также увидите устройства, на которые можно отправлять файлы.
Если вы не видите устройство в этом списке, то можете взглянуть на параметры на этом устройстве и убедиться, что прием для Airdrop активирован.
Как только вы нажмете на опцию обмена, на экране появится кружок быстрой загрузки вокруг файла, который будет отправлен. Это позволит вам идентифицировать файл, который будет отправлен. Пройдет как минимум несколько секунд, и файл будет передан.
Куда деваются файлы Airdrop на Mac?
Если вы не внесли никаких изменений, файлы, переданные на ваш Mac через Airdrop, будут сохранены в папке «Загрузки». Его можно найти в правом нижнем углу строки меню. Как только вы откроете папку, вы увидите недавно перенесенный файл.
Если ваш Mac не отображается в режиме обнаружения, вы можете проверить, активирован ли Bluetooth на ноутбуке или нет. Щелкните значок Bluetooth в правом верхнем углу и выберите параметр «включить Bluetooth». Что еще более важно, если устройство не найдено в вашем списке контактов Mac, то нужно убедиться, что оно доступно для обнаружения всеми другими устройствами.
Это гарантирует, что Mac будет отображаться всякий раз, когда вы запускаете поиск обнаруживаемых устройств на своем телефоне или любом другом устройстве. Есть довольно простой способ изменить настройки видимости на вашем устройстве OS X для Airdrop.
Просто зайдите в Finder и выберите Airdrop на боковой панели, которая появляется слева. Затем вы можете выбрать параметр, позволяющий любому обнаруживать устройство.
Куда на iPhone отправляются файлы Airdrop?
Процесс поиска файлов на iPhone не так прост, как просто нажать на значок и получить к ним доступ. Чтобы найти файлы, отправленные с другого iPhone или устройства Mac OS X, потребуется немного больше усилий.
Легче всего найти файлы с видео и фотографиями, которые вы заметите в соответствующих приложениях. Просто откройте приложение «Фото», и ваши файлы будут там!
Но вы должны знать, что данные классифицируются по дате и времени, поэтому, если вы разместите фотографию, которая была сделана несколько лет назад, она может появиться вверху, потому что телефон классифицирует ее как новый файл.
Но есть вероятность, что фотография может не появиться. Если её нет, не о чем беспокоиться. Вероятно, она все еще в телефоне, но скрыта под всеми другими фотографиями. Просто найдите фотографию по ее названию или номеру, и вы сможете вытащить ее.
Для других файлов Airdrop на iPhone, которые не являются фотографиями или видео
Это немного сложно, и многие люди не понимают, куда идут эти файлы. Это потому, что на iPhone обычно есть несколько приложений с разными расширениями.
Так, например, если вы разместите PDF-файл на своем iPhone по Airdrop, вам придется использовать приложение, способное читать PDF-документы, чтобы найти его. В зависимости от того, какое приложение вы используете, файл окажется в соответствующей папке.
Другой пример — файл XML или электронная таблица. Если у вас есть приложение, способное открывать расширения электронной таблицы, то придется использовать его, чтобы открыть файл. Это довольно изящная функция, которая гарантирует, что ваш iPhone не будет загроможден.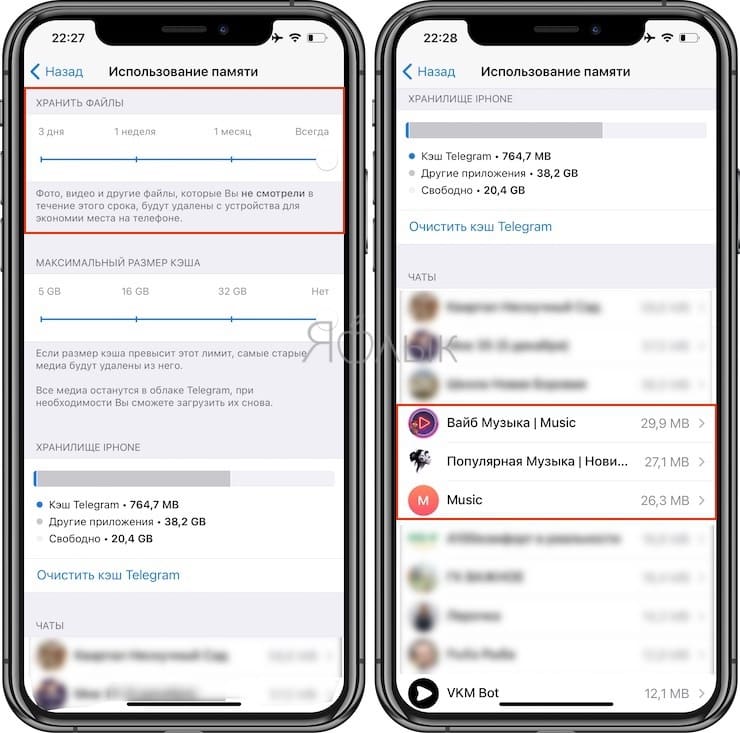
Более того, вы будете знать, какие файлы вы переносите и как они будут открываться. В конечном итоге эти файлы можно будет найти в соответствующих приложениях.
Apple известна большим количеством мыслей, которые они вкладывают в свои устройства и свою операционную систему, а такие функции, как Airdrop, действительно показывают, что компания хочет упростить людям перемещение файлов.
Это одна из лучших функций в экосистеме Apple, которая позволит вам легко перемещать файлы за считанные секунды с одного устройства на другое.
Где в айфоне папка загрузок. Как удалить «Документы и данные» с iPhone и iPad
Если вы в один момент обнаружили, что , iPad или в iCloud , вовсе не обязательно удалять приложения большого объема без возможности восстановления или бежать в магазин за более вместительным устройством. Зачастую немало памяти занимают так называемые «Документы и данные», удалив которые, вы освободите до нескольких гигабайт на своем гаджете.
Что такое «Документы и данные»?
На iOS-устройствах хранятся два вида «Документов и данных»: первый находится непосредственно на устройстве и занимает внутреннюю память (кэш и другая информация приложения), а второй занимает , где также хранятся данные установленных программ.
Порой «Документы и данные» того или иного приложения трогать не стоит — например, в случае со Spotify в качестве них будут выступать доступные для офлайн-прослушивания треки, а в «Навигаторе» это загруженные карты местности. Если вы их удалите, не сможете полноценно пользоваться приложением. Но есть и такие программы, которым «Документы и данные» вовсе не нужны: тот же , который при «весе» 32 мегабайта может занимать до одного гигабайта свободного места.
Как их удалить?
Самый простой способ избавиться от «Документов и данных» на устройстве — переустановить приложение. Тот же Instagram можно удалить и заново установить за пару минут, никакие данные не потеряются. Аналогичным образом это работает с онлайн-играми (именно онлайн, для офлайновых может потеряться игровой процесс), которые без проблем занимают от сотен мегабайт до пары гигабайт.
Удалять приложения лучше всего через «Настройки» — «Основные» — «Хранилище и iCloud» — «Хранилище».
Как освободить место в iCloud?
Удивительно, но с помощью «Документов и данных» можно запросто освободить до одного гигабайта свободного места в iCloud. Опять же заходим в «Хранилище и iCloud» — далее «Управлять». Здесь вы, возможно, узнаете для себя много нового и поймете, почему в «облаке» не хватает места для нового резервного копирования. Так, например, у меня файлы iBooks, которые я давно не использую, занимали почти пол гигабайта.
Опять же заходим в «Хранилище и iCloud» — далее «Управлять». Здесь вы, возможно, узнаете для себя много нового и поймете, почему в «облаке» не хватает места для нового резервного копирования. Так, например, у меня файлы iBooks, которые я давно не использую, занимали почти пол гигабайта.
При доступных 5 ГБ в iCloud дополнительные 0,5 ГБ это настоящий глоток свежего воздуха. Да и если у вас iPhone на 16 ГБ, попробовать подчистить «Документы и данные» явно стоит.
Времена, когда телефон выполнял лишь функцию звонка уже давно прошли и теперь в современных гаджетах мы имеем практически любое необходимое нам приложение. Это не обошло стороной и музыкальный плеер, его поместили вовнутрь телефона и теперь нам уже не нужно носить с собой два приспособления.Но используя встроенный внутри телефона плеер, любой пользователь сталкивается с тем, как правильно закачать музыку в свой девайс и где она будет хранится? Наша статья расскажет вам как правильно использовать музыкальный плеер в iPhone и где хранится музыка.
Если вами только приобретён новенький смартфон и хотите скачать на него вашу любимую музыку, но не знаете как, предлагаем вам выполнить следующие действия:
Первое, что необходимо сделать — это скачать специальную программу iTunes, с помощью которой ведётся передача всех данных между айфоном и компьютером. Эта программа является бесплатной и нам предоставленна возможность скачать её с официального сайта. После этого нужно будет синхронизировать необходимые песни с компьютера в эту программу. Выполнить это можно несколькими способами.
- Способ 1: Для этого необходимо будет открыть плейлист под названием «Музыка», который находится в списке «Медиатека». В открытое окно вам необходимо перенести вашу музыку, для этого просто перетащите песню из папки, внутри которой она находится внутрь данного окна до появления зелёного плюсика. Если ваша музыка хранится внутри папки и перенос по одной песне займёт очень долго времени, можете просто перетащить папку, при этом порядок песен установленный внутри папки при переносе не изменится.

- Способ 2: Так же сделать это можно с помощью основного меню iTunes. Для этого вам необходимо в основном меню выбрать путь «Файл», после чего «Добавить в медиатеку». После этого во всплывающем диалоговом окне вам необходимо выбрать нужные вам мелодии и папки с ними и нажать кнопку «Открыть». После этого аудиозапись уже будет добавлена в Медиатеку. Так же внутри этого диалогового меню будет возможность добавить плейлисты.
- Способ 3 : Если вам хочется перекинуть музыку внутрь айфона с имеющегося у вас диска, то сделать это очень просто. Для этого вставьте диск в дисковод компьютера, а после чего откройте Айтюнс. Внутри медиатеки уже должны появится песни, находящиеся на диске, но если их там нет, то обновите медиатеку или нажмите F5.
- Способ 4 : Этот способ является менее популярным, так как он платный. Для того чтобы приобрести музыку необходимо будет зайти в специальный магазин iTunes и нам выбрать понравившийся вам альбом, песню или плейлист.

В случае, если необходимо скачать мелодии из соц. сети ВК, вам не обойтись без специального приложения Download Music Pro. Это приложение можно найти на страницах AppStore. После того как оно будет скачано, необходимо будет зайти в социальную сеть используя браузер, а не стандартное приложение. Когда зайдёте на свою страницу, то следующим действием нужно перейти в меню настройки и выбрать полную версию сайта.
Перейдя в аудиозаписи при открытой полной версии сайта у вас появится специальный значок, с помощью которого у вас получится сможете загрузить мелодии на ваш iPhone.
Где хранится и куда скачивается музыка в айфоне?
Для того чтобы найти где хранятся мелодии на новом смартфоне, необходимо чтобы на нём уже была хоть одна мелодия.
- Если синхронизация аудиозаписи в iPhone выполнялась с помощью программы Айтюнс, то скачанный файл должен автоматически появится внутри приложения «Музыка» или iPod.
- Не стоит так же забывать, что файлы передаваемые через Bluetooth будут находится в принятых.

- Скачанные вами файлы из социальных сетей будут находится лишь внутри тех папок, которые были указанны вами при сохранении на телефон.
Но если вас интересует именно где в айфоне хранится музыка, то вам будет необходимо открыть файлы вашего смартфона через компьютер, а именно через путь \private\var\mobile\Media\iTunes_Control\Music\. Именно в открытой папке и хранится музыка скачанная вам. Не стоит забывать о том, что попытки вручную поместить вовнутрь этой папки музыку будут тщетны. Потому что когда программа Айтюнс синхронизирует аудиозаписи передавая их на телефон, то специально шифрует их во избежании вирусов.
Ряд пользователей айфона считают, что загрузка и просмотр документов – крайне сложная задача. Однако на практике это далеко не так. Приложение, которое выпустил Readdle, называется «Документы». Оно бесплатное. Использовать обсуждаемое приложение имеет смысл уже хотя бы потому, что базовый функционал системы не позволяет работать с самыми популярными по форматам документам. Всё дело в том, что у устройства ОС закрытого типа. И существовали раньше способы, которые включали в себя обход этой защитной функции. Но такие методы устраивали не всех пользователей.
Всё дело в том, что у устройства ОС закрытого типа. И существовали раньше способы, которые включали в себя обход этой защитной функции. Но такие методы устраивали не всех пользователей.
Сейчас каждый пользователь айподов и айфонов может загрузить, используя данное приложение, нужные документы. Тут очень удобная система управления. Непосредственно из приложения нужную информацию можно искать по документу. А ещё – редактировать его. Есть 3 способа загрузки документов. Давайте их рассмотрим: возьмите iTunes и загрузите документы от этой компании прямо на айфон. Для начала подключите модель к ПК, дальше, пожалуйста, откройте iTunes, выберите там же айфон.
Дальше нужно перейти во вкладку, которая называется «Программы». Нашли вкладку? Посмотрите внимательно, она может появиться не сразу. Прокрутите всю страницу. Вы увидели раздел «Общие файлы»? В нём можно нажать на приложение «Документы». И в окне в правой части будут все документы, которые вам нужны. Следующим этапом добавьте документ, выбрав нужный документ.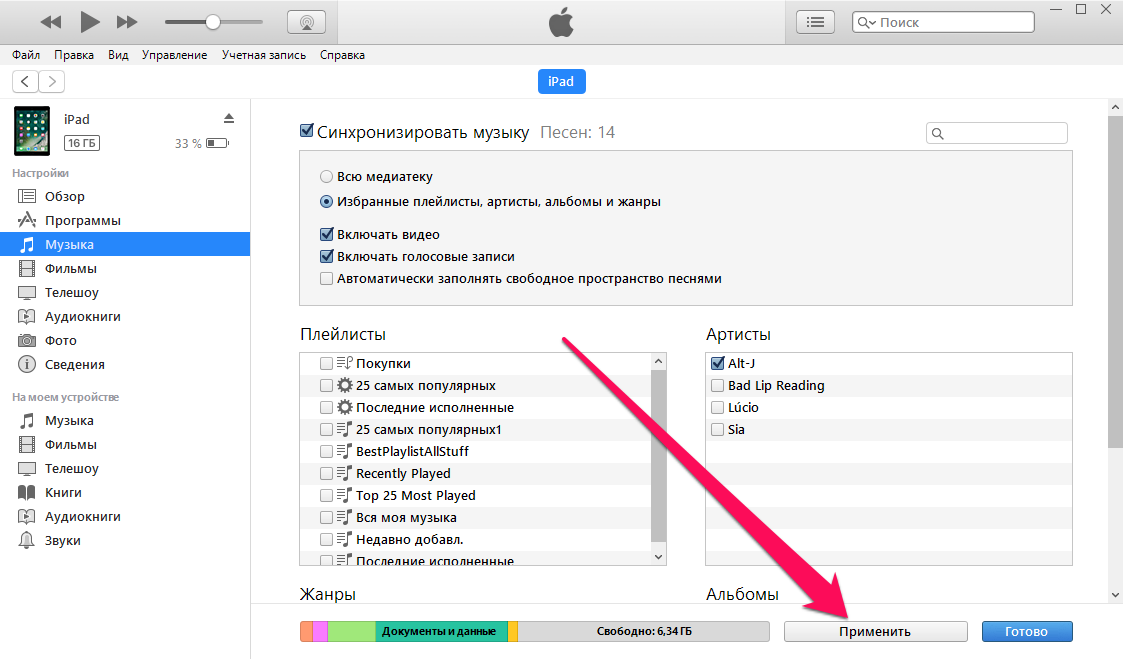 Найдите кнопку «Синхронизировать». В приложении должен появиться требуемый файл.
Найдите кнопку «Синхронизировать». В приложении должен появиться требуемый файл.
Второй способ – это использование облачных сервисов. Начать нужно опять-таки с загрузки приложения «Документы» на устройство. Дальше открывается вкладка, которая называется «Сеть». Нужный файл стоит добавить при помощи используемого вами облачного сервиса. Но на этом ещё не всё! Зайдите под своими учётными данными, а потом подтвердите связь между применяемым приложением и сервисом. Подтвердили? Теперь давайте посмотрим на вкладку «Сеть». Открывается доступ к вкладкам, находящимся в самом облаке. Вы можете спокойно загружать и просматривать файлы.
Закачка файлов на ПК – дело одной-двух секунд. Щелкнули по ссылочке, выбрали место для хранения, и операция запускается на полном автомате. О мобильных площадках, к сожалению, такого не скажешь. В частности, это касается операционки iOS и ее закрытости.
Многие обладатели айпадов сталкиваются с трудностями при попытке закачать файлы на свой девайс. В этой статье попытаемся разрешить все недоразумения на этот счет.
В этой статье попытаемся разрешить все недоразумения на этот счет.
Как было упомянуто выше, iOS –довольно закрытая операционка, функционирующая по механизму песочницы. С одной стороны, это прекрасно, ведь так мошенникам труднее совершать свои злодеяния. Юзерам тоже сложнее что-то случайно нажать и попасть в трудную ситуацию.
Но с иной стороны, все это является преградой и раздражающим фактором для юзера. Ведь тут нет ни файловых менеджеров, ни папочек для хранения информации и тому подобного. Для бывших обладателей гаджетов на Android это все удивительно и создает дополнительные неприятности.
Однако на самом деле менеджер присутствует, и имя ему — iCloud Drive. Вот только функционирует он исключительно в паре с «облаком». Хотя юзер может довольствоваться не только ресурсом «яблочной» компании и обратиться к Google Drive, Яндекс.Диск и подобным сервисам. Здесь тоже можно осуществлять выгрузку файлов.
Также у любого внешнего софта, закачиваемого из App Store, есть своя папочка с документами. Туда тоже можно помещать элементы. Конечно, утилиты с богатым функционалом тоже можно закачать, но все равно, основная деятельность будет производиться непосредственно в элементах с документацией, выделяемых под разный софт по отдельности. Песочница у каждой программки своя.
Туда тоже можно помещать элементы. Конечно, утилиты с богатым функционалом тоже можно закачать, но все равно, основная деятельность будет производиться непосредственно в элементах с документацией, выделяемых под разный софт по отдельности. Песочница у каждой программки своя.
Надеемся, вы получили ответ на вопрос, где хранятся скаченные файлы на iPad.
Методы закачки файлов на iPad
Эта операция, вне зависимости от вида и расширения элементов, проста и примитивна. Обладатель планшетника может загружать на девайс файлы самых разных форматов – PDF, zip, txt, mp3 и многие другие.
Алгоритм действий будет таков:
Как альтернатива для наших целей сохранения информации на айпэде подойдут разнообразные менеджеры закачек. В «яблочном» магазине их целая тьма. Впрочем, как и менеджеров файлов, которые по функциям идентичны.
Отличным вариантом будет софт Readdle для планшетников. Скачайте его и запустите, а после проследуйте в пункт браузера.
После требуется осуществить переход на нужный ресурс в сети и возле адресной строчки щелкнуть по элементу закачки.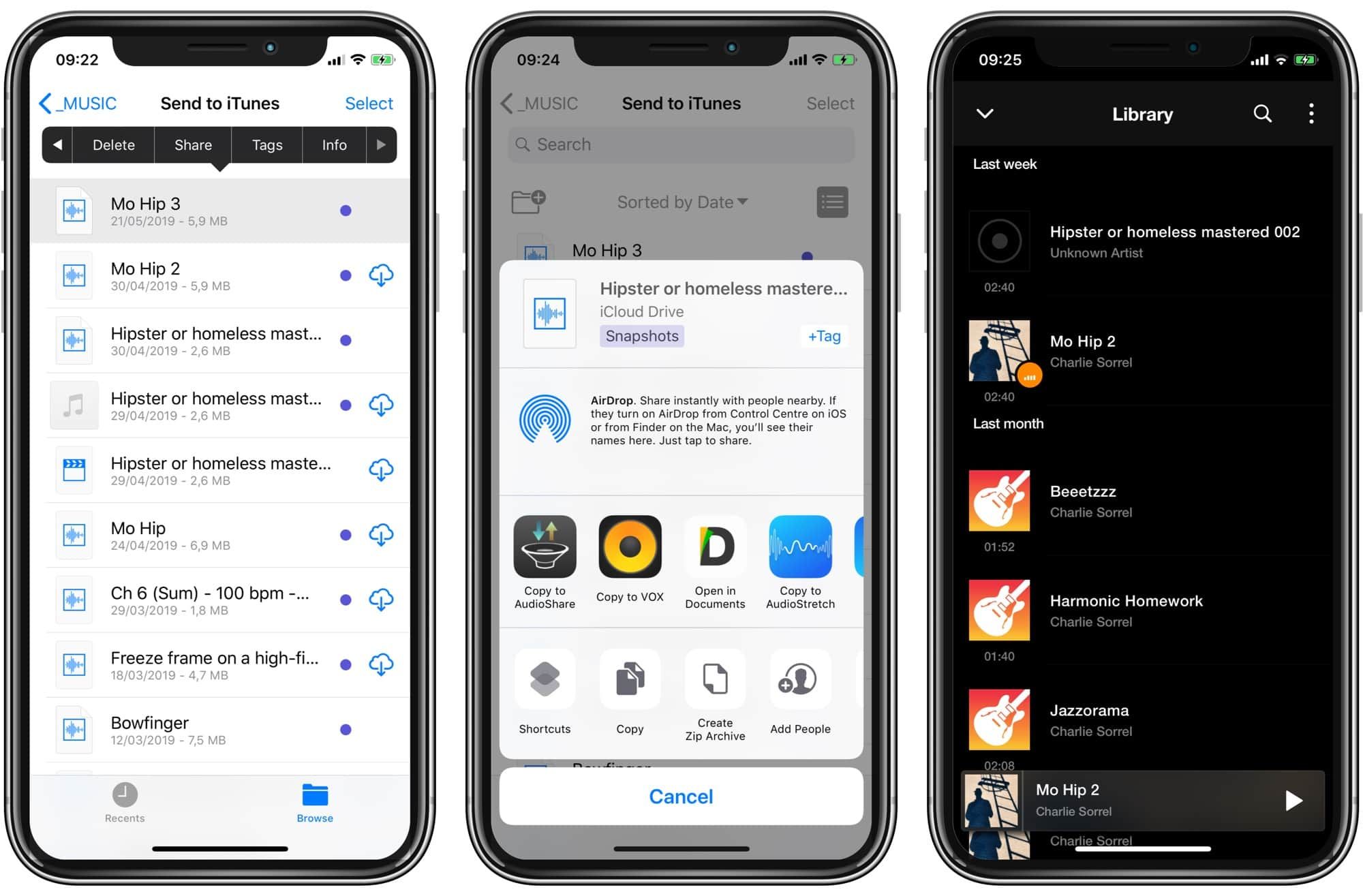 Последним шагом станет выбор кнопки сохранения.
Последним шагом станет выбор кнопки сохранения.
Теперь вы знаете, куда сохраняются файлы на планшетнике, что сделать для их сохранения в локальном или внешнем пространстве, как открыть файловое хранилище и посмотреть документацию.
Встроенное ПО iPhone не позволяет пользователю работать с документами Office. При необходимости срочно внести коррективы в файлы форматов Word и Excel с «яблочного» гаджета придётся скачивать стороннее приложение из AppStore.
К счастью, подобных программ в официальном магазине Apple – множество. На примере одной из них мы продемонстрируем, что обработка офисного документа на Айфоне – на самом деле весьма простая процедура.
Тематические порталы «в один голос» рекомендуют скачать и установить Document 6 от Readdle – менеджер файлов и браузер, «два в одном». Однако на самом деле удобной эту программу не назовёшь – новичку может оказаться сложно разобраться с нею. Document 6 имеет и другой недостаток – это приложение предъявляет высокие требования к «операционке»; нужна iOS версией выше 9. 0. Пользователю есть смысл поискать достойную альтернативу программе от Readdle.
0. Пользователю есть смысл поискать достойную альтернативу программе от Readdle.
На роль таковой претендуют два приложения: Polaris Office и «МойОфис Документы ». Программа Polaris Office более известна, однако у неё есть пара серьёзных минусов: во-первых , вес утилиты весьма внушителен – свыше 100 Мб, во-вторых , многие из её функций оказываются доступными пользователю только после приобретения подписки.
«МойОфис Документы» — совсем свежий отечественный продукт, появившийся в AppStore только в конце 2016 года.
Этот текстовый редактор способен похвастать современным лаконичным дизайном и предельной простотой. По сравнению с Polaris Office программа «МойОфис Документы» меньше весит (около 80 Мб) и предлагает больше способов импорта документов «со стороны». Именно на примере российского приложения мы и будет изучать способы обработки офисных документов на Айфоне.
Как скачать вордовский документ на iPhone?
Есть 3 способа загрузить документ Word или другой офисной программы в приложение «МойОфис Документы» — все они в равной степени действенные.
Как скинуть текстовый документ на Айфон с компьютера?
Если вы желаете перебросить файл с ПК на iPhone, вам следует использовать в качестве посредника электронную почту. Действуйте так:
Шаг 1 . Зайдите с ПК в свой почтовый ящик и отправьте письмо с вложенным вордовским документом на собственный же адрес.
Шаг 2 . Откройте почтовый ящик на Айфоне через браузер Safari или специальное приложение. Пользователи сервиса от Rambler, например, могут прибегнуть к помощи программы «Rambler / Почта» , доступной в AppStore.
Шаг 3 . Выберите в почтовом ящике один из разделов: «Отправленные » или «Входящие ». Там вы и найдёте письмо, которое отправили с ПК. Откройте это письмо.
Шаг 4 . Загрузите вложение из письма в память Айфона. В приложении «Rambler / Почта» сделать это можно, нажав на стрелку, направленную вниз.
Шаг 6 . Среди вариантов выберите «Скопировать в «Документы ».
После этого программа «МойОфис Документы» запустится автоматически. В разделе «На устройстве » программы вы найдёте загруженный текстовый файл.
В разделе «На устройстве » программы вы найдёте загруженный текстовый файл.
Как перенести документ на Айфон через облако?
Способ загрузки Word-файла через почту удобным не назовёшь. Куда проще скинуть документ в текстовый редактор посредством одного из облачных сервисов. Использовать можно, например, сервис iCloud Drive, к которому каждый из поклонников «яблочной» продукции имеет доступ.
Шаг 1 . Зайдите на сайт www.iCloud.com и авторизуйтесь.
Шаг 2 . В главном меню выберите раздел «Pages ».
Шаг 3 . Скиньте документы в «Pages ». Кликните на шестерёнку и в появившемся меню выберите вариант «Загрузить документ в iCloud… ».
Затем через «Проводник » выберите на ПК файл, который вам нужен, и нажмите «Открыть ».
После этого вы можете закрыть вкладку iCloud на ПК.
Шаг 4 . Запустите на Айфоне приложение «МойОфис Документы» и кликните на кнопку со знаком «+».
Шаг 5 . Через появившееся меню выберите, из какого облачного хранилища вы хотите импортировать файл. Мы предпочтём вариант «iCloud Drive ».
Шаг 6 . Проследовав в раздел «iCloud Drive », вы увидите папку «Pages ».
Откройте эту папку – в ней вы найдёте документ, который сбрасывали с компьютера.
Кликните на документ, и он окажется загруженным в текстовый редактор.
Как скачать документ Office через браузер Safari?
Если вы хотите скинуть в память Айфона документ, доступный в интернете (например, книгу), можно вообще не прибегать к помощи ПК и произвести загрузку прямо из встроенного браузера гаджета. Делается это так:
Шаг 1 . Запустите Safari и найдите в интернете файл, который желаете скачать.
Шаг 2 . Откройте этот документ в браузере и кликните на экран гаджета. В верхней части экрана появится кнопка «Открыть в… »
Нажмите на неё – так вы вызовете меню.
Шаг 3 . В меню выберите вариант «Скопировать в «Документы ».
Затем нажмите «Готово ».
Загруженная книга будет доступна в разделе «На устройстве » приложения «МойОфис Документы ».
Как создать документ на iPhone?
Создание нового документа на «яблочном» устройстве тоже возможно – через стороннюю программу. В приложении «МойОфис Документы» формирование документа производится следующим образом:
Шаг 1 . Откройте программу и в разделе «На устройстве » нажмите на иконку с «плюсом».
Шаг 2 . Выберите, какого типа файл нужно создать. Из вариантов – текстовый файл (Word), таблица (Excel) и папка.
Предположим, что нам требуется текстовый документ – для его формирования нужно выбрать вариант «Текст ». Кликнув на «Текст», вы окажетесь в редакторе:
Все основные функции десктопного Ворда присутствуют и в редакторе приложения «МойОфис Документы». В частности, текстовый редактор позволяет:
В частности, текстовый редактор позволяет:
Перечисленные функции доступны в меню «Текст », попасть в которое можно, нажав на «Aa ».
Приложение «МойОфис Документы» позволяет не только напечатать текст, но и надиктовать его. Активировать режим диктовки удастся нажатием на кнопку с изображением микрофона.
Это действительно очень удобная функция. То, насколько чётко программа распознаёт слова, стало приятной неожиданностью.
Шаг 3 . Завершив написание текста, вы можете сохранить документ в программе «МойОфис Документы» либо отправить его по электронной почте, через соцсеть «ВКонтакте», через мессенджеры What’s App, Viber и другие – вариантов масса. Кликните на кнопку с тремя горизонтальными полосками.
В появившемся меню выберите пункт «Экспорт », если рассчитываете продолжить работу над текстом и пока не желаете выводить документ из программы, либо пункт «Отправить копию », если хотите воспользоваться одним из перечисленных способов вывода.
Программа «МойОфис Документы» способна сохранять текстовые файлы не только в формате.doc (вордовском), но ещё и в.odt (Open Document Format) и.pdf. Последний формат особенно важен; именно в.pdf рекомендуется конвертировать файлы перед печатью – дабы из-за несоответствия версий Word таблички, рисунки и подзаголовки внутри текста не «съехали».
Как открыть текстовый документ на iPhone и отредактировать его?
Открыть файл в формате.doc для последующего редактирования на iPhone также можно при помощи приложения «МойОфис Документы». Загрузите документ одним из способов, описанных выше, и кликните на него в разделе «На устройстве » программы. Файл окажется открытым в редакторе.
Редактировать при помощи мобильного приложения не очень удобно, потому как значительную часть экрана занимает клавиатура. Чтобы в поле зрения находилось больше текста, рекомендуется уменьшить кегль шрифта. Сделать это быстро можно при помощи жеста под названием пинч – сжимающего движения двумя пальцами одновременно. Увеличить кегль удастся, напротив, растягивающим движением.
Увеличить кегль удастся, напротив, растягивающим движением.
Открыть вордовский файл для просмотра без редактирования можно множеством различных способов – например, в браузере Safari или в почтовом приложении.
Заключение
Выбор приложения для работы с текстовыми документами на iPhone – дело вкуса. Самые консервативные пользователи по-прежнему предпочитают Documents от Readdle, хотя сейчас в AppStore есть и более удобные программы. Одна из российских новинок магазина – «МойОфис Документы» — на поверку оказалась весьма функциональным и простым в обращении редактором. Пользователи этого приложения могут и создавать новые документы Word / Excel на своих «яблочных» устройствах, и редактировать уже существующие.
Где на Айпаде хранятся скаченные файлы и как посмотреть хранилище? Куда скачивается и где хранится музыка в айфоне.
С операционной системой iOS не все так просто. Если вы только недавно приобрели Apple гаджет, то, скорее всего вам интересно, как и куда скачиваются файлы на iPad. Здесь все устроено иначе, чем на компьютере или Andriod. Волноваться не стоит, с этим нужно только разобраться. После вы сможете легко управлять документами на iPad.
Здесь все устроено иначе, чем на компьютере или Andriod. Волноваться не стоит, с этим нужно только разобраться. После вы сможете легко управлять документами на iPad.
ОС iOS разработана по технологии «песочница». Что дает большой плюс к защите данных то взломщиков и криворуких пользователей, но имеет и свои недостатки. Минус в том, что система не имеет папок и файлового менеджера. Извлечение данных из системы невозможно.
Если разобраться то система все-таки имеет файловый менеджер, это iCloud Drive. Он завязан с работой облачного хранилища. Вы можете использовать стандартное хранилище и облака Яндекс. Диск, Google Drive, Dropbox и т. п. Скаченные приложения (сторонние) после установки имеют свой «склад» в памяти где сохраняются загруженные документы. Поэтому весь рабочий процесс с файлами идет через папку «Documents» для любого отдельного приложения. Фактически любая программа оснащена своей «песочницей».
Как скачивать файлы на айпад?
После вам нужно указать облачное хранилище. Если вы хотите сохранить в облако, но не в iCloud, предварительно установите программу на планшет. После нажатия «сохранить» все загружается в облако. После того как файл отправлен в облако с ним можно проводить какие-то действия, к примеру, загружать книгу в приложение iBooks для чтения.
Если вы хотите сохранить в облако, но не в iCloud, предварительно установите программу на планшет. После нажатия «сохранить» все загружается в облако. После того как файл отправлен в облако с ним можно проводить какие-то действия, к примеру, загружать книгу в приложение iBooks для чтения.
Используем файловый менеджер
Файловая программа делится на ту, что используется с джейлбрейком устройства (например, iFile) и ту, которая используется без нарушений работы iOS (Documents 5 by Readdle, FileHub, iFiles). Разберем пример по работе с файлами в бесплатном приложении Documents 5 by Readdle.
Установите с AppStore это приложение. Подключите гаджет к ПК и откройте iTunes программу. Зайдите во вкладку с названием вашего гаджета и кликните на раздел «программы». Пролистайте вниз и отыщите «общие файлы». В предложенном перечне найдите Documents. Внизу справа нажмите кнопку «добавить». Файлы загрузятся и станут доступны в приложении. В самом менеджере файлы будут отображаться в виде папочек или значков в соответствующем разрешении.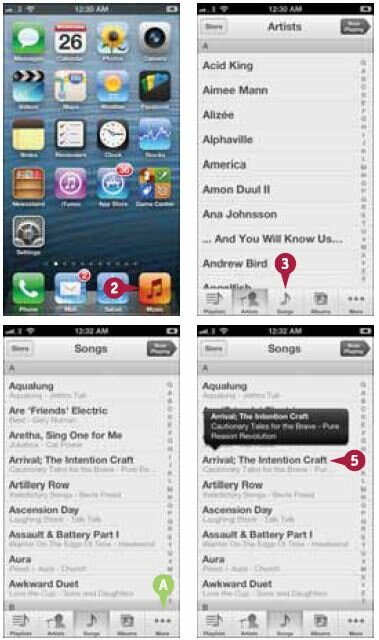
Здесь мы можем работать с документами: пересохраняем, переименовываем, отправляем и т. д. Эта программа поддерживает большой спектр разрешений, что позволит работать с большим количеством разных файлов. Теперь если вы хотите извлечь скаченный документ, у вас не возникнет трудностей с тем чтобы его найти.
Синхронизация через iTunes
Для настройки синхронизации вам нужно скачать и установить обновленную версию iTunes. Далее при установке оставьте птичку в пункте «создать ярлык на рабочем столе», остальные уберите. Так же отключите автоматическую синхронизацию. Для настройки вам нужно зарегистрироваться в iTunes Store.
Зарегистрируйтесь, используя свой Apple ID. Отожмите галочку около «синхронизация всегда, если iPad подключен» в разделе «обзор» и далее «параметры». Теперь просто перетаскивайте необходимые файлы в нужные разделы. Можно использовать Copy — Paste, «открыть с помощью…»
iPad как флеш-накопитель
Вы можете использовать свой планшет как накопитель для переноса информации. Хоть это не очень эффективно, но возможно. Вам потребуется подключить гаджет к ПК. В папке «проводник» откройте планшет как накопитель. Он так и будет определяться компьютером. Дальше необходимо скопировать нужные файлы и все. Этот способ подойдет для Windows.
Хоть это не очень эффективно, но возможно. Вам потребуется подключить гаджет к ПК. В папке «проводник» откройте планшет как накопитель. Он так и будет определяться компьютером. Дальше необходимо скопировать нужные файлы и все. Этот способ подойдет для Windows.
В OS X вам понадобиться стороннее приложение, например, iTools. Зайдите в USB Disk, который расположен в разделе File, нажмите правую клавишу мыши, кликните «Import«. Готово. Использовать эти файлы непосредственно с планшета можно, только если он прошел джейлбрейк. Если нет, то вы можете так только переносить файлы как с помощью флешки. Закинули, перенесли, извлеките.
Если вы в один момент обнаружили, что , iPad или в iCloud , вовсе не обязательно удалять приложения большого объема без возможности восстановления или бежать в магазин за более вместительным устройством. Зачастую немало памяти занимают так называемые «Документы и данные», удалив которые, вы освободите до нескольких гигабайт на своем гаджете.
Что такое «Документы и данные»?
На iOS-устройствах хранятся два вида «Документов и данных»: первый находится непосредственно на устройстве и занимает внутреннюю память (кэш и другая информация приложения), а второй занимает , где также хранятся данные установленных программ.
Порой «Документы и данные» того или иного приложения трогать не стоит — например, в случае со Spotify в качестве них будут выступать доступные для офлайн-прослушивания треки, а в «Навигаторе» это загруженные карты местности. Если вы их удалите, не сможете полноценно пользоваться приложением. Но есть и такие программы, которым «Документы и данные» вовсе не нужны: тот же , который при «весе» 32 мегабайта может занимать до одного гигабайта свободного места.
Как их удалить?
Самый простой способ избавиться от «Документов и данных» на устройстве — переустановить приложение. Тот же Instagram можно удалить и заново установить за пару минут, никакие данные не потеряются. Аналогичным образом это работает с онлайн-играми (именно онлайн, для офлайновых может потеряться игровой процесс), которые без проблем занимают от сотен мегабайт до пары гигабайт.
Удалять приложения лучше всего через «Настройки» — «Основные» — «Хранилище и iCloud» — «Хранилище».
Как освободить место в iCloud?
Удивительно, но с помощью «Документов и данных» можно запросто освободить до одного гигабайта свободного места в iCloud. Опять же заходим в «Хранилище и iCloud» — далее «Управлять». Здесь вы, возможно, узнаете для себя много нового и поймете, почему в «облаке» не хватает места для нового резервного копирования. Так, например, у меня файлы iBooks, которые я давно не использую, занимали почти пол гигабайта.
Опять же заходим в «Хранилище и iCloud» — далее «Управлять». Здесь вы, возможно, узнаете для себя много нового и поймете, почему в «облаке» не хватает места для нового резервного копирования. Так, например, у меня файлы iBooks, которые я давно не использую, занимали почти пол гигабайта.
При доступных 5 ГБ в iCloud дополнительные 0,5 ГБ это настоящий глоток свежего воздуха. Да и если у вас iPhone на 16 ГБ, попробовать подчистить «Документы и данные» явно стоит.
Приложение «Файлы» появилось в iOS 11 и стало прекрасным дополнением для системы, в которой много лет игнорировали всяческие методы организации документов.
Из-за такой печальной истории iOS, многие пользователи не совсем понимают, зачем им вообще органайзер файлов и как с ним работать. Рассказываем, как выжать максимум из одного из самых незаметных, но очень важных нововведений iOS 11.
Не стоит ограничиваться сервисами Apple
По умолчанию файловый менеджер в iPhone и iPad работает только с облачным хранилищем iCloud Drive. Но он поддерживает и сторонние аналоги. Например Dropbox. Чтобы их активировать, нужно нажать клавишу «Изменить» в верхней части интерфейса, а затем включить все нужные сервисы.
Но он поддерживает и сторонние аналоги. Например Dropbox. Чтобы их активировать, нужно нажать клавишу «Изменить» в верхней части интерфейса, а затем включить все нужные сервисы.
Файлы можно сортировать по папкам
Также как и на компьютере Mac, в файловом менеджере на iOS можно создавать новые папки и складывать туда все, что душе угодно, включая документы, фотографии и аудиозаписи. При этом создавать папки можно не только на самом устройстве, но и в любом подключенном облачном хранилище. Кнопка для создания папки находится под строкой поиска.
Также документы можно сортировать по тегам
Можно делиться сразу несколькими файлами из разных облачных хранилищ
Тут тоже помогут теги. С помощью них можно объединить в одну группу сразу несколько файлов, находящихся в разных сервисах. А после этого одним нажатием отправить кому угодно.
Файлы из интернета можно сохранять прямо на iPhone
Удаленные файлы можно вернуть
В файловом менеджере iOS есть корзина. Все удаленные файлы попадают туда и хранятся, на тот случай, если пользователь передумает избавлять от какого-то из документов или фото. Для восстановления нужно лишь открыть папку «Недавно удаленные», выбрать нужный файл и нажать кнопку «Восстановить».
Все удаленные файлы попадают туда и хранятся, на тот случай, если пользователь передумает избавлять от какого-то из документов или фото. Для восстановления нужно лишь открыть папку «Недавно удаленные», выбрать нужный файл и нажать кнопку «Восстановить».
Можно управлять файлами с компьютера
«Файлы» на iOS и Finder в macOS тесно взаимосвязаны. Теснее, чем многие думают. В облаке iCloud Drive выделено отдельное пространство под рабочий стол компьютера и под хранящиеся на нем документы. Они постоянно синхронизируются, а это значит, что c iPhone можно сохранить файл на рабочий стол Mac. Более того, у них даже корзина одна на всех. Удаленные с Mac файлы можно посмотреть и восстановить на смартфоне или планшете.
Можно самостоятельно выбирать в каких программах будут открываться файлы
Возможно, эти 8 простых советов помогут быстрее освоить приложение «Файлы» и узнать о нем что-то новое.
Ряд пользователей айфона считают, что загрузка и просмотр документов – крайне сложная задача. Однако на практике это далеко не так. Приложение, которое выпустил Readdle, называется «Документы». Оно бесплатное. Использовать обсуждаемое приложение имеет смысл уже хотя бы потому, что базовый функционал системы не позволяет работать с самыми популярными по форматам документам. Всё дело в том, что у устройства ОС закрытого типа. И существовали раньше способы, которые включали в себя обход этой защитной функции. Но такие методы устраивали не всех пользователей.
Однако на практике это далеко не так. Приложение, которое выпустил Readdle, называется «Документы». Оно бесплатное. Использовать обсуждаемое приложение имеет смысл уже хотя бы потому, что базовый функционал системы не позволяет работать с самыми популярными по форматам документам. Всё дело в том, что у устройства ОС закрытого типа. И существовали раньше способы, которые включали в себя обход этой защитной функции. Но такие методы устраивали не всех пользователей.
Сейчас каждый пользователь айподов и айфонов может загрузить, используя данное приложение, нужные документы. Тут очень удобная система управления. Непосредственно из приложения нужную информацию можно искать по документу. А ещё – редактировать его. Есть 3 способа загрузки документов. Давайте их рассмотрим: возьмите iTunes и загрузите документы от этой компании прямо на айфон. Для начала подключите модель к ПК, дальше, пожалуйста, откройте iTunes, выберите там же айфон.
Дальше нужно перейти во вкладку, которая называется «Программы». Нашли вкладку? Посмотрите внимательно, она может появиться не сразу. Прокрутите всю страницу. Вы увидели раздел «Общие файлы»? В нём можно нажать на приложение «Документы». И в окне в правой части будут все документы, которые вам нужны. Следующим этапом добавьте документ, выбрав нужный документ. Найдите кнопку «Синхронизировать». В приложении должен появиться требуемый файл.
Нашли вкладку? Посмотрите внимательно, она может появиться не сразу. Прокрутите всю страницу. Вы увидели раздел «Общие файлы»? В нём можно нажать на приложение «Документы». И в окне в правой части будут все документы, которые вам нужны. Следующим этапом добавьте документ, выбрав нужный документ. Найдите кнопку «Синхронизировать». В приложении должен появиться требуемый файл.
Второй способ – это использование облачных сервисов. Начать нужно опять-таки с загрузки приложения «Документы» на устройство. Дальше открывается вкладка, которая называется «Сеть». Нужный файл стоит добавить при помощи используемого вами облачного сервиса. Но на этом ещё не всё! Зайдите под своими учётными данными, а потом подтвердите связь между применяемым приложением и сервисом. Подтвердили? Теперь давайте посмотрим на вкладку «Сеть». Открывается доступ к вкладкам, находящимся в самом облаке. Вы можете спокойно загружать и просматривать файлы.
Времена, когда телефон выполнял лишь функцию звонка уже давно прошли и теперь в современных гаджетах мы имеем практически любое необходимое нам приложение.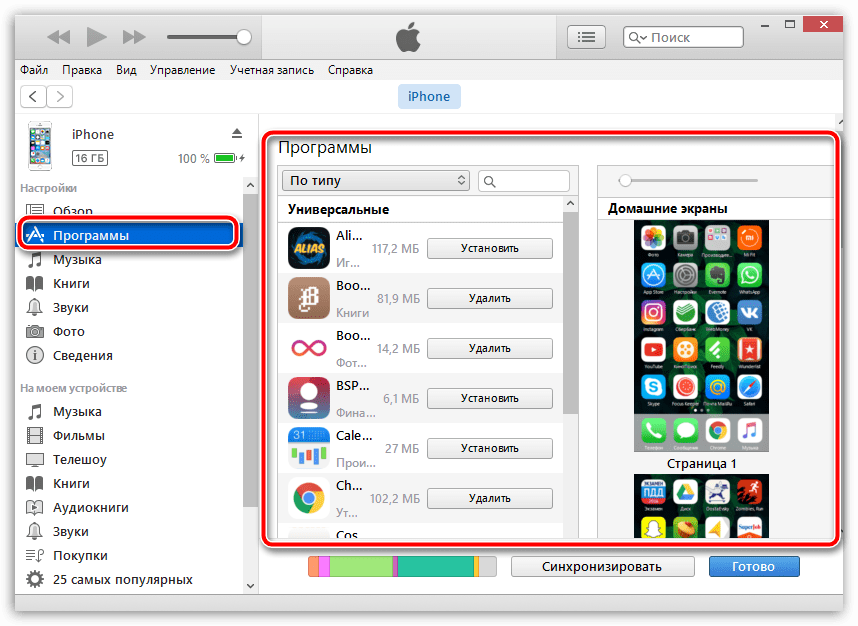 Это не обошло стороной и музыкальный плеер, его поместили вовнутрь телефона и теперь нам уже не нужно носить с собой два приспособления.Но используя встроенный внутри телефона плеер, любой пользователь сталкивается с тем, как правильно закачать музыку в свой девайс и где она будет хранится? Наша статья расскажет вам как правильно использовать музыкальный плеер в iPhone и где хранится музыка.
Это не обошло стороной и музыкальный плеер, его поместили вовнутрь телефона и теперь нам уже не нужно носить с собой два приспособления.Но используя встроенный внутри телефона плеер, любой пользователь сталкивается с тем, как правильно закачать музыку в свой девайс и где она будет хранится? Наша статья расскажет вам как правильно использовать музыкальный плеер в iPhone и где хранится музыка.
Если вами только приобретён новенький смартфон и хотите скачать на него вашу любимую музыку, но не знаете как, предлагаем вам выполнить следующие действия:
Первое, что необходимо сделать — это скачать специальную программу iTunes, с помощью которой ведётся передача всех данных между айфоном и компьютером. Эта программа является бесплатной и нам предоставленна возможность скачать её с официального сайта. После этого нужно будет синхронизировать необходимые песни с компьютера в эту программу. Выполнить это можно несколькими способами.
- Способ 1: Для этого необходимо будет открыть плейлист под названием «Музыка», который находится в списке «Медиатека».
 В открытое окно вам необходимо перенести вашу музыку, для этого просто перетащите песню из папки, внутри которой она находится внутрь данного окна до появления зелёного плюсика. Если ваша музыка хранится внутри папки и перенос по одной песне займёт очень долго времени, можете просто перетащить папку, при этом порядок песен установленный внутри папки при переносе не изменится.
В открытое окно вам необходимо перенести вашу музыку, для этого просто перетащите песню из папки, внутри которой она находится внутрь данного окна до появления зелёного плюсика. Если ваша музыка хранится внутри папки и перенос по одной песне займёт очень долго времени, можете просто перетащить папку, при этом порядок песен установленный внутри папки при переносе не изменится. - Способ 2: Так же сделать это можно с помощью основного меню iTunes. Для этого вам необходимо в основном меню выбрать путь «Файл», после чего «Добавить в медиатеку». После этого во всплывающем диалоговом окне вам необходимо выбрать нужные вам мелодии и папки с ними и нажать кнопку «Открыть». После этого аудиозапись уже будет добавлена в Медиатеку. Так же внутри этого диалогового меню будет возможность добавить плейлисты.
- Способ 3 : Если вам хочется перекинуть музыку внутрь айфона с имеющегося у вас диска, то сделать это очень просто. Для этого вставьте диск в дисковод компьютера, а после чего откройте Айтюнс.
 Внутри медиатеки уже должны появится песни, находящиеся на диске, но если их там нет, то обновите медиатеку или нажмите F5.
Внутри медиатеки уже должны появится песни, находящиеся на диске, но если их там нет, то обновите медиатеку или нажмите F5. - Способ 4 : Этот способ является менее популярным, так как он платный. Для того чтобы приобрести музыку необходимо будет зайти в специальный магазин iTunes и нам выбрать понравившийся вам альбом, песню или плейлист.
В случае, если необходимо скачать мелодии из соц. сети ВК, вам не обойтись без специального приложения Download Music Pro. Это приложение можно найти на страницах AppStore. После того как оно будет скачано, необходимо будет зайти в социальную сеть используя браузер, а не стандартное приложение. Когда зайдёте на свою страницу, то следующим действием нужно перейти в меню настройки и выбрать полную версию сайта.
Перейдя в аудиозаписи при открытой полной версии сайта у вас появится специальный значок, с помощью которого у вас получится сможете загрузить мелодии на ваш iPhone.
Где хранится и куда скачивается музыка в айфоне?
Для того чтобы найти где хранятся мелодии на новом смартфоне, необходимо чтобы на нём уже была хоть одна мелодия.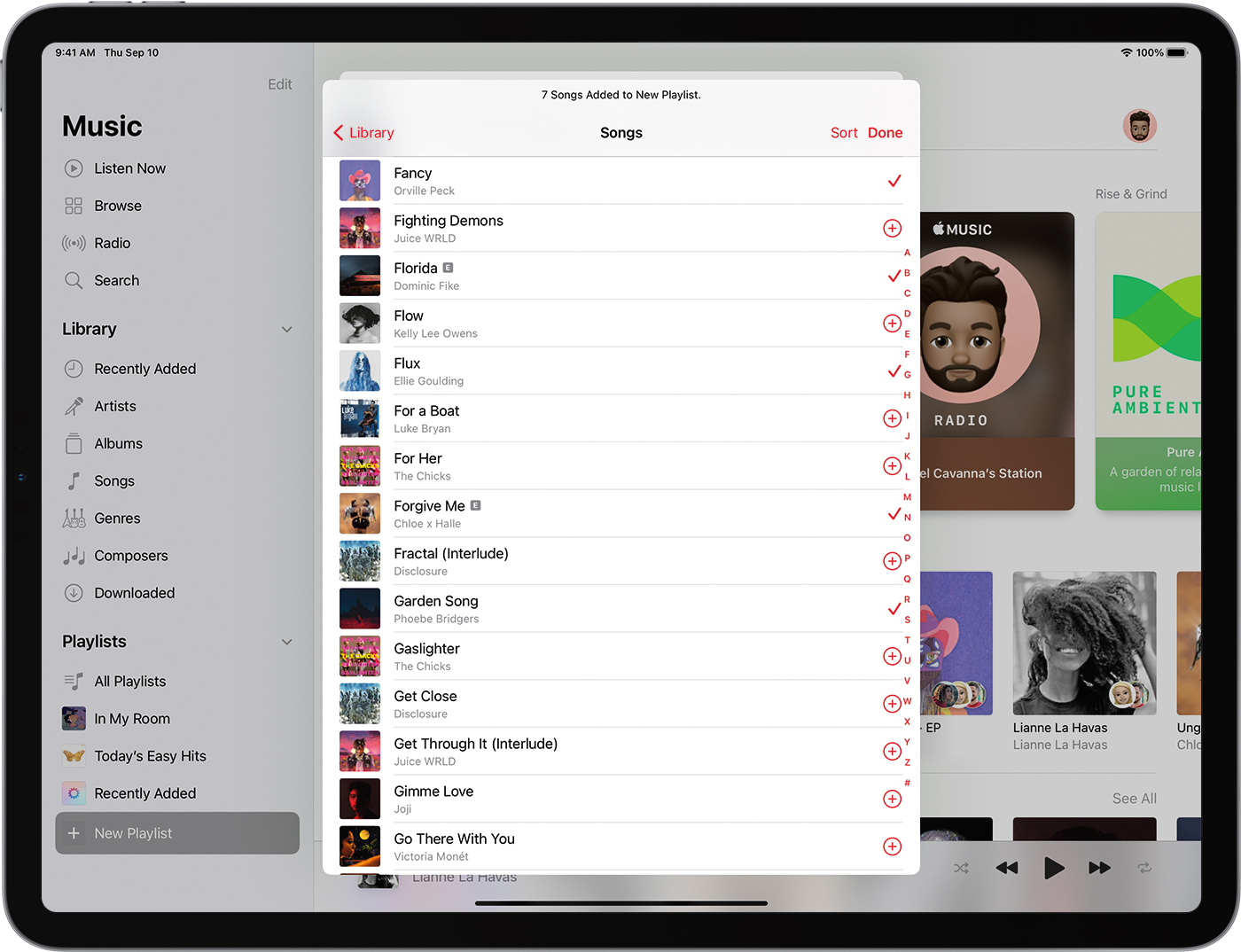
- Если синхронизация аудиозаписи в iPhone выполнялась с помощью программы Айтюнс, то скачанный файл должен автоматически появится внутри приложения «Музыка» или iPod.
- Не стоит так же забывать, что файлы передаваемые через Bluetooth будут находится в принятых.
- Скачанные вами файлы из социальных сетей будут находится лишь внутри тех папок, которые были указанны вами при сохранении на телефон.
Но если вас интересует именно где в айфоне хранится музыка, то вам будет необходимо открыть файлы вашего смартфона через компьютер, а именно через путь \private\var\mobile\Media\iTunes_Control\Music\. Именно в открытой папке и хранится музыка скачанная вам. Не стоит забывать о том, что попытки вручную поместить вовнутрь этой папки музыку будут тщетны. Потому что когда программа Айтюнс синхронизирует аудиозаписи передавая их на телефон, то специально шифрует их во избежании вирусов.
Как загрузить и импортировать музыку на свой iPhone (включая iPhone XS/XR/X/8)
Многим нравится слушать музыку на своих мобильных телефонах, включая недавно выпущенный iPhone XS. Таким образом, потребность в загрузке и импорте музыки на iPhone (включая iPhone XS) возрастает. Загрузка музыки на iPhone XS/XR/X/8 Plus/8/7/6s/6s Plus/6/6 Plus позволяет вам наслаждаться музыкой в любое время в дороге.Здесь, в этой статье, мы расскажем, как загружать музыку на iPhone XS/XR/X/8 Plus/8/7/6s/6s Plus/6/6 и как передавать музыку на iPhone.
Таким образом, потребность в загрузке и импорте музыки на iPhone (включая iPhone XS) возрастает. Загрузка музыки на iPhone XS/XR/X/8 Plus/8/7/6s/6s Plus/6/6 Plus позволяет вам наслаждаться музыкой в любое время в дороге.Здесь, в этой статье, мы расскажем, как загружать музыку на iPhone XS/XR/X/8 Plus/8/7/6s/6s Plus/6/6 и как передавать музыку на iPhone.
Часть 1. Загрузка и запись музыки для iPhone XS/XR/X/8 Plus/8/7/6s/6s Plus/6/6 Plus
Есть несколько мест, где можно скачать музыку, но за них нужно платить, например, в iTunes Store и Amazon. Однако, на самом деле, вам не нужно тратить так много на покупку музыки. Вы можете загружать или записывать песни с помощью iMusic.
iMusic — лучший загрузчик музыки, который работает на Mac и ПК с Windows. Это позволяет пользователям загружать музыку с более чем 3000 музыкальных сайтов путем копирования и вставки URL музыки. Для музыки, воспроизводимой на музыкальных станциях, это может помочь пользователям записывать песни и автоматически получать музыкальные теги и обложки. Это музыкальный инструмент, если пользователям действительно нужно загружать музыку.
Это музыкальный инструмент, если пользователям действительно нужно загружать музыку.
iMusic — лучший музыкальный загрузчик и рекордер для iPhone XS/XR/X
- Откройте для себя музыку — во встроенной музыкальной библиотеке есть вся последняя коллекция, включая известных исполнителей, популярные плейлисты и жанры, что позволяет пользователю с легкостью искать песню или исполнителя.Вы можете не только слушать песни онлайн, но этот инструмент также помогает скачивать их для личного использования.
- Download Music — возможность загрузки музыки с более чем 3000 веб-сайтов, включая YouTube, Spotify, Pandora, last.fm, Vimeo, Dailymotion, Facebook и других, на компьютер/Mac.
- Запись аудио — включенная функция записи позволяет записывать потоковое аудио из Интернета. Полезно для тех, кто является активным слушателем интернет-радио.
- Передача музыки — функция передачи позволяет свободно перемещать больше песен, подкастов, плейлистов, телешоу и т.
 д. между iPhone, iPod, iPad и медиатекой iTunes. Вы также можете перемещать контент между устройствами iOS и Android.
д. между iPhone, iPod, iPad и медиатекой iTunes. Вы также можете перемещать контент между устройствами iOS и Android. - Резервное копирование/восстановление iTunes — эта функция помогает создать резервную копию существующей библиотеки iTunes и использовать ее для восстановления в новой системе.
- Fix Music Tag — эта функция помогает восстанавливать существующую библиотеку iTunes, например, очищать неработающие ссылки, исправлять неправильно помеченные песни, добавлять обложки альбомов и удалять дубликаты треков.
- Мощный набор инструментов — набор инструментов состоит из дополнительных функций, которые позволят пользователю получить дополнительные преимущества в управлении своей медиатекой iTunes, телефонами Android, iPhone, iPad и iPod.
Пошаговое руководство по загрузке и записи музыки для iPhone XS/XR/X/8 Plus/8/7/6s/6s Plus/6/6 Plus
Почему выбирают iMusic
Что тебе понадобится:
Компьютер; iMusic
Необходимое время:
Около 3 минут (переменная в зависимости от размера видеофайла)
Сложность:
Легкий
Шаг 1.
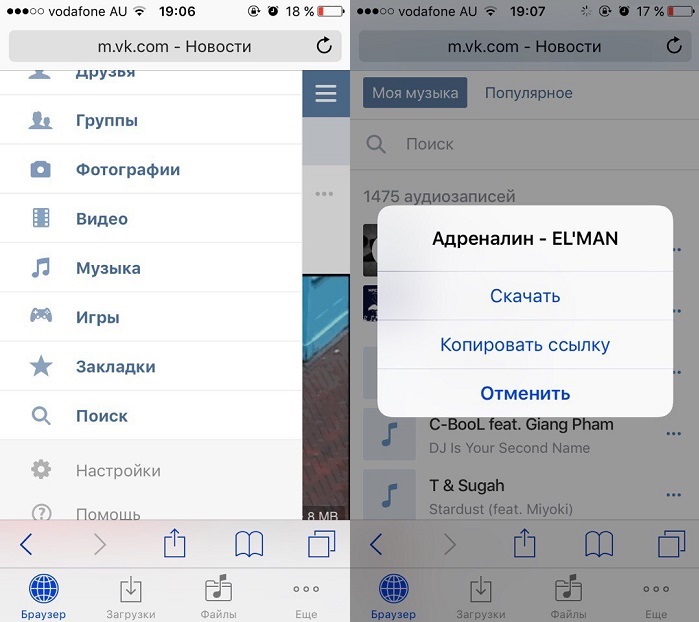 Скачайте и установите iMusic
Скачайте и установите iMusicЗагрузите установочный файл iMusic. Дважды щелкните его, чтобы установить на свой компьютер. Доступны отдельные версии для Mac и ПК с Windows. Запустите программное обеспечение и нажмите вкладку «ПОЛУЧИТЬ МУЗЫКУ» в верхней части программного обеспечения.
Шаг 2. Загрузите музыку в iMusic
Перейдите на вкладку «Обнаружение» в окне управления «ПОЛУЧИТЬ МУЗЫКУ». В новом всплывающем окне вы можете увидеть пару самых горячих песен, исполнителей и топ-листы.Вы можете использовать окно поиска для поиска нужной музыки. Когда найдете тот, который вам нужен, нажмите кнопку загрузки, чтобы загрузить песню. В окне настройки выберите музыкальный формат. За несколько минут можно загрузить 100 песен и сохранить их в медиатеке iTunes.
Шаг 3. Загрузите музыку с 3000 музыкальных сайтов.
Нажмите на вкладку «СКАЧАТЬ» в окне управления «ПОЛУЧИТЬ МУЗЫКУ». В новом всплывающем окне вам нужно скопировать и вставить веб-адрес песни в поле и нажать «Загрузить», чтобы загрузить ее на свой компьютер. Поддерживается более 3000 музыкальных сайтов, включая YouTube, Dailymotion, Vimeo и другие. Это просто и легко!
Поддерживается более 3000 музыкальных сайтов, включая YouTube, Dailymotion, Vimeo и другие. Это просто и легко!
Шаг 4. Запишите музыку, которую вы не можете скачать
Некоторые песни, которые вы хотите сохранить на iPhone, могут вообще не загружаться, например песни на радиостанциях. Не волнуйтесь, вы также можете получить песни с iMusic. Просто нажмите на вкладку «ЗАПИСЬ» в окне «ПОЛУЧИТЬ МУЗЫКУ». Оттуда нажмите красную кнопку записи и воспроизведите музыку, которую хотите записать.Программа автоматически запишет для вас все песни.
Загрузить сейчас Загрузить сейчасЧасть 2. Как импортировать музыку на iPhone XS/XR/X/8 Plus/8/7/6s/6s Plus/6/6 Plus из библиотеки iTunes/устройства Apple/телефонов Android
Вся музыка, загруженная или записанная через iMusic, автоматически сохраняется в медиатеке iTunes. Вы можете просмотреть их, щелкнув вкладку «БИБЛИОТЕКА» в главном окне iMusic, затем значок микрофона или значок загрузки слева.
Вариант 1. Как перенести музыку с iTunes на iPhone
Запустите iMusic и подключите iPhone к компьютеру через цифровой кабель. После этого нажмите «БИБЛИОТЕКА». Вся музыка в вашей медиатеке iTunes сохраняется там. Отметьте любой из них, щелкните правой кнопкой мыши окно и выберите «Добавить в» > (имя вашего iPhone).
Вариант 2. Импорт музыки на iPhone с ПК с Windows или Mac
Подключите ваш iPhone к компьютеру и запустите iMusic.Нажмите вкладку «УСТРОЙСТВО» в главном окне > затем перейдите к окну музыки (щелкните значок музыки слева). Проверьте музыку и щелкните значок добавления, просмотрите свой компьютер, чтобы выбрать песни. Нажмите OK, чтобы добавить их на свой iPhone.
Вариант 3. Импорт музыки на iPhone с телефонов iPhone/iPad/Android (доступно только для версии iMusic для Windows)
Перейдите на вкладку «УСТРОЙСТВО». В новом всплывающем окне выберите «Перенести музыку на другое устройство». В следующем окне проверьте песни и щелкните правой кнопкой мыши окно, нажмите «Добавить в»> (имя вашего устройства).
В следующем окне проверьте песни и щелкните правой кнопкой мыши окно, нажмите «Добавить в»> (имя вашего устройства).
Видеоурок: iMusic — перенос музыки с iTunes на Android легко
Загрузить сейчас Загрузить сейчас
Как слушать музыку на Apple Watch
Прослушивание музыки с Apple Watch — удобный вариант, независимо от того, под рукой ли ваш iPhone.А вот то, как вы будете слушать любимые песни на своих часах, зависит от вашей модели и версии ОС. Любые Apple Watch под управлением watchOS 4.1 или более поздней версии позволят вам слушать альбомы и плейлисты, созданные на вашем iPhone. Вы также можете слушать приложения для потоковой передачи музыки, такие как Pandora, Spotify и iHeartRadio, а также Apple Music (если вы являетесь подписчиком).
Если у вас есть Apple Watch Series 3 или новее, вы можете делать все вышеперечисленное, а также подключаться к Apple Radio и любой музыке, которую вы синхронизировали через iCloud. Вы также можете транслировать музыку прямо из облака.Давайте рассмотрим различные способы прослушивания музыки на Apple Watch.
Обновление WatchOS
Во-первых, убедитесь, что на ваших часах установлена последняя версия ОС. Откройте приложение Watch на iPhone или приложение «Настройки» на часах. Перейдите к Общие > Обновление ПО . Приложение сообщит вам, что ваше программное обеспечение обновлено, или предложит загрузить и установить последнее обновление.
Подключение часов
Затем вам нужно соединить часы с наушниками Bluetooth или динамиком.Для этого убедитесь, что ваше устройство Bluetooth включено и находится в режиме сопряжения. На Apple Watch перейдите в «Настройки » > «Bluetooth ». Ваше устройство Bluetooth должно появиться в списке и перейти в режим сопряжения. Коснитесь имени устройства. Затем статус должен указывать, что он подключен.
Коснитесь имени устройства. Затем статус должен указывать, что он подключен.
Добавить музыку
С любыми Apple Watch вы можете синхронизировать свои альбомы и плейлисты с часами. Если у вас нет списков воспроизведения, вы можете легко создать их на своем телефоне, если хотите. На вашем iPhone перейдите в «Настройки » > «Bluetooth » и убедитесь, что Bluetooth включен.
Откройте приложение Watch на своем iPhone, откройте раздел My Watch , затем нажмите Music . Затем вы можете включить Recent Music для автоматического добавления музыки, которую вы недавно слушали. Затем нажмите Добавить музыку и найдите любые альбомы или списки воспроизведения, которые вы хотите добавить. Выберите один из них и коснитесь значка плюса ( + ) вверху, затем подключите часы к зарядному устройству и разрешите синхронизацию музыки.
Слушайте на своих часах
Перейдите к своим часам и нажмите цифровую корону, чтобы перейти на главный экран. Откройте приложение «Музыка» и пролистайте миниатюры альбомов и плейлистов. Коснитесь записи Library и просмотрите все плейлисты, исполнителей, альбомы или песни, которые вы добавили на часы.
Откройте приложение «Музыка» и пролистайте миниатюры альбомов и плейлистов. Коснитесь записи Library и просмотрите все плейлисты, исполнителей, альбомы или песни, которые вы добавили на часы.
Коснитесь записи, которую хотите прослушать. Вы можете воспроизводить и приостанавливать музыку, переходить к следующей дорожке или возвращаться к предыдущей дорожке. Отрегулируйте громкость, поворачивая колесико Digital Crown.
Вы также можете слушать музыку с iPhone через Apple Watch. В приложении «Музыка» на часах проведите вверх, пока не появится экран со списком «На iPhone», «Исполняется», «Радио » и « Библиотека ».Коснитесь На iPhone , затем пролистайте все альбомы и песни, которые можно воспроизвести на iPhone.
Слушайте Apple Radio
С Apple Watch Series 3 или новее и watchOS 4.1 или выше вы можете слушать радиостанции Apple Radio. На главном экране коснитесь значка Apple Music . Пролистывайте миниатюры различных станций или коснитесь радиостанции Apple Music 1, чтобы прослушать текущую прямую трансляцию.
Пролистывайте миниатюры различных станций или коснитесь радиостанции Apple Music 1, чтобы прослушать текущую прямую трансляцию.
Чтобы воспроизводить собственные радиостанции на Apple Radio, вам потребуется заручиться поддержкой Siri.Включите одну из них на своих часах, сказав: «Эй, Сири, включи мою радиостанцию [название станции]». Затем ваши часы начнут воспроизводить станцию. Подписчики Apple Music могут воспользоваться записью под названием «Станции», которая позволит вам слушать разные станции по жанрам.
Слушай с Siri
Кроме того, теперь Apple предлагает специальный тарифный план для голосовой связи по цене 4,99 доллара США в месяц, доступный на iPhone с iOS 15.2 или более поздней версии. С этим планом вы должны использовать Siri для запроса песен и альбомов в огромной вселенной Apple.Подумайте о любимой песне, а не о той, которая уже есть в вашей собственной библиотеке.
Скажите «Привет, Siri, включи [название песни]» или «Привет, Siri, включи альбом [название альбома] [имя исполнителя]», или «Привет, Siri, включи музыку [имя исполнителя]» или «Привет Siri, включи [название жанра]».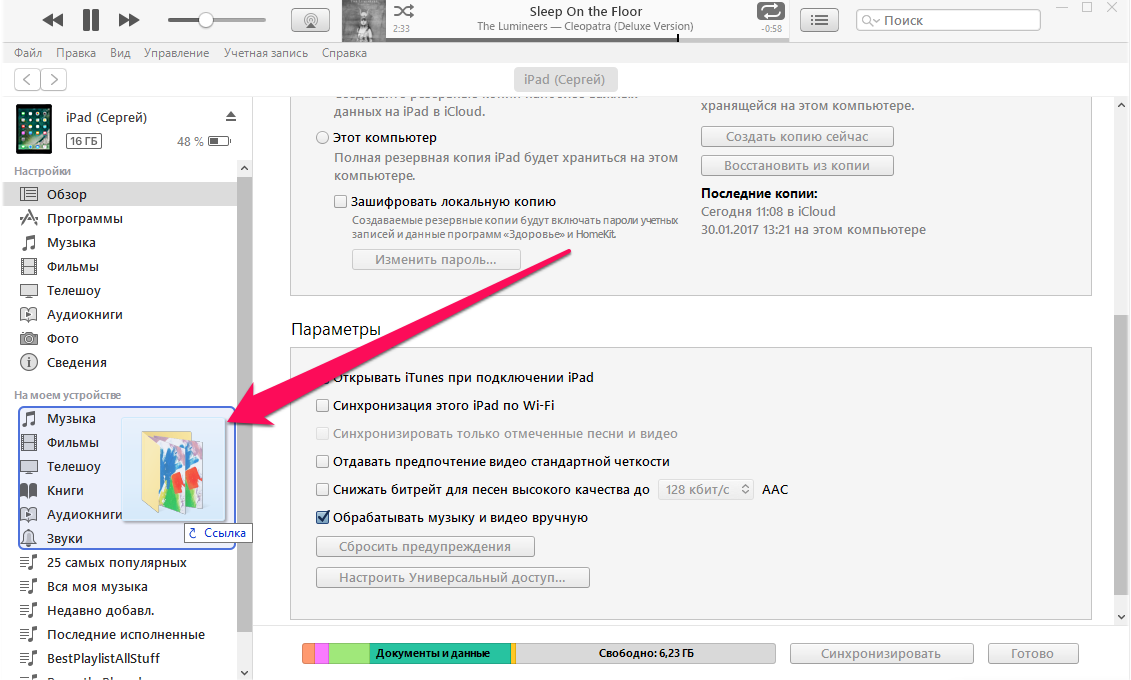 Пока эта песня есть в Apple Music, Siri должна удовлетворить ваш запрос.
Пока эта песня есть в Apple Music, Siri должна удовлетворить ваш запрос.
Музыкальный проигрыватель появится на ваших часах, чтобы вы могли приостанавливать воспроизведение, воспроизводить и регулировать громкость песни. Вы можете остановить воспроизведение, сказав: «Привет, Siri, останови музыку.»
Музыка iCloud
С подпиской на Apple Music вы можете синхронизировать свою музыку с iCloud и воспроизводить ее на Apple Watch Series 3 или новее без необходимости синхронизировать их по отдельности. Чтобы настроить это, откройте «Настройки» > «Музыка» на своем телефоне и включите «Музыкальная библиотека iCloud» . Вас спросят, хотите ли вы сохранить свою музыку или удалить и заменить ее. Лучше всего выбрать Keep Music .
Кроме того, вы можете сделать это из iTunes.На ПК с Windows откройте iTunes и перейдите к Preferences . На вкладке General установите флажок iCloud Music Library . Откройте приложение «Музыка» на часах и коснитесь одной из категорий, чтобы просмотреть всю синхронизированную музыку.
Откройте приложение «Музыка» на часах и коснитесь одной из категорий, чтобы просмотреть всю синхронизированную музыку.
Слушайте Spotify
Загрузите приложение Spotify и откройте его на своих часах. С бесплатной учетной записью Spotify вы увидите список недавно воспроизведенной музыки. Коснитесь плейлиста или станции, которую хотите прослушать. Затем на экране проигрывателя вы можете сделать паузу, перейти к следующей дорожке или вернуться к предыдущей дорожке.Вы также можете передать звук через определенное устройство Bluetooth. С платной учетной записью Spotify Premium вы можете воспроизводить любую песню в любом порядке, слушать в автономном режиме и избегать рекламы. Чтобы переключаться между списком музыки и экраном плеера, просто проведите пальцем влево или вправо.
Слушай Пандору
Чтобы использовать приложение Pandora на Apple Watch, вам потребуются Watch Series 3 или новее с watchOS 6 или выше и iPhone с iOS 13 или выше. Загрузите приложение Pandora через iPhone или прямо на часы.
Слушайте Pandora со своего iPhone, используя часы в качестве пульта дистанционного управления, или слушайте их со своих часов. На главном экране коснитесь Воспроизведение с и выберите Смотреть . Коснитесь Станции и выберите станцию, чтобы начать прослушивание.
Если вы являетесь платным подписчиком Pandora Plus, Pandora Premium или Pandora Premium Family, вы можете загружать музыку на свой телефон для прослушивания в автономном режиме. В приложении Watch коснитесь записи Download , чтобы получить доступ к загруженной музыке.
iHeartRadio
Загрузите приложение iHeartRadio на свой телефон или прямо на часы. Откройте приложение на часах и коснитесь Недавно воспроизведенные , чтобы прослушать музыку, к которой вы недавно обращались. Нажмите на Ваша библиотека , чтобы просмотреть свои станции, подкасты и плейлисты. Выберите песню, которую хотите услышать.
Другие сторонние приложения
Другие аудиоприложения, которые вы можете установить и слушать на своих часах, включают TuneIn Radio, Radio FM и Music TV. Однако у некоторых сторонних приложений есть обратная сторона.Некоторые приложения были разработаны в первую очередь для iPhone и имеют ограниченную совместимость или несовместимы с Apple Watch и динамиками или наушниками Bluetooth.
Единственный вариант в этом случае — проигрывать музыку через iPhone (или подключить iPhone к динамику Bluetooth в качестве сквозного соединения с часами). Так что вам все еще нужен iPhone под рукой, чтобы слушать музыку, предлагаемую такими приложениями.
Яблочный вентилятор?
Подпишитесь на нашу еженедельную сводку Apple , чтобы получать последние новости, обзоры, советы и многое другое прямо на ваш почтовый ящик.
Этот информационный бюллетень может содержать рекламу, предложения или партнерские ссылки. Подписка на информационный бюллетень означает ваше согласие с нашими Условиями использования и Политикой конфиденциальности. Вы можете отказаться от подписки на информационные бюллетени в любое время.
Вы можете отказаться от подписки на информационные бюллетени в любое время.
Как переносить песни с компакт-диска на iPod, iPhone или iPad
Чтобы перенести музыкальный компакт-диск на свой Apple iPod, iPhone или iPad, сначала необходимо импортировать его в iTunes. Вот как перенести определенные песни или все песни с компакт-диска.
- Откройте iTunes и вставьте компакт-диск, который вы хотите импортировать, в дисковод.
- Может появиться запрос на импорт компакт-диска. Если вы хотите импортировать каждую песню с диска, выберите « Да » и перейдите к шагу 5. Если вы хотите импортировать только определенные песни с компакт-диска, выберите « Нет ».
- Выберите значок компакт-диска , расположенный в верхней левой части экрана.
- Отметьте элементы, которые вы хотите импортировать в iTunes, затем выберите « Import CD ».
- Выберите параметры импорта.
 Вы можете использовать кодировщик AAC, MP3 или другой.Выберите « OK », как только вы закончите свой выбор.
Вы можете использовать кодировщик AAC, MP3 или другой.Выберите « OK », как только вы закончите свой выбор. - Если в вашей музыкальной библиотеке уже есть треки из импортируемого альбома, вам будет предложено перезаписать их. Выберите « Заменить существующий » или « Не заменять » по желанию.
- Подождите, пока музыка скопируется в вашу медиатеку iTunes.
- После завершения импорта подключите устройство Apple к компьютеру.
- Выберите опцию « Library » в верхней части экрана, затем выберите «Песни» на левой панели, чтобы отобразить все песни в вашей медиатеке iTunes.
- Теперь вы можете перетаскивать импортированные песни в левую часть окна iTunes, где появится панель с музыкой на вашем устройстве. Перетащите его прямо на свой iPhone, iPod или другое устройство.
- Извлеките устройство Apple, когда передача песен будет завершена, и наслаждайтесь.
Часто задаваемые вопросы
Я пытался импортировать компакт-диск, но это не работает. Рядом с моей музыкой появляется восклицательный знак, когда я пытаюсь импортировать ее. Это почему?
Рядом с моей музыкой появляется восклицательный знак, когда я пытаюсь импортировать ее. Это почему?
Некоторые старые музыкальные компакт-диски могут быть защищены с помощью DRM.Вам нужно будет использовать стороннее программное обеспечение, которое позволяет импортировать такой диск. В некоторых странах ведутся споры о том, законно или нет использование программного обеспечения для копирования музыки с компакт-диска, защищенного DRM. Если вы попытаетесь это сделать, убедитесь, что вы соблюдаете все применимые законы в вашем регионе.
Как мне это сделать, если на моем компьютере нет дисковода?
Компьютеры все чаще поставляются без дисковода. Я бы порекомендовал приобрести дешевый внешний привод CD-ROM, который подключается к порту USB.
Есть ли способ сделать это без компьютера?
Нет. Вам понадобится компьютер хотя бы для передачи музыкальных файлов на телефон или куда-нибудь, куда iPhone сможет получить к ним доступ. Если у вас нет компьютера, возможно, вы могли бы использовать компьютер друга.
Если у вас нет компьютера, возможно, вы могли бы использовать компьютер друга.
Как перенести музыку с компьютера на iPhone » App Authority
В этом простом руководстве мы покажем вам, как перенести музыку с компьютера на iPhone. Ваш плейлист, ваши MP3, ваши любимые песни имеют значение, поэтому давайте держать их при себе, куда бы вы ни пошли.
Рассмотрим следующий сценарий. Ваша коллекция компакт-дисков — это большой сборщик пыли, и ее нужно выбросить. Возможно, вы уже скопировали эту музыку на свой ПК с Windows 10 или MacBook и давно потеряли диски. Теперь вы хотите, чтобы эти мелодии были на ваших устройствах Apple. Вы можете, и сейчас мы покажем вам, как перенести музыку с компьютера на iPhone.
В этом руководстве мы сосредоточимся на музыке, скопированной с аудио компакт-дисков, а также на мелодиях, приобретенных и загруженных через сторонние платформы. Очевидно, что iTunes служит «родным» инструментом передачи, поскольку перемещение мелодий между компьютером и iPhone может быть настоящей проблемой без программного обеспечения Apple. Более того, для правильного воспроизведения требуется стороннее приложение со встроенным музыкальным проигрывателем, поскольку родное приложение Apple Music не обнаружит загруженные вами песни.
Более того, для правильного воспроизведения требуется стороннее приложение со встроенным музыкальным проигрывателем, поскольку родное приложение Apple Music не обнаружит загруженные вами песни.
Во-первых, давайте начнем с импорта песен с помощью iTunes.
iTunes (Windows 10, MacOS)При подключении iPhone к ПК с Windows 10 или MacOS вам необходимо выбрать Разрешить на iPhone при появлении всплывающего окна Разрешить этому устройству доступ к фотографиям и видео .Если вы впервые подключаете iPhone к компьютеру, компьютер может перезагрузиться после установки новых драйверов для поддержки устройства. Это не проблема, просто еще один шаг.
После перезагрузки ПК с Windows 10 iPhone должен появиться на панели My PC в проводнике File Explorer . Вы можете получить доступ к изображениям, хранящимся на телефоне, но вы абсолютно не можете создавать папки или перетаскивать файлы на устройство, предположительно, из-за безопасности Apple.
Следующие инструкции основаны на приложении для Windows 10, а не на настольном программном обеспечении, но они также применимы к MacOS.Мы отключили автоматическую синхронизацию, но вы также можете отключить функцию музыкальной библиотеки Apple iCloud, так как это может вызвать проблемы и путаницу, о которых мы расскажем позже.
1. Для Windows 10 установите приложение iTunes из Microsoft Store. (Избегайте настольной версии, представленной на веб-сайте Apple.)
2. Возможно, вам потребуется авторизовать компьютер в iTunes. У нас есть отдельная инструкция.
3. Подключите ваш iPhone к ПК.
4.Откройте iTunes.
5. Нажмите Продолжить во всплывающем окне с вопросом Вы хотите разрешить этому компьютеру доступ к информации на этом iPhone?
6. На телефоне нажмите Доверять во всплывающем окне с вопросом Доверять этому компьютеру?
7. Введите пароль вашего устройства , чтобы доверять компьютеру.
Введите пароль вашего устройства , чтобы доверять компьютеру.
8. Щелкните значок телефона в iTunes.
9 .Щелкните список Summary в левом меню и прокрутите вниз до раздела Options справа.
10. Снимите флажок Автоматически синхронизировать, когда этот iPhone подключен , если вы хотите вручную управлять своими медиафайлами. Этот параметр отмечен по умолчанию.
11. Выберите Музыка на панели слева.
12 . Выберите Файл вверху, а затем Добавить файл в библиотеку .Если вы перемещаете папку, используйте вместо этого опцию Добавить папку в библиотеку .
13. Найдите свою музыку , хранящуюся на ПК.
14а. Если вы перемещаете определенные песни , удерживайте клавишу Control, выберите все файлы, которые вы хотите переместить на iPhone, а затем нажмите Открыть .
14б. Если вы перемещаете всю папку , выберите папку, которую хотите переместить, и нажмите Выбрать папку .
15. В правом нижнем углу iTunes нажмите кнопку Sync .
16. Когда iTunes загрузит вашу музыку на iPhone, нажмите кнопку Готово .
В случае успеха вы должны увидеть перенесенную музыку в списке iTunes на панели «Недавно добавленные» в вашей библиотеке . Музыка также будет отображаться в разделе «Устройства » > «iPhone» > «Музыка » в iTunes и в приложении «Музыка » на iPhone.
Проблемы с музыкальной библиотекой iCloud Функция музыкальной библиотеки Apple iCloud может вызвать нежелательные проблемы. Если эта функция включена, музыка, предположительно перенесенная на ваш iPhone, может не отображаться на устройстве. В iTunes перенесенная музыка может не отображаться на панели «Недавно добавленные », и вы не увидите параметры синхронизации музыки на панели «Настройки» > «Музыка ». Все, что вы можете сделать, это синхронизировать голосовые заметки.
В iTunes перенесенная музыка может не отображаться на панели «Недавно добавленные », и вы не увидите параметры синхронизации музыки на панели «Настройки» > «Музыка ». Все, что вы можете сделать, это синхронизировать голосовые заметки.
Вот что мы сделали, чтобы «исправить» проблему:
1. На iPhone откройте приложение Настройки .
2. Прокрутите вниз и коснитесь Музыка .
3. Выключить Музыкальная библиотека iCloud .
4. Закройте приложение Настройки .
5. Перезагрузите iPhone.
6. После перезагрузки iPhone вернитесь к Настройки > Музыка и повторно включите Музыкальную библиотеку iCloud (сделано зеленым).
Что случилось? iCloud Music успешно перенесла вашу музыку в облако Apple, но сбой не подтвердил перенос. Более того, ваша музыка не будет перенесена на iPhone, пока вы не загрузите файлы из облака Apple. На данный момент использование реального облачного сервиса, такого как Dropbox, будет проще и быстрее.
Более того, ваша музыка не будет перенесена на iPhone, пока вы не загрузите файлы из облака Apple. На данный момент использование реального облачного сервиса, такого как Dropbox, будет проще и быстрее.
Итого:
- Музыкальная библиотека iCloud включена: На панели iTunes Настройки > Музыка отображается Музыкальная библиотека iCloud включена . Ваши единственные видимые варианты — синхронизировать голосовые заметки между ПК и iPhone. Вам нужно будет временно отключить эту функцию, чтобы импортировать музыку прямо на ваш iPhone.
- Музыкальная библиотека iCloud отключена: На панели iTunes Настройки > Музыка отображается Синхронизация музыки. Вы увидите варианты синхронизации всей музыкальной библиотеки или только определенных плейлистов, исполнителей, альбомов и жанров. Вы также увидите варианты синхронизации видео и голосовых заметок.
Еще один хороший способ передачи музыки — отправить файлы в облако через облачный сервис, такой как Dropbox, OneDrive и Play Music. Вам не нужно устанавливать программное обеспечение на ПК с Windows 10 или MacBook. Вместо этого все, что требуется, — это настольный веб-браузер и приложение для iPhone для подключения, а также правильные логины. И, возможно, деньги, чтобы заплатить за это удобство.
Вам не нужно устанавливать программное обеспечение на ПК с Windows 10 или MacBook. Вместо этого все, что требуется, — это настольный веб-браузер и приложение для iPhone для подключения, а также правильные логины. И, возможно, деньги, чтобы заплатить за это удобство.
Несмотря на то, что эти услуги предоставляются бесплатно, для загрузки файлов для использования в автономном режиме может потребоваться ежемесячная или годовая подписка. Мы предоставляем инструкции для трех сервисов, перечисленных выше. К сожалению, Amazon прекратил загрузку музыки в конце 2017 года, а другой сервис, Box, не предназначен для хранения и загрузки музыки.
Читайте также: Как удалить приложения на iPhone
Google Play (Windows 10, MacOS, Chrome OS)С помощью этого сервиса вы можете загрузить до 50 000 песен по 300 МБ каждая. Плата за прослушивание «офлайн» не взимается.
1. Убедитесь, что Chrome актуален . Щелкните трехточечный значок в правом верхнем углу, выберите Справка , а затем О Google Chrome . Перезапустите браузер, если это необходимо.
Щелкните трехточечный значок в правом верхнем углу, выберите Справка , а затем О Google Chrome . Перезапустите браузер, если это необходимо.
2. Перейдите к веб-плееру Google Play Music здесь.
3. Щелкните значок с тремя полосами в верхнем левом углу.
4. В выпадающем меню выберите Загрузить музыку .
5а. Перетащите папки и отдельные песни из Проводника (Windows 10), Finder (MacOS) или Файлов (Chrome OS) в окно браузера.
5б. Другой способ — нажать кнопку Select from your computer и выбрать музыку, которую вы хотите загрузить.
6. Ход загрузки можно просмотреть в нижней части экрана.
7. Установите приложение Play Music на свой iPhone.
8. Найдите музыку, которую вы загрузили в облако, и коснитесь значка загрузки .
С Dropbox план «Плюс» стоит 10 долларов в месяц или 99 долларов в год за 1 ТБ облачного хранилища. План Pro стоит 20 долларов в месяц или 199 долларов в год, предоставляя 2 ТБ облачного хранилища.
Между тем, персональный план для Office 365, который включает OneDrive , стоит 7 долларов в месяц или 70 долларов в год за 1 ТБ хранилища. План Office 365 Home стоит 10 долларов в месяц или 100 долларов в год и поддерживает шесть пользователей с 1 ТБ хранилища каждый. Оба плана предоставляют полный доступ к Word, PowerPoint, Excel и Outlook.
1. Откройте браузер и перейдите в DropBox или OneDrive.
2. Опционально : Создайте папку с именем Музыка.
3.Найдите музыку, хранящуюся на вашем ПК , с помощью Проводника (Windows 10), Finder (MacOS) или Файлов (Chrome OS).
4. Перетащите музыку в окно браузера.
5. Установите приложение DropBox или OneDrive на свой iPhone и войдите в систему.
Вот где воспроизведение становится сложным. Идеальным сценарием является хранение музыки на вашем iPhone, чтобы вы могли слушать альбомы и плейлисты от начала до конца.С Dropbox и OneDrive вы можете слушать только одну песню за раз, потому что в этих приложениях нет полноценного медиаплеера.
Еще одним сдерживающим фактором является то, как iPhone обрабатывает создание папок. Собственное приложение «Файлы» содержит «местоположения», связанные с OneDrive, Amazon Drive, DropBox, iCloud Drive и другими службами. Он также содержит место с надписью «На моем iPhone», где вы хотите хранить музыку.
К сожалению, вы не можете вручную создать новую папку в основной папке «На моем iPhone».Вместо этого вы можете создать новую папку внутри существующей папки «На моем iPhone» , созданной Adobe Acrobat, Minecraft, GarageBand и другими приложениями.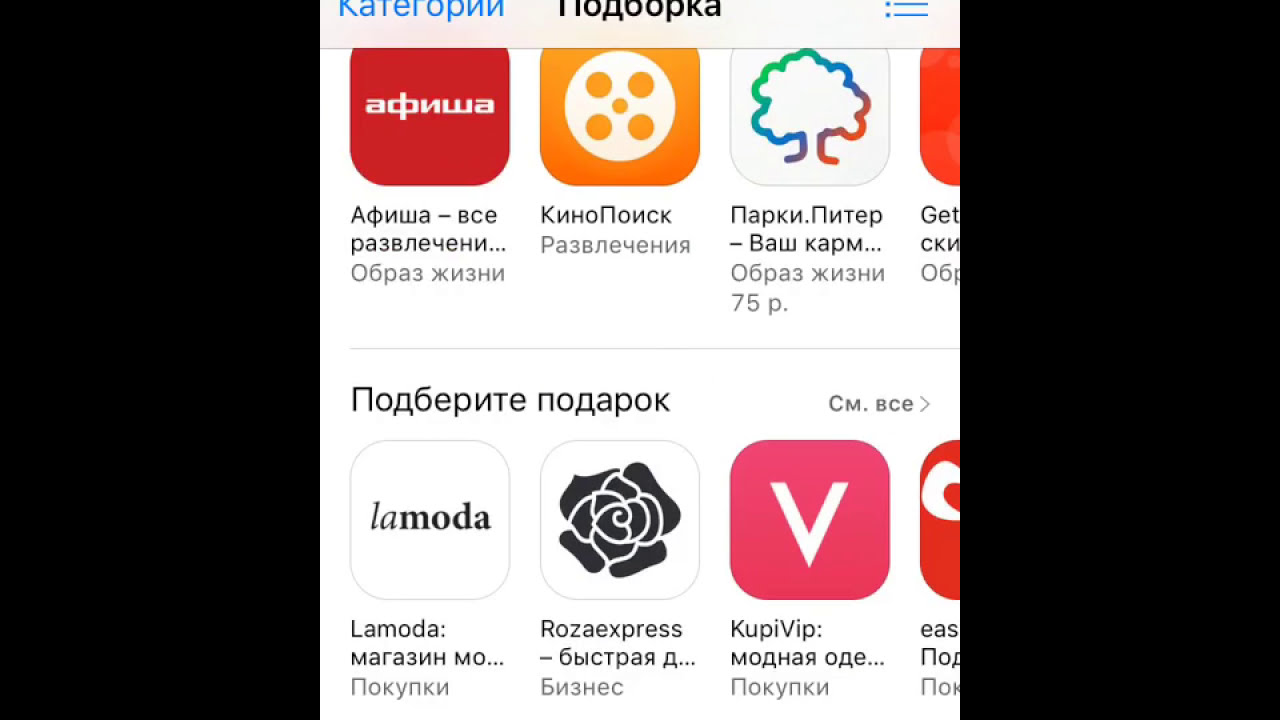 Вы также не можете поместить музыку в любую папку iPhone, так как музыка, вставленная в папку Slack, будет загружаться как вложение сообщения Slack.
Вы также не можете поместить музыку в любую папку iPhone, так как музыка, вставленная в папку Slack, будет загружаться как вложение сообщения Slack.
Даже если вы найдете место для локального хранения музыки на iPhone, вы все равно столкнетесь с проблемами воспроизведения в DropBox и OneDrive. Исправление заключается в использовании стороннего медиаплеера для загрузки ваших песен из DropBox и OneDrive в папку и полного воспроизведения ваших альбомов.
Следующие инструкции основаны на VLC для мобильных устройств, бесплатном медиаплеере с открытым исходным кодом. Поскольку у нас уже есть подписка на OneDrive, мы без проблем загружали музыку с помощью VLC. Кроме того, с помощью VLC мы могли обойти требование подписки на DropBox и бесплатно скачивать нашу музыку. (Для официального приложения Dropbox требуется подписка Dropbox Plus.)
VLC для мобильных устройств: решение проблем с воспроизведением в DropBox и OneDrive на iPhone 1. Загрузите и установите приложение VLC для мобильных устройств.
Загрузите и установите приложение VLC для мобильных устройств.
2. Откройте приложение и коснитесь значка дорожного конуса в левом верхнем углу.
3. Коснитесь ссылки Cloud Services на развернутой панели.
4. Коснитесь службы , где хранится ваша музыка , и войдите в систему.
5. Найдите музыку , которую хотите загрузить.
6. VLC не будет загружать всю папку. Вместо этого вы должны скачать песни по отдельности .
7. После этого вернитесь к панели Cloud Services и коснитесь значка дорожного конуса .
8. Выбрать Все файлы или Музыкальные альбомы . Теперь ваша музыка доступна прямо на iPhone, и вы можете удалить музыку из своего облачного сервиса.
Чтобы убедиться, что музыка находится на вашем iPhone, загрузите приложение «Файлы», и вы увидите папку VLC, содержащую загруженную музыку. Более того, VLC имеет встроенный медиаплеер, поэтому вы можете пропустить или вернуться к предыдущей песне.
Более того, VLC имеет встроенный медиаплеер, поэтому вы можете пропустить или вернуться к предыдущей песне.
16 распространенных проблем с Apple Music и способы их устранения
При просмотре сообщества поддержки Apple вы можете увидеть, как люди задают следующие вопросы: «почему моя Apple Music зависает при загрузке?», «почему мои загруженные песни не воспроизводятся?», «почему моя библиотека Apple Music исчезла? » и т. д. Если сегодня вас также беспокоят эти проблемы с Apple Music, вы можете применить инструкции в этой статье, чтобы снова запустить Apple Music.
Мы собрали наиболее распространенные и ПОСЛЕДНИЕ проблемы Apple Music, с которыми вы можете столкнуться на устройствах iOS, телефонах Android, Mac и iTunes, и покажем вам, как устранить каждую проблему ШАГ ЗА ШАГОМ . Вам не обязательно пробовать каждый метод, который мы упомянули, но мы настоятельно рекомендуем вам проверить и посмотреть, устранена ли ваша проблема после выполнения каждого шага. Читайте дальше для получения дополнительной информации.
Читайте дальше для получения дополнительной информации.
Power Tips : прочтение всей статьи может занять 3–5 минут. Самый быстрый способ — перейти к конкретным проблемам, похожим на вашу, и использовать наши предлагаемые решения для решения проблемы.Если вы пытались, но безуспешно, сообщите нам об этом в комментарии или свяжитесь с нами в любое время!
СОДЕРЖАНИЕ
10 Общие советы по устранению неполадок с Apple Music
Иногда трудно сказать, что вызывает определенную проблему с Apple Music, учитывая тот факт, что сервис Apple Music используется миллионами пользователей из разных стран на разных устройствах. и подключение к разным сетям. Но, к счастью, некоторые общие методы полезны и удобны, когда дело доходит до исправления распространенных сбоев и ошибок Apple Music.
Ниже приведены потенциальные решения, которые стоит попробовать. Попробуйте их, если вы еще этого не сделали.
Совет № 1 Дважды проверьте эти 3 вещи перед решением проблемы:
Убедитесь, что срок действия вашей подписки на Apple Music не истек (как проверить?)
Убедитесь, что вы вошли в систему с той же Apple Идентификатор, связанный с вашей подпиской на Apple Music
Убедитесь, что вы включили музыкальную библиотеку iCloud на своем устройстве
Совет № 2.
 Принудительно закройте и перезапустите приложение Apple Music
Принудительно закройте и перезапустите приложение Apple MusicПредполагая, что вы все сделали правильно с ваша подписка и настройки Apple Music, но проблема остается, затем перейдите к следующему шагу — принудительно закройте приложение Apple Music, а затем перезапустите его.Обычно это первый шаг, когда дело доходит до устранения неполадок приложения, которое зависает, не отвечает или имеет серьезные проблемы с производительностью.
Чтобы принудительно закрыть приложение Apple Music на iPhone или iPad:
На iPhone или iPad без кнопки «Домой» на главном экране (iPhone X или новее; iPad с iOS 12 или новее) проведите вверх нижний край экрана и пауза в середине экрана.
На устройстве iOS с кнопкой «Домой» (iPhone 8 или более ранней версии) дважды щелкните кнопку «Домой», чтобы отобразить недавно использованные приложения.
Проведите вправо или влево, чтобы найти приложение Apple Music.
Коснитесь приложения Apple Music и проведите пальцем вверх, чтобы закрыть его.

Вывод . Согласно документации службы поддержки Apple, вы можете использовать эту технику, чтобы принудительно закрыть не отвечающее или некорректно работающее приложение. Это даст приложению новый старт, очистив плохой временный файл и заставив приложение создать их заново. Но это не очень хорошая привычка, потому что принудительная остановка приложений сократит время автономной работы вашего устройства iOS.
Чтобы принудительно закрыть приложение Apple Music на Android:
Нажмите кнопку многозадачности (маленький квадратный значок в нижней части экрана), чтобы отобразить открытые в данный момент приложения на вашем устройстве.
Проведите пальцем влево и вправо (или, на некоторых Android, вверх и вниз), чтобы найти приложение Apple Music.
Перетащите приложение Apple Music с экрана, проведя пальцем вверх или вниз (или, на некоторых Android, вправо или влево), после чего приложение будет закрыто.

Совет № 3. Перезагрузите телефон (или компьютер)
Вообще говоря, перезагрузка телефона или компьютера может улучшить его работу и устранить некоторые распространенные проблемы.Это почти всегда работает.
Некоторые случайные проблемы Apple Music, такие как сбой , не отвечает , медленная потоковая передача , сбои и т. д., происходят по разным причинам. И одна из возможных причин заключается в том, что ваш телефон был включен в течение длительного времени, и в фоновом режиме одновременно работает множество приложений. В результате эти фоновые приложения потребляют ОЗУ (оперативную память) на вашем телефоне, и для загрузки приложения Apple Music недостаточно места.
После перезагрузки мобильного телефона все данные ОЗУ удаляются, а приложения и программы перезагружаются. Это освобождает больше места в оперативной памяти на вашем устройстве для более быстрой загрузки приложений.
Чтобы перезапустить iPhone 11, X, SE или более ранней версии:
iPhone X или 11: нажмите и удерживайте боковую кнопку и кнопку регулировки громкости, пока на экране не появится сообщение Slide to Power Off . . iPhone SE (2-й), 8, 7 или 6: нажмите и удерживайте боковую кнопку, пока не появится параметр «Слайд для отключения питания».iPhone SE (1st), 5 или более ранняя версия: нажмите и удерживайте верхнюю кнопку, пока на экране не появится ползунок выключения питания.
Переместите ползунок Slide to Power Off слева направо.
iPhone 6 — iPhone 11: нажмите и удерживайте боковую кнопку, чтобы включить устройство. iPhone SE (1st), 5 или более ранняя версия: нажмите и удерживайте верхнюю кнопку, чтобы перезагрузить iPhone.
Чтобы перезагрузить Android-смартфон:
Нажмите и удерживайте кнопку питания на правой/левой стороне устройства, пока на экране не появится меню питания.

Коснитесь параметра «Перезагрузить», чтобы перезагрузить телефон.
Совет № 4. Удалите и переустановите приложение Apple Music
Переустановка приложения Apple Music может решить многие проблемы путем восстановления Apple Music до состояния по умолчанию. Давайте рассмотрим несколько случаев, когда переустановка приложения Apple Music имеет смысл: приложение Apple Music не открывается, когда вы щелкаете значок приложения, или постоянно появляются сообщения об ошибках.
Чтобы переустановить Apple Music на iPhone:
Нажимайте значок приложения Apple Music, пока он не начнет покачиваться
Нажмите «X» в верхнем левом углу значка приложения Удалить», чтобы удалить приложение с экрана
Откройте «App Store» и найдите Apple Music
Нажмите значок загрузки, затем переустановите
Откройте меню «Настройки» на своем устройстве
Откройте приложения или Диспетчер приложений, найдите приложение Apple Music
Нажмите кнопку «УДАЛИТЬ», чтобы удалить его с телефона Android
Перейти в Play Store , и найдите приложение Apple Music
Нажмите «УСТАНОВИТЬ», чтобы добавить его на свое устройство, затем откройте его после его установки
Совет № 5.
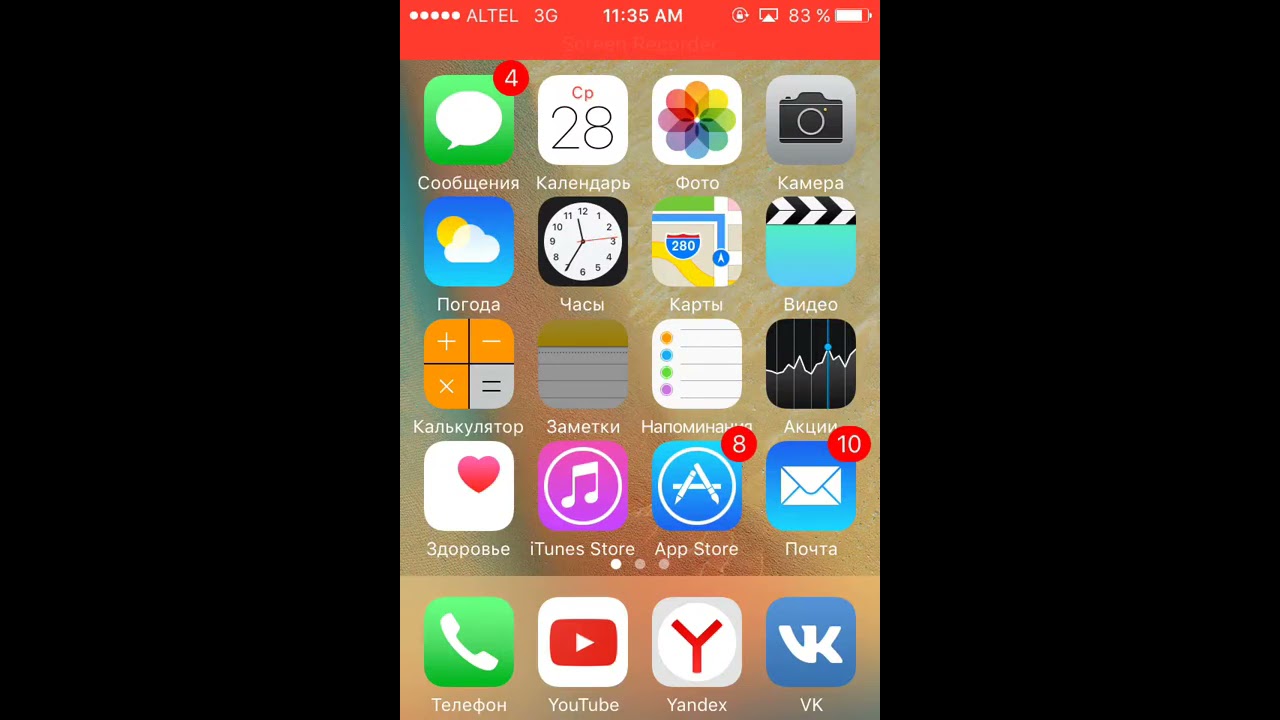 Отключите iCloud Mus ic Library и снова включите ее
Отключите iCloud Mus ic Library и снова включите ееЕсли существующие песни исчезли из библиотеки Apple Music или недавно добавленные песни и списки воспроизведения не отображаются в библиотеке, решение состоит в том, чтобы отключить « Sync Library », а затем снова включить ее. .Напоминаем, что после обновления iOS 13 переключатель музыкальной библиотеки iCloud теперь называется «Синхронизировать библиотеку».
На iPhone или iPad: перейдите в «Настройки» > меню «Музыка» > переведите переключатель «Синхронизировать библиотеку» в положение «ВЫКЛ.» > нажмите «Выключить». Подождите минуту или две, затем снова включите «Синхронизировать библиотеку».
Примечание . Параметр «Синхронизировать библиотеку» доступен только для тех, у кого есть подписка Apple Music или подписка iTunes Match.
Совет № 6. Сбросьте все сетевые настройки на устройстве
Что делать, если в Apple Music появляется сообщение «Вы не в сети» при подключении к Wi-Fi или стабильному сотовому соединению? Лучшее решение — сбросить настройки сети. Сброс всех сетевых настроек также может устранить другие проблемы, например, Apple Music не работает по Wi-Fi, Apple Music не загружает библиотеку и Apple Music не воспроизводится.
Сброс всех сетевых настроек также может устранить другие проблемы, например, Apple Music не работает по Wi-Fi, Apple Music не загружает библиотеку и Apple Music не воспроизводится.
Чтобы сбросить настройки сети на iPhone/iPad:
Откройте «Настройки» на своем устройстве, коснитесь вкладки «Общие».
Прокрутите страницу до конца и нажмите «Сброс».
Нажмите «Сбросить настройки сети», после чего настройки вашей сети должны быть восстановлены до состояния по умолчанию.
Чтобы сбросить настройки сети на Android:
Перейдите в приложение «Настройки» на Android.
Прокрутите вниз и коснитесь «Система».
Нажмите «Дополнительно» > «Параметры сброса» > «Сбросить настройки Wi-Fi, мобильного телефона и Bluetooth».
Затем вы увидите экран подтверждения, нажмите «Сбросить настройки» для подтверждения.
Введите код разблокировки экрана (PIN, графический ключ, пароль), чтобы продолжить.

Нажмите кнопку «Сброс», чтобы продолжить.
Примечание . Сброс настроек сети не удалит ваши личные данные, но удалит сохраненные пароли Wi-Fi и другую информацию о подключении.
Совет № 7. Обновите свой телефон и iTunes
Если вы еще не обновили свой iPhone, Android или iTunes до последней версии, сделайте это сейчас. Вероятно, это причина, по которой ваше приложение Apple Music перестает отвечать на запросы или дает сбой.
Совет № 8. Сбросьте телефон до заводских настроек по умолчанию
Попробуйте сбросить настройки телефона до заводских, если проблема не исчезнет. Я знаю, что вы, возможно, не хотите этого делать, но иногда это работает.
Как вы могли заметить, многие пользователи iOS 13.5.1 сообщают о серьезной проблеме с разрядкой батареи, вызванной ошибкой Apple Music. Наиболее надежным решением проблемы является полный сброс настроек вашего устройства, в то время как меньшинство пользователей решает проблему, полностью удаляя приложение «Музыка» и переустанавливая его.
Чтобы восстановить заводские настройки iPhone:
Сначала создайте резервную копию iPhone: перейдите в «Настройки» > Ваша учетная запись Apple (ваше имя) > iCloud > Резервное копирование iCloud > включите «Резервное копирование iCloud» > нажмите «Назад». Вверх сейчас». (Примечание: перед резервным копированием убедитесь, что вы подключены к Wi-Fi.)
Вернитесь в «Настройки» > «Основные» > «Сброс» > «Удалить все настройки». (Возможно, вам придется повторно ввести пароль, чтобы подтвердить свое решение. Коснитесь параметра «Стереть iPhone», чтобы сбросить все настройки.
Чтобы восстановить заводские настройки Android:
Откройте «Настройки» > «Система» > «Дополнительно» > «Сбросить параметры» > «Удалить все данные». PIN-код для продолжения.
Нажмите «Стереть все данные», чтобы продолжить сброс.
Совет № 9 Освободите место на телефоне
Нажав на значок загрузки облака, у вас может не хватить места на телефоне для сохранения новой музыки. Вы можете попытаться решить эту проблему, освободив место на вашем телефоне.
Вы можете попытаться решить эту проблему, освободив место на вашем телефоне.
Освободить место на устройстве можно несколькими способами:
Удалить неиспользуемые игровые приложения.
Удаление старых подкастов, ненужных фото и видео.
Разгрузите или удалите приложения, которые вы не используете
Совет № 10. Проверьте, не работает ли Apple Music
Вы можете перейти на сайт Downdetector, чтобы проверить текущий статус Apple Music.Это позволяет вам проверить статус Apple Music в 7 разных странах, включая Россию, США, Великобританию, Австралию, Канаду, Нидерланды и Германию.
Когда вы откроете веб-страницу Downdetector, вы увидите отчет в реальном времени, показывающий состояние сервера Apple Music. Когда количество зарегистрированных проблем превышает красную базовую линию, это означает, что проблема обнаружена.
Если у вас возникла проблема с Apple Music, но вы никак не можете ее решить, зайдите на этот сайт и поделитесь своей ситуацией в комментариях. Если повезет, вы, вероятно, получите ценный ответ от других пользователей, у которых уже была такая же проблема. Возможно, они захотят поделиться своим опытом и решением, чтобы помочь вам решить проблему.
Если повезет, вы, вероятно, получите ценный ответ от других пользователей, у которых уже была такая же проблема. Возможно, они захотят поделиться своим опытом и решением, чтобы помочь вам решить проблему.
16 Наиболее часто встречающиеся проблемы и решения Apple Music
Теперь вы можете получить общее представление о популярных советах по устранению неполадок. Но, как я уже говорил, вам не нужно пробовать все решения, приведенные в этой статье, для устранения конкретной проблемы. Более мудрый способ — внимательно изучить текущую проблему, попытаться понять, почему она возникает, и использовать более подходящее решение для ее устранения.
#1 Apple Music Разряжает аккумулятор iPhone?
Ситуация 1: «Мой iPhone был полностью заряжен на 100 % перед тем, как я лег спать прошлой ночью, и за ночь телефон разряжался до 25 %, когда он не использовался».
Ситуация 2: «Я обновил свой iPhone до iOS 13.5.1, и после этого моя батарея начала разряжаться намного быстрее, чем раньше, и мой телефон иногда нагревается».
Последнее сообщение о разрядке аккумулятора на некоторых iPhone под управлением iOS 13.5.1 или iOS 13.6 может быть вызвано фоновой активностью приложения Apple Music. Потому что некоторые пользователи считают, что Apple Music по-прежнему расходует заряд батареи устройства, даже когда вы его не используете.
Вот как проверить, не пострадали ли вы от ошибки батареи Apple Music на вашем iPhone: Откройте «Настройки»> «Аккумулятор», затем посмотрите, потребляет ли приложение «Музыка» значительный процент использования батареи при работе в фоновом режиме. Если он показывает десятки часов потребления батареи, проблема существует.
Если вы обновились до iOS 13.5.1 или iOS 13.6 и столкнулись с такой же ситуацией здесь, следующие решения должны помочь вам решить проблемы с перегревом и разрядкой аккумулятора.
6 возможных исправлений:
1. Включите режим энергосбережения
2. Принудительно закройте приложение Apple Music
3. Закройте неиспользуемое приложение
Закройте неиспользуемое приложение
4. Принудительно завершите работу устройства и перезапустите его
2 , Сбросьте настройки iPhone до заводских (перейдите в «Настройки» > «Основные» > «Сброс» > «Сбросить все настройки»)
6.Отключите фоновое обновление приложений для неиспользуемых приложений, чтобы сэкономить заряд батареи. (Перейдите в «Настройки» > «Основные» > «Обновление фонового приложения» > Найдите неиспользуемые приложения > Переведите переключатель в положение «ВЫКЛ.»)
#2 Apple Music не загружает библиотеку?
Как сообщают некоторые пользователи, Apple Music зависает в библиотеке загрузки после обновления iOS, а некоторые говорят, что Apple Music не загружает песни при восстановлении резервной копии на новом телефоне.
На самом деле, для просмотра некоторых разделов библиотеки Apple Music требуется подключение к Интернету.Например, если вы используете iPhone, вам необходимо подключиться к WLAN или сотовым данным («Настройки» > «Музыка» > «Сотовые данные» > «Беспроводные данные» > «WLAN и сотовые данные»), чтобы получить доступ к таким разделам, как «Для вас», «Обзор» и «Радио».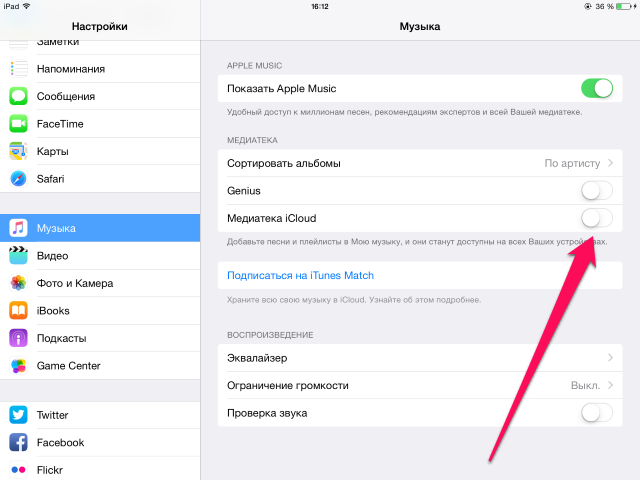 . Если у вас нет доступа к интернету, во вкладках «Для вас» — «Обзор» — «Радио» будет отображаться «Вы не в сети».
. Если у вас нет доступа к интернету, во вкладках «Для вас» — «Обзор» — «Радио» будет отображаться «Вы не в сети».
Если Apple Music не удается загрузить песни или библиотеку при подключении к Интернету, вы можете попробовать следующие методы.
8 Возможные исправления:
1.Проверьте сигнал сети 2/3/4G вашего телефона. Если у вас слабая или нестабильная мобильная сеть, измените свое местоположение и повторите попытку.
2. Включить и выключить режим полета.
3. Подключитесь к надежной сети Wi-Fi.
4. Повторно авторизуйте свой компьютер в iTunes с тем же Apple ID, который связан с вашей подпиской на Apple Music.
5. Сбросьте настройки сети на вашем устройстве.
6. Выйдите из своей учетной записи Apple ID и снова войдите в нее. Убедитесь, что Apple ID используется для входа в Apple Music.
7. Принудительно закройте приложение и перезапустите его.
8. Еще одно решение, предложенное пользователями, — выключить iPhone и перезагрузить его.
#3 Apple Music не будет воспроизводиться на Android?
С тех пор, как приложение Apple Music для Android было выпущено, оно получило неоднозначные отзывы от пользователей Android. Некоторые пользователи дают низкую оценку этому приложению, потому что работа с Apple Music на Android всегда вызывает много ошибок и разочаровывает. Наиболее часто сообщаемой проблемой являются песни Apple Music, которые не воспроизводятся на телефонах Android, таких как Samsung Galaxy S9+, Galaxy S8, Galaxy S6, LG, телефон Honor и т. д.
Распространенные проблемы с Apple Music на Android
• Библиотека Apple Music не загружается на Android (не удается загрузить библиотеку или песню)
• Загруженный список воспроизведения не воспроизводится (невозможно воспроизвести в автономном режиме)
• Apple Music продолжает останавливаться после трека
• Приложение Apple Music аварийно завершает работу без причины.
• Композиции перестают воспроизводиться в середине или в начале дорожки.
• Apple Music не воспроизводит следующие песни и дает сбои.
• Сообщение об ошибке: «Это действие недоступно при обновлении библиотеки.
7 возможных исправлений:
1. Обновите систему Android на своих телефонах Android . Убедитесь, что ваш телефон Android, например Samsung, LG или Huawei Android, работает под управлением Android 4.3 или более поздней версии. модели телефонов под управлением Android 4.2 или более ранней версии несовместимы с приложением Apple Music для Android
2. Убедитесь, что вы используете последнюю версию приложения Apple Music для Android . Если нет, сначала обновите ее
3 .Войдите в приложение или выйдите из него, используя свой Apple ID, или удалите и переустановите приложение Apple Music.
4. Очистите кеш: если ваше приложение Apple Music не работает должным образом на вашем устройстве Android, вы можете очистить кеш приложения, чтобы решить проблему и повысить производительность приложения: Настройки запуска > Приложения и уведомления > Apple Музыка > Память > Очистить кеш.
Внимание : Очистка кеша не удалит автономные песни, настройки, информацию об учетной записи и т. д.которые сохранило ваше приложение Apple Music.
5. Одно простое решение — включить/выключить режим полета. Перейдите в «Настройки», чтобы включить режим полета. Подождите несколько секунд и выключите режим полета.
6. Попробуйте закрыть другие приложения, работающие на вашем устройстве, и используйте только приложение Apple Music и посмотрите, как оно работает.
7. Если вышеуказанные способы не работают, можно попробовать перезагрузить телефон.
#4 Apple Music не воспроизводит песни на iPhone?
Многие пользователи обнаружили, что песни Apple Music не воспроизводятся на iPhone после обновления iOS 11/12.Если у вас такой же опыт, попробуйте следующие решения, чтобы исправить это.
7 возможных исправлений:
1. Перезапустите приложение Apple Music на вашем iPhone.
2.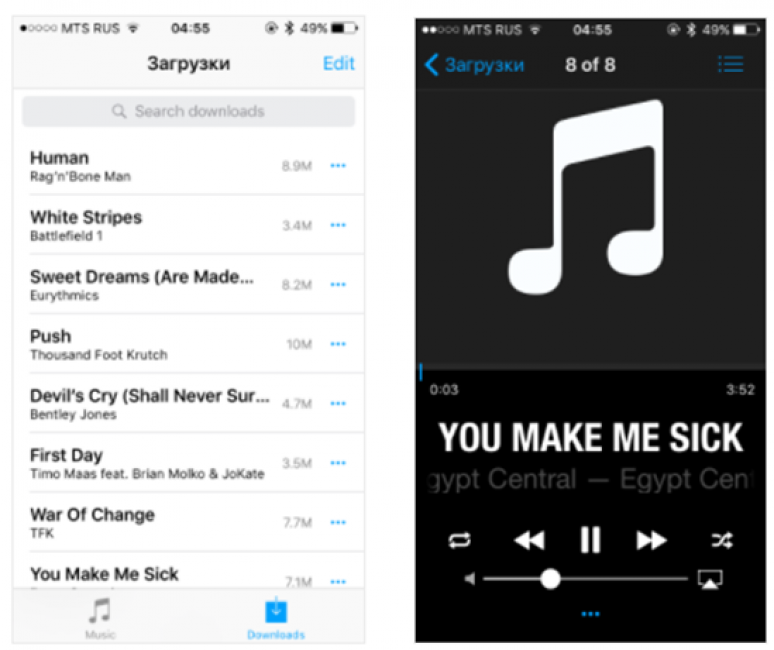 Удалите и переустановите приложение Apple Music на своем устройстве.
Удалите и переустановите приложение Apple Music на своем устройстве.
3. Принудительно закройте приложение Apple Music и перезагрузите iPhone.
4. Включите режим полета на вашем iPhone и выключите его через 1-2 минуты.
5. Сбросьте настройки сети на вашем iPhone: Выберите «Настройки» > «Основные» > «Сброс» > «Остальные настройки сети» .
6. Проверьте, достаточно ли места на вашем iPhone для запуска Apple Music и сохранения новых треков Apple Music.
7. Сбросьте настройки iPhone по умолчанию, если ни один из вышеперечисленных способов не помог.
#5 Apple Music аварийно завершает работу при использовании с CarPlay
Ранее в этом месяце некоторые пользователи сообщали, что приложение Apple Music продолжает аварийно завершать работу при запуске через CarPlay. И проблема, похоже, затрагивала только устройства под управлением iOS 14.5.1. Решение этой проблемы довольно простое, потому что это происходит только тогда, когда iPhone подключен к Интернету.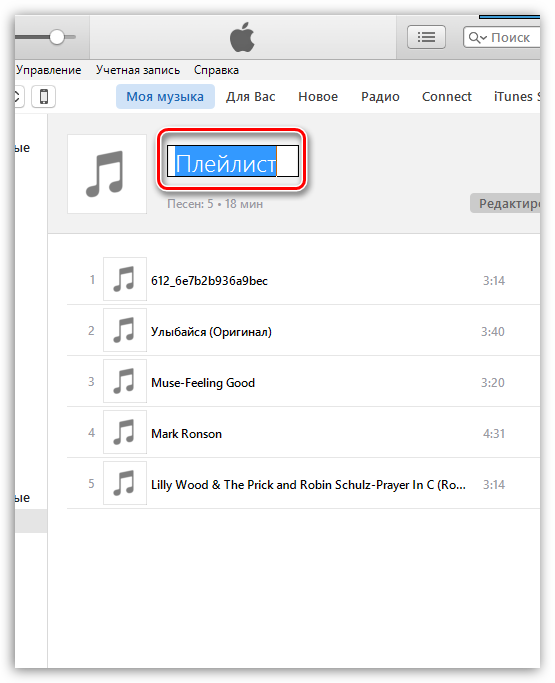 Поэтому просто отключите устройство перед запуском Apple Music .
Поэтому просто отключите устройство перед запуском Apple Music .
Кроме того, по данным службы поддержки Apple, затронутые пользователи могут коснуться режима полета в Центре управления , чтобы отключить все соединения. Это помогает iPhone повторно подключиться к CarPlay. А CarPlay будет загружаться в автономном режиме, поэтому пользователи смогут корректно запускать Apple Music. Как только Apple Music начнет работать правильно, вы сможете вернуться к своему iPhone и отключить режим полета.
# 6 Песня Apple Music недоступна?
«Элемент Apple Music недоступен», «Этот объект не может быть воспроизведен» и «Песни Apple Music выделены серым цветом» — это распространенные проблемы, о которых сообщает большинство пользователей Apple Music. Существуют различные причины, которые могут вызвать эту проблему, например, вы не подключены к музыкальной библиотеке iCloud, песня недоступна в вашей стране или регионе, в альбом или плейлист исполнителя были внесены изменения и т.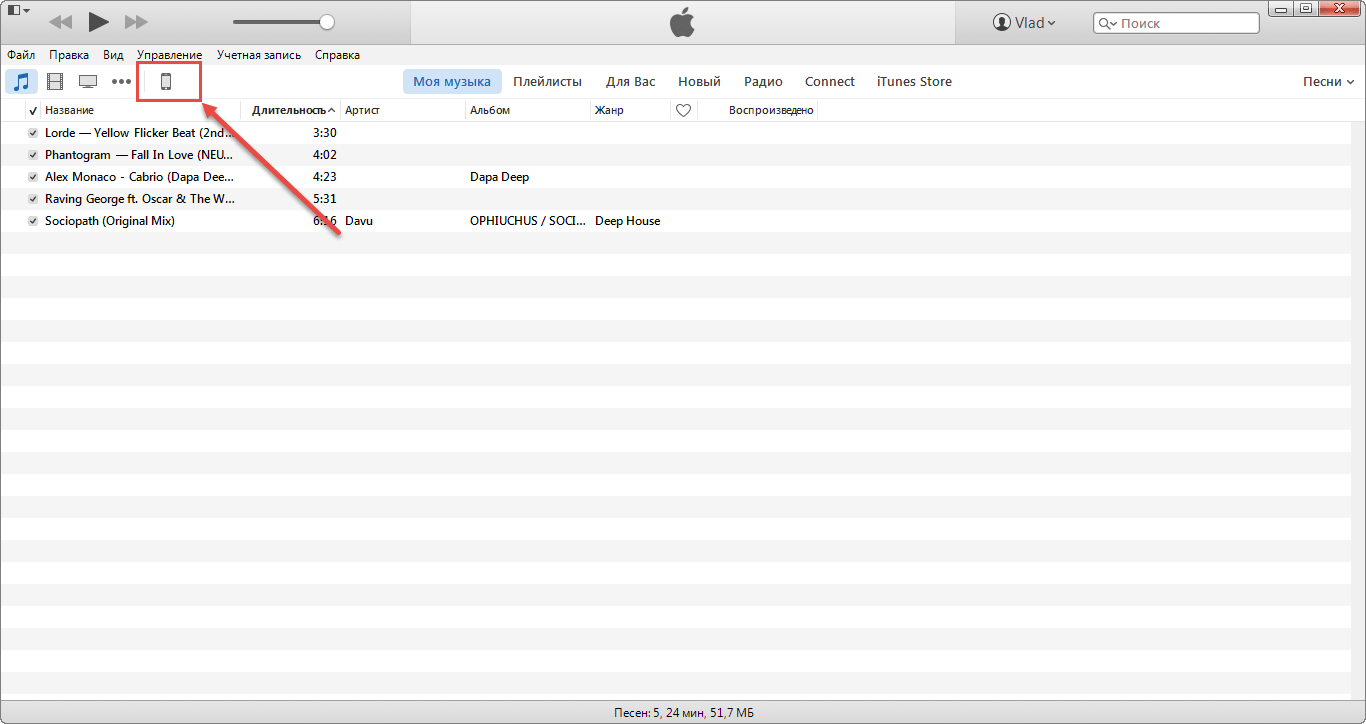 д.
д.
5 Возможные исправления:
1.Выключите музыкальную библиотеку iCloud, а затем снова включите ее.
Если вы используете устройство iOS, перейдите в «Настройки» > «Музыка» > «Синхронизировать библиотеку» и установите для параметра значение «ВЫКЛ».
Подождите несколько минут, а затем включите Медиатеку iCloud. После этого вам нужно повторно загрузить музыку в свою библиотеку.
2. Выйдите из Apple ID и войдите снова.
• Пользователь iOS: перейдите в «Настройки» > «iTunes & App Store» > коснитесь своего Apple ID > коснитесь «Выход» > подождите 1–2 минуты, а затем снова войдите.
• Пользователь iTunes: выберите «Учетная запись» > «Выйти», подождите несколько минут, а затем снова войдите, используя свой Apple ID.
3. Деавторизовать и повторно авторизовать Ваш компьютер.
4. Измените страну на исходную, где вы приобрели музыку.
Как мы упоминали выше, некоторые песни доступны только в определенных странах. Если вы обнаружили, что элементы Apple Music недоступны после изменения страны или региона, вам необходимо изменить страну обратно на исходную.
Если вы обнаружили, что элементы Apple Music недоступны после изменения страны или региона, вам необходимо изменить страну обратно на исходную.
Шаг 1. Перейдите в «Настройки» > «iTunes и App Store» > коснитесь своего Apple ID > выберите «Просмотреть Apple ID».
Шаг 2. Выберите «Страна/регион» > выберите «Изменить страну или регион», а затем выберите исходную страну.
5. Удалите элементы, которые вы не можете воспроизвести, и повторно загрузите песни из каталога Apple Music. Это решение работает как для пользователей iOS, так и для пользователей iTunes.
# 7 Песни Apple Music не будут воспроизводиться в автономном режиме?
Еще одна проблема, которая сводит пользователей с ума, — это «Загруженные песни Apple Music не будут воспроизводиться в автономном режиме».Вы загрузили несколько песен из Apple Music, и они хорошо воспроизводятся при наличии Интернета. Но если вы отключите Wi-Fi или сотовые данные, эти песни вообще не будут воспроизводиться.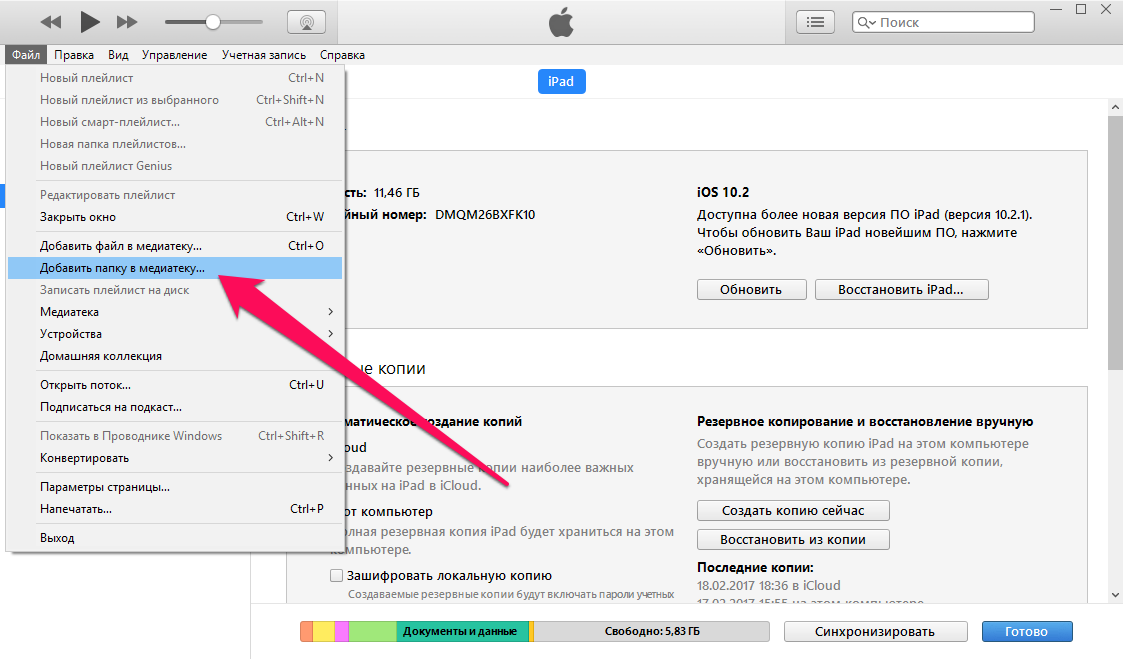 Вам знакомо? Если это так, попробуйте возможные решения здесь.
Вам знакомо? Если это так, попробуйте возможные решения здесь.
3 возможных решения:
1. Выйдите из Apple Music и снова войдите. Но вам нужно повторно загрузить уже загруженную музыку для автономного воспроизведения при повторном входе в Apple Music.
2. Очистите данные приложения или сбросьте все настройки на телефоне.
3. Попробуйте другой загрузчик Apple Music.
Если загруженные песни Apple Music не воспроизводятся независимо от того, что вы делаете, вы можете использовать другой инструмент — TuneFab Apple Music Converter , чтобы повторно загрузить песни для прослушивания в автономном режиме. TuneFab Apple Music Converter может загружать и конвертировать треки Apple Music в высококачественные MP3/AAC/M4A. После преобразования вы можете поместить все загруженные песни на любое устройство, которое вам нравится, для воспроизведения в автономном режиме.
#8 Песни Apple Music не скачиваются?
Если Apple Music не загружает песни и альбомы на ваше устройство, вам следует сначала перепроверить следующие связанные факторы:
* Место для хранения : Убедитесь, что на вашем iPhone/iPad/Android достаточно места для хранения
* Подключение к Интернету : Лучше всего загружать музыку через Wi-Fi, если вы не хотите тратить свои мобильные данные.
У меня большой объем памяти и быстрый Wi-Fi. Почему я не могу загрузить некоторые песни из Apple Music, например «All Of Me» Джона Ледженда? Если у вас точно такая же проблема, вот несколько решений, предоставленных пользователями из сообществ Apple и Reddit.
5 возможных решений:
1. Выйдите из своей учетной записи Apple ID в iTunes, а затем войдите снова (Учетная запись > Выйти/Войти).
2. Перейдите в «Настройки» > «Музыка» > отключите музыкальную библиотеку iCloud (или синхронизируйте библиотеку) > перезагрузите устройство и снова включите музыкальную библиотеку iCloud.
3. Удалите треки, у которых есть проблемы с загрузкой, из библиотеки. Найдите удаленные элементы в медиатеке Apple Music, а затем добавьте их обратно в свой плейлист.Затем попробуйте загрузить их снова.
4. Выключите и снова включите телефон.
5. Дополнительные решения для устранения проблемы с загрузкой Apple Music.
#9 Музыкальная библиотека Apple исчезла?
Во-первых, давайте проясним, что песни Apple Music «исчезают» в определенных ситуациях:
• Когда приложение «Музыка» удаляется с вашего iPhone.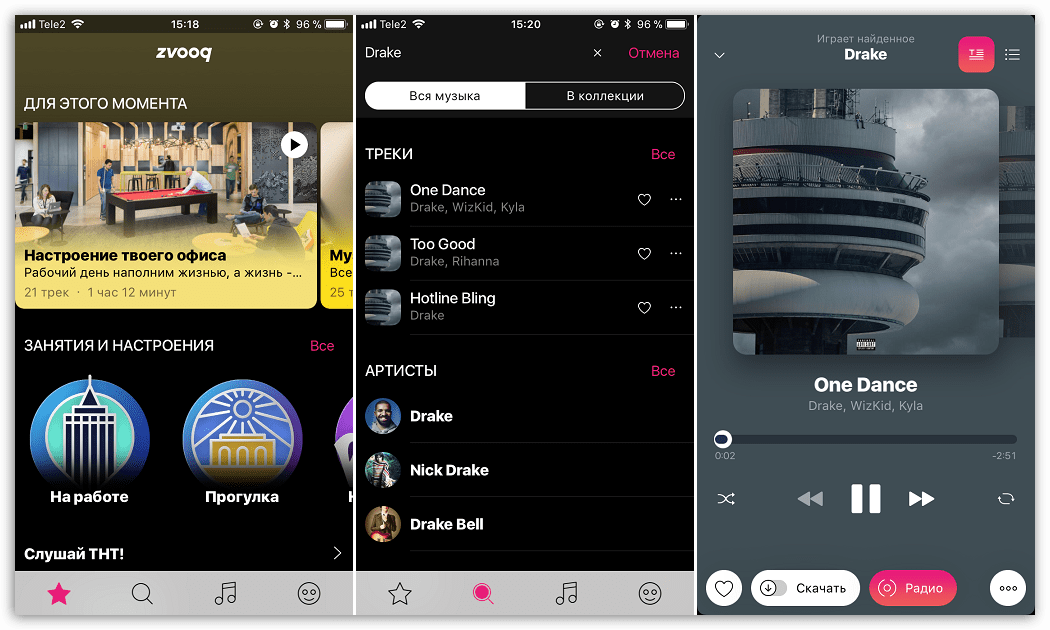
• Когда музыкальная библиотека iCloud отключена.
• Когда функция «Показать Apple Music» отключена.
3 Возможные решения:
1.Повторно загрузить песни Apple Music вручную
При удалении приложения «Музыка» с iPhone все загруженные песни также будут удалены. Вот почему, когда вы переустанавливаете приложение «Музыка», ранее загруженные песни больше не отображаются. Вам нужно повторно загрузить песни вручную.
2. Перейдите в «Настройки» > «Музыка» и убедитесь, что параметр « Показать Apple Music » включен.
3. Убедитесь, что вы включили Медиатеку iCloud.
#10 Apple Music продолжает пропускать песни?
Несколько пользователей столкнулись с той же проблемой, когда Apple Music случайным образом пропускает песни во время воспроизведения.Он играет меньше половины трека и переходит к следующей песне.
3 Возможные решения:
1. Убедитесь, что пропущенные песни доступны или воспроизводятся в вашей библиотеке. Если песня выделена серым цветом, это означает, что она недоступна, поэтому вы не можете ее воспроизвести.
Если песня выделена серым цветом, это означает, что она недоступна, поэтому вы не можете ее воспроизвести.
2. Проверьте сетевое ограничение.
Если вы воспроизводите потоковые песни Apple Music вместо загруженных, вам необходимо убедиться, что у приложения есть доступ к Wi-Fi или сотовым данным. Для воспроизведения потоковых песен требуется подключение к Интернету.
Вот как это сделать: Перейдите в «Настройки» > «Музыка» > «Сотовые данные» > выберите «Беспроводная локальная сеть и сотовые данные».
3. Отключите музыкальную библиотеку iCloud и снова включите ее. После этого повторно загрузите песни Apple Music вручную.
#11 Apple Music продолжает зависать или зависать?
Если приложение постоянно зависает или дает сбой, некоторые простые приемы должны решить эту проблему.
4 возможных решения:
1. Перезапустите приложение Apple Music.
2. Выйдите из приложения Apple Music и снова войдите в него.
3. Перезагрузите устройство.
4. Обновите приложение Apple Music до последней версии.
#12. Apple Music случайно перестает воспроизводить песни?
Ситуация: Похоже, эта проблема возникла после последнего обновления iOS, теперь моя музыка случайным образом перестает воспроизводиться, что очень раздражает. Он продолжает играть, если я нажимаю кнопку воспроизведения, но снова останавливается в конце песни. Приходится вручную переходить к следующей песне. – От сообщества Apple
4 возможных решения:
1.Если вы транслируете песни через подключение к Интернету, попробуйте загрузить песни и воспроизвести их в автономном режиме.
2. Принудительно закройте приложение «Музыка» и перезапустите его.
3. Удалите некоторые песни, которые неожиданно перестают воспроизводиться, а затем снова добавьте их, выполнив поиск в библиотеке Apple Music.
4. Сбросьте телефон до заводских настроек и восстановите его из резервной копии.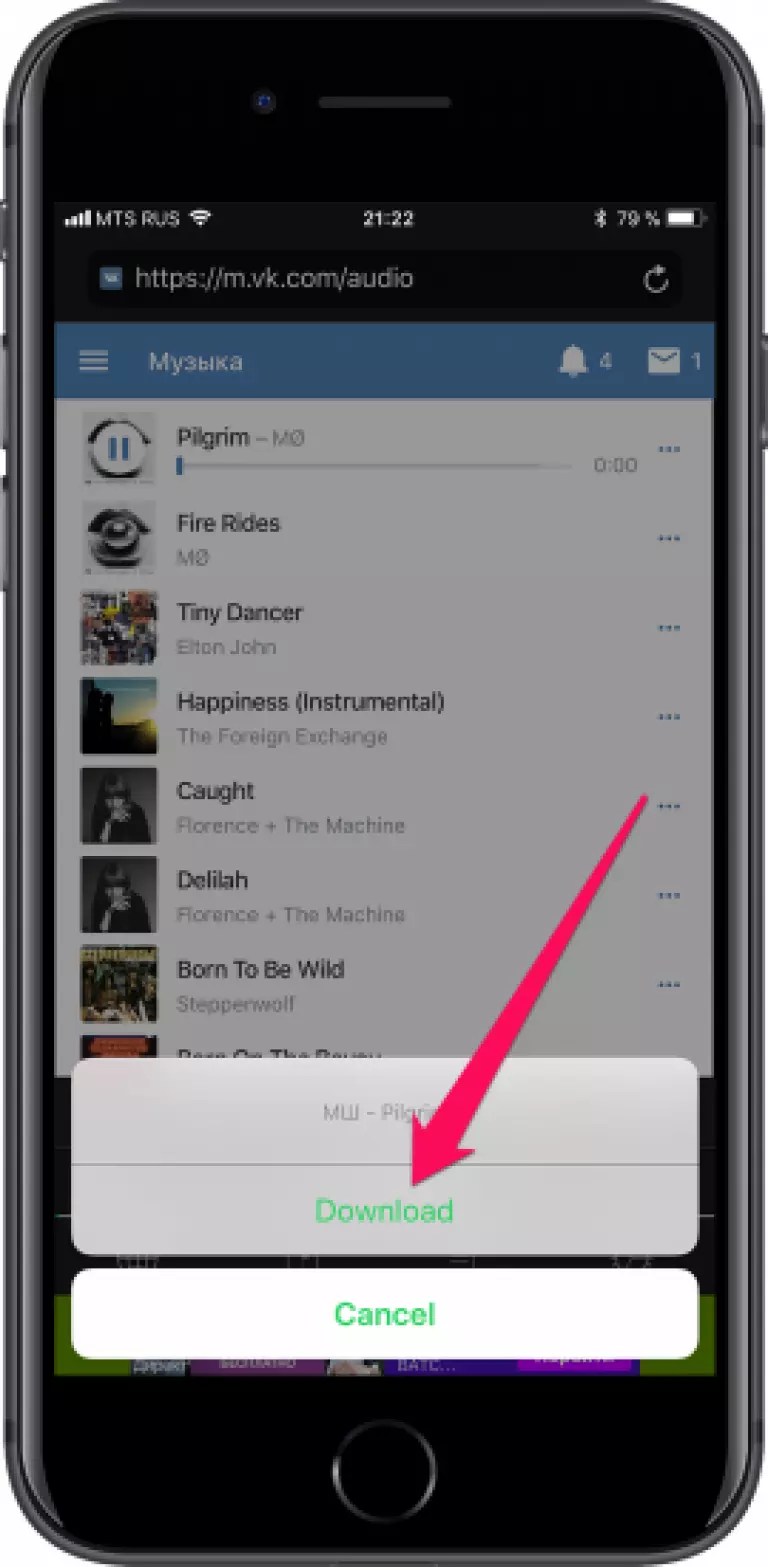
#13. Apple Music продолжает удалять загруженные песни?
Раздражает то, что некоторые песни отсутствуют или время от времени удаляются Apple.Однако для пользователей iOS, если в настройках приложения «Музыка» включен параметр « Оптимизировать хранилище », загруженные песни, которые вы давно не проигрывали, будут автоматически удалены с вашего iPhone, чтобы освободить музыкальное хранилище. Вы можете помешать Apple сделать это снова с помощью следующих трюков.
Возможное решение:
• Для пользователей ПК:
1. Деавторизуйте свой компьютер и повторно авторизуйте его, а затем снова загрузите эти песни.
2. В iTunes выберите «Файл» > «Библиотека» > «Обновить музыкальную библиотеку iCloud».
• Для пользователя iOS:
Перейдите в «Настройки» > «Музыка» > «Оптимизация памяти», отключите функцию оптимизации памяти, установив кнопку в положение «ВЫКЛ».
#14. Музыкальная библиотека Apple не синхронизируется?
Возможные решения : Как исправить проблему с синхронизацией плейлиста Apple Music
#15.
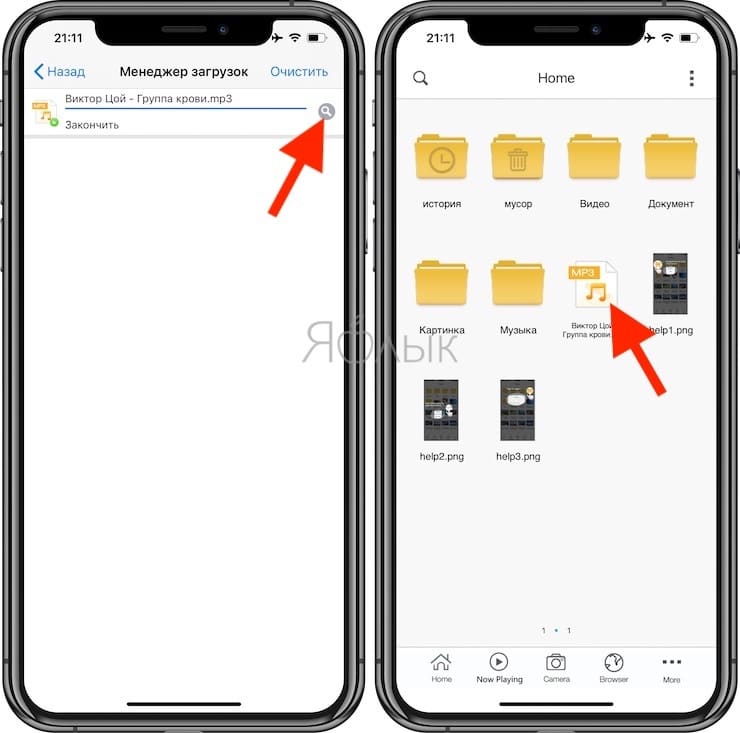 Песня или плейлист не могут быть добавлены в вашу музыкальную библиотеку iCloud?
Песня или плейлист не могут быть добавлены в вашу музыкальную библиотеку iCloud?Подписавшись на Apple Music, вы можете загружать свои локальные музыкальные файлы или списки воспроизведения в Медиатеку iCloud и слушать их на всех авторизованных устройствах.Но вы можете получить ошибки, если в списке воспроизведения есть определенные песни, которые не соответствуют формату музыкальной библиотеки iCloud. Вот несколько примеров ошибок подсказок.
Ошибка 1. Этот элемент не был добавлен в вашу музыкальную библиотеку iCloud из-за ошибки.
Если вы попытаетесь воспроизвести песню, рядом с которой стоит восклицательный знак (как определить значки состояния облака?), вы получите эту ошибку. Это означает, что исходный файл не может быть найден (возможно, он был удален или перемещен).Вы можете решить эту проблему, повторно добавив исходную песню в локальную папку или просто удалив ее из библиотеки, а затем повторно добавив элемент обратно в библиотеку.
Ошибка 2:Этот плейлист не может быть загружен, так как он включает другие виды музыки, которые не подходят.
Существуют правила, которым необходимо следовать, когда вы пытаетесь добавить песни в Медиатеку iCloud. Вам не разрешено загружать песню, которая была куплена с использованием другого Apple ID, или файл песни имеет размер более 200 МБ, длится более 2 часов или имеет низкое качество (менее 96 Кбит/с или меньше).
Возможное решение:
Проверьте, есть ли песня, которая не подходит для загрузки в музыкальную библиотеку iCloud. Если все песни в порядке, попробуйте выполнить следующие действия: создайте новый список воспроизведения > скопируйте все песни из этого плохого списка воспроизведения. над новым списком воспроизведения> удалите старый список воспроизведения> переименуйте новый список воспроизведения в старое имя.
#16. Обзор ошибок Apple Music
Вот сводка сообщений об ошибках Apple Music:
• Ошибка Apple Music 12893
• Ошибка Apple Music 42587
• Apple Music 503 Ошибки подключения к iCloud
• Ошибка Apple Music «Похоже, вы слушаете» другое устройство»
• Сообщение об ошибке: «Этот формат мультимедиа не поддерживается»
6 Возможные решения:
1. Убедитесь, что вы используете последнюю версию приложения Apple Music.
Убедитесь, что вы используете последнюю версию приложения Apple Music.
2. Принудительно закройте приложение Apple Music и перезапустите его.
3. Перезагрузите телефон.
4. Очистите кеш приложения или данные приложения.
5. Выключите телефон на 1 минуту и снова включите его.
6. Выйдите из своего Apple ID и войдите снова.
Приведенные выше решения решили проблему, с которой вы столкнулись? Я надеюсь, что вы найдете эту статью полезной. Кстати, если у вас есть лучшее решение для устранения проблем с Apple Music, не стесняйтесь сообщить нам об этом в комментарии.
Была ли эта информация полезной?ДА НЕТ
Перенос музыки с iPhone, iPad и iPod на Mac или ПК · iExplorer
Если у вас еще не установлен iExplorer, загрузите его, нажав кнопку ниже. Для получения более подробных инструкций по установке нажмите здесь.
Обзор Шаги
Выполните следующие действия для передачи музыки с iPhone или iPad на компьютер:
- Подключите ваш iPhone, iPod или iPad и откройте iExplorer.

- Нажмите кнопку «Музыка» на экране «Обзор устройства» (или «Медиатека» на левой панели).
- После загрузки медиафайла выберите один из следующих вариантов:
- АВТОМАТИЧЕСКАЯ ПЕРЕДАЧА — нажмите кнопку «Автопередача» > «Автоматическое восстановление всех объектов в iTunes» > «Начать автоматическую передачу».
- ВЫБРАННЫЕ ДОРОЖКИ — выберите любой в главном окне (удерживайте Control (ПК) или Command (Mac), чтобы выбрать более одного) и используйте меню «Перенос с устройства».
- ИЗБРАННЫЕ СПИСКИ ВОСПРОИЗВЕДЕНИЯ. Выберите список воспроизведения на левой панели в разделе «Библиотека мультимедиа» и используйте меню «Перенос с устройства».
- DRAG & DROP — выберите любую дорожку в главном окне (удерживайте Control (ПК) или Command (Mac), чтобы выбрать более одной), а затем просто перетащите их на свой компьютер.
Подробное руководство
Чтобы скопировать музыку с iPhone, iPod или iPad в каталог на вашем компьютере, сначала откройте iExplorer на своем Mac или ПК. Затем подключите устройство с помощью USB-кабеля к компьютеру. Как только устройство будет подключено, iTunes может предложить вам синхронизировать ваше устройство — нажмите «Нет» или «Отмена».» До тех пор, пока вся ваша музыка не будет перенесена обратно в iTunes, мы рекомендуем вам избегать синхронизации устройства с iTunes, так как в некоторых случаях это может привести к безвозвратной потере данных с вашего устройства.
Затем подключите устройство с помощью USB-кабеля к компьютеру. Как только устройство будет подключено, iTunes может предложить вам синхронизировать ваше устройство — нажмите «Нет» или «Отмена».» До тех пор, пока вся ваша музыка не будет перенесена обратно в iTunes, мы рекомендуем вам избегать синхронизации устройства с iTunes, так как в некоторых случаях это может привести к безвозвратной потере данных с вашего устройства.
После устройство подключено, iExplorer отобразит экран Обзор устройства . Вы можете вернуться к этому домашнему экрану в любое время, щелкнув имя своего устройства на панели навигации слева. Чтобы начать передачу музыки, нажмите Музыка в средняя панель.Вы также можете получить доступ к своей музыке, нажав Media Library на боковой панели слева.
Отсюда вы можете просмотреть всю свою медиатеку. Перемещайтесь по своей музыке, плейлистам и фильмам в левом меню. Затем выберите треки или список воспроизведения, которые вы хотите перенести на свой компьютер. Если вы хотите скопировать несколько дорожек, щелкните те, которые вы хотите, удерживая клавишу command control .
Если вы хотите скопировать несколько дорожек, щелкните те, которые вы хотите, удерживая клавишу command control .
В нижней части Медиатеки нажмите кнопку Передача с устройства Передача , и откроется меню.Если вы хотите экспортировать список воспроизведения в папку, нажмите «Экспортировать выбранный список воспроизведения в папку». В противном случае, если вы хотите перенести только выбранные треки, нажмите «Экспортировать выбранные элементы в папку». Откроется диалоговое окно, в котором вас попросят выбрать папку.
Выберите папку, и передача начнется!
Есть вопросы, которые здесь не рассматриваются? Пожалуйста, посетите наш Центр поддержки для ответов на часто задаваемые вопросы по iExplorer.
Не стесняйтесь обращаться к нам, если проблема не устранена.
Как загрузить всю вашу библиотеку Spotify на iOS — Sweet Setup
Spotify, лучший сервис потоковой передачи музыки, содержит миллионы треков.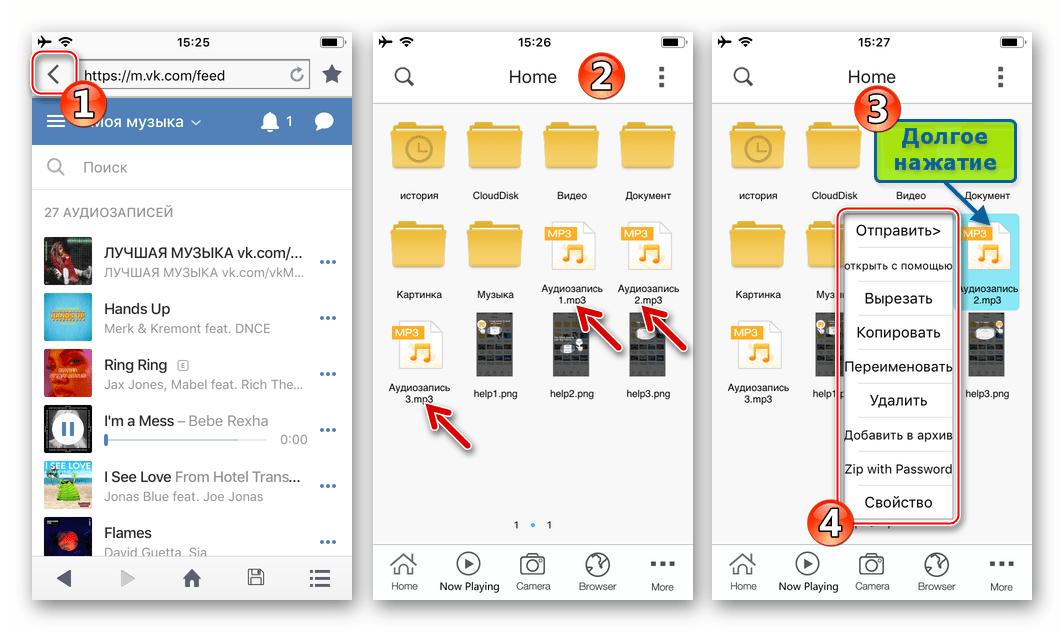 Это позволяет легко полностью отказаться от локальной музыки, синхронизированной с iTunes, но одним из недостатков потоковой передачи является то, что вам нужно быть в сети, чтобы слушать. Это не работает, когда вы находитесь в самолете или в другом месте с низким уровнем подключения.
Это позволяет легко полностью отказаться от локальной музыки, синхронизированной с iTunes, но одним из недостатков потоковой передачи является то, что вам нужно быть в сети, чтобы слушать. Это не работает, когда вы находитесь в самолете или в другом месте с низким уровнем подключения.
Однако Spotify позволяет загружать музыку в автономном режиме. На любой странице альбома или плейлиста вы можете включить опцию «Загрузить», чтобы слушать, не подключаясь к сети.На первый взгляд кажется, что нет способа загрузить всю библиотеку в автономном режиме, но такая возможность есть, если вы знаете, где искать.
Прежде чем мы начнем, посетите раздел настроек Ваша библиотека → Настройки → Качество потоковой передачи . Качество загрузки по умолчанию установлено на Обычное , но в зависимости от свободного места на вашем iPhone вы можете перейти на Высокое или Экстремальное .
Далее перейдите в Моя библиотека → Песни . Отсюда вы увидите список всех песен в вашей библиотеке. Включите опцию Download , и это запустит процесс загрузки всей вашей музыки.
Отсюда вы увидите список всех песен в вашей библиотеке. Включите опцию Download , и это запустит процесс загрузки всей вашей музыки.
Следует отметить, что Spotify загружается только тогда, когда приложение открыто. Чтобы ваш iPhone не переходил в спящий режим, перейдите в Settings.app → Display & Brightness и измените настройку Auto-Lock на Never . Затем подключите свой iPhone, откройте Spotify и дождитесь завершения загрузки.
У нас есть больше полезных советов прямо здесь.
Подождите. Есть Бонус….
Пользовательские шаблоны повышения производительности
У нас есть набор настраиваемых шаблонов повышения производительности, которые хорошо работают с приложением GoodNotes для iPad. И если вы хотите попробовать их, мы составили бесплатное руководство, которое может вам помочь.
Мы покажем вам…
- Как создавать и сохранять собственные шаблоны страниц в GoodNotes.


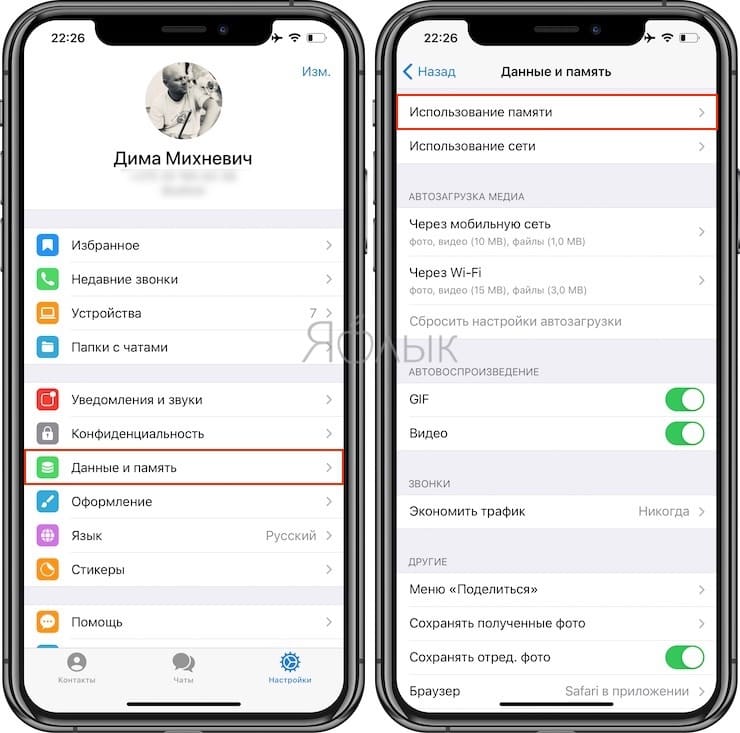

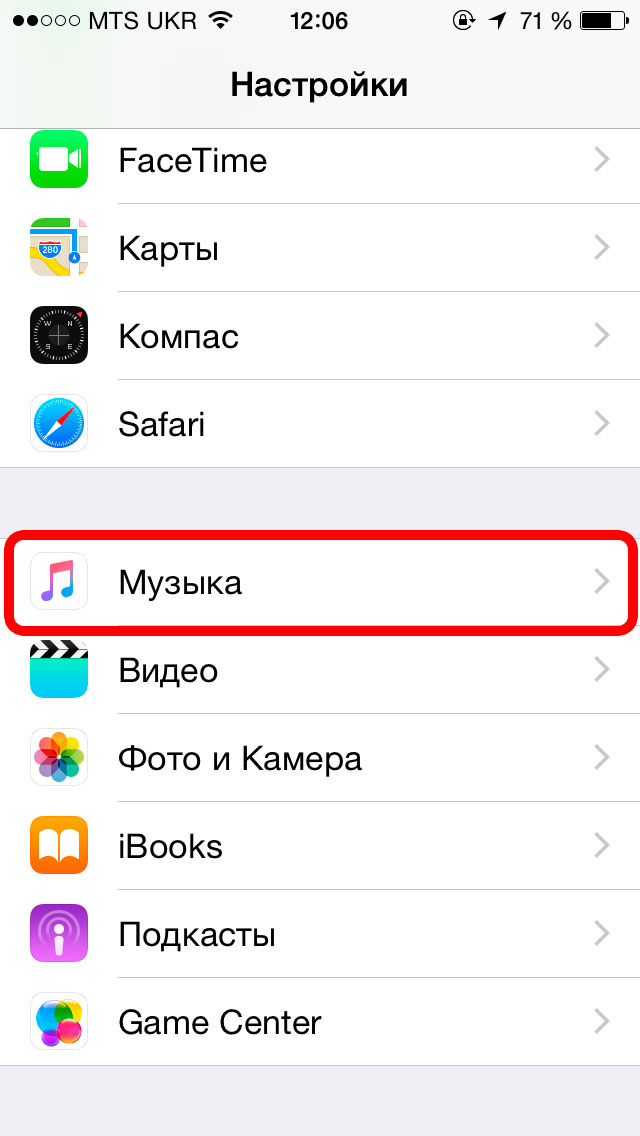
 В открытое окно вам необходимо перенести вашу музыку, для этого просто перетащите песню из папки, внутри которой она находится внутрь данного окна до появления зелёного плюсика. Если ваша музыка хранится внутри папки и перенос по одной песне займёт очень долго времени, можете просто перетащить папку, при этом порядок песен установленный внутри папки при переносе не изменится.
В открытое окно вам необходимо перенести вашу музыку, для этого просто перетащите песню из папки, внутри которой она находится внутрь данного окна до появления зелёного плюсика. Если ваша музыка хранится внутри папки и перенос по одной песне займёт очень долго времени, можете просто перетащить папку, при этом порядок песен установленный внутри папки при переносе не изменится. Внутри медиатеки уже должны появится песни, находящиеся на диске, но если их там нет, то обновите медиатеку или нажмите F5.
Внутри медиатеки уже должны появится песни, находящиеся на диске, но если их там нет, то обновите медиатеку или нажмите F5. д. между iPhone, iPod, iPad и медиатекой iTunes. Вы также можете перемещать контент между устройствами iOS и Android.
д. между iPhone, iPod, iPad и медиатекой iTunes. Вы также можете перемещать контент между устройствами iOS и Android. Вы можете использовать кодировщик AAC, MP3 или другой.Выберите « OK », как только вы закончите свой выбор.
Вы можете использовать кодировщик AAC, MP3 или другой.Выберите « OK », как только вы закончите свой выбор.