В какую папку скачивается музыка на Айфон
Как бесплатно скачать музыку на iPhone / После загрузки можно слушать бесплатно
Как загрузить музыку в iPhone (июнь 2017)
Скачать музыку на iPhone бесплатно
ЗАБУДЬ об iTunes! Как скачивать фильмы, музыку, фото и видео на iPhone и iPad?
Как скачивать музыку на iPhone, iPod, iPad подробная инструкция
Как скачать музыку на Айфон 2018. Музыка на Айфон с компьютера через Айтюнс.
Как установить рингтон на iPhone?
Как поставить музыку на звонок в айфоне? На примере IOS 11.2 Iphone SE
Как загрузить музыку в iPhone (август 2015)
КАК скачать видео и музыку бесплатно на iphone, ipod, ipad? (без компьютера!)
Также смотрите:
- Как отличить настоящие наушники от Айфона
- Не слышат во время разговора iPhone
- Как разархивировать резервную копию iPhone
- Как записать avi на iPad
- Проверить подлинность Айпода
- Какой интернет лучше на Айфон
- iPhone 4S ошибка 9 победили
- Куда Айфон сохраняет видео
- Где лежит музыка на iPad
- Куда сохраняются фото на Макбуке
- Проверка iPhone на привязку к оператору
- Как подключить iPad к телевизору через USB кабель
- Какой Макбук эйр выбрать
- Как установить мелодию на будильник в Айфоне 5
Как добавить музыку на Айфон через Айтюнс
Если вам потребовалось скинуть музыку с компьютера на iPhone, то без программы iTunes, установленной на компьютере, не обойтись.

Для того чтобы скинуть музыку на Айфон через iTunes, вам потребуется компьютер с установленной программой iTunes, USB-кабель, а также непосредственно сам яблочный гаджет.
Как загрузить музыку в iPhone через iTunes
- Запустите программу iTunes. Если у вас отсутствует музыка в самой программе, предварительно потребуется добавить ее с компьютера в iTunes.
Читайте также: Как добавить музыку с компьютера в iTunes
- В левой области окна перейдите ко вкладке «Музыка», а в правой поставьте галочку около пункта «Синхронизировать музыку».

- Если на устройстве прежде содержалась музыка, система спросит, удалить ли ее, т.к. синхронизация музыки возможна только той, что имеется в медиатеке iTunes. Согласитесь с предупреждением, щелкнув по кнопке «Удалить и синхронизировать».
- Далее у вас два пути: синхронизировать всю музыку из медиатеки iTunes или же скопировать лишь отдельные плейлисты.
Синхронизация всей музыки
Установите точку около пункта «Всю медиатеку», а затем щелкните по кнопке «Применить».
Дождитесь завершения процедуры синхронизации.
Синхронизация отдельных плейлистов
Для начала несколько слов о том, что такое плейлист, и как его создать. Плейлисты в iTunes — это отдельные музыкальные подборки, которые можно создавать самостоятельно из композиций в медиатеке, в неограниченном количестве и на разные случаи жизни: музыка по пути на работу, для спорта, рок, танцевальная, любимые песни, музыка для каждого члена семьи (если в семье несколько Apple-гаджетов) и т.
- Для того чтобы создать в iTunes плейлист, щелкните в верхнем правом углу iTunes по кнопке «Назад», чтобы выйти из меню управления вашим iPhone.
- В верхней области окна iTunes откройте вкладку «Музыка», а в левой перейдите к нужному разделу, например, «Песни», чтобы открыть весь список треков, добавленных в iTunes.
- Зажмите клавишу Ctrl и начинайте мышью выделять те треки, которые в итоге войдут в плейлист. Следом щелкните по выделенным трекам правой кнопкой мыши и в отобразившемся контекстном меню перейдите к пункту
- На экране отобразится созданный вами плейлист. Для того чтобы вам было легче ориентироваться в их списке, рекомендуется задавать индивидуальные названия. Для этого щелкните по наименованию плейлиста один раз кнопкой мыши, после чего вам будет предложено будет ввести новое наименование.
 Как только вы завершите ввод, щелкните по клавише Enter.
Как только вы завершите ввод, щелкните по клавише Enter. - Теперь можно переходить непосредственно к процедуре копирования плейлиста на ваш iPhone. Для этого щелкните в верхней области iTunes по иконке iPhone.
- В левой области окна перейдите ко вкладке «Музыка», отметьте пункт «Синхронизировать музыку» и поставьте галочку напротив «Избранные плейлисты, артисты, альбомы и жанры».
- Ниже отобразится список плейлистов, среди которых вам необходимо отметить галочками те, которые будут скопированы на iPhone. Щелкните по кнопке «Применить», чтобы синхронизировать музыку на Айфон через Айтюнс.
- Дождитесь окончания синхронизации.
В первое время может показаться, что копирование музыки на iPhone – процесс достаточно сложный. На деле же подобный способ позволяет намного более качественнее организовывать медиатеку iTunes, а также музыку, которая войдет на ваше устройство.
Опишите, что у вас не получилось. Наши специалисты постараются ответить максимально быстро.
Помогла ли вам эта статья?
ДА НЕТБесплатные приложения для скачивания музыки на iPhone, музыка на айфон без интернета, прослушивание бесплатно
- Новости
- Рейтинги
- Обзоры
- Смартфоны и аксессуары
- Ноутбуки и ПК
- Планшеты
- Наушники
- Фото- и видеотехника
- Гаджеты
- Бытовая техника
- Комплектующие
- Программы
- Технологии
- Другое
- Инструкции
- Смартфоны
- ПК и ноутбуки
- Сервисы
- Досуг
- Игры
- Игры для ПК
- Мобильные игры
- Консольные игры
- Фильмы
- Игры
- Вопросы
Поиск
- Рекламодателям
- Выбери свою ОС
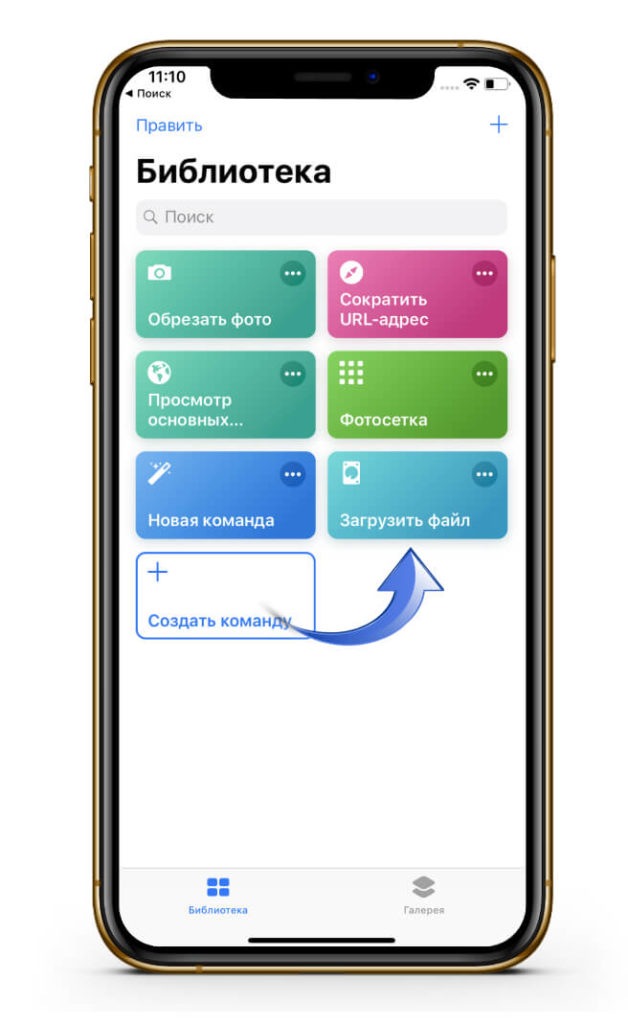
- Новости
- Рейтинги
- Обзоры
- Смартфоны и аксессуары
- Ноутбуки и ПК
- Планшеты
- Наушники
- Фото- и видеотехника
- Гаджеты
- Бытовая техника
- Комплектующие
- Программы
- Технологии
- Другое
- Инструкции
- Смартфоны
Как найти загрузки на iPhone и где их скачать?
Иногда ваш iPhone не сообщает вам, где были сохранены ваши загрузки. Для старых пользователей iOS найти загрузки несложно. Но если вы новичок, вы должны знать некоторые базовые знания о том, как iOS сохраняет загруженные файлы.
1. Проверьте встроенные приложения Apple и облачный сервис, например iCloud Drive
. Обычно в приложении «Фото» хранятся изображения, в музыкальном приложении — приобретенные песни, а в приложении iBook — в формате PDF.iPhone позволяет хранить файлы на iCloud Drive или другом облачном сервере, например Dropbox, чтобы вы могли проверить, сохранили ли вы их там.
2. Проверьте историю загрузок приложения, чтобы найти сохраненные файлы.
Некоторые приложения будут записывать вашу историю загрузок и предлагать вам список для просмотра всех ваших загрузок в приложении. Таким образом, вы можете получить свою загрузку. Однако в большинстве приложений нет функции списка загрузки.
3. Вы можете использовать файловые приложения для управления загрузками на iPhone
Хотя на iPhone нет «папки загрузок», некоторые файловые менеджеры для iOS позволяют управлять и просматривать загруженные файлы, например, Диспетчер файлов и веб-браузер. .Обратите внимание, что большинство из этих приложений платные.
4. Используйте программное обеспечение для просмотра файлов.
Некоторое программное обеспечение для управления iOS для настольных ПК позволяет получить доступ к файловой системе iOS в виде папок. Лучше, чем iTunes, менеджеры iOS могут получить доступ не только к медиафайлам, но и к изображениям, PDF-файлам и даже к данным приложений на вашем устройстве. Таким образом вы можете просматривать и искать сохраненные файлы на устройстве iOS.
Таким образом вы можете просматривать и искать сохраненные файлы на устройстве iOS.
Ссылки по теме: Лучшая альтернатива iTunes для передачи данных iPhone
5.В iOS 11 появилось приложение «Файлы для iOS» для управления файлами на iPhone iPad
В бета-версии iOS 11 появилось одно новое приложение — «Приложение для файлов для iOS», предназначенное для управления файлами на iPhone и iPad. И это может помочь вам предварительно просматривать файлы, редактировать документы и управлять загрузками бесплатно в будущем. И мы установили iOS 11 на свое устройство, и теперь мы не находим функцию загрузки, но мы можем сохранять PDF-файлы и изображения в приложении «Файлы» в iOS 11.
Лучшие сайты для бесплатной загрузки MP3 для iPhone (iPhone 6S / 6/6 / Plus)
Часть 2.14 лучших сайтов для бесплатной загрузки MP3 для iPhone
1. В Stereokiller есть еще больше панка, хардкора и металла. По словам парня, который управляет сайтом, это «лучше, чем проклятый MySpace».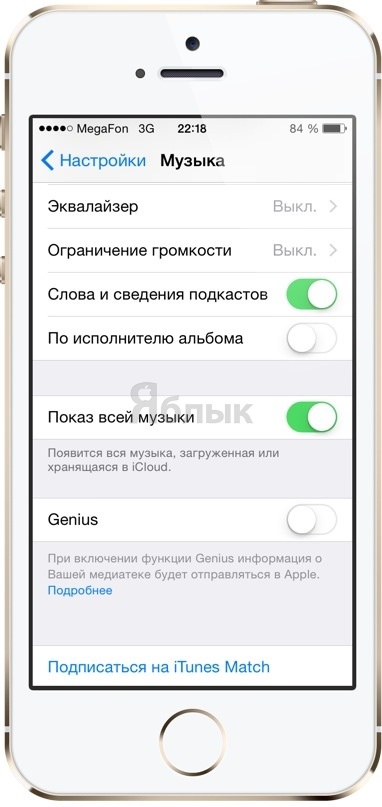 Что ж, тут нет аргументов.
Что ж, тут нет аргументов.
2. На сайте mp3.com также есть довольно большая коллекция бесплатных мелодий от почти 1400 исполнителей. Большинство из них можно транслировать и загружать.
3. MTV предлагает новую группу из примерно дюжины загрузок на довольно регулярной основе.Капля в море, но все же бесплатно.
4. Fuzz предлагает — черт побери — микстейп. Интерфейс чертовски крутой, и на сайте есть масса отличной бесплатной музыки.
5. Purevolume.com загружен потоковой музыкой, но также есть много загрузок. Щелкните ссылку поиска, затем выполните поиск или перейдите в «открыть для себя новую музыку». Это самый быстрый путь к халяве.
6. Блогеры 3hive размещают на своем сайте ссылки на отличные бесплатные mp3-файлы.В нем есть приятное, личное ощущение, хотя нет такой приливной волны музыки, которую вы найдете у других в этом списке.
7. В Spinner (AOL Music) наши приятели бесплатно раздают MP3 каждый день в течение последних двух с лишним лет.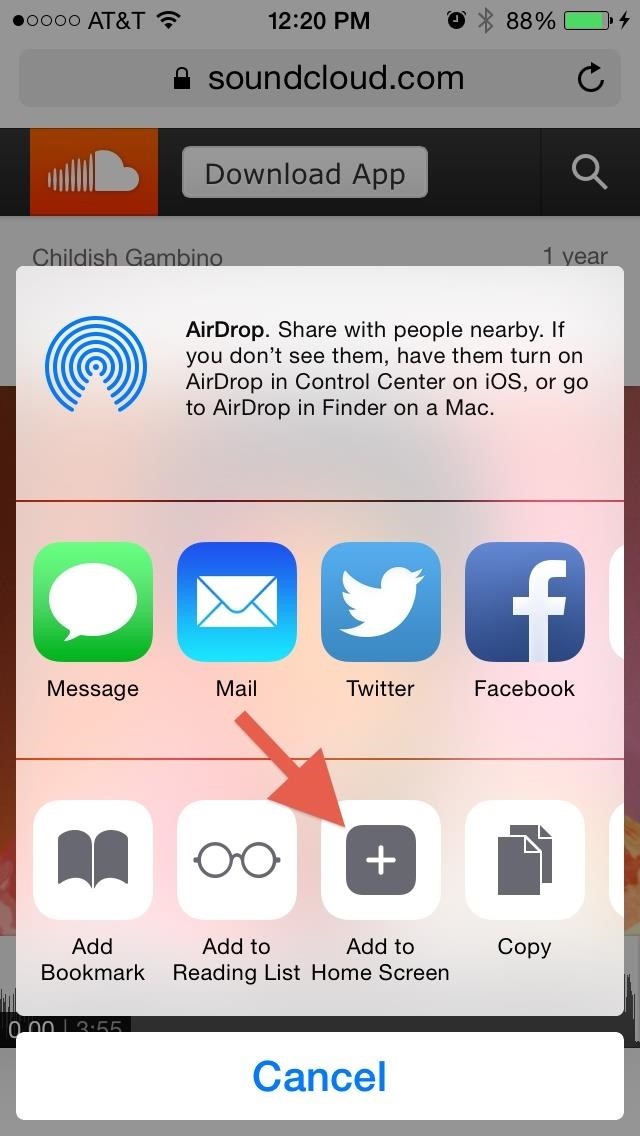
8. Classic Cat поддерживает огромный список бесплатных классических mp3-файлов, доступных в Интернете. Файлы там не хранятся, но это более простой способ найти работы Баха и Бетховена, чем искать себя.
9.iCompositions посвящен музыке, созданной с помощью программного обеспечения Mac Garage Band. Вам необходимо зарегистрироваться, чтобы скачивать песни.
10. itsfreedownloads стоит закладок для пользователей iTunes. Это сайт, который следит за еженедельными бесплатными подарками в магазине iTunes. Возможно, вам надоест смотреть на всю рекламу, но бесплатная музыка поможет смягчить раздражение.
11. Любой, у кого дома есть малыш или трое, оценит бесплатную детскую музыку.Там вы найдете массу отличных детских мелодий.
12. Blentwell — это «непрерывный документ эволюции смешанной музыки». Тонны и тонны диджейских миксов, отсортированных по жанрам.
13. Stereogum предлагает бесплатные легальные mp3-файлы с 2006 года. Все они все еще доступны, а также архивы файлов в формате zip и torrent за предыдущие месяцы. Gum Mix передает вам музыку во время просмотра, и все треки, которые он воспроизводит, можно загрузить.
Gum Mix передает вам музыку во время просмотра, и все треки, которые он воспроизводит, можно загрузить.
14.Epitonic — это «ваш источник ультрасовременной музыки». Вы найдете треки таких исполнителей, как The Strokes, Carl Cox, Pavement, Peaches, Guided by Voices и Yo La Tengo.
2 простых решения для передачи музыки с iTunes на iPhone [iPhone 12 в комплекте] — Dr.Fone
Метод № 2 — Перенос музыки из iTunes на iPhone с помощью стороннего программного обеспечения [Поддерживается iPhone 12]
Хотя описанный выше метод может показаться простым и легким, он не обходится без проблем. Некоторым людям iTunes требуется много оперативной памяти на вашем компьютере.Для других это просто не работает или слишком сложно.
Если вы ищете быстрый и надежный способ переноса музыки с iTunes на iPhone, настоятельно рекомендуется использовать стороннее программное обеспечение, в первую очередь; Dr.Fone — Менеджер телефона (iOS).
Dr.Fone — менеджер телефона (iOS)
Лучшее решение о том, как добавить музыку из iTunes на iPhone
- Передача, управление, экспорт / импорт музыки, фотографий, видео, контактов, SMS, приложений и т.
 Д.
Д. - Резервное копирование музыки, фотографий, видео, контактов, SMS, приложений и т. Д.к компьютеру и легко их восстановить.
- Переносите музыку, фотографии, видео, контакты, сообщения и т. Д. С одного смартфона на другой.
- Передача медиафайлов между устройствами iOS и iTunes.
- Полностью совместим с iOS 7, iOS 8, iOS 9, iOS 10, iOS 11, iOS 12, iOS 13, iOS 14 и iPod.
4,914,743 человек скачали
Вот как это сделать;
Шаг №1 — Загрузите программное обеспечение на свой компьютер. После завершения дважды щелкните загруженный файл и следуйте инструкциям на экране для установки.
Шаг № 2 — Подключите устройство iOS к компьютеру с помощью кабеля Lightning или USB. Dr.Fone — Phone Manager (iOS) должен распознать устройство.
Шаг № 3 — В главном меню программного обеспечения нажмите «Диспетчер телефона».
Шаг №4 — В меню «Перенос» нажмите «Перенести медиафайл iTunes на устройство».
Шаг № 5 — В следующем окне программа начнет сканировать вашу медиатеку iTunes, показывая вам доступные файлы.
Шаг № 6 — В окне результатов выберите типы файлов (в данном случае музыкальные), которые вы хотите передать на устройство iOS, и нажмите «Перенести».
Это перенесет ваши музыкальные файлы на ваше устройство iOS в течение нескольких минут, в зависимости от того, сколько файлов вы передаете. Повторите этот процесс для всей музыки, которую вы хотите на своем устройстве, и вы будете готовы зажигать, где бы вы ни находились.
Бесплатная пробная версия Бесплатная пробная версия
Как синхронизировать локальную медиатеку iTunes при подписке на Apple Music
Apple Music — один из лучших вариантов потоковой передачи музыки, когда у вас есть локальная библиотека неизданных песен, живых концертов или ремиксов. Но этот метод также позволит вам синхронизировать музыку высокого качества, такую как ALAC, с вашим iPhone.
Но этот метод также позволит вам синхронизировать музыку высокого качества, такую как ALAC, с вашим iPhone.
Хотя это не совсем очевидно, но можно синхронизировать вашу локальную библиотеку, имея при этом облачную библиотеку Apple Music на вашем iPhone или iPad.
Apple Music, хотя и не идеальна, позволяет импортировать в службу собственную музыку. По сути, это создаст своего рода гибридную библиотеку. Вот как это сделать.
Как синхронизировать локальную медиатеку iTunes при подписке на Apple Music
- Прежде чем открывать iTunes на Mac или ПК, зайдите в «Настройки»> «Музыка»> и выключите «Медиатеку iCloud» на своем устройстве iOS.
- Теперь перейдите в iTunes на своем Mac или ПК, нажмите значок iPhone или iPad в верхнем левом углу, нажмите «Музыка» и выберите песни для синхронизации. Если вы похожи на меня и собираете музыку в формате Hi-Fi в своей медиатеке и транслируете все остальное, можно безопасно синхронизировать все песни, поскольку iTunes будет синхронизировать только то, что загружено на ваш Mac.

- Подождите, пока iTunes завершит синхронизацию, и снова включите Медиатеку iCloud.
- Появится всплывающее диалоговое окно с вопросом, хотите ли вы сохранить музыку или удалить и заменить.Вам нужно выбрать опцию «Сохранить музыку». Поскольку ваш Mac уже хранит копию всей вашей загруженной музыки, на самом деле ничего не произойдет, кроме вашей облачной музыкальной библиотеки, отображаемой в приложении «Музыка». Загрузка библиотеки на iPhone или iPad может занять несколько минут, в зависимости от ее размера.
Этот метод будет работать с iOS 11.3, и мы ожидаем, что он будет работать в будущих версиях iOS, поскольку именно так iTunes синхронизируется, когда он не прикреплен к подписке Apple Music.Хотя большинство пользователей не заботятся о более высоком качестве материала, существует небольшая группа пользователей, которые хотят синхронизировать свою локальную библиотеку, будь то для неизданных песен или для более качественных версий уже выпущенной музыки.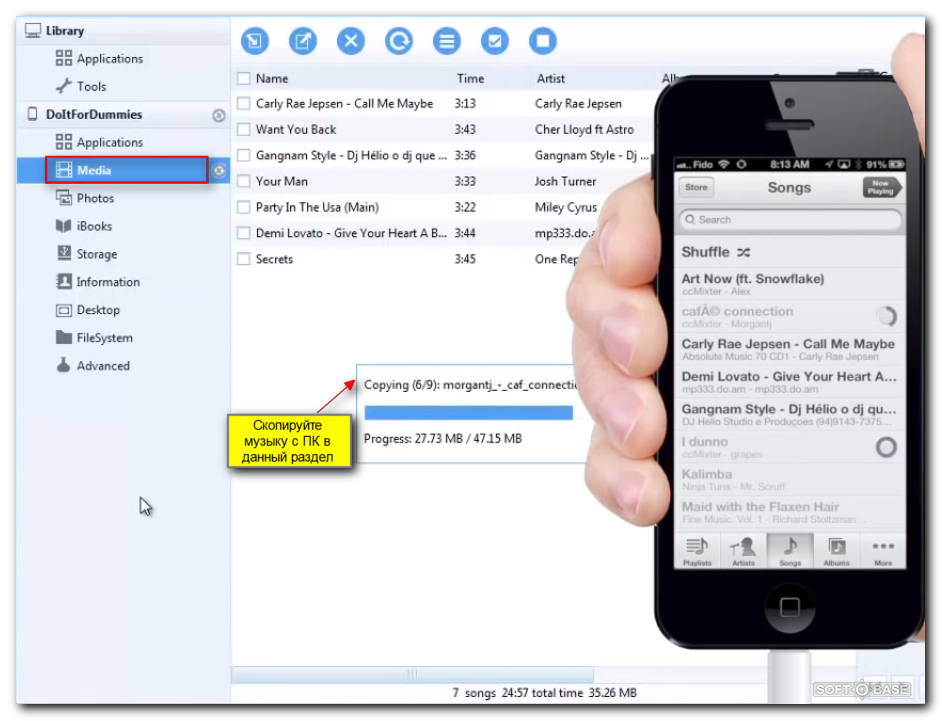
Для получения дополнительной помощи по максимально эффективному использованию устройств Apple ознакомьтесь с нашим практическим руководством, а также в следующих статьях:
Посетите 9to5Mac на YouTube, чтобы узнать больше новостей Apple:
FTC: Мы используем автоматические партнерские ссылки для получения дохода. Подробнее.
Посетите 9to5Mac на YouTube, чтобы узнать больше новостей Apple:
Как получить голосовые заметки с iPhone [2021] — EaseUS
Независимо от того, хотите ли вы освободить больше места на вашем iPhone или просто скопировать важные данные, лучшим решением будет передача файлов на компьютер. Это относится к любым данным, включая голосовые заметки. Если вы ищете решения для передачи голосовых заметок с iPhone на компьютер, будь то ПК, Mac или ноутбук, то это руководство расскажет вам, как это сделать.
Это относится к любым данным, включая голосовые заметки. Если вы ищете решения для передачи голосовых заметок с iPhone на компьютер, будь то ПК, Mac или ноутбук, то это руководство расскажет вам, как это сделать.
- Получите голосовые заметки с iPhone через iTunes
- Перенос голосовых заметок с iPhone на ПК / Mac без iTunes
- Загрузка голосовых заметок с iPhone с помощью электронной почты / AirDrop
- Экспорт голосовых заметок с iPhone с помощью iCloud
Метод 1. Как получить голосовые заметки с iPhone через iTunes
Перенести все записки
Если вы хотите переместить все голосовые заметки на свой ПК или Mac, то iTunes — хороший вариант.Вот как это сделать.
Шаг 1 . Перед тем как начать, убедитесь, что на вашем компьютере установлена последняя версия iTunes.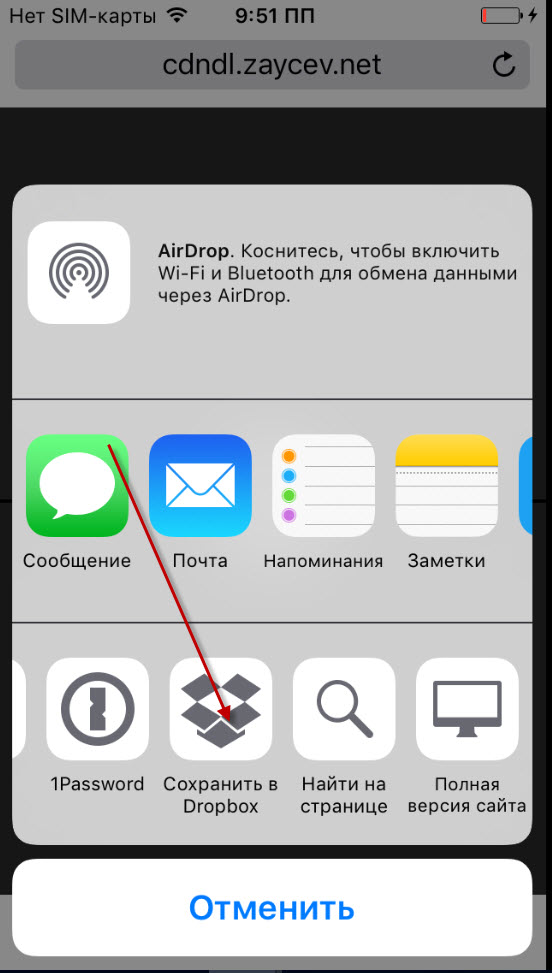
Шаг 2 . Подключите iPhone к компьютеру через USB и откройте iTunes.
Шаг 3 . Щелкните значок своего устройства.
Шаг 4 . На боковой панели выберите опцию «Музыка».
Шаг 5 . Выберите «Включить голосовые заметки».
Шаг 6 .Нажмите кнопку «Применить» для подтверждения.
После завершения процесса вы можете найти свои голосовые заметки в папке с именем Voice Memos на вашем компьютере в формате .m4a или MP4 audio. Вы можете открыть их в iTunes или других медиаплеерах.
Метод 2. Как бесплатно перенести голосовые заметки с iPhone на компьютер без iTunes
Передает голосовые заметки в большом количестве
«Как перенести голосовые заметки с iPhone на компьютер без iTunes?» Если у вас есть тот же вопрос, я рад сообщить вам, что есть бесплатный и простой способ получать голосовые заметки с iPhone без iTunes, а именно использовать бесплатный инструмент передачи iPhone — EaseUS MobiMover.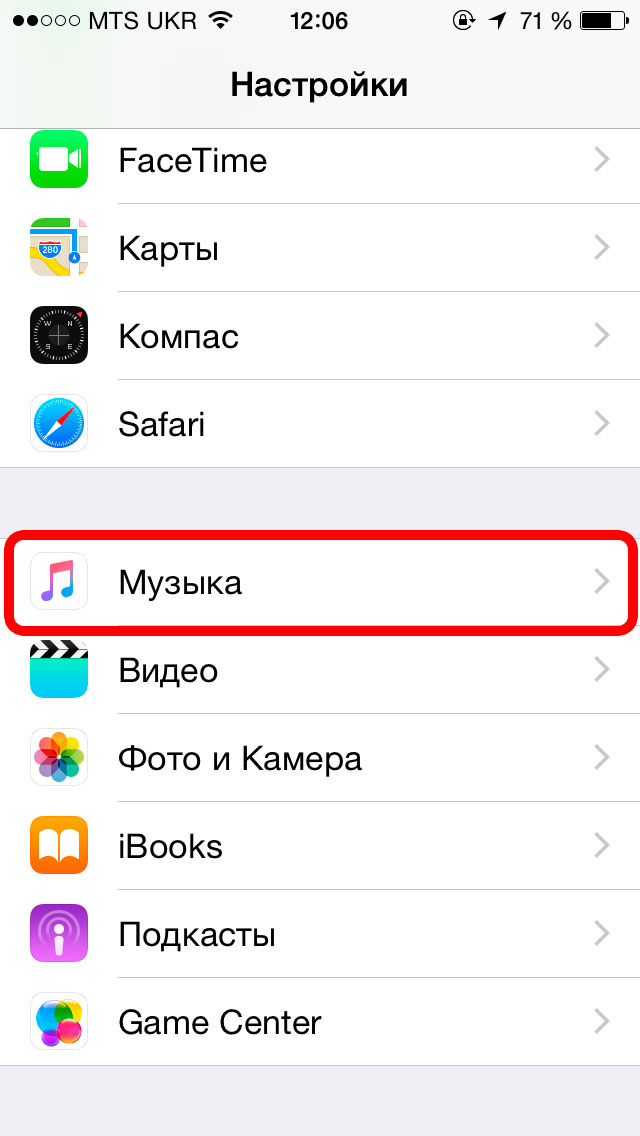 С его помощью вы можете:
С его помощью вы можете:
- Передача файлов между iPhone / iPad и компьютером
- Обмен данными между двумя iDevices
- Скачивание видео с YouTube, Facebook, Twitter и др. На компьютер или iPhone / iPad
- Скачивание музыки из SoundCloud, MySpace и др. На компьютер или iPhone / iPad
Кроме голосовых заметок, вы также можете передавать фотографии, видео, музыку, контакты, сообщения, книги и т. Д.
Чтобы загрузить голосовые заметки с iPhone:
Шаг 1. Подключите iPhone к компьютеру и запустите EaseUS MobiMover на своем ПК.
Нажмите «Доверять этому компьютеру» на экране iPhone и нажмите «Управление контентом» на главном экране EaseUS MobiMover.
Щелкните «Аудио» и выберите «Голосовая заметка», чтобы продолжить.
Шаг 2. Выберите «Голосовые заметки» на своем iPhone и укажите место на ПК для сохранения переданных голосовых заметок.
Нажмите «Диктофон», чтобы выбрать нужные элементы, которые вы хотите перенести с iPhone на компьютер.
И нажмите «Настройки», чтобы перейти в безопасное место на вашем ПК для сохранения переданных элементов.
Шаг 3. Нажмите «Перенести на ПК», чтобы начать перенос голосовой заметки с iPhone на ваш ПК.
Пожалуйста, не отключайте соединение между вашим iPhone и ПК, пока процесс не завершится.
После передачи голосовых заметок с iPhone на компьютер теперь вы можете удалить элементы со своего устройства iOS и редактировать аудиофайлы с компьютера.
Метод 3. Как загрузить голосовые заметки с iPhone по электронной почте
Передает голосовые заметки по одной
Если вам нужно загрузить только несколько элементов, электронная почта или AirDrop могут помочь вам сделать это по беспроводной сети бесплатно. Электронная почта позволяет получать голосовые заметки с iPhone на любое другое устройство, будь то ПК, Mac или устройство Android. А AirDrop позволяет передавать голосовые заметки между двумя устройствами iOS.
Чтобы получить голосовые заметки с iPhone:
Шаг 1. Откройте приложение «Голосовые заметки» на iPhone и щелкните голосовую заметку, которую нужно экспортировать.
Шаг 2. Теперь вы можете увидеть больше параметров под этим элементом, щелкните значок «Еще» и выберите «Поделиться».
Шаг 3 . Затем вы можете выбрать отправку заметок по электронной почте (ПК и Mac) или AirDrop (Mac).
Шаг 4. После этого вы можете проверить электронную почту на целевом устройстве, а затем загрузить голосовые заметки. Или нажмите «Принять» на целевом устройстве, чтобы начать передачу голосовой заметки с iPhone на другое устройство.
Метод 4. Как перенести голосовые заметки с iPhone на ПК с помощью iCloud
Включив iCloud Drive, вы можете обмениваться документами и другими поддерживаемыми файлами на своих устройствах через Wi-Fi. Однако, хотя iCloud Drive синхронизирует все голосовые заметки с вашего iPhone на ПК одновременно, вам нужно добавлять элементы в iCloud Drive один за другим, что может занять много времени, если у вас много фрагментов для передачи. Учитывая это, этот совет также лучше подходит для пользователей, которые намереваются перенести несколько голосовых заметок с iPhone на компьютер.
Учитывая это, этот совет также лучше подходит для пользователей, которые намереваются перенести несколько голосовых заметок с iPhone на компьютер.
Для копирования голосовых заметок с iPhone на компьютер:
Шаг 1. Перейдите в «Настройки»> [ваше имя]> «iCloud» и включите «Голосовые заметки».
Шаг 2. На своем ПК откройте браузер и войдите в систему, используя Apple ID, который вы используете на iPhone.
Шаг 3. Выберите «Диктофон», и теперь вы можете просматривать аудиофайлы со своего iPhone.
Шаг 4. Загрузите голосовую заметку со своего iPhone на компьютер.
Часто задаваемые вопросы о голосовых заметках
Помимо того, как передавать голосовые заметки с iPhone на компьютер, многие пользователи также хотят знать:
«Где голосовые заметки на iPhone?»
В более новых версиях iOS многие пользователи не могут найти приложение Voice Memos и думают, что оно отсутствует. Фактически, голосовые заметки теперь включены в папку «Служебные программы» на вашем iPhone вместе с другими приложениями, такими как «Компас», «Измерение» и «Калькулятор».
Фактически, голосовые заметки теперь включены в папку «Служебные программы» на вашем iPhone вместе с другими приложениями, такими как «Компас», «Измерение» и «Калькулятор».
«Где на iPhone хранятся голосовые заметки?»
Записанные голосовые заметки хранятся во внутренней памяти вашего iPhone, и вы можете получить к ним доступ в соответствующем приложении. Однако, если вам нужно, вы можете сохранить аудиофайлы в приложении «Файлы» и получить к ним доступ внутри.
«Как удалить голосовые заметки с iPhone?»
После того, как вы отправите голосовые заметки с iPhone на компьютер, вы можете захотеть удалить голосовые заметки со своего устройства.Это довольно просто. Вы можете перейти в приложение, нажать кнопку «Изменить» в правом верхнем углу, выбрать элементы, которые нужно удалить из списка, и выбрать «Удалить».
Итог
Теперь вы не только знаете, как переносить голосовые заметки с iPhone на компьютер, но и узнаете другую информацию о голосовых заметках.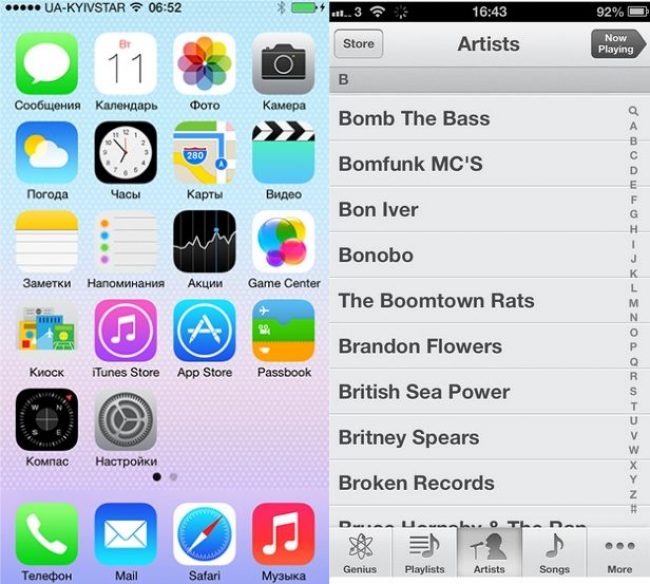
Очевидно, что EaseUS MobiMover или iCloud — лучший выбор, если вы пытаетесь скопировать несколько элементов. Если вы хотите передать один или несколько файлов, использование электронной почты или AirDrop — самое быстрое решение.
Воспользуйтесь удобным способом для загрузки голосовых заметок с iPhone.
iPhone’a Müzik Yükleme (Resimli Anlatım)
iPhone cihazlara müzik yüklemek Android işletim sistemine sahip olan cihazlara göre biraz daha karmaşık olabilir, ama sonuçta zor ve imkansız değil. iPhone’a müzik yüklemeye başlamadan önce bilgisayarınızda iTunes’in son versiyonunun yüklü olduğundan emin olun. (Eğer iTunes yüklü değilse indirmek için tıklayınız )
Gelen yorumlar üzerine konu güncellenmiş ве konu altına da işlemleri gösteren bir video eklenmiştir. (22.05.2018)
УЯРИ! Eğer daha önce iPhone’a bu şekilde müzik yüklediyseniz bu eşzamanlama işlemi sırasında eski müzikleriniz silinir ve yerine en son yükledikleriniz gelir.
iPhone’a Müzik Nasıl Yüklenir?
Bilgisayarınızda iTunes’i açın ve ardından iPhone’u şarj kablosu ile bilgisayarınıza bağlayın.
- iTunes’da iPhone cihazınız tanınacaktır. Eğer aşağıdaki gibi iTunes’da cihazınız görünüyorsa bu aşama tamam demektir.
- Bu ekranda iPhone düğmesine basın ve açılan pencereden Müzikleri ve videoları elle yönet seçeneğini işaretleyin.
- Bu işlemin hemen ardından « Uygula » butonuna tıklayın.
- Sol menüde bulunan «Aygıtlar» sekmesinden Müzikler yazan yere tıklayın. iPhone’unuzda bulunan müzik dosyaları açılacak.
- Bu aşamadan sonra yapmanız gereken tek işlem iPhone’a yüklemek istediğiniz müzikleri sürükleyerek iTunes üzerine bırakmanız.
- İstediğiniz müzikleri seçip attıktan sonra en son olarak « Eşzamanla » butona basıyoruz ve tüm müzikler iPhone’a atılmış oluyor.



 Как только вы завершите ввод, щелкните по клавише Enter.
Как только вы завершите ввод, щелкните по клавише Enter. Д.
Д.
