Как восстановить иконку приложения музыка на айфоне?
С приходом новой iOS 10, для владельцев айфонов стала доступна новая функция — можно удалять иконки стандартных программ. Но что делать, если удалил случайно значок приложения музыка, например.
По сути, это касается всех иконок. Поэтому, если вы делали порядок на своем iPhone и по какой-то причине случайно удалили или может приложение само удалилось, то сегодня для вас я расскажу, как вернуть все обратно.
Удалил значок музыка на айфоне, как вернуть?
Итак, Apple сделала такой шаг, из-за большого количества просьб своих клиентов. Ведь как только покупаешь смартфон, ты просто обязан хранить стандартные программы на своем смартфоне.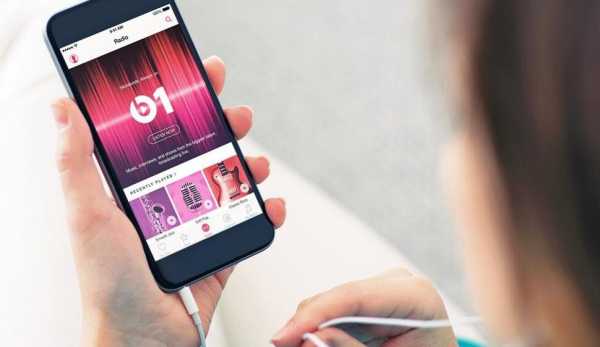
Допустим, мы удалили полностью стандартное приложение Музыка и теперь иконка просто исчезла. По сути, всё — его больше нету. И дальше мы делаем такие действия для восстановления:
- заходим в App Store;
- переходим на вкладку Поиск и пишем «Apple Music»;
- жмем на значок загрузки приложения.
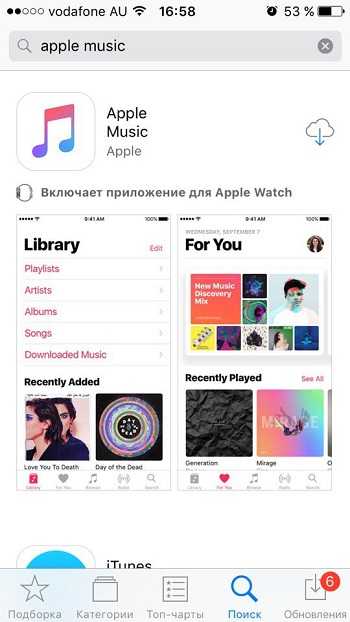
Таким простым способом, можно вернуть ярлык удаленной программы и естественно, вы просто устанавливаете ее заново на свой айфон.
Теперь настройки стали более гибкими и удалению не подлежат приложения, без которых телефон просто не сможет существовать, вроде времени или сообщения.
Выводы
Проблема решена и теперь вы знаете способ восстановления ярлык приложения Музыка. Теперь это не более, чем еще одна программа в любимом магазине App Store.
Такой шаг должны были сделать уже давно, но такая функция появилась только сейчас. Так что думаю, вам будет полезно об этом знать.
Другие интересные статьи
guide-apple.ru
2 решения восстановить музыки, аудио и видео на iPhone и iPad
После обновления до новой iOS системы, на iPhone и iPad потеряются музыки, аудио и видео. Перед обновлением если резервное копирование не сделано, и то как восстановить потерянные и удаленные музыки, аудио и видео? Для iPhone и iPad, 2 решения повозляет вернуть эти важные файлы, с помощью резервной копии iTunes, iCloud и программы UltData.
Как восстановить потерянные и удаленные музыки, аудио, видео
Теперь, 2 способа могут найти потерянные информации. Один из них – восстановить их из резервного копирования iTunes и iCloud, но может быть, он будет стереть все контект и настройки, вы не можете выбрать такие данные, какие вы хотите восстановить.
Вторым, Tenorshare UltData, помогает вам восстановить музыки, аудио, видео из устройства без iTunes и iCloud, или из бэкапа выборочно.
Как восстановить музыки, аудио и видео при помощи iTunes/iCloud
Выполните следуюшие дейсивия для восстановление потерянных музык, аудиозаписок и видео.
Из резервной копии iTunes:
Запустите iTunes и полключите устройство к ПК, зажмите значок изображения iPhone. Затем перейдите в раздел «Обзор», затем на «Восстановить из копии»., и вы можете увидеть файлы резервных копий.
Нажмите «Восстановить резервную копию» на правой странице и подтвердите с помощью «Восстановить».
Из резервной копии iCloud:
Соедините iPhone к сети, зайдите в Настройки >> Общие >> Стереть все настройки. Когда все содержимое и настройки стираются, перейдите к настройке помощника с помощью экрана приветствия.
Затем нажмите «Восстановить резервную копию из iCloud» в окне «Приложение и данные», войдите в iCloud и выберите резервную копию из списка, чтобы начать восстановление.
Как восстановить музыки, аудио и видео через UltData
Если резервное копирование не сделано перед обновлением, необходимо использоваться сторонной утилитой UltData, чтобы вернуть потерянные музыки, аудио, и виде. Программа Tenorshare UltData может восстановить другие файлы, например, контакты, истории чата WeChat / Line, заметки и так далее. В то время, позволяет извлечеть данные из backup iTunes и iCloud выборочно.
Загрузите и установите пробную версию на вашем компьютере.
После установки, выберите музыки, аудио, видео и зажмите «Сканировать».
Поиск завершается, потерянные файлы отображаются, вы можете предпросмотреть и выбрать данные, нажмите «Восстановить».
Кроме этого, если вам требуется восстановить другие данные на айфоне, например, контакты, история вызовов, сообщения, фотографии,сделать этом можно данными способами.
Надеюсь, что эти методы помогли, и вы получите потерянные и удаленные файлы. Если вы возникли другие впросы, пожалуйста, обращайтесь к нам.
Присоединяйтесь к обсуждению и поделитесь своим голосом здесьwww.tenorshare.ru
3 простейшие способы восстановления музыки с iPhone
Если вы уже создали резервную копию музыки с iPhone на Mac или ПК, вы можете легко восстановить музыку с iPhone из резервной копии.
Но что делать, если музыка iPhone не была сохранена на компьютере?
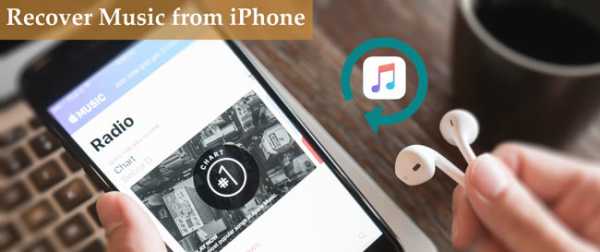
FoneLab для iOS
С помощью FoneLab для iOS вы сможете восстановить потерянные / удаленные данные iPhone, включая фотографии, контакты, видео, файлы, WhatsApp, Kik, Snapchat, WeChat и другие данные из резервной копии iCloud или iTunes или устройства.
- С легкостью восстанавливайте фотографии, видео, контакты, WhatsApp и другие данные.
- Предварительный просмотр данных перед восстановлением.
- Доступны iPhone, iPad и iPod touch.
Скачать Скачатьпокупкапокупка
Восстановить музыку с iPhone из iTunes или iCloud — вариант, но в первую очередь необходимо решить следующие проблемы.
- Если вы синхронизировали музыку iPhone из iTunes, вместо того, чтобы восстанавливать удаленную музыку, вы можете перезаписать удаленную музыку iPhone навсегда.
- Бесплатная загруженная музыка не может быть восстановлена iTunes. iTunes может восстанавливать музыку с iPhone, приобретенного только через iTunes.
- Вы можете использовать iTunes или iCloud, чтобы вернуть музыку с iPhone обратно. Или вы не можете комбинировать разные методы, чтобы возобновить музыку на iPhone.
Для восстановления важных песен с iPhone очень рекомендуется программа FoneLab для iOS.
Когда у вас есть мощный iOS восстановления данных, вы можете получить музыку с iPhone проще и профессиональнее.
1. Как восстановить удаленные песни с iPhone
FoneLab — Восстановление данных iPhone специально разработан для восстановить iPhone WhatsApp, календарь, заметки, фотографии, сообщения, видео, напоминания, музыка и многое другое данные iOS. Другие модели Apple, такие как iPad и iPod, также поддерживаются. И то и другое Доступны версии для Mac и Windows, тоже. Вы можете скачать бесплатную пробную версию этого программного обеспечения, чтобы попробовать.
FoneLab для iOS
С помощью FoneLab для iOS вы сможете восстановить потерянные / удаленные данные iPhone, включая фотографии, контакты, видео, файлы, WhatsApp, Kik, Snapchat, WeChat и другие данные из резервной копии iCloud или iTunes или устройства.
- С легкостью восстанавливайте фотографии, видео, контакты, WhatsApp и другие данные.
- Предварительный просмотр данных перед восстановлением.
- Доступны iPhone, iPad и iPod touch.
Скачать Скачатьпокупкапокупка
Подключите iPod к ПК, а затем нажмите Начать сканирование кнопка для сканирования iPhone, чтобы получить музыку с iPhone.
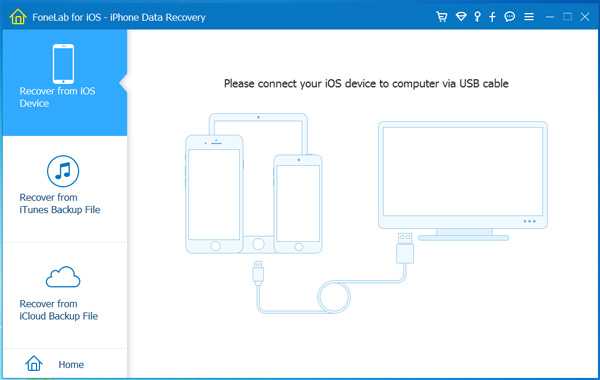
Выберите музыкальный файл, который вы хотите восстановить. Нажмите на Восстанавливать Кнопка, чтобы восстановить всю удаленную музыку iPhone.
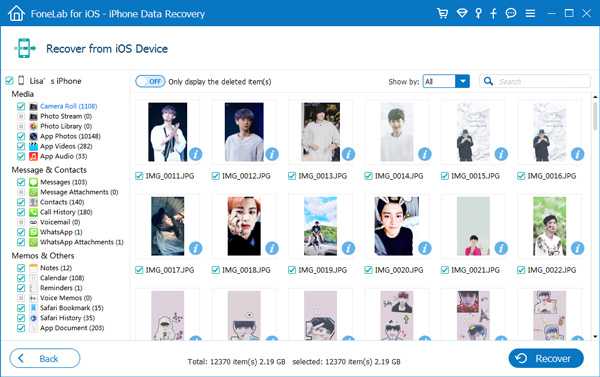
2. Как восстановить музыку на iPhone из iTunes
Выберите Восстановить из iTunes резервные копии файлови затем отсканируйте iPhone, чтобы получить музыку с iPhone из iTunes.
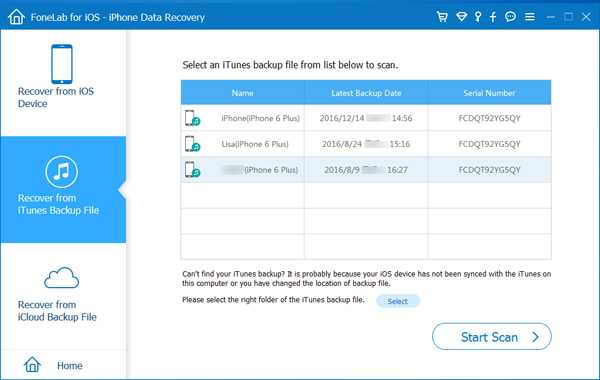
Выберите восстановленные аудиофайлы из App Audio и нажмите Восстанавливать кнопку, чтобы получить музыкальные файлы обратно.
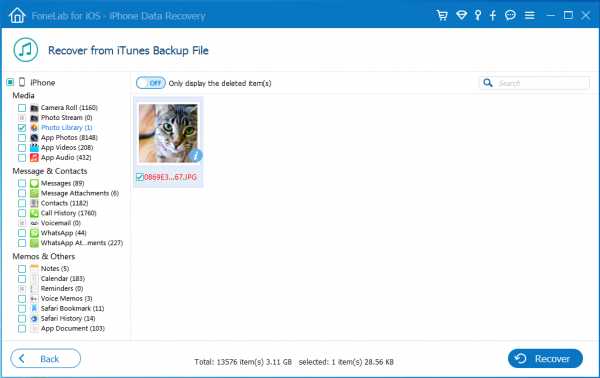
3. Как восстановить музыку на iPhone из iCloud
Войдите в учетную запись iCloud, вы можете отсканировать iPhone, чтобы восстановить музыкальные файлы, резервные копии которых вы создали.
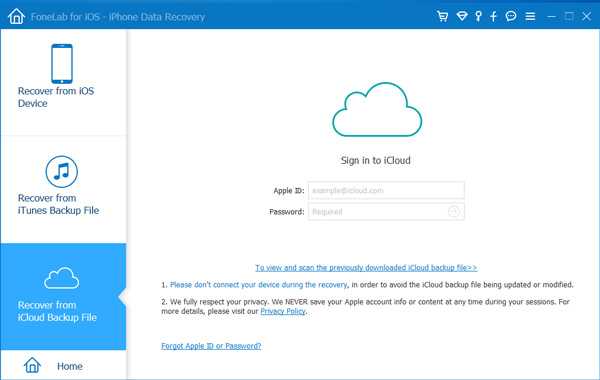
А затем проверьте App Audio возможность восстановить музыкальный файл обратно. Вы можете нажать Восстанавливать кнопку, чтобы получить музыкальные файлы обратно.
Как лучшая программа для восстановления данных, FoneLab для iOS может восстановить удаленные музыкальные файлы, а также восстановить iMessages с айфона. Программа поддерживает все форматы iPhone, которые вы можете себе представить.
Если вы тоже хотите учиться как восстановить удаленные фотографии на iPhoneпожалуйста, проверьте здесь.
Статьи по теме
для просмотра Пожалуйста, включите JavaScript комментарии питание от Disqus.ru.fonelab.com
Как восстановить Apple Music, удаленную с iPhone
«У меня есть iPhone 6, и я просто пытался слушать музыку в приложении Apple Music. Но, к сожалению, я обнаружил, что все собранные песни пропали, скачанные офлайн песни тоже»!
Вы когда-нибудь сталкивались с ситуацией, когда музыка удалена с iPhone без какого-либо уведомления?
На самом деле, резервное копирование iTunes или iCloud может помочь вам вернуть эту музыку, удаленную с iPhone, до тех пор, пока вы копировали песни в облачное хранилище ранее. Этот пост покажет вам подробные шаги восстановить удаленную музыку iPhone.

Более того, вы можете положиться на универсальное программное обеспечение для восстановления данных iPhone, чтобы найти удаленные песни iPhone, даже если у вас нет подходящей резервной копии iTunes / iCloud.
Часть 1, Восстановите удаленную музыку с iPhone с помощью iPhone Data Recovery
Вы можете восстановить удаленную музыку с помощью iPhone Data Recovery тремя способами. С устранением ограничений восстановления iTunes и iCloud, очень легко восстановить удаленную музыку с iPhone.
Восстановление данных iPhone
- Выборочное восстановление удаленных или потерянных данных iOS на ПК с Windows или Mac.
- Восстановление потерянных / удаленных данных с вашего iPhone / iPad / iPod напрямую, с помощью резервных копий iTunes или iCloud.
- Поддержка любого популярного типа данных iOS, таких как контакт, сообщение, фото, видео, музыка и т. Д.
- Предварительно просмотрите и выберите потерянные файлы iOS перед восстановлением на компьютерах Mac и Windows.
- Полная совместимость с iOS 11 / 12 и последними версиями iPhone XS / XR / X / 8 Plus / 8 / 7 / SE / 6 / 5 / 4 и т. Д.
- Успешно восстановите данные iOS, включая проблемы потери данных, повреждения водой, поломанные детали, восстановление заводских настроек и потерю / кражу iPhone.
Шаг 1, Сканирование вашего iPhone
Запустите восстановление данных iPhone на ПК или Mac. Используйте USB-кабель для подключения iPhone к компьютеру. Войдите в режим «Восстановить с устройства iOS» по умолчанию и нажмите «Начать сканирование», чтобы отсканировать пропавшую музыку.
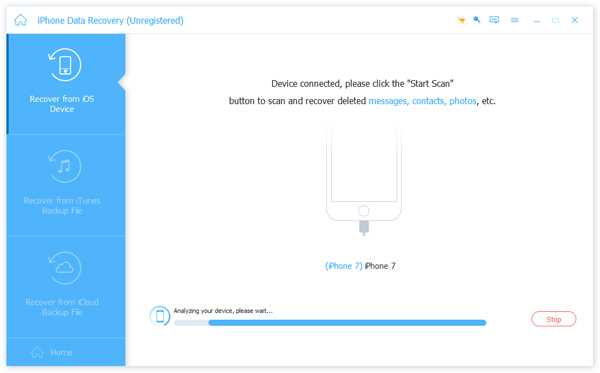
Шаг 2, Восстановление музыки было удалено с iPhone.
Выберите «App Audio» или «Голосовые заметки» для просмотра деталей. Предварительный просмотр и отметьте песни, которые вы хотите восстановить, и нажмите кнопку «Восстановить», чтобы сохранить удаленную музыку обратно в плейлисты, музыкальные приложения и их соответствующие местоположения.
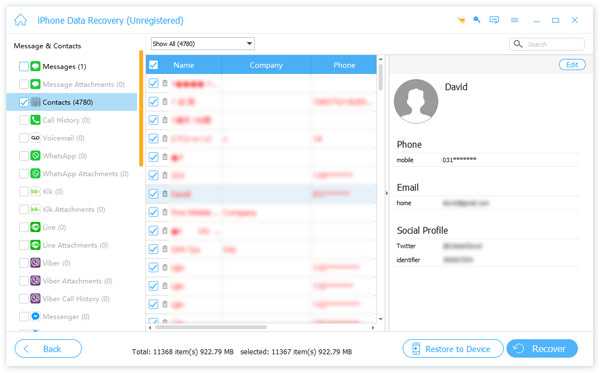
На самом деле, очень важно научиться резервное копирование iPhone на ноутбук с и без iTunes.
Раздел 2: Восстановление музыки, удаленной с iPhone, с помощью iTunes Backup
Ваша оригинальная музыка будет сохранена во время восстановления iPhone с помощью резервных копий iTunes. И вам лучше выбрать компьютер, на котором вы ранее синхронизировали резервные копии iTunes, иначе вы не сможете обнаружить файлы резервных копий iTunes.
Шаг 1, Сканирование вашей резервной копии iTunes
Запустите FoneLab iPhone Data Recovery и нажмите «Восстановить из файла резервной копии iTunes» во втором месте. Выберите конкретный файл резервной копии iTunes и нажмите «Начать сканирование», чтобы обнаружить музыку в резервное копирование ITunes.
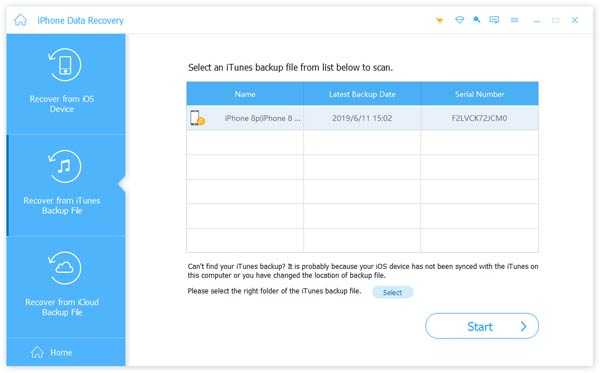
Шаг 2, Сделайте восстановление музыки iPhone с iTunes.
Все ваши резервные файлы iTunes будут отображаться на правой панели в деталях. Выберите категорию, к которой относятся ваши удаленные песни. Предварительно просмотрите и выберите аудиофайлы, затем нажмите «Восстановить», чтобы сохранить восстановленные музыкальные фрагменты на iPhone.
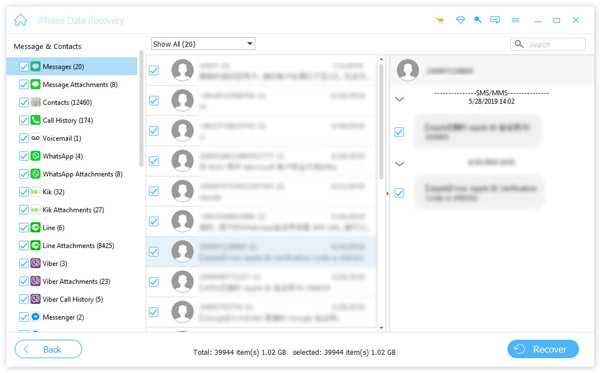
Раздел 3: Сохранить удаленную Apple Music с iPhone с помощью резервного копирования iCloud
Если ваш iPhone был украден или вы хотите заменить новый iPhone с предыдущей передачей данных на iOS, лучше использовать резервные копии iCloud.
Шаг 1, Загрузите точную резервную копию iCloud.
Выберите режим «Восстановить из файла резервной копии iCloud» и войдите в iCloud, используя свой Apple ID и пароль. (Нет соединения USB от iPhone к компьютеру.) Выберите один файл резервной копии iCloud, кроме того, нажмите кнопку «Загрузить».
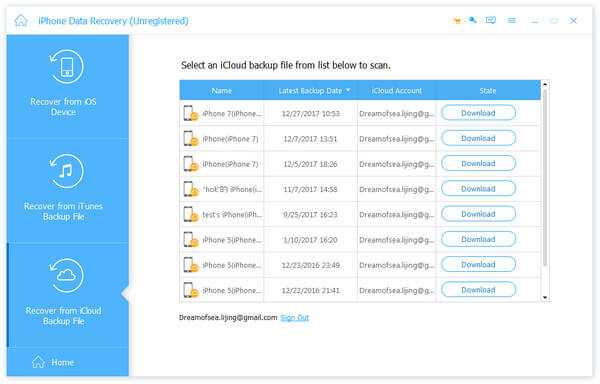
Шаг 2, Восстановить музыку с iPhone с помощью резервной копии iCloud.
Выберите тип для восстановления удаленной музыки на левой панели, включите «Отображать только удаленные элементы», если вы хотите отслеживать удаленные песни давным-давно. Предварительный просмотр и выберите удаленные песни для восстановления, нажав кнопку «Восстановить».
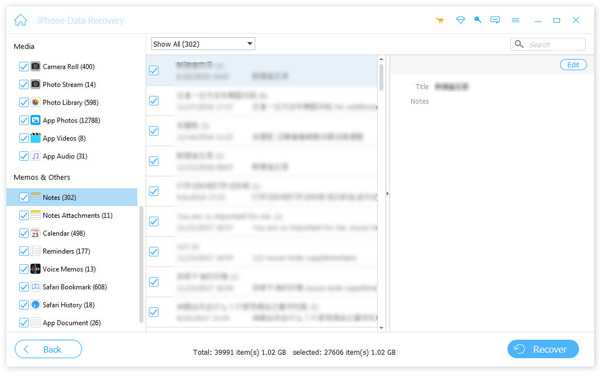
Часть 2, Восстановить музыку, удаленную с iPhone через iTunes Backup
Если вы не возражаете против того, чтобы прежние данные iPhone были заменены последними файлами резервных копий iTunes, вы можете попробовать этот метод, чтобы вернуть удаленную музыку на iPhone с iTunes.
Степ-аэробика 1, Выберите категорию «Музыка» на правой панели.
Запустите iTunes и используйте USB для подключения iPhone к компьютеру. Нажмите «Музыка» под вашим устройством iOS.
Степ-аэробика 2, Восстановить удаленную музыку с iPhone.
Отметьте «Синхронизировать музыку» сверху. Позже вы можете выбрать «Вся музыкальная библиотека» или «Выбранные плейлисты, исполнители, альбомы и жанры», чтобы настроить восстановление музыки с iPhone.
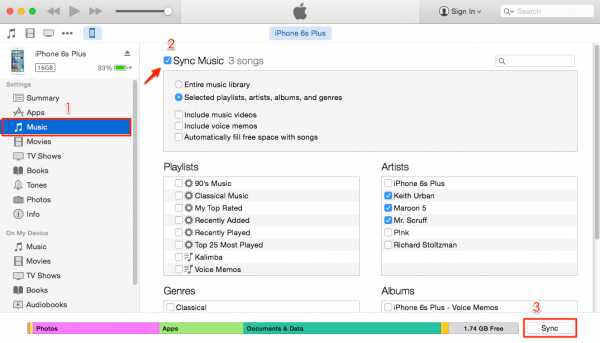
Часть 3, Восстановить музыку, удаленную с iPhone через iCloud Backup
Для тех, кто покупал песни в iTunes Store через учетную запись iCloud, повторно загрузите эти удаленные музыкальные фрагменты из резервное копирование ICloud доступна.
Степ-аэробика 1, Найти купленные песни на iPhone.
Включите свой iPhone и войдите в «iCloud» внутри «Настройки». Запустите приложение iTunes Store и нажмите «Еще» в нижнем меню. Выберите «Куплено» и «Музыка», чтобы получить доступ ко всем вашим песням iTunes.
Степ-аэробика 2, Повторно загрузите удаленные песни с iPhone.
Нажмите «Не на этом iPhone», чтобы получить исчезнувшую музыку, прокрутите вниз и нажмите «Загрузить», чтобы сохранить удаленные песни обратно в музыкальную библиотеку.
Вывод
С помощью методов восстановления музыки iPhone, упомянутых выше, вы можете восстановить удаленную музыку Apple, независимо от того, внезапно ли музыка исчезла или эти удаленные песни с iPhone все еще отображаются в iTunes. Вы можете отслеживать и восстанавливать всю удаленную музыку с любого устройства iOS, с помощью вышеуказанного Восстановление данных iPhone программное обеспечение или другие методы восстановления данных iOS, в соответствии с вашими реальными требованиями.
www.apeaksoft.com
Пропали песни и плейлисты Apple Music в iTunes и на iPhone. Как восстановить?
Music – сервис относительно молодой, а потому не лишенный определенных недостатков и проблем в использовании. Реальная ситуация из жизни: вы открываете приложение Музыка или iTunes, хотите послушать любимые треки – и с ужасом замечаете, что всё куда-то исчезло. Как быть?
Вконтакте
Google+

Первым делом проверьте, включена ли «святая святых» Apple Music – Медиатека iCloud. Все ваши песни и плейлисты хранятся там, и (если медиатека включена на ваших iOS-девайсах) доступны на любом устройстве, будь то компьютер на Windows / Mac, iPhone или iPad.
ПО ТЕМЕ: Как поделиться плейлистом Apple Music.
Как включить Медиатеку iCloud в iTunes на компьютере
Чтобы сделать это, откройте iTunes, перейдите во вкладку Учетная запись и введите данные Apple ID, на который куплена подписка Apple Music.
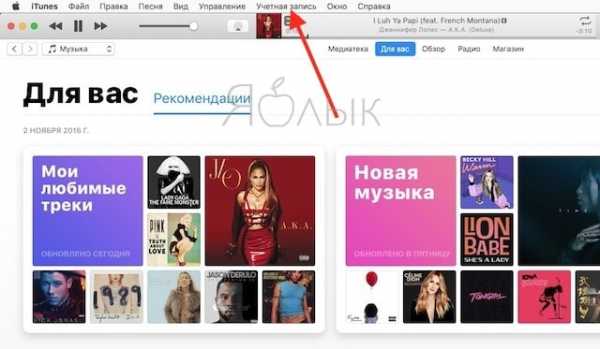
Теперь в строке меню выберите Настройки. Вы окажетесь в пункте меню Основные. Посмотрите, стоит ли галочка напротив пункта Медиатека iCloud (ваш Apple ID в скобках). Если у вас – проблема, описанная в заголовке, скорее всего, галочки там нет. Выставьте её — и всё заработает (Ваши потерянные плейлисты и треки добавятся в Медиатеку) с вероятностью в 99%.
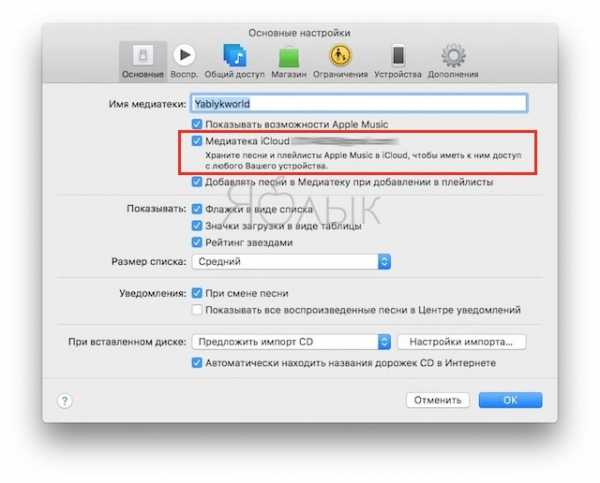
ПО ТЕМЕ: Как слушать Apple Music с вечной скидкой: 2 способа, о которых вы могли не знать.
Как включить Медиатеку iCloud на iPhone или iPad
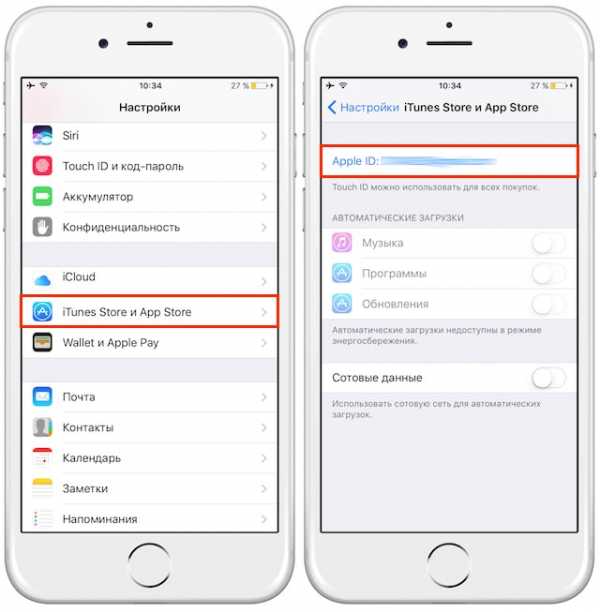
Затем по пути Настройки → Музыка установите переключатель напротив пункта Медиатеку iCloud в положение Включено.

ПО ТЕМЕ: 12 полезных настроек Apple Music, о которых вы могли не знать.
Как получилось, что медиатека iCloud отключена, при этом вы сами явно «ничего такого» не делали?
После выхода из учетной записи Apple ID в iTunes (или по пути Настройки → iTunes Store, App Store) программа сама снимает галочку напротив соответствующего пункта – либо по ошибке, либо в целях безопасности.
Так что имейте в виду – если вы выходили из своего аккаунта в iTunes и у вас пропали песни Apple Music, загляните в настройки iTunes (если на компьютере) или по пути Настройки → iTunes Store, App Store, в случае с iPhone и iPad.
Видео по теме:
Смотрите также:
Вконтакте
Google+
yablyk.com
Как отключить Apple Music и вернуть старый вид приложения «Музыка»
Несомненно, новый музыкальный сервис Apple Music существенно упрощает получение и прослушивание легальной музыки на iPhone, iPad и Mac, но некоторым пользователям все же проще вручную заливать музыку на устройство через iTunes. На самом деле причин для отказать использовать Apple Music может быть масса, поэтому сразу перейдём непосредственно к процессу отключения поддержки этого сервиса на смартфона и планшетах Apple.
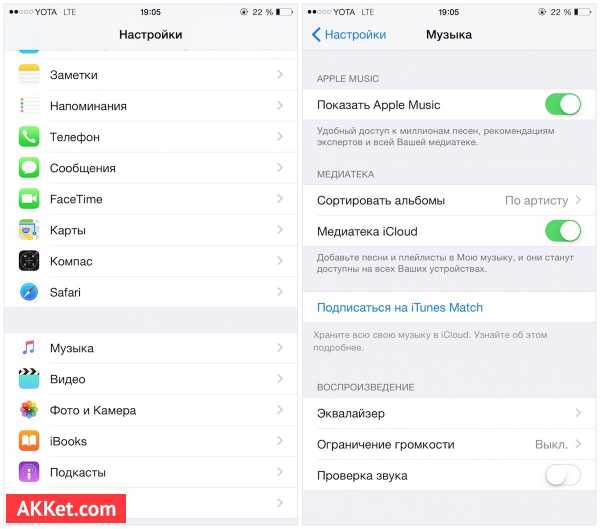
Вернуть старый внешний вид приложения «Музыка» и полностью отключить Apple Music можно, причем сделать это крайне просто. Достаточно зайти в «Настройки» на iPhone, iPad или iPod, затем найти и открыть раздел «Музыка». В открывшихся настройках выключаем тумблер «Показать Apple Music». При желании можно также отключить пункт «Медиатека iCloud». Теперь можно закрыть настройки и запускать приложение «Музыка».
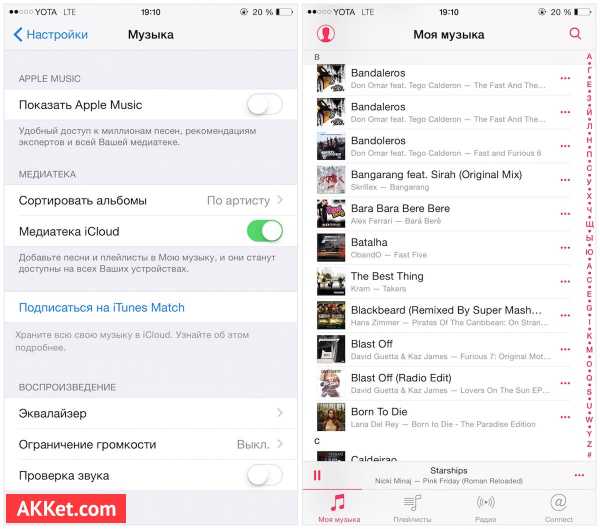
Конечно, полностью восстановить внешний вид приложения «Музыка» не удалось, но с отключенным сервисом Apple Music он стал очень похож на старый. Компания Apple регуряно изменяет внешний вид приложения «Музыка» для iOS, поэтому в финальной версии iOS 9 он может вновь измениться до неузнаваемости.
Теперь у всех желающих есть возможность совершенно бесплатно получить спортивный браслет следующего поколения Xiaomi Mi Band 5.
Присоединяйтесь к нам в Twitter, Facebook, ВКонтакте, YouTube, Google+ и RSS чтобы быть в курсе последних новостей из мира технологий будущего.
akket.com
почему и как их восстановить?
Apple Music — удобный сервис, позволяющий наслаждаться любимыми треками. Но, к сожалению, он не лишен недостатков. Случается так, что происходят сбои, в результате которых у вас пропадают все треки. Ситуация неприятная, но не стоит впадать в панику – с этим можно разобраться.
Сделать это можно несколькими способами: на телефоне или компьютере.
На компьютере через iTunes:
- Откройте программу.
- Перейдите в вашу Учетную запись.
- Введите идентификатор, через который вы оформляли подписку.
- Настройки – Основные.
- Медиатека iCloud – напротив этого пункта поставьте галочку.
- Теперь ваши треки вернутся обратно.
Через iPhone или iPad:
- Для начала убедитесь, что вы вошли с помощью ID, к которому привязана подписка. (Настройки → iTunes Store и App Store).
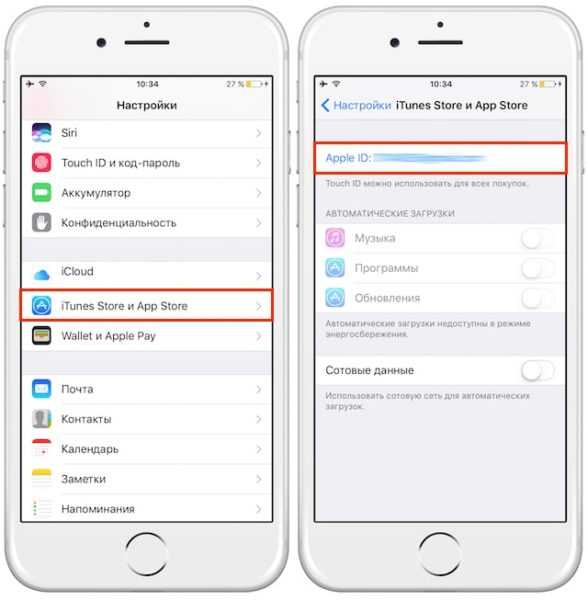
- Далее зайдите в «Настройки». Найдите там «Музыку».
- Убедитесь, что «Медиатека» активна.
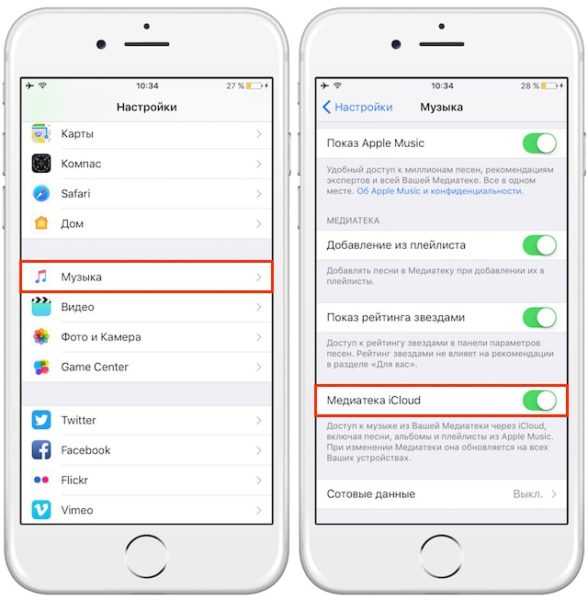
Бывает, что программа самостоятельно отключает галочку активности. Это делается по ошибке либо в целях безопасности. Поэтому, если у вас пропали песни после выхода и повторного входа в аккаунт, проделайте манипуляции, описанные выше. И с высокой степенью вероятности ваша музыка вернется.
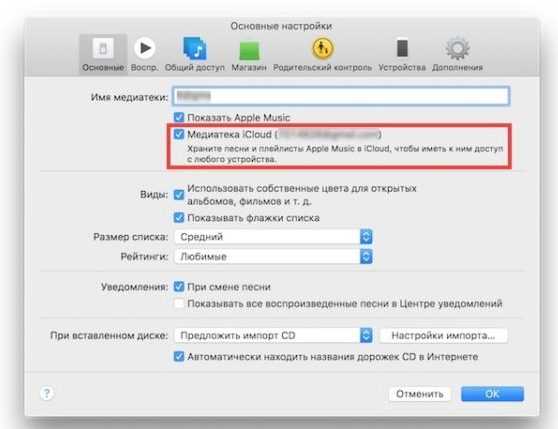
Использование стороннего разблокировщика iCloud
Если вы все еще пытаетесь снять блокировку iCloud на Apple Watch, iPhone, iPad, Macbook или iPod, мы рекомендуем воспользоваться услугами следующих компаний.
 Использование стороннего разблокировщика iCloud
Использование стороннего разблокировщика iCloudТестовая разблокировка заняла всего несколько дней и позволила получить доступ к устройству и выполнить повторную настройку с нашим собственным Apple ID.
Потеря треков из-за смены местоположения
Так случается, что иногда пользователи меняют страну в настройках устройства. Если вы так сделали, то могли потерять всю информацию в Apple Music, включая альбомы и треки.
С чем это связано?
- Политика компании в отдельно взятых регионах.
- Проблемы с лицензированием музыки в данном регионе.
Что делать, если пропали песни и плейлисты Apple Music в iPhone и iTunes
Выход тут только один: заново купить подписку, оплатив ее местной валютой. Но это не восстановит утерянные файлы. Для восстановления вам придется сменить регион обратно.
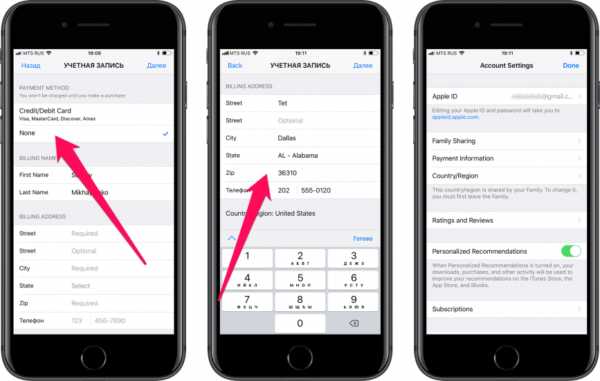 Фото: Смена региона в Apple ID
Фото: Смена региона в Apple IDИз-за перерыва в подписке пропали в iPhone и iTunes
Многими пользователями отмечено, что данные о покупках хранятся в вашей музыке ограниченное количество времени, после чего они удаляются. Такая ситуация не распространена повсеместно, но иногда случается.
Чтобы этого избежать, не рекомендуется делать большой перерыв в оформлении подписки. Иначе вы рискуете потерять свои любимые треки безвозвратно, и вам придется собирать коллекцию заново.
«Умный» плейлист, или как слушать пропавшие песни?
Если обновить iTunes до последней версии, то можно открыть для себя возможность слушать «пропавшие» песни:
- Открыть программу и создать динамическую подборку.
- Во всплывшем окне нужно будет выбрать «подобрать элементы».
- Далее «Состояние iCloud» — «совпадает с» — «больше не доступный».
- Там, где Динамическое обновление, нужно поставить галочку. Так плейлист будет постоянно обновляться.
- Затем нужно зайти в свою медиатеку и выбрать «Все плейлисты».
- После чего необходимо зайти в новый плейлист — в нем должны быть «исчезнувшие» треки.
Способ работает только с треками, которые были добавлены в Медиатеку. Если вы туда ничего не добавляли, то созданный плейлист будет пуст.
Такими простыми способами можно восстановить песни и плейлисты Apple Music, которые пропали в iPhone и iTunes.
Роман Владимиров, эксперт по товарам Apple, менеджер компании pedant.ru. Консультант сайта appleiwatch.name, соавтор статей. Работает с продукцией Apple более 10 лет.
appleiwatch.name
