как включить Spatial Audio, какой формат выбрать? — Wylsacom
Сразу после WWDC 2021 Apple начала открывать доступ к двум новым функциям стримингового сервиса Apple Music. Это пространственное аудио и музыка с качеством без потерь. Нынешнее обновление рискует стать революционным на рынке сразу по нескольким параметрам. Первый — цена, ведь стоимость подписки осталась прежней. Второй — Spatial Audio, большое количество подписчиков и заинтересованность лейблов.
Apple в июне запустит Apple Music без сжатия и с пространственным аудио
Spatial Audio
Где-то в интернете я столкнулся с жаргонным словечком «шпатель» — так назвали новую функцию в Apple Music. Кто автор, не знаю, но звучит, как мне кажется, забавно.
Пространственное аудио в плейлистах помечено значком Dolby Atmos. При активации этой технологии создаётся ощущение эффекта присутствия, которого можно достичь лишь с помощью систем вроде 5.1 или 7.1. По задумке, музыка, изначально сведённая для двух каналов, будет звучать так, будто бы вы находитесь в одном помещении с артистами, расположенными по всей комнате.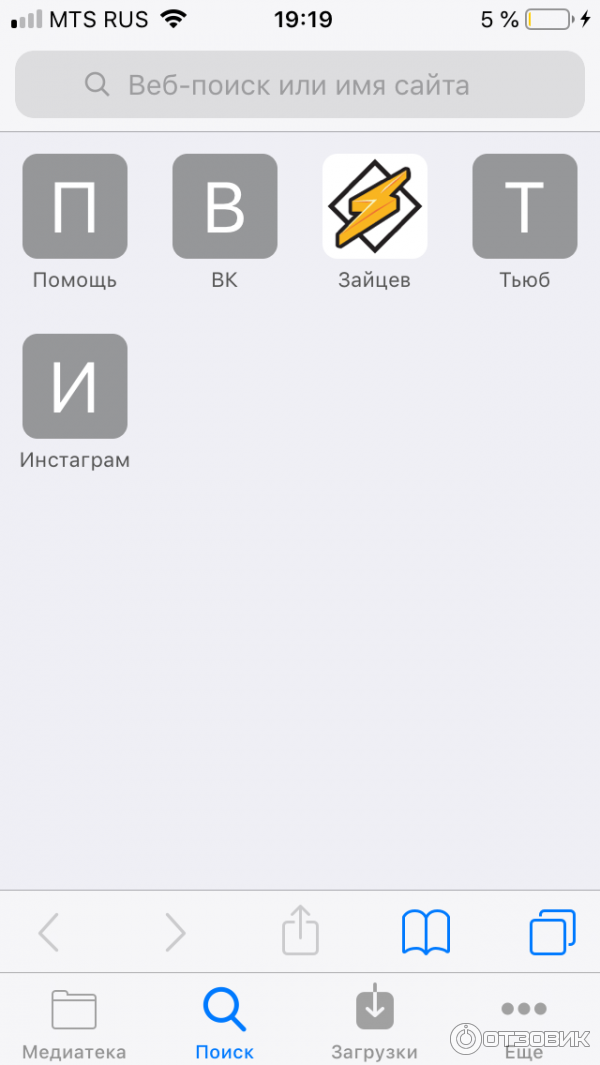
Spatial Audio в Apple Music реально может изменить музыкальный рынок. Дело в том, что у Apple в 2019 году было более 60 млн платных подписчиков сервиса, а AirPods — самые популярные наушники в мире. То есть лейблы сейчас могут быть реально заинтересованы в продвижении музыки в Dolby Atmos.
В каких наушниках работает?
Dolby Atmos в Apple Music включится автоматически, если у вас AirPods, AirPods Pro, AirPods Max, BeatsX, Beats Solo3 Wireless, Beats Studio3, Powerbeats3 Wireless, Beats Flex, Powerbeats Pro и Beats Solo Pro.
Как включить?
Заходите в настройки вашего айфона и ищите в списке приложение «Музыка»:
В этом разделе вам необходим подраздел «Звук»:
Открывайте и выбирайте нужный вариант:
Если у вас наушники из списка выше, то подойдёт вариант «Автоматически». Режим «Всегда включено» активируется, когда у вас другие наушники. Но это будет имитация Dolby Atmos и, скорее всего, довольно посредственная, о чём свидетельствует предупреждение:
Как звучит?
Я сравнил звучание одного трека Linkin Park — In the End:
Сравнение сделал в трёх разных версиях:
- Обычный вариант в AirPods Max;
- Вариант Dolby Atmos в AirPods Max;
- Вариант имитации Dolby Atmos на неподдерживаемых наушниках.

Для начала поясню, что я в прошлой жизни работал звукорежиссёром, а вообще немножко музыкант и кое-что знаю о сведении музыки.
В AirPods Max исходный трек звучит очень хорошо. Всё меняется с включением Dolby Atmos. Вначале действительно по-новому расставленные инструменты вызывают восторг. Ровно до тех пор, пока не вступают гитары в припеве.
Эти гитары в исходном треке давали роковый напор. Но в новом миксе он потерян, поскольку звук распределился по отдалённым краям.
Затем я надел другие наушники, включил имитацию — и тут стало совсем всё плохо.
Ради интереса я послушал другие треки в Dolby Atmos в AirPods Max и понял, что слушать музыку в этом формате вряд ли когда-либо буду.
Но тут стоит понимать, что это чисто субъективно. Мне вот не понравилось, а Вале Wylsacom очень зашло:
Музыка без Dolby Atmos теперь кажется плоской как Земля. 🙆♂️
— Wylsacom (@wylsacom) June 8, 2021
Сколько альбомов доступно в Spatial Audio?
Точное количество Apple не называет. На данный момент есть несколько плейлистов с музыкой разных жанров, где представлены треки исключительно в Dolby Atmos. Также есть несколько выделенных старых и новых альбомов, их число не превышает 70 штук.
На данный момент есть несколько плейлистов с музыкой разных жанров, где представлены треки исключительно в Dolby Atmos. Также есть несколько выделенных старых и новых альбомов, их число не превышает 70 штук.
Со временем медиатека Dolby Atmos в Apple Music будет расширяться.
Lossless и Hi-Res
Если про «шпатель» слышали немногие, то вот жаргонное «лось» для Lossless известно давно.
Lossless — музыка без потерь. Она идёт в том качестве, которое могут дать вам CD-диски, где был лишь один альбом (помните, в нулевых мы покупали такие?), а также DVD Audio. Качество в данном случае будет от 16 бит / 44,1 кГц до 24 бит / 48 кГц.
Hi-Res или «аудио высокого разрешения» — один из максимально качественных вариантов звучания, находящихся в относительно широком доступе. По сути, к Hi-Res многие относят и обычный Lossless, но всё-таки настоящим «хайрезом» считается звук в качестве выше указанного, то есть это может быть от 24 бита / 50 кГц до 24 бит / 192 кГц. В случае с Apple Music, скорее всего, Hi-Res будет представлен в качестве 24 бита / 192 кГц.
Что это вообще за цифры?
Число в кГц — это частота, с которой аналоговая волна будет считываться для перевода в цифровой эквивалент. Чем выше частота, тем выше качество.
Дело в том, что аналоговая волна по своей природе является плавной и мягкой:
Аналоговая волна. Иллюстрация: Светлана Чувилёва / Wylsacom MediaА цифровой звук — грубо говоря, «рубленый». Чем выше частота считывания волны, тем более плавным будет «слепок» этой самой волны, то есть звук будет максимально близким к аналоговому сигналу.
Красным показана схематичная дискретизация для перевода аналогового сигнала в цифровой. В первом случае частота дискретизации низкая, а во втором — высокая, что повышает качество сигнала. Иллюстрация: Светлана Чувилёва / Wylsacom Media То есть в случае со 192 кГц будет 192 тысячи семплов, разрядность которых достигнет 24 бита.
То есть в случае со 192 кГц будет 192 тысячи семплов, разрядность которых достигнет 24 бита.В обоих случаях работает зависимость «чем выше параметр — тем лучше».
Сколько песен представлено в Lossless и Hi-Res?
Судя по всему, из 75-миллионной фонотеки в Lossless доступно только 20 млн треков. Полностью всю медиатеку Apple надеется обработать к концу года.
Звук
Hi-Res для наушников будет практически бесполезен. Разницу, связанную непосредственно с самой записью, в Lossless и Hi-Res услышат единицы, а при слепом прослушивании, скорее всего, либо никто, либо люди с очень натренированными ушами. Вся разница проявляется при подключении к усилителям, которые вносят значительные коррективы в сам сигнал.
Hi-Res для беспроводного подключения будет ещё более бесполезен. Связано это с Bluetooth, потому как пропускная способность его канала сильно ограничена. Поэтому я составил рекомендации, какой формат, на чём слушать.
Форматы
HE-AAC подходит для самых дешёвых наушников, а также если вам глубоко плевать на качество звука. Ну либо вы живёте в месте, где прямо-таки очень плохо с интернетом, а каждый байт стоит примерно миллиард евро.
Ну либо вы живёте в месте, где прямо-таки очень плохо с интернетом, а каждый байт стоит примерно миллиард евро.
Формат AAC выдаёт подходящее для большинства людей качество — кому-то же нравится звук в Spotify. Максимальный битрейт составляет 256 кбит/с, что из-за специфики сжатия сигнала может во множестве мест звучать лучше, чем звучит mp3 в качестве 320 кбит/с. Разница достигается из-за того, что ААС опирается на психоакустику, а mp3 по-простому сжимает сигнал.
Вариант «Без потерь» предоставляет музыку в формате ALAC с качеством, сравнимым с CD Audio и DVD Audio, то есть от 16 бит / 44,1 кГц до 24 бит / 48 кГц. Этот формат также подходит для прослушивания на беспроводных наушниках с поддержкой кодека AAC c той лишь разницей, что качество не будет ограничено 256 кбит/с, а будет примерно в два раза выше: в стерео максимальный битрейт AAC составляет 529 кбит/с. Это спокойно переварят ваши AirPods и другие наушники с поддержкой такого кодека. Также подойдут и проводные наушники, которые можно подключить через донгл «Lightning — 3,5-мм»:
Последний вариант «Высокое разрешение, без потерь», то есть тот самый Hi-Res.
Hi-Res отлично подходит для прослушивания музыки с компьютера, к которому у вас подключена дорогая акустика. Либо Hi-Res подойдёт в том случае, если ваша Apple TV подключена через HDMI к качественному AV-ресиверу, который уже распределяет звуковой сигнал на существующие колонки.
Технология есть, но базы нет: AirPods Max, AirPods Pro и HomePod не поддерживают Apple Music Lossless
Как настроить качество звука?
Если у вас айфон или айпэд, то зайдите в настройки вашего устройства. Вам снова потребуется пункт «Музыка»:
Далее заходите в подраздел «Звук», там вы найдёте пункт «Качество звука»:
В открывшемся разделе вам сначала нужно активировать пункт «Аудиофайлы без потерь». После этого у вас появятся следующие пункты:
После этого у вас появятся следующие пункты:
Если у вас нет внешнего крутого ЦАПа, то я рекомендую ставить качество «Без потерь»:
Размер файлов
Чем выше параметры разрешения и дискретизации, тем лучше качество. Но чем лучше качество, тем более тяжёлой будет композиция. На предыдущем скриншоте вы можете увидеть примерное сравнение, сколько будет весить один и тот же трек в разном качестве.
- HE-AAC: 1,5 МБ;
- AAC: 6 МБ;
- «Без потерь»: 36 МБ;
- «Высокое разрешение, без потерь»: 145 МБ.
В общем, для тарифов с ограниченным трафиком использовать Hi-Res я бы точно не стал.
Как поставить музыку на Айфон – пошаговая инструкция
Есть 5 способов, каждый из которых мы рассмотрим.
Как установить рингтон на iPhone: 5 популярных способов
В каждом из вариантов есть нюансы, после знакомства с ними вы сможете выбрать наиболее удобный.
Загрузка музыки через мобильную версию iTunes
Это официальный и поэтому самый простой в реализации метод.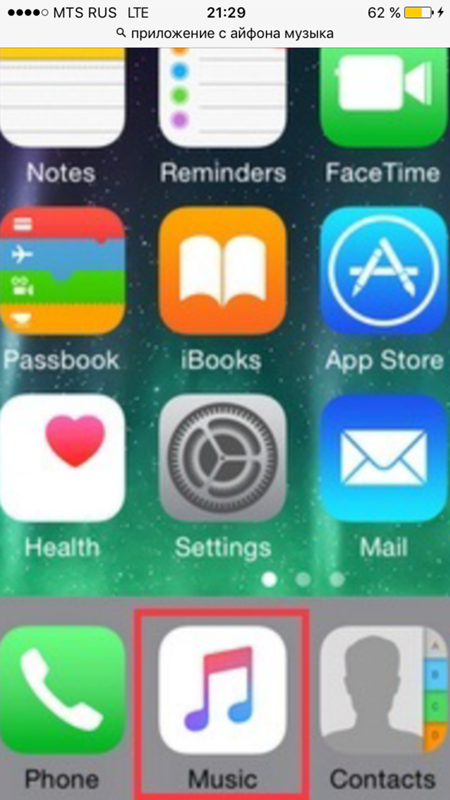 В каталог iTunes выгружено большое количество мелодий, на которые действуют авторские права. Для скачивания музыки, ее понадобится оплатить. При этом редактировать готовые рингтоны нельзя.
В каталог iTunes выгружено большое количество мелодий, на которые действуют авторские права. Для скачивания музыки, ее понадобится оплатить. При этом редактировать готовые рингтоны нельзя.
Для покупки нужно перейти в «Настройки» смартфона, после чего открыть раздел «Звуки» – «Рингтон» – «Магазин звуков». В магазине вы можете выбрать и оплатить любой доступный звук. Для быстрой навигации есть поисковая строка, кроме того, Apple предусмотрели разделение на категории: бестселлеры всех времен, новое и интересное и т.д. Это не целые песни, а аудиофрагменты. После покупки мелодия появляется в списке звуков и может быть использована в любой момент.
Добавление через десктопный клиент iTunes
Песни на звонок iPhone можно загружать из памяти компьютера, если вы пользуетесь iTunes на MacOS. Вариант немного более сложный, потому что песню придется преобразовывать. Зато бесплатный.
Рекомендуем загружать только рингтоны в формате M4R, другие понадобится дополнительно конвертировать с помощью специальных сервисов.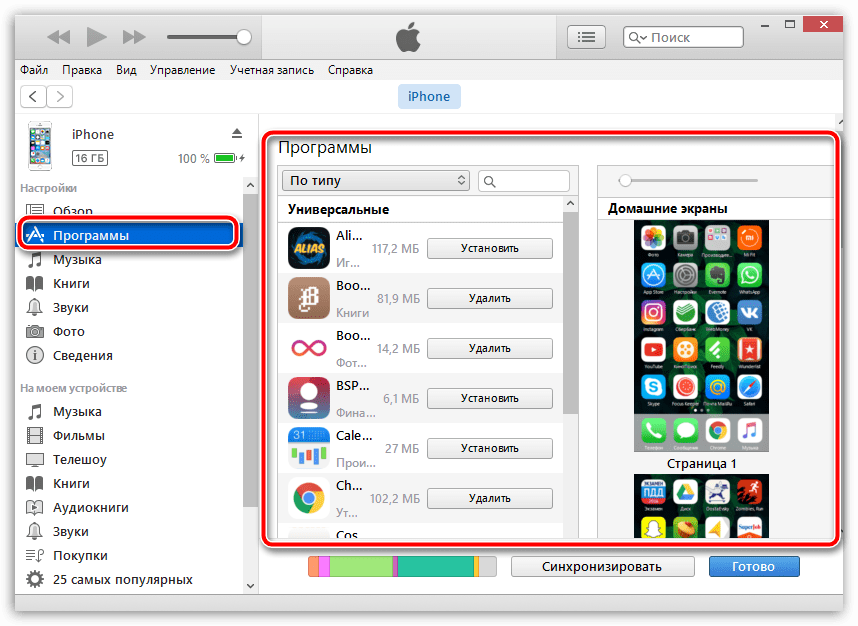 Схема действий будет следующей:
Схема действий будет следующей:
Откройте iTunes на ноутбуке или компьютере.
С помощью шнура или Bluetooth-соединения подключите смартфон к ПК. В верхней панели iTunes отобразится список доступных устройств, кликните по iPhone.
Найдите интересующую композицию в формате M4R. На MacOS проще всего осуществлять поиск через Finder.
В левой части iTunes выберите раздел «Звуки». Откроется новая вкладка, куда нужно будет перетащить свою мелодию.
Предварительно убедитесь, что обработка музыки доступна. Для этого откройте раздел «Обзор» в iTunes и посмотрите, стоит ли галочка рядом с графой «Обрабатывать музыку и видео вручную». Когда синхронизация закончится, скачанная мелодия появится в списке доступных рингтонов на iPhone.
Добавление через базовую утилиту GarageBand
GarageBand – фирменная утилита, позволяющая превратить любой аудиофайл в мелодию вызова, не используя для этого iTunes в принципе. Кстати, этот вариант тоже бесплатный. Приложение работает с треками из медиатеки. Работа с приложением выглядит следующим образом:
Работа с приложением выглядит следующим образом:
Откройте GarageBand и создайте новый проект, кликнув по иконке «+».
Чтобы начать работу, выберите любой из предложенных инструментов.
Переведите утилиту в режим дорожек, кликнув по иконке с горизонтальными полосками в верхнем левом углу.
Кликните по иконке «+» в правом верхнем углу, после чего система перекинет вас в меню секций.
Нажмите на строчку «Секции А», где нужно будет увеличить количество тактов. Для увеличения кликайте по кнопке со стрелками. Повысить число тактов где-то до 60 и нажмите по опции «Готово».
Нажмите по иконке в форме петли, чтобы перейти в меню лупов.
Перейдите в раздел «Музыка», где выберите песню, которую хотите превратить в рингтон. Для выбора нужно удержать палец на названии и перенести файл на отдельную дорожку.
Обрежьте нужный фрагмент, уменьшая трек с начала и с конца. Рингтон должен получиться не длиннее 30 секунд. Если мелодия будет длиться дольше, программа самостоятельно ее обрежет.
Выберите раздел «Мои песни», удержите палец на рингтоне и выберите опцию «Поделиться».
Кликните по варианту «Рингтон», назовите аудиофайл и нажмите по опции «Экспортировать».
После окончания экспорта мелодию можно будет использовать для установки на звонок или уведомление.
Установка мелодий из специальных приложений
В App Store можно найти программы, открывающие доступ к коллекциям звуков для вызова. В основном приложения бесплатные. В каталоге есть разные композиции, которые можно отредактировать, – обрезать, добавить затухание и т.д.
Однако, у iOS есть ограничения, из-за которых устанавливать посторонние файлы на звонок нельзя. Поэтому разработчики к каждому приложению добавляют инструкцию, объясняющую, как сделать из аудиофайла в каталоге музыку на звонок. Для преобразования в рингтон, опять же, нужно будет использовать iTunes или компьютер.
Найти программы можно по названию, например, «Рингтоны и мелодии для Айфон», «Рингтоны и живые обои» и т. д. Из-за того, что приложения бесплатные, в них демонстрируется реклама.
д. Из-за того, что приложения бесплатные, в них демонстрируется реклама.
Добавление с помощью десктопной программы MobiMover
Последний вариант, который поможет разобраться, как установить мелодию на Айфон – использование программы MobiMover. Это отличная альтернатива iTunes, доступная на macOS и Windows. Программа распространяется бесплатно.
Перед использованием нужно пройти короткую подготовку – сделать обрезку аудио и конвертировать в формат M4R. Для этого подойдут специальные сервисы MP3cut, Audio Trimmer, GarageBand и т.д.
С самим приложением работать легко:
Подключите смартфон к ПК, откройте программу и кликните по кнопке Custom.
После авторизации откроется интерфейс MobiMover. На боковой панели следует выбрать раздел Audios – Ringtones.
Заранее подготовленные файлы нужно переместить в список с уже доступными рингтонами. Для переноса файлов нажмите кнопку Transfer to this Device.
Как только синхронизация закончится, аудиофрагмент отобразится на смартфоне.
6 способов как поставить музыку на звонок Айфон
Компания Apple держит чёткую позицию в борьбе с распространением пиратской музыки на своих гаджетах, поэтому установить рингтон “официально” можно только создав его из купленного трека в магазине iTunes. Но поменять рингтон на Айфоне, можно воспользовавшись и сторонними программами и дополнительными функциями. Рассмотрим несколько способов смены музыкального сопровождения звонка.
Подписывайтесь на наш Telegram-канал
Содержание:
- Как установить рингтон на Айфон через Айтюнс
- Программа для быстрой смены мелодии на Айфон
- Закачать рингтон на Айфон через приложение GarageBand
- Как поставить свой рингтон на Айфон с помощью программы MobiMover
- Приложение iTools от китайских разработчиков
- Приложение Softorino YouTube Converter 2
Как установить рингтон на Айфон через Айтюнс
Создать рингтон, а также поставить песню на звонок Iphone проще всего, воспользовавшись программой Айтюнс. Для этого программное обеспечение должно быть заранее установлено на ваш компьютер или ноутбук. В зависимости от версии Айтюнс будет отличаться процесс создания и установки на гаджет рингтона. Рассмотрим оба варианта для устаревшего и нового ПО:
Для этого программное обеспечение должно быть заранее установлено на ваш компьютер или ноутбук. В зависимости от версии Айтюнс будет отличаться процесс создания и установки на гаджет рингтона. Рассмотрим оба варианта для устаревшего и нового ПО:
- Установите программу на своё компьютерное устройство. В версии iTunes 12+ перед началом создания мелодии на Iphone, сначала нужно убедиться, что поставлена галочка напротив строки “Обрабатывать музыку и видео вручную”. Найти это поле можно, открыв программу и выбрав категорию “Обзор”.
- Перетащите медиафайл или медиафайлы из которых вы будете “пилить” рингтон в медиатеку. Для этого перейдите во вкладку “Файл”, а далее в категорию “Добавить файл в медиатеку”.
- Теперь нужно выбрать правой кнопкой мыши конкретную музыкальную композицию для использования на звонке.
- Выберите пункт “Информация” или “Сведения” в версии iTunes 10+.
- В появившемся окне, а конкретнее в верхней панели, нажмите категорию “Параметры”.

- Теперь на вашем экране должно появится окно с возможностью выбрать временной отрезок проигрываемой композиции. Рингтон на Айфон не должен превышать временной размер более 30-40 секунд, поэтому вы должны заранее определиться с кусочком музыкальной композиции и выберите лучший участок проигрывания во время звонка. Но он, как писалось выше, не должен быть длиннее 30-40 секунд.
- Теперь в окне с возможностью выбрать временной отрезок, нужно поставить галочку рядом со словом “Старт” и написать время начала композиции. То же самое сделать и с категорией “Стоп” — поставьте галочку и напишите время окончания музыкального отрезка.
- Сохраните внесённые изменения.
- После этого нужно снова нажать правой кнопкой мыши на выбранной композиции и выбрать строку “Конвертировать в формат ААС”. В более новых версиях iTunes нужно сначала выбрать строку конвертировать, откроется ещё одно небольшое меню, где уже и нужно выбрать “Конвертировать в формат ААС”
- После этого действия в списке медиафайлов появится ваш 30 секундный музыкальный отрывок.
 На него также требуется нажать правой кнопкой мыши и выбрать показать в “Finder” или “Windows Explorer”. Откроется окно, где находится нужный нам файл, но в другом формате — m4a, а вам нужен формат m4ar. В новой версии Айтюнс вам будет предложена возможность показать трек в “Finder” для MacOs или показать через проводник Windows.
На него также требуется нажать правой кнопкой мыши и выбрать показать в “Finder” или “Windows Explorer”. Откроется окно, где находится нужный нам файл, но в другом формате — m4a, а вам нужен формат m4ar. В новой версии Айтюнс вам будет предложена возможность показать трек в “Finder” для MacOs или показать через проводник Windows.
- Чтобы изменить формат файла, нужно в ОС Windows перейти в “Панель управления” через меню “Пуск”. Далее найдите строку “Параметры папок”, а в верхней панели открывшегося окна, выберите категорию “Вид”. Ближе к низу найдите строку “Скрывать расширения для зарегистрированных типов файлов” и снимите галочку с неё. Дальше сохраните изменения.
- Теперь можно приступить к переименованию типа файла m4a в m4ar. Для этого нажмите правой кнопкой мыши на файле, выберите строку “Переименовать” и нужный формат файла.
- Перетащите медиафайл m4ar с будущим рингтоном в любое удобное для вас место на компьютере.

- Наконец приступаем к решению вопроса, как установить рингтон на Айфон через Айтюнс. Этот процесс зависит от установленной версии iTunes:
- Для версии 10 и ниже. Подключите Айфон к компьютеру. Теперь перетащите свой рингтон в папку Айтюнс под названием “Рингтон”, которая находится в разделе “Звуки”. Теперь поставьте галочку напротив “Синхронизировать рингтоны”, подтвердите свои действия с помощью активной кнопки “Применить”. После процесса синхронизации, уже в самом гаджете зайдите в категорию Звуки/Рингтоны и установите созданный вами трек вместо стандартного звука звонка.
- В версиях Айтюнс от 10 до 12.6 папка “Звуки” скрыта, поэтому придётся немного покопаться. Есть несколько способов сделать папку видимой. Например, нажмите правой кнопкой мыши на меню Айтюнс и выберите категорию “Править меню”, а дальше поставьте галочку напротив пункта “Звуки”, и в появившуюся папку перенесите свой медиафайл.
Так же открыть скрытую папку “Звуки” можно, если пройти в Айтюнс по директории “Правка-Настройки-Основные” и поставить галочку напротив “Звуки”. Если в появившуюся папку нельзя стандартно перетащить трек, а также не работает копирование через мышь, тогда попробуйте скопировать и вставить музыкальный файл с помощью сочетаний клавиш: “Ctr+V”/“Ctr+C”. Теперь подключите Айфон, выполните синхронизацию и перенесите файл на гаджет.
Если в появившуюся папку нельзя стандартно перетащить трек, а также не работает копирование через мышь, тогда попробуйте скопировать и вставить музыкальный файл с помощью сочетаний клавиш: “Ctr+V”/“Ctr+C”. Теперь подключите Айфон, выполните синхронизацию и перенесите файл на гаджет.
- В версиях iTunes 12.7 нужно сначала подключить Iphone, как только запустится процесс синхронизации, перетащите файл с треком в раздел устройства и подкатегорию Айфон или скопируйте сочетанием клавиш “Ctr+V”/“Ctr+C” в эту же категорию. Теперь возьмите свой гаджет, зайдите в раздел Настройки-Звуки-Рингтон и сделайте свой трек мелодией звонка на Айфон.
Ничего сложного в установке нового рингтона на гаджет от Apple, хотя, конечно, придётся повозиться. Возможно, быстрее это можно сделать с помощью сторонних программ.
Программа для быстрой смены мелодии на Айфон
Одна из программ, которая позволяет быстро перетягивать любые файлы на устройство Apple — Waltr. Устанавливать её можно на компьютеры и ноутбуки, а также другие портативные устройства, которые работают на основе ОС Windows и MacOS. Очень простое в обращении приложение.
Очень простое в обращении приложение.
Просто установите ПО на свой гаджет, подключите Iphone, дождитесь, пока программа обнаружит устройство и можете перетаскивать любой файл. В случае трека для рингтона, не забывайте, что он должен быть не более 30-40 секунд.
Закачать рингтон на Айфон через приложение GarageBand
Удобное приложение, которое не требует использование других гаджетов, кроме вашего девайса. Скачать и установить приложение можно, воспользовавшись App Store, к тому же оно бесплатное.
В его функции входит возможность обработать любой файл и установить его в качестве мелодии на звонок Iphone. Трек для будущего рингтона вы можете скачать бесплатно или использовать уже имеющиеся на вашем девайсе.
Как поставить свой рингтон на Айфон с помощью программы MobiMover
Приложение MobiMover — это альтернатива десктопной версии программы Айтюнс. Адекватно работает при установке, как на компьютере и ноутбуки с ОС Windows, так и с MacOs. Предназначена для обмена файлами между компьютерными устройствами и Айфон. В приложении можно обрабатывать медиафайлы, обрезать до нужного размера, перетаскивать на Iphone.
Предназначена для обмена файлами между компьютерными устройствами и Айфон. В приложении можно обрабатывать медиафайлы, обрезать до нужного размера, перетаскивать на Iphone.
Приложение iTools от китайских разработчиков
Ничего удивительного, что китайские разработчики постарались создать продукт, который будет не хуже, чем Айтюнс. Так появилось приложение iTools, которое по функциональности не уступает оригинальному. К тому же некоторые пользователи утверждают, что эта программа более понятна для использования.
Пользоваться программой для создания рингтона и загрузки на Айфон очень просто: загрузите нужный аудиофайл в категорию “Музыка”-”Системные звуки” при подключенном гаджете. Синхронизация происходит автоматически и уже через минуты, трек будет на вашем девайсе.
Приложение Softorino YouTube Converter 2
Платное приложение Softorino YouTube Converter 2, которое создано специально для конвертации и загрузки рингтонов на Айфон, а также позволяет загружать видео с YouTube, Vimeo и Instagram и ещё 62 веб-ресурсов.
В этом приложении вы можете загружать музыкальную композицию, обрабатывать её, обрезать до нужного вам размера и, естественно, передавать на ваш гаджет, автоматически синхронизируя. Проверить программу на работоспособность бесплатно, можно только в течение 24 часов, далее придётся заплатить около 20 у.е.
iTunes мертв. Вот что случилось с вашей музыкальной библиотекой
Когда Apple выпустила macOS Catalina осенью 2019 года, она также незаметно закрыла книгу на iTunes. Если на вашем Mac установлена Catalina или любая более поздняя версия macOS (например, Big Sur или Monterey), культового, но теперь уже древнего программного обеспечения для управления музыкой больше нет. Хорошая новость заключается в том, что это не означает, что ваша библиотека исчезла. Вам просто нужно перейти в другое приложение, чтобы получить его.
С исчезновением iTunes приложение «Музыка» унаследовало некоторые функции старых приложений.Соответственно, ваша библиотека iTunes, какой вы ее знали, со всей купленной музыкой должна быть доступна в приложении «Музыка», которое вы можете найти с помощью быстрого поиска Spotlight, если нажмете Command + пробел , а затем введите « Music ». .»
.»
В то время как Apple Music — это служба подписки, которая стоит 10 долларов в месяц, как и Spotify, приложение «Музыка» на iOS не требует подписки и теперь выполняет обязанности, которые раньше были у iTunes, включая синхронизацию. iTunes Music Store также существует внутри приложения «Музыка», предоставляя вам возможность покупать музыку вместо подписки на службу потоковой передачи.
Хотя iTunes может быть мертв в новейших версиях macOS, он все еще существует в других местах. iTunes продолжает работать со старыми версиями macOS, а Apple до сих пор оставила версию для Windows функциональной и нетронутой. Тем не менее, это конец эпохи (и, возможно, долгожданный), и если вы хотите быть абсолютно уверены, что ваша библиотека выживет, действуйте, пока еще можете.
Как получить доступ к своей медиатеке iTunes на iPhone
Если вы хотите получить доступ к своей старой медиатеке iTunes на iPhone, хорошая новость заключается в том, что это возможно, а плохая — в том, что это не так просто и бесплатно, как вы могли бы надеяться. .У Apple есть несколько доступных вариантов, каждый из которых имеет свои преимущества и недостатки.
.У Apple есть несколько доступных вариантов, каждый из которых имеет свои преимущества и недостатки.
Бесплатный вариант: синхронизировать вручную
Если вы хотите, чтобы ваша медиатека iTunes была на вашем iPhone бесплатно, единственный реальный вариант — синхронизировать ее вручную. В Catalina и более поздних операционных системах вы можете синхронизировать с помощью Finder. Вот полные инструкции Apple, но процесс выглядит следующим образом:
- Подключите свой iPhone к Mac с помощью кабеля Lightning.
- Нажмите на свое устройство, когда оно появится на левой боковой панели окна Finder.
- Выберите тип контента, который вы хотите синхронизировать, и отметьте элементы для передачи в появившемся меню.
Вы также можете синхронизироваться по Wi-Fi, включив настройку, чтобы ваше устройство отображалось в сети Wi-Fi после того, как вы впервые подключили его по кабелю.
Самый простой вариант: подписаться на Apple Music
Самый простой способ — подписаться на Apple Music и включить «Синхронизацию библиотеки». Вы можете сделать это:
Вы можете сделать это:
- Откройте приложение «Музыка» на своем Mac
- Перейдите в «Музыка», затем «Настройки»
- Перейдите на вкладку «Общие» и выберите «Синхронизировать библиотеку»
- Перейдите в «Настройки», затем «Музыка» на вашем iPhone
- Включите «Синхронизировать библиотеку».
Другой вариант: Используйте iTunes Match
Если вы не хотите подписываться на Apple Music, но также не хотите выполнять синхронизацию вручную, вы можете подписаться на iTunes Match, который существует для этой цели. Это дешевле, чем Apple Music, по 25 долларов в год, но его трудно найти. Вот где он прячется.
- Откройте приложение «Музыка» на Mac
- Выберите «iTunes Store» на боковой панели
- Прокрутите allllll до конца страницы
- Найдите «iTunes Match» мелким шрифтом в разделе «Функции» в нижний колонтитул
После подписки на iTunes Match вы можете синхронизировать свою медиатеку с помощью того же набора инструкций, что и для синхронизации с Apple Music, перечисленных выше.

Этот контент создается и поддерживается третьей стороной и импортируется на эту страницу, чтобы помочь пользователям указать свои адреса электронной почты. Вы можете найти дополнительную информацию об этом и подобном контенте на сайте piano.io.
Как перенести музыку на iPhone
Владельцы больших и тяжелых музыкальных коллекций приходят в недоумение. Если у вас столько хитов, которые весят несколько гигабайт, то как вы переносите музыку на iPhone ?
Некоторые из очевидных способов предполагают большое количество времени, затрачиваемого на эту важную задачу.Мы заботимся о благополучии вашей фонотеки и о вашем удобстве. Давайте разберемся, как найти обходной путь и быстро, безопасно и легко перенести музыку на iPhone.
Необходимо учитывать три основных момента:
- время.
- простота.
- качество и эффективность.
В основном это зависит от того, какое программное обеспечение вы используете и хотите ли вы использовать то, что у вас уже есть по умолчанию (и под этим мы подразумеваем iTunes), или вы готовы искать альтернативы для удовлетворения ваших конкретных предпочтений.
 Независимо от того, что вы выберете, вот руководство по , как перенести музыку на iPhone , начать работу и подготовиться к прослушиванию и наслаждению.
Независимо от того, что вы выберете, вот руководство по , как перенести музыку на iPhone , начать работу и подготовиться к прослушиванию и наслаждению.Поскольку вы ищете способ перенести уже имеющуюся у вас музыку на iPhone, вы, вероятно, исключите потоковые сервисы как таковые, поскольку у вас уже есть понравившиеся мелодии, и вы хотели бы просто загрузить их на свое устройство. Если вы не хотите делать выбор и были бы рады использовать то, что у вас уже есть, или просто предпочитаете iTunes, тогда вам следует использовать iTunes.=) iTunes удобен, если вы хотите купить музыку — после ее оплаты купленная музыка автоматически появится на ваших устройствах Apple, так как все они синхронизируются.
Шаг 1. Загрузите (или запустите) iTunes.
Шаг 2. Перейдите в iTunes Store.
Шаг 3. Ищите, выбирайте и покупайте музыку (иногда есть музыка, которую можно скачать бесплатно, поэтому следите за специальными предложениями).

Шаг 4. Подождите, пока он появится на вашем iPhone в разделе «Музыка» (но убедитесь, что вы выбрали вариант немедленной загрузки ваших покупок на ваш iPhone, иначе купленную музыку можно будет транслировать из iCloud).
Как перенести ранее купленную музыку на iPhone с помощью iTunes или как перенести музыку, ранее хранившуюся на вашем компьютере
Шаг 1. Подключите ваш iPhone через USB-кабель.
Шаг 2. Запустите iTunes.
Шаг 3. Просканируйте свой iPhone на наличие мультимедиа.
Шаг 4. Если сканирование не нашло всю необходимую музыку, вы можете добавить музыку вручную (перетащите файлы или откройте папку через iTunes и выберите опцию «Добавить в библиотеку»).
Шаг 5. Перенесите музыку на iPhone.
В противном случае, если у вас уже есть коллекция треков, вы можете рассмотреть возможность использования iTunes Match.
 Приложение сканирует вашу локальную коллекцию на компьютере и добавляет соответствующие треки (по исполнителю и названию песни) в ваш iCloud. Позже вы можете зайти в приложение «Музыка» и открыть «Библиотеку», выбрать песню и отметить опцию сохранения трека на вашем устройстве, нажав на iPhone рядом с выбранным треком, иначе он будет транслироваться, и вы не сможете воспроизводить трек в автономном режиме, даже если вы все еще можете слушать его при подключении к Интернету. Но вы должны иметь в виду, что не вся музыка доступна в iTunes.Некоторые треки, например, на Soundcloud, даже недоступны для скачивания.
Приложение сканирует вашу локальную коллекцию на компьютере и добавляет соответствующие треки (по исполнителю и названию песни) в ваш iCloud. Позже вы можете зайти в приложение «Музыка» и открыть «Библиотеку», выбрать песню и отметить опцию сохранения трека на вашем устройстве, нажав на iPhone рядом с выбранным треком, иначе он будет транслироваться, и вы не сможете воспроизводить трек в автономном режиме, даже если вы все еще можете слушать его при подключении к Интернету. Но вы должны иметь в виду, что не вся музыка доступна в iTunes.Некоторые треки, например, на Soundcloud, даже недоступны для скачивания.В общем и целом — iTunes великолепен, если вы ограничиваетесь только музыкой, купленной в iTunes, и не стремитесь к чему-то большему. Этот процесс также занимает много времени, так как вам нужно выполнять множество действий и иметь дело со многими параметрами в одном приложении — просто заставьте эту музыку идти на ваш телефон.
Как сэкономить время и место для хранения и перенести музыку с помощью VOX для Mac и iPhone
Что такое VOX? VOX — это легкий музыкальный проигрыватель с функцией синхронизации между Mac и iPhone, который воспроизводит музыку в высоком разрешении.
 Что действительно делает его выдающимся, так это облачное хранилище музыки на базе VOX Music Cloud Storage, которое служит неограниченным облачным хранилищем для всех ваших музыкальных коллекций независимо от их размера. Он синхронизируется между Mac и iPhone и не сжимает ваши музыкальные файлы, следовательно, сохраняет качество воспроизведения.
Что действительно делает его выдающимся, так это облачное хранилище музыки на базе VOX Music Cloud Storage, которое служит неограниченным облачным хранилищем для всех ваших музыкальных коллекций независимо от их размера. Он синхронизируется между Mac и iPhone и не сжимает ваши музыкальные файлы, следовательно, сохраняет качество воспроизведения.- Вы можете загружать и создавать резервные копии всех ваших музыкальных коллекций абсолютно без усилий и в желаемом качестве, так как хранилище не ограничено. На самом деле вам даже не придется хранить свою музыку на компьютере или внешнем жестком диске, если хотите.
- Музыку, хранящуюся в VOX Cloud, можно синхронизировать между Mac и iPhone.
- Вся музыка, которая вам нужна на вашем iPhone, может быть сохранена в кэше и доступна в автономном режиме в любое время.
Вот как вы можете передавать музыку на свой iPhone, не выбирая параметры, не изменяя настройки и не ограничивая разум. Просто так.
Чтобы начать использовать VOX Cloud, вам нужно всего лишь перенести музыку в музыкальный проигрыватель VOX на вашем Mac.

Шаг 1. Загрузите VOX Cloud на свой Mac и iPhone.
Шаг 2. Запустите VOX на своем компьютере.
Шаг 3. Выберите музыкальные файлы на своем Mac, затем перетащите их в музыкальный проигрыватель VOX.
Шаг 4. Готово! Вы можете наслаждаться неограниченным количеством музыки на своем iPhone!
Начните использовать VOX Cloud. Создайте учетную запись VOX Premium сегодня.
Что вы также получаете:
- Превосходное качество воспроизведения Hi-Res, поддерживающее все форматы без потерь и с потерями, включая FLAC, ALAC, MP3, OGG и APE.
- VOX для iPhone поддерживает потоковую передачу Spotify и Soundcloud, а также интеграцию с Last.FM.
- VOX также поддерживает AirPlay и CarPlay.
- Вы можете слушать более 30 000 радиостанций со всего мира с помощью функции встроенного радио.
- VOX предлагает самый продвинутый эквалайзер с ручным управлением и предустановленными настройками, чтобы вы могли заставить свою музыку звучать именно так, как вам нравится!
Скачать VOX Music Player MAC бесплатно
Как добавить музыку в Apple Music — подробное пошаговое руководство для пользователей
Пользователи устройств Apple могут легко подписаться на Apple Music.
 Общий вопрос среди пользователей Apple Music заключается в том, смогут ли они добавлять музыку или видеоклипы из каталога Apple Music в свою музыкальную библиотеку. Хорошая новость заключается в том, что вы действительно можете добавить музыку из плейлиста Apple Music в свою музыкальную библиотеку. Это позволит пользователю транслировать музыку, которую он добавил, когда у него было подключение к Интернету. Они также смогут загружать музыку, которую они добавили для прослушивания в автономном режиме.
Общий вопрос среди пользователей Apple Music заключается в том, смогут ли они добавлять музыку или видеоклипы из каталога Apple Music в свою музыкальную библиотеку. Хорошая новость заключается в том, что вы действительно можете добавить музыку из плейлиста Apple Music в свою музыкальную библиотеку. Это позволит пользователю транслировать музыку, которую он добавил, когда у него было подключение к Интернету. Они также смогут загружать музыку, которую они добавили для прослушивания в автономном режиме.Читайте также: Насколько плоха ваша Apple Music? Вот все, что вам нужно знать об этом
Как добавить музыку в Apple Music
Многие пользователи хотят знать, как добавлять музыку в Apple Music.Выполните эти простые шаги на своем iPod touch, iPad, iPhone или устройстве Android, чтобы добавить музыку в свою библиотеку.
- Сначала откройте приложение Apple Music.
- Затем найдите музыку, которую хотите добавить в фонотеку.
- Чтобы добавить песню в плейлист Apple Music, добавьте кнопку +.
 Чтобы добавить альбом, музыкальное видео или плейлист, нажмите +. Пользователь также может нажать и удерживать музыкальное видео или песню, которую он хочет добавить. После этого просто нажмите «Добавить в библиотеку».
Чтобы добавить альбом, музыкальное видео или плейлист, нажмите +. Пользователь также может нажать и удерживать музыкальное видео или песню, которую он хочет добавить. После этого просто нажмите «Добавить в библиотеку».
Читайте также: Джо Байден и Камала Харрис поделились плейлистом с инаугурации с участием знаменитостей Голливуда
Если вы используете свой ПК или Mac, изучите эти шаги, чтобы узнать, как добавлять музыку в Apple Music.
- Откройте приложение Apple Music или iTunes.
- Затем найдите музыку в приложении iTunes или Apple Music, которую хотите добавить в свою музыкальную библиотеку.
- Чтобы добавить любую песню, нажмите кнопку +. Чтобы добавить любой альбом, музыкальное видео или плейлист, нажмите +.
Читайте также: Apple Music или Spotify: какой потоковый сервис лучше для вас?
Пользователь также может загружать музыку, которую он добавил в свою музыкальную библиотеку.
 Они могут загружать музыку на свое устройство и слушать музыку в автономном режиме. Для этого выполните следующие простые действия, указанные на сайте apple.com.
Они могут загружать музыку на свое устройство и слушать музыку в автономном режиме. Для этого выполните следующие простые действия, указанные на сайте apple.com.- Откройте приложение Apple Music на iPhone, iPod Touch, iPad или любом другом устройстве Android.
- Найдите музыку или видео, которые вы добавили из приложения Apple Music.
- Нажмите кнопку загрузки.
Читайте также: Как проверить Apple Music Replay? Узнайте все об этом
Для загрузки на Mac или ПК пользователь должен выполнить ту же процедуру для загрузки своих любимых песен или видео на свои устройства.
Также читайте: Микстейп Ви из BTS KTh2 выйдет в этом месяце? Вот почему фанаты убеждены
Добавление музыки в вашу музыкальную библиотеку — не очень сложная задача для пользователей устройств Apple.Просто следуя этим шагам, они смогут очень легко загружать музыку и видео по своему выбору.
Как переключиться со Spotify на Apple Music
Когда был запущен пакет подписки Apple One, даже самые ярые поклонники Spotify задумались о преимуществах перехода на сервисы потоковой передачи музыки.
 Но с тех пор не было слишком много причин, чтобы привлечь пользователей Spotify к Apple Music. Голосовой план по сниженной цене, когда вы используете Siri только для вызова своих любимых треков, кажется далеко не мастерским ходом (просто попробуйте попросить его воспроизвести «Metamatic» Джона Фокса).
Но с тех пор не было слишком много причин, чтобы привлечь пользователей Spotify к Apple Music. Голосовой план по сниженной цене, когда вы используете Siri только для вызова своих любимых треков, кажется далеко не мастерским ходом (просто попробуйте попросить его воспроизвести «Metamatic» Джона Фокса).Но теперь у нас есть Рогангейт. Хор неодобрения со стороны стриминговых приложений привел к тому, что артисты, в том числе Нил Янг и Джони Митчелл, потребовали удалить их музыку из Spotify в знак протеста против контента в подкасте Джо Рогана. Янг сказал, что Spotify стал «домом опасной для жизни дезинформации о Covid» и что на платформе может быть «Роган или Янг. Не оба.»
Apple Music быстро действовала в приступе злорадства, продвигая музыку Нила Янга с помощью push-уведомлений, а также создавая общедоступные плейлисты «We Love Neil» и «We Love Joni Too».
В ответ Spotify не отказались от Рогана, а сказали, что «сожалеют» о решении Нила Янга. Затем конкурент Apple Music обнародовал свои «правила платформы и подход к Covid-19».
 Правила включают в себя дальнейшие шаги, которые сейчас предпринимает Spotify, такие как добавление «рекомендации по содержанию к любому эпизоду подкаста, который включает обсуждение Covid-19. Этот бюллетень направит слушателей к нашему специальному центру Covid-19». В том числе Джо Роган.
Правила включают в себя дальнейшие шаги, которые сейчас предпринимает Spotify, такие как добавление «рекомендации по содержанию к любому эпизоду подкаста, который включает обсуждение Covid-19. Этот бюллетень направит слушателей к нашему специальному центру Covid-19». В том числе Джо Роган.Роган высказался через видео в Instagram. Ведущий извинился перед Spotify и сказал: «Я сделаю все возможное, чтобы попытаться сбалансировать эти более спорные точки зрения с точками зрения других людей, чтобы мы могли найти лучшую точку зрения.
Независимо от того, внезапно ли вся эта сага сделала Apple Music более привлекательной, или вы все равно намеревались отказаться от Spotify, сделать переключение, сохраняя при этом все свои тщательно подобранные плейлисты, очень просто.
Лично мне больше всего нравится SongShift — инструмент, которым я пользуюсь много лет без особых проблем. Это позволяет вам бесплатно перемещать свои плейлисты между рядом популярных потоковых платформ.

Одной из важных задач, которую должно выполнить приложение для переключения, является правильное сопоставление ваших песен с треками в другом потоковом сервисе.С SongShift, за несколько лет использования и многих смен, он не соответствовал песне только один раз . Читайте дальше, чтобы узнать, как сделать это самостоятельно.
Загрузите SongShift
Прежде всего, вам необходимо загрузить SongShift из App Store. После того, как вы его получите, достаточно просто выбрать поддерживаемые музыкальные сервисы, в которые вы хотите передавать данные, а затем войти в каждый из них через SongShift.
Перенесите свои плейлисты Spotify
В этом случае вам нужно будет войти в Spotify и Apple Music через само приложение SongShift.
После входа в каждый из них нажмите Setup Source и выберите список воспроизведения, который вы хотите перенести из Spotify. Затем выберите Setup Destination и выберите Apple Music. Затем просто нажмите I’m Finished , и передача ваших драгоценных плейлистов начнется.

Проверьте свой перевод
Теперь вы можете просмотреть работу SongShift, чтобы убедиться, что все в порядке. Выберите Готово к просмотру и просмотрите все совпадения, сделанные приложением.Если есть ошибка, выберите проблемное совпадение, которое затем можно повторно сопоставить, выполнив поиск правильной песни вручную. Нажмите Confirm Matches , когда вы закончите, и SongShift создаст новый плейлист в месте назначения.
Вот и все. Вы переключились. В эпоху закрытых экосистем, по общему признанию, удивительно, что все еще существует такое быстрое решение, так что используйте его, пока оно есть.
Переход с Apple Music на Spotify
Вы также можете отправить свои последние плейлисты обратно — из Apple Music в Spotify — если вдруг передумаете.Вы могли бы решить сделать это, если бы вы были неохотным пользователем Apple Music, который перешел на iOS, чтобы воспользоваться такими вещами, как прослушивание в автономном режиме на ваших Apple Watch.
 Spotify недавно объявил, что добавляет эту функцию, в том числе в смарт-часы Wear OS для Android, так что вы можете подумать о другом шаге.
Spotify недавно объявил, что добавляет эту функцию, в том числе в смарт-часы Wear OS для Android, так что вы можете подумать о другом шаге.Чтобы переключить плейлисты обратно с Apple Music на Spotify, просто выполните описанные выше шаги, поменяв местами службы потоковой передачи музыки, чтобы получить желаемые результаты. Это так же быстро и так же просто в обратном направлении.
Альтернативы SongShift
Хотя SongShift — наш лучший выбор, он может не подойти всем, когда дело доходит до переключения стримеров. Альтернативы включают Soundiiz, который предлагает работу в браузере для тех, кто не хочет загружать приложение. Основным преимуществом здесь является то, что Soundiiz обладает немного большей функциональностью, если вы используете несколько потоковых сервисов, включая возможность одновременного переноса многих учетных записей.
Есть FreeYourMusic, популярный выбор, который можно использовать в Windows, macOS, iOS, Android и Linux.Он имеет более современный дизайн, чем SongShift и Soundiiz, а также уделяет особое внимание управлению и продвижению ваших общедоступных плейлистов в нескольких сервисах.
 Но некоторые функции доступны только через платный доступ премиум-класса, например, Smart-Links для совместного использования ваших плейлистов в разных сервисах, Auto-Sync для поддержания ваших плейлистов в актуальном состоянии путем обновления каждые 15 минут и специализированная поддержка.
Но некоторые функции доступны только через платный доступ премиум-класса, например, Smart-Links для совместного использования ваших плейлистов в разных сервисах, Auto-Sync для поддержания ваших плейлистов в актуальном состоянии путем обновления каждые 15 минут и специализированная поддержка.Максимальное использование подписки Apple One
Если вы недавно приобрели Apple Music в составе нового пакета Apple One, у вас, вероятно, будет больше возможностей.В зависимости от того, какой пакет вы выберете, он будет включать Apple TV+, Apple Arcade, Apple News, дополнительное хранилище iCloud и самый премиальный пакет Apple Fitness+.
С пакетами «Индивидуальный» и «Семейный» вы получите хранилище «Музыка», «ТВ+», «Аркада» и iCloud за 15 фунтов стерлингов (15 долларов США) и 20 фунтов стерлингов (20 долларов США) в месяц соответственно. Семейный пакет дает вам доступ к 200 ГБ хранилища по сравнению с 50 ГБ в индивидуальном плане, а также позволяет вам делиться доступом к вашему приложению с пятью другими людьми — отличная экономия денег, если вы являетесь семьей пользователей Apple.

Поклонники онлайн-тренировок или журналов премиум-класса могут захотеть выложить 30 фунтов стерлингов (30 долларов США) в месяц за пакет «Премиум». Вы получите доступ к новым функциям «Фитнес+» и «Новости+», а также колоссальные 2 ТБ в хранилище iCloud — и сможете поделиться всем этим с пятью другими людьми.
Еще больше замечательных историй WIRED
Как удалить музыку с экрана блокировки iPhone
Экран блокировкиiOS показывает все ваши последние оповещения из Центра уведомлений, а также часы и быстрый доступ к вашей камере и фонарику.Но этот макет изменится в тот момент, когда вы начнете воспроизводить любой медиафайл на своем iPhone, и в этот момент на экране блокировки теперь будет большой виджет, показывающий текущую музыкальную дорожку или медиафайл, воспроизводимый на устройстве. Этот виджет также содержит элементы управления воспроизведением, громкостью и возможностью переключения устройств.
Каким бы полезным это ни было при прослушивании музыки, одна раздражающая проблема, с которой столкнулись многие пользователи, заключается в том, что он не исчезает полностью, когда вы не слушаете музыку на своем iPhone.
 В других случаях iOS будет отображать пустой виджет «Не воспроизводится» или музыкальные предложения на экране блокировки без воспроизведения каких-либо медиафайлов. Некоторых это может раздражать, так как этот виджет может мешать уведомлениям из других приложений.
В других случаях iOS будет отображать пустой виджет «Не воспроизводится» или музыкальные предложения на экране блокировки без воспроизведения каких-либо медиафайлов. Некоторых это может раздражать, так как этот виджет может мешать уведомлениям из других приложений.Если вы столкнулись с одной из этих проблем, следующий пост должен помочь вам удалить музыкальный виджет с экрана блокировки iOS.
Связанный: Как вставить на iPhone, не держа
Метод №1: возобновить/остановить трек
Музыкальный виджет iOS предназначен для отображения только тогда, когда песня воспроизводится через Apple Music или любое другое музыкальное или потоковое приложение на вашем iPhone.Наличие постоянного музыкального виджета на экране блокировки iOS не означает, что вы не можете с ним взаимодействовать. Возможно, вы можете заставить его исчезнуть, воспроизведя трек в течение некоторого времени, а затем приостановив его. Для этого нажмите кнопку Play внутри виджета, дайте треку проиграть пару секунд, а затем нажмите кнопку Pause , чтобы остановить воспроизведение.

Теперь вы можете заблокировать свой iPhone с помощью боковой кнопки, а затем оставить его без присмотра на некоторое время. В большинстве случаев это должно удалить музыкальный виджет с экрана блокировки iOS.Если это не так, вы можете перейти к следующим исправлениям ниже.
Связанный: Как добавить WidgetSmith на главный экран
Способ № 2. Закройте музыкальное приложение из переключателя приложений
Если музыкальный виджет появляется даже после того, как вы приостановили его некоторое время назад, возможно, приложение, которое вы используете для воспроизведения мультимедиа, столкнулось с проблемой, из-за которой его виджет отображается дольше, чем на самом деле. Чтобы удалить этот виджет удаления, вы можете принудительно закрыть музыкальное приложение (Apple Music, Spotify или другое), из которого вы воспроизводите песни.Чтобы принудительно закрыть приложение для воспроизведения музыки, откройте
экран переключателя приложений на iOS, выполнив одно из следующих действий:
На iPhone без кнопки «Домой» : проведите вверх по главному экрану от нижнего края и удерживайте палец, пока не появится переключатель приложений.

На iPhone с кнопкой «Домой» : дважды нажмите кнопку «Домой».
Когда появится экран переключателя приложений, найдите музыкальное приложение среди приложений, открытых в фоновом режиме, и принудительно закройте его, проведя пальцем вверх до забвения.
Теперь вы можете заблокировать свой iPhone с помощью боковой кнопки и проверить, отображается ли музыкальный виджет.
Связанный: Как найти Airtags, которые отслеживают вас
Метод № 3: проверьте, подключен ли iPhone к вашему автомобилю или другому устройству Bluetooth
Существует еще одна известная проблема с iOS, которая случайным образом заставляет iPhone отображать любой последний саундтрек, который вы воспроизводили из приложения, когда вы подключаете iPhone к автомобильной стереосистеме или другим динамикам/наушникам Bluetooth.Если ваш iPhone подключен к устройству Bluetooth и неактивен, вы можете удалить музыкальный виджет с экрана блокировки iOS, отключив устройство от iPhone.

Самый простой способ отключить iPhone от устройств Bluetooth — нажать на переключатель Bluetooth в Центре управления .
Вы также можете отключить определенное устройство от iOS, выбрав Настройки > Bluetooth , нажав кнопку «i» рядом с подключенным устройством, а затем нажав Отключить .
Связанный: Как мгновенно получить доступ к паролям связки ключей iCloud на Mac и iPhone
Способ № 4: отключить предложения Apple Music/Spotify
Многие пользователи сталкивались с ситуациями, когда на экране блокировки появляется музыкальный виджет с рекомендациями песен или подкастов для прослушивания из приложения Apple Music. Эти рекомендации появляются случайным образом независимо от того, какой трек вы недавно проигрывали или когда вы его проигрывали.
Однако это не указывает на ошибку и, по-видимому, является функцией Siri, которая включена по умолчанию в iOS.
 Когда Siri включена, она отправляет предложения на экран блокировки, главный экран и в приложения, когда вы что-то слушаете. К счастью, эту функцию можно отключить прямо в настройках вашего iPhone.
Когда Siri включена, она отправляет предложения на экран блокировки, главный экран и в приложения, когда вы что-то слушаете. К счастью, эту функцию можно отключить прямо в настройках вашего iPhone.Чтобы отключить музыкальные предложения от Apple, откройте приложение Настройки на iOS и перейдите к Siri & Search .
Внутри Siri & Search отключите переключатель «Показывать при прослушивании » в разделе «Предложения от Apple».
В дополнение к этому вы можете отключить подсказки из приложения, в котором вы часто слушаете музыку.На экране Siri & Search выберите приложение (Apple Music, Spotify или другое), которое вы используете для воспроизведения музыки.
На следующем экране отключите переключатель Уведомления о предложениях в разделе «Предложения».
Вы можете повторить описанный выше шаг для других приложений, в которых вы воспроизводите мультимедиа.

Связано: 30 полезных советов по iOS 15
Метод № 5: перезагрузите iPhone
Если вышеуказанные исправления не удалили музыкальный виджет с экрана блокировки iPhone, то лучший способ избежать этой ошибки — перезагрузить iPhone.Когда вы выключаете устройство и перезагружаете его снова, iOS очищает весь кеш системы и приложений и перезагружает каждый процесс с нуля.
Чтобы перезагрузить iPhone, нажмите и удерживайте кнопку уменьшения громкости рядом с боковой кнопкой , пока не появится опция отключения питания. Когда появится экран выключения питания, переместите ползунок слева направо, чтобы выключить iPhone.
Подождите, пока ваш iPhone полностью выключится, и через несколько секунд нажмите и удерживайте боковую клавишу, чтобы снова загрузить телефон.
Метод № 6: обновление до последней версии iOS
Apple выпускает новую версию iOS раз в несколько недель, и как бы они ни старались поддерживать ее в идеальном состоянии, могут остаться некоторые ошибки, которые могут остаться незамеченными.
 Иногда куча ошибок может вызвать проблему на вашем iPhone. Если музыкальный виджет, случайно появляющийся на экране блокировки, — это то, с чем вы столкнулись совсем недавно, есть вероятность, что это ошибка, вызванная недавним обновлением iOS.
Иногда куча ошибок может вызвать проблему на вашем iPhone. Если музыкальный виджет, случайно появляющийся на экране блокировки, — это то, с чем вы столкнулись совсем недавно, есть вероятность, что это ошибка, вызванная недавним обновлением iOS.Если вы не можете найти способ удалить музыкальный виджет с экрана блокировки, вы можете проверить, есть ли новое обновление iOS, которое вы можете установить, которое решает вашу проблему.Хотя вы будете получать уведомления о новом обновлении всякий раз, когда оно будет доступно для вашего iPhone, вы можете искать его вручную, перейдя в Настройки > Общие > Обновление программного обеспечения .
Способ № 7: удалить виджет приложения из представления «Сегодня»
Если у вас есть виджет музыкального приложения, добавленный на экран просмотра «Сегодня» на iOS, это также может привести к тому, что музыкальный виджет останется постоянным на экране блокировки вашего iPhone.
 Если вы не знаете, «Сегодня» — это экран, который появляется, когда вы проводите пальцем вправо на главном экране iOS.
Если вы не знаете, «Сегодня» — это экран, который появляется, когда вы проводите пальцем вправо на главном экране iOS.Today View содержит ваши любимые приложения и другую информацию, с которой вы можете часто взаимодействовать, например, текущую погоду, заголовки, события, уровень заряда батареи всех ваших устройств и многое другое. В дополнение к этим элементам вы также можете добавить виджеты главного экрана приложения в представление «Сегодня», чтобы иметь мгновенный доступ к содержимому приложения.
Если музыкальный виджет для приложения застрял на экране блокировки, а виджет главного экрана этого приложения также присутствует в представлении «Сегодня», то ваш старый способ удалить его с экрана блокировки — удалить его из представления «Сегодня».Чтобы удалить виджет приложения из представления «Сегодня», запустите представление «Сегодня», нажав , проведя вправо на главном экране.
Inside Today View, нажмите и удерживайте пустое место.
 Когда виджеты здесь начнут покачиваться, нажмите на значок «-» в верхнем левом углу виджета музыкального приложения.
Когда виджеты здесь начнут покачиваться, нажмите на значок «-» в верхнем левом углу виджета музыкального приложения.В появившемся окне выберите Удалить . Это должно удалить виджет из представления «Сегодня».
Связанный: Как проверить историю приватного просмотра на iPhone
Способ № 8: отключите уведомления от музыкального приложения
Если вы по-прежнему видите музыкальный виджет на экране блокировки, вы можете отключить все уведомления из музыкального приложения.Это не является гарантированным исправлением, и это может также поставить под угрозу функциональность приложения, поскольку вы больше не будете видеть никаких уведомлений от приложения, из которого вы воспроизводите песни.
Чтобы отключить уведомления для Apple Music или любого приложения на iOS, откройте приложение Настройки и выберите Уведомления .
Внутренние уведомления, прокрутите вниз и выберите приложение, уведомление которого вы хотите отключить.

На следующем экране отключите переключатель Разрешить уведомления вверху, пока он не станет серым.
Способ № 9: отключить просмотр и поиск «Сегодня» на экране блокировки
Когда музыкальный виджет появляется на экране блокировки даже после всего этого, вы можете попробовать полностью отключить представление «Сегодня» на экране блокировки, чтобы с него не происходило воспроизведение музыки. Для этого откройте приложение Settings и выберите Face ID & Passcode .
На следующем экране отключите переключатель «Сегодня» и «Поиск» из-под экрана «Разрешить доступ при блокировке».
Вы можете проверить, появляется ли музыкальный виджет на экране блокировки iPhone.
Связанный: Как поделиться статусом фокуса со всеми
Метод № 10: удалите и переустановите музыкальное приложение
Если ни один из методов не помог удалить музыку с экрана блокировки, это должно быть проблемой конкретного приложения.
 Один из способов решения таких проблем — удалить музыкальное приложение, из которого вы играете, что приведет к удалению данных приложения вместе с ним. Затем вы можете снова установить приложение, чтобы продолжить его использование.
Один из способов решения таких проблем — удалить музыкальное приложение, из которого вы играете, что приведет к удалению данных приложения вместе с ним. Затем вы можете снова установить приложение, чтобы продолжить его использование.Чтобы удалить Apple Music или любое другое приложение на iOS, найдите его на главном экране или в библиотеке Apple, нажмите и удерживайте на значке приложения, а затем выберите Удалить приложение в дополнительном меню.
В появившемся окне нажмите Удалить .
После удаления приложения откройте App Store и повторно установите только что удаленное приложение. Вы можете проверить, сохраняется ли музыкальный виджет на экране блокировки.
Это все, что вам нужно знать об удалении музыки с экрана блокировки на iPhone.
СВЯЗАННЫЕ
Как установить Apple Music на iPhone за 11 простых шагов
Держитесь за штаны, Spotify! Apple Music, долгожданный потоковый сервис от умников из Купертино, сегодня официально дебютировал.
 Вы любите музыку? Тогда вы должны быть чертовски накачаны! Разработанный с нуля с использованием концепции Beats Music, которую Apple приобрела в прошлом году более чем за 3 миллиарда долларов, он может серьезно изменить правила игры для людей, которые любят слушать самые популярные новые треки.Вот как установить Apple Music на ваш iPhone.
Вы любите музыку? Тогда вы должны быть чертовски накачаны! Разработанный с нуля с использованием концепции Beats Music, которую Apple приобрела в прошлом году более чем за 3 миллиарда долларов, он может серьезно изменить правила игры для людей, которые любят слушать самые популярные новые треки.Вот как установить Apple Music на ваш iPhone.Шаг 1. Откройте «Настройки» на вашем iPhone.
Шаг 2. Перейдя в «Настройки», перейдите в «Общие» и нажмите «Обновление ПО».
Важно! Вам понадобится подключение к Wi-Fi.
Шаг 3. Внезапно осознаете, что никогда не пользовались Wi-Fi в своем офисе. Спросите своего ближайшего коллегу: «Эй, приятель! Я знаю, что мы никогда раньше не разговаривали, но знаете ли вы, что такое пароль Wi-Fi?» Выберите подходящую сеть.Введите 16-значную строку букв и цифр в разных регистрах два-три раза, пока не получите правильный ответ. Войдите в систему. Не мигая смотрите в ближайшее окно, пока соединение не установлено.
 Поздравляю! Готово.
Поздравляю! Готово.Шаг 4. Вам необходимо обновиться до iOS 8.4. Это не должно быть проблемой, если вы уже используете iOS 8.3. О, вы все еще использовали iOS 7? черт.
Шаг 5. Ой-ой. На вашем телефоне недостаточно места, чтобы соответствовать минимальным требованиям iOS 8.4.Сожаление начинает набухать в глубине вашего живота. Почему, черт возьми, ты просто не купил телефон на 32 ГБ вместо 16 ГБ, как проклятый скряга ?
Шаг 6. Вернитесь на главный экран. Удалите Snapchat, Foursquare, Facebook, Yelp, Spotify и любую другую игру с Кейт Аптон в тоге, в которую вы никогда не играли, но случайно загрузили ее однажды ночью, когда слегка жужжали во время поездки домой на такси, потому что их реклама вездесуща, но почему-то не запоминается. .
Шаг 7. Откройте фотографии. Проведите следующие три часа, спрятавшись в туалетной кабинке, тщательно просматривая свои альбомы. Удалите все свои селфи.
 Удалите детские фотографии, которые вы припрятали для Возврата в четверг. Удалите всех своих друзей. Удалите свою семью. Задержитесь на несколько дополнительных секунд над фотографиями вас и вашей бывшей девушки с лыжного уик-энда в последнюю минуту в 2012 году, эти большие и яркие улыбки. Затем удалите и их.
Удалите детские фотографии, которые вы припрятали для Возврата в четверг. Удалите всех своих друзей. Удалите свою семью. Задержитесь на несколько дополнительных секунд над фотографиями вас и вашей бывшей девушки с лыжного уик-энда в последнюю минуту в 2012 году, эти большие и яркие улыбки. Затем удалите и их.** Шаг 8.** Сохраните старые фотографии вашей семейной собаки, умершей в августе прошлого года.Ему было 14, но все же. Помните, как мама и папа ждали две недели, чтобы сказать вам, потому что они не хотели быть обузой в то время, которое в противном случае было бы напряженным в вашей жизни, и, кроме того, они не могли адекватно пережить боль потери его сами, по крайней мере еще нет? Злитесь на себя за то, что злитесь на них в то время, а затем отделите все эти злые мысли, метастазирующие в вашем мозгу, и спрячьте их в труднодоступной области, где вы надеетесь, надеетесь, надеетесь, надеетесь, надеетесь на Бога, что они просто уйду.Сделайте глубокий вдох. Убедите себя, что Бенни сейчас лучше.

Обзор Amazon Music HD — SoundGuys
Всего десять лет назад я проводил выходные, сидя между проходами в библиотеке, листая треснутые коробки для компакт-дисков в поисках новой музыки. Однако с появлением потоковых сервисов этот процесс упростился. Хотя я скучаю по дням, проведенным в библиотеке, я наслаждаюсь удобством практически бесконечной музыкальной библиотеки в моем кармане. Amazon Music HD делает еще один шаг вперед, предлагая более 50 миллионов песен CD-качества по доступной цене.Независимо от того, являетесь ли вы аудио пуристом или случайным слушателем, Amazon Music HD будет вам полезен.
Примечание редактора: этот обзор был обновлен 3 ноября 2021 г. с учетом поддержки пространственного звука в Amazon Music с любой гарнитурой.
Связанный: Amazon Music HD против Spotify Premium
Что такое Amazon Music HD?
Amazon Music HD стоит 12,99 долларов США в месяц для членов Prime.
Amazon Music HD — это высококачественный сервис потоковой передачи музыки, и подписчики Amazon Music Unlimited могут легко перейти на него за небольшое повышение цены.
 С момента своего запуска в сентябре 2019 года популярность Music HD выросла, особенно среди аудиофилов, и уже набрала 55 миллионов слушателей. Любой, кто гордится своей музыкальной коллекцией, обрадуется тому, как Amazon Music HD воспроизводит звук FLAC без потерь с частотой 24 бита/192 кГц.
С момента своего запуска в сентябре 2019 года популярность Music HD выросла, особенно среди аудиофилов, и уже набрала 55 миллионов слушателей. Любой, кто гордится своей музыкальной коллекцией, обрадуется тому, как Amazon Music HD воспроизводит звук FLAC без потерь с частотой 24 бита/192 кГц.Хотя он, возможно, не имеет такого же культурного влияния, как Tidal HiFi, который поддерживается парой влиятельных музыкантов Бейонсе и Джей-Зи, он делает то, чем славится Amazon: подрывает конкуренцию. Для тех, кто ищет лучшее качество звука без потерь, ваш поиск заканчивается здесь: услуга стоит 14 долларов.99 долларов в месяц или 12,99 долларов в месяц для не-Prime-участников и Prime-участников соответственно.
Кому следует приобрести Amazon Music HD?
Окно «теперь воспроизводится» просто оформлено и понятно.
- Подписчики Amazon Prime получают отличную скидку на Amazon Music HD всего за 12,99 долларов в месяц, что делает его абсолютной добычей для слушателей, ищущих службу потоковой передачи аудио без потерь.

- Поклонники FLAC оценят качество потоковой передачи с высоким разрешением, обеспечиваемое Amazon Music HD и его библиотекой песен Ultra HD.
- Каждый сможет насладиться обширной музыкальной библиотекой Amazon, которая включает в себя старые, классические и современные хиты. Кроме того, интерфейс интуитивно понятен даже для менее технически подкованных из нас.
Связанный: Обзор Amazon Echo Buds (2-го поколения)
Какое качество потоковой передачи поддерживает Amazon Music HD?
Amazon Music HD имеет два типа потоковой передачи: высокое разрешение (HD) и Ultra HD, оба из которых закодированы кодеком FLAC без потерь.HD-аудио передается со скоростью до 850 кбит/с, что более чем в два раза превышает битрейт потоковых сервисов с потерями, которые ограничиваются 320 кбит/с. Вы можете наслаждаться более чем 50 миллионами песен в 16-битном/44,1 кГц качестве CD, что представляет собой огромную библиотеку без потерь, которая всегда будет у вас под рукой.

Amazon Music HD обеспечивает лучшее качество потоковой передачи среди конкурентов, таких как Tidal, Deezer и Qobuz.
Чтобы воспользоваться преимуществами высокого разрешения Amazon Ultra HD (разрешение 24 бит/192 кГц без потерь), ваше устройство должно его поддерживать.Это то, что мой рабочий стол не может сделать, поскольку он воспроизводит максимум 24 бит / 44,1 кГц. Чтобы увидеть лучшее качество воспроизведения, на которое способно ваше устройство, нажмите кнопку качества дорожки рядом с названием песни; мой Samsung Galaxy S10e, с другой стороны, может передавать звук 24 бит / 48 кГц.
Аудио без потерь становится все более и более распространенным в настоящее время. Там, где раньше Amazon Music сильно опережала Apple Music, теперь они находятся на более равных условиях, когда у Apple Music есть варианты потоковой передачи без потерь.Максимальное качество звука, которое он сейчас предлагает, составляет 24 бита/192 кГц.
Качество потоковой передачи превышает килобит в секунду
При просмотре потоковых сервисов легко судить о качестве звука по скорости передачи файла (килобит в секунду).
 Однако это слишком упрощенный и часто неточный способ понимания качества. Вместо этого мы должны учитывать тип файла при обсуждении сжатия звука. Сжатие файлов доступно во всех вариантах и типах файлов, таких как формат MP3, для учета ограничений человеческого слуха.
Однако это слишком упрощенный и часто неточный способ понимания качества. Вместо этого мы должны учитывать тип файла при обсуждении сжатия звука. Сжатие файлов доступно во всех вариантах и типах файлов, таких как формат MP3, для учета ограничений человеческого слуха.Эти форматы не просто случайным образом отбрасывают данные; вместо этого они учитывают психоакустику, чтобы разумно удалить информацию, которую человеческое ухо и мозг не в состоянии обработать. Если у вас нет времени на то, чтобы ознакомиться с нашим подробным описанием различий между сжатием аудио и файлов, ничего страшного: Amazon Music HD в любом случае кодирует с помощью FLAC, обеспечивая передачу данных без потерь.
Служба потоковой передачи Максимальное качество потоковой передачи Поддерживаемые форматы Qobuz 24 бит / 192 кГц AIFF, ALAC, FLAC, WAV, WMA Lossless Amazon Music HD 24 бит / 192 кГц FLAC Tidal HiFi 24 бит / 192 кГц AAC, ALAC, FLAC, MQA Deezer HiFi 16бит/44.  1 кГц
1 кГцFLAC Google Play Музыка 320 кбит/с AAC, ALAC, FLAC, MP3, Ogg Vorbis, WMA Deezer Premium 320 кбит/с MP3 Spotify Premium 320 кбит/с AAC, Ogg Vorbis Apple Music 24 бит/192 кГц AAC YouTube Music Premium 256 кбит/с AAC SoundCloud Go+ 256 кбит/с AAC Slacker Radio 320 кбит/с MP3 Пандора 192 кбит/с AAC Spotify Бесплатно 160 кбит/с AAC Deezer Бесплатно 128 кбит/с MP3 Какие устройства поддерживают Amazon Music HD?
Android Authority И LG V40 ThinQ, и iPhone XS Max совместимы с Amazon Music HD.

Почти все iPhone и iPad, выпущенные с 2014 года под управлением iOS 11 или более поздней версии, поддерживают HD и Ultra HD с ограничением воспроизведения 24 бит/48 кГц. Любой, кто хочет слушать более высокие частоты дискретизации, должен инвестировать в ЦАП, который может поддерживать эти частоты.
Apple AirPlay также поддерживает воспроизведение HD, а это означает, что такие устройства, как Sonos One (Gen 2) и Apple Homepod mini, отлично подходят для сопряжения с Amazon Music HD. Пользователи Mac, чьи устройства выпущены в 2013 году или позже, могут слушать музыку в формате HD и Ultra HD из настольного приложения.Конечно, это требует небольшой настройки в настройках звука: войдите в папку «Приложения», откройте Audio MIDI Setup.app и обновите формат динамика или наушников до максимально доступной частоты дискретизации (24 бит/96 кГц или 24 бит/192 кГц). ).
Владельцы Google Pixel 4a могут транслировать аудио высокого разрешения с Amazon Music HD.
пользователей Android с устройством 2014 года или более поздней версии с Android 5.
 0 и более поздних версий могут слушать HD и Ultra HD с ограничением до 48 кГц. На момент публикации Amazon Music HD еще не поддерживается Chromecast.Видя, как Windows сбивает с толку, вам нужно проверить, может ли встроенный ЦАП вашего ноутбука или настольного компьютера поддерживать качество Amazon HD и Ultra HD.
0 и более поздних версий могут слушать HD и Ultra HD с ограничением до 48 кГц. На момент публикации Amazon Music HD еще не поддерживается Chromecast.Видя, как Windows сбивает с толку, вам нужно проверить, может ли встроенный ЦАП вашего ноутбука или настольного компьютера поддерживать качество Amazon HD и Ultra HD.У Amazon есть длинный список предпочтительных брендов, которые поддерживают воспроизведение музыки HD, включая Echo Studio, Bose, Sony, Sonos (только HD), Klipsch, Pioneer, Polk, Sennheiser и другие.
Как работает Amazon Music HD?
Основные элементы управления воспроизведением доступны в панели уведомлений.
Amazon Music HD имеет как мобильное, так и настольное приложение; интерфейсы для каждого из них очень похожи, что позволяет легко переключаться между ними.Приложение Amazon не самое красивое, но удобное. Конечно, он кажется устаревшим по сравнению с Apple Music и Deezer, но многие оценят философию «функция прежде формы». Анимации, такие как повышение и понижение уровня громкости, накладываются поверх изображения заголовка плейлиста в обоих приложениях, что может быть удобно для некоторых.

Навигация четкая
Оба приложения используют интуитивно понятный язык дизайна. На мобильном устройстве нижний ряд разделяет доступ на «домой», «найти», «моя музыка» и «Alexa.«Домашняя вкладка похожа на домашние вкладки всех других потоковых сервисов: пользователей приветствуют предлагаемые альбомы и песни, популярные плейлисты и избранные релизы. Amazon Music HD также предоставляет набор тщательно отобранных плейлистов Ultra HD, так что вы можете мгновенно получить доступ к аудиофайлам высокого разрешения, не копаясь в приложении.
Amazon Music HD (справа) отображает качество потоковой передачи прямо с экрана воспроизведения.
На вкладке «Поиск» есть поисковый баннер с нисходящими широкими категориями ниже: плейлисты, станции, новые выпуски и чарты.Функциональность поиска аналогична Spotify; как только вы начинаете печатать, предложения появляются и продолжают появляться, чем больше вы печатаете. Он также сохраняет недавние поисковые запросы, которые можно легко очистить.
 Выбрав поиск по списку воспроизведения, вы можете отфильтровать результаты по настроению и жанру. Мне нравился поиск по настроению как способ переключения плейлиста для тренировок.
Выбрав поиск по списку воспроизведения, вы можете отфильтровать результаты по настроению и жанру. Мне нравился поиск по настроению как способ переключения плейлиста для тренировок.Чтобы использовать Alexa, вы должны согласиться с условиями, которые включают предоставление доступа к микрофону. Хотя я с осторожностью отношусь к предоставлению доступа к микрофону любому приложению, я ценю то, как быстро Alexa регистрируется и отвечает на команды.Это значительно быстрее, чем когда я использую Google Assistant для пропуска треков на YouTube Music или Spotify. Я нахожу захватывающим, но неудивительным, что доступ к Google Assistant блокируется при использовании приложения Amazon Music. Чтобы задать вопрос Google, вы должны сначала выйти из приложения Amazon Music, которое может продолжать работать в фоновом режиме. Однако вы можете передавать свою музыку из Amazon Music на устройство Google Home, например, с Google Nest Audio, используя Chromecast со своего смартфона.
Доступ к Google Assistant заблокирован при использовании приложения Amazon Music.

Доступ к меню настроек можно получить, нажав три точки в верхнем правом углу экрана. В меню вы можете переключать такие вещи, как нормализация громкости, доступ к Alexa без помощи рук, автоматические загрузки, таймер сна и многое другое. Вы также можете указать, где будут храниться загрузки, будь то локально или на внешней карте microSD.
Воспроизведение музыки, создание списков воспроизведения и многое другое
Пользователи могут легко создавать плейлисты, загружать музыку и просматривать альбомы из мобильного приложения.
Сразу после выбора песни для воспроизведения появляется всплывающее окно «теперь играет» и предоставляет вам основные элементы управления воспроизведением, включая случайное воспроизведение, цикл и очередь просмотра. На том же экране вы можете выбрать устройства для трансляции, такие как Amazon Echo. Вы даже можете просматривать тексты песен; и дисплей синхронизируется с песней, вроде караоке. Это приятное дополнение, но не такое интригующее, как функция Genius Lyrics Spotify, которая включает частичные интервью с артистами о текущей песне.

Нажав на настройку меню (три вертикально расположенных круга), вы получите раскрывающийся список опций, среди которых есть возможность добавить песню в список воспроизведения или в вашу библиотеку.Вы также можете просмотреть кредиты песни; хотя результаты неутешительны. Я хвалю Tidal за то, как он побуждает подписчиков изучать определенных авторов песен с помощью информации о кредитах, чего не хватает Amazon Music. На самом деле вам показывают только имена авторов песен, тогда как с Tidal вы информируетесь о продюсерах, композиторах, авторах текстов, исполнителях и других участниках, таких как инженеры и маркетологи. Было бы неплохо, если бы эта информация была подкреплена, потому что я уверен, что над песней The Tone и I Dance Monkey работало более одного человека.
Хотите социальную ленту и совместные плейлисты? Получите вместо этого Spotify.
В том же меню вы можете увидеть, к чему проявляли интерес клиенты, которые слушали текущую песню.
 Это одна из моих любимых функций, и я бы хотел, чтобы она была более заметной. Открытие музыки стало легко доступным с появлением потоковых сервисов, и это уникальный способ открывать для себя новых исполнителей.
Это одна из моих любимых функций, и я бы хотел, чтобы она была более заметной. Открытие музыки стало легко доступным с появлением потоковых сервисов, и это уникальный способ открывать для себя новых исполнителей.Прослушивание 3D-аудио
По состоянию на 20 октября 2021 г. Amazon Music поддерживает пространственный звук на устройствах iOS и Android с любой парой наушников.Это не то же самое, что пространственное аудио от Apple с отслеживанием головы, которое является эксклюзивным для гарнитур Apple, таких как AirPods Pro и AirPods (3-го поколения). Amazon Music поддерживает форматы пространственного звука Dolby Atmos и Sony 360 Reality Audio.
Эта поддержка имеет смысл, учитывая, что Amazon и Fraunhofer IIS, компания, разрабатывающая Bluetooth LE Audio и новый кодек LC3, объединились, чтобы Amazon теперь могла использовать аудиодекодер MPEG-H в своем программном обеспечении, включая Echo Studio, которым могут пользоваться владельцы. просто их голос, чтобы запросить песню.
 Для тех, кто не знаком, MPEG-H поддерживает формат Sony 360 Reality Audio.
Для тех, кто не знаком, MPEG-H поддерживает формат Sony 360 Reality Audio.Поддерживаются ли локальные мультимедийные файлы?
Слушатели могут попросить Alexa включить музыку, пропустить треки и т. д.
Да, Amazon Music HD обеспечивает доступ к локальным аудиофайлам непосредственно через приложение. Это отличная новость для таких слушателей, как я, у которых есть несколько загрузок Bandcamp, плавающих в их приложении для папок Android. Файлы устройства доступны и объединены вместе с музыкой, загруженной на ваше устройство из Music HD.
Сохранить данные, загрузив музыку
Было бы разумно инвестировать в карту microSD, потому что аудиофайлы без потерь очень требовательны к объему памяти. Я советую не пренебрегать осторожностью и не использовать потоковую передачу через сотовую сеть. В конце концов, потоковая передача таких больших файлов может быстро истощить ваш тарифный план, оставив вас в убытке до конца месяца. Любой, у кого в смартфоне нет расширяемой памяти, все равно должен загружать музыку, просто помните, что пространство гораздо более ограничено.

Сколько стоит подписка на Amazon Music HD?
Amazon Music HD дороже, чем Spotify, но предлагает скидку для участников Prime.
Amazon Music HD предлагает несколько уровней оплаты: лица с членством Prime платят 12,99 долларов в месяц, а участники, не являющиеся членами Prime, платят 14,99 долларов в месяц за индивидуальную учетную запись. Если вам нужен семейный план Amazon Music HD, он стоит 19,99 долларов в месяц. В настоящее время при подписке на Amazon Music HD скидки для студентов и военнослужащих не предоставляются.
В рамках индивидуального плана Amazon Music HD вы можете выполнять потоковую передачу только с одного устройства за раз. Для одновременной потоковой передачи с нескольких устройств вам необходимо приобрести семейный план Amazon Music HD, который позволяет одновременно использовать шесть устройств.
В чем разница между Amazon Music HD, Amazon Music Unlimited и Prime Music?
Настольное приложение так же просто в использовании, как и мобильная версия.

Amazon успешно запутала потребителей своим трехсторонним подходом к потоковым сервисам. Не вдаваясь в подробности, Amazon Music HD — это ответ Amazon на потоковые сервисы высокого разрешения с более чем 50 миллионами песен без потерь, и его библиотека только расширяется.
Amazon Music Unlimited обеспечивает качество потоковой передачи 320 кбит/с с потерями для более чем 50 миллионов песен.Это стандартное качество потоковой передачи, используемое Spotify, и оно превосходит качество YouTube Music 256 кбит/с. Вам доступны все те же функции Amazon Music HD; единственная разница в том, что качество потоковой передачи не является смехотворно высоким (прим. ред.: оно все еще прекрасно). Библиотека Prime Music намного меньше и предоставляет доступ всего к 2 миллионам песен, а в подборку редко входят модные хиты.
Amazon Music HD, Music Unlimited и Prime Music — это потоковые сервисы без рекламы.
Цены на сервисы Amazon Music сильно различаются.
 Amazon не уточняет свои варианты ценообразования, и из-за них очень сложно отменить подписку, поэтому мы составили несколько таблиц, чтобы помочь вам сориентироваться во всем этом.
Amazon не уточняет свои варианты ценообразования, и из-за них очень сложно отменить подписку, поэтому мы составили несколько таблиц, чтобы помочь вам сориентироваться во всем этом.Amazon Music Free Amazon Music Prime Amazon Music Unlimited Amazon Music HD Индивидуальный план Бесплатно Н/Д 9 долларов.99 в месяц 14,99 долл. США в месяц Индивидуальный план Prime Н/Д Входит в пакет Prime 7,99 долл. США в месяц ИЛИ 79 долл. США в год 12,99 долл. США в месяц Семейный план Н/Д Н/Д 14,99 долларов США в месяц (или 149 долларов США в год, если у вас есть Prime) 19,99 долларов США в месяц План для одного устройства Н/Д Н/Д 3,99 долл. США в месяц Н/Д Студенческий план Н/Д Н/Д $4.  99/месяц
99/месяцН/Д Amazon Music Free Amazon Music Prime Amazon Music Unlimited Amazon Music HD Требуется членство в Amazon Prime Нет Да Нет Нет Функции — Ограниченные пропуски
— Только режим воспроизведения в случайном порядке
— Воспроизведение только с некоторых станций или списков воспроизведения
— Нет автономного воспроизведения
— Взаимодействие с Alexa— Неограниченное количество пропусков
— Воспроизведение по требованию
— Воспроизведение в автономном режиме 24 часа Взаимодействие с Alexa— Неограниченное количество пропусков
— Воспроизведение по запросу
— Воспроизведение в автономном режиме с индивидуальным и семейным планом (не для одного устройства)
— Взаимодействие с Alexa— Неограниченное количество пропусков
— Воспроизведение по запросу
— Воспроизведение в автономном режиме 3D-аудио)
— взаимодействие с AlexaБез рекламы Нет Да Да Да Каталог — Некоторые плейлисты
— Некоторые станции— 2 миллиона песен
— Плейлисты и станции
— Персонализированные станции— 60 миллионов песен
— Плейлисты и станции 907 7 миллионов песен — 9010 — Персонализированные станции 9024 High Definition
— 2 миллиона песен в формате Ultra HD
— Более тысячи песен в 3D на Amazon Echo Studio
— Плейлисты и станции
— Персонализированные станцииПоддерживаемые устройства — Поддерживаемые устройства Echo
— Некоторые устройства с поддержкой Alexa
— iOS
— Android
— Устройства Fire TV
— Планшет Fire
— Amazon Music for Web— Поддерживаемые устройства Echo
— Некоторые устройства Alexa-24 включенные устройства
— iOS
— Android
— устройства Fire TV
— планшет Fire
— Amazon Music for Web— поддерживаемые устройства Echo
— некоторые устройства с поддержкой Alexa
— iOS
— Android
— устройства Fire TV
— Fire Планшет
— Amazon Music for WebПлан для одного устройства:
— устройства Echo
— устройства Fire TV— устройства Echo
— динамики Sonos
— устройства Fire TV
— iOS
— Android
— настольный компьютерОграничения потоковой передачи — Одно устройство за раз — Одно устройство за раз — Индивидуальный план: одно устройство за раз
— Семейный план: шесть устройств одновременно
— План одного устройства: одно совместимое устройство за один раз— Индивидуальный план: Одно устройство за раз
— Семейный план: Шесть устройств за разКак Amazon платит художникам?
Согласно The Trichordist , Amazon Unlimted платит 0 долларов США.
 01175 на поток. Это значительно лучше, чем выплаты от Deezer и Apple. Amazon эффективно скрывает свою программу роялти для Amazon Music HD; однако мы ждем комментариев и обязательно обновим информацию после получения ответа.
01175 на поток. Это значительно лучше, чем выплаты от Deezer и Apple. Amazon эффективно скрывает свою программу роялти для Amazon Music HD; однако мы ждем комментариев и обязательно обновим информацию после получения ответа.Поставщик цифровых услуг $ за поток Гобуз 0,04390 $ Пелотон 0,04036 $ iHeartRadio $0.01426 Amazon Unlimited 0,01175 $ Napster/Rhapsody 0,01110 $ 24/7 Entertainment GmbH 0,01050 $ Красный YouTube 0,00948 $ Прилив 0,00927 $ Deezer 0,00567 $ Google Play 0,00543 $ Яблоко $0.00495 KKBox 0,00435 $ Amazon Digital Services Inc. 
0,00395 $ Spotify 0,00331 $ Loen 0,00205 Пандора 0,00155 $ Вево 0,00109 $ ООО «Яндекс» 0,00051 $ Идентификатор контента YouTube $0,00028 UMA $0.00013 Стоит ли покупать Amazon Music HD?
Вы можете просматривать качество воспроизведения в режиме реального времени как в настольных, так и в мобильных приложениях.
Amazon Music HD — отличный выбор для тех, кто ищет широкий выбор музыки в высоком разрешении.
Всего за 12,99 долларов США в месяц для ранее существовавших участников Prime это самый доступный потоковый сервис с высоким разрешением. Даже для тех, кто не является участником Prime, Music HD остается выгодным предложением, конкурируя с Deezer и подрывая ценовые возможности Tidal.
 Когда вы подписываетесь на Amazon Music HD, вам предоставляется безумно обширная библиотека музыки от всемирно известных групп и групп, посещающих бары. Если вы не очень заботитесь о дизайне приложения и ставите качество звука и доступность выше всего остального, от Amazon Music HD очень сложно отказаться.
Когда вы подписываетесь на Amazon Music HD, вам предоставляется безумно обширная библиотека музыки от всемирно известных групп и групп, посещающих бары. Если вы не очень заботитесь о дизайне приложения и ставите качество звука и доступность выше всего остального, от Amazon Music HD очень сложно отказаться.Каковы лучшие альтернативы Amazon Music HD?
Самая высокая скорость потоковой передачи, которую предлагает Qobuz, составляет 24 бита/до 192 кГц.
Qobuz — отличная альтернатива Amazon Music HD, особенно для слушателей, встроенных в экосистему Sonos.Qobuz — это первый сервис потоковой передачи музыки, который поддерживает потоковую передачу 24-битного звука на динамики Sonos. Каталог Qobuz насчитывает 60 миллионов треков и продолжает расти, хотя слушатели с более нишевым вкусом инди-музыки могут найти каталог не в восторге.
В библиотеке Amazon Music HD нет подкастов и музыкальных клипов; вы получаете именно то, что следует из названия: музыку. Именно тогда имеет смысл инвестировать в Deezer HiFi, еще один высококачественный потоковый сервис, который поддерживает воспроизведение подкастов с 2015 года.
 Он передает файлы FLAC с высоким разрешением и имеет музыкальную библиотеку из более чем 53 миллионов песен и стоит всего 14,99 долларов в месяц.
Он передает файлы FLAC с высоким разрешением и имеет музыкальную библиотеку из более чем 53 миллионов песен и стоит всего 14,99 долларов в месяц.У Spotify и YouTube Music есть свои сильные и слабые стороны, когда дело доходит до дизайна пользовательского интерфейса.
Если вы больше любите музыкальные клипы, то YouTube Music Premium станет лучшим вложением. Его обширная музыкальная видеотека отделяет его от остальных потоковых сервисов, что очень необходимо, учитывая, что качество звука действительно отходит на второй план. Соответственно, Amazon Music HD лишен социальных функций.Любой, кто хочет, чтобы музыка была социальной, должен вместо этого инвестировать в подписку Spotify. Опять же, качество звука не очень хорошее (320 кбит/с Ogg Vorbis), но он использует универсальный подход к музыке и поэтому довольно хорош почти во всем.
Связанный: Apple Music HD против Spotify
Так же, как и при выборе наушников, каждый потоковый сервис имеет свои преимущества и недостатки.
 Тем не менее, те, кто ценит простой подход к высококачественной музыке, оценят доступную природу Amazon Music HD и все, что она может предложить.
Тем не менее, те, кто ценит простой подход к высококачественной музыке, оценят доступную природу Amazon Music HD и все, что она может предложить.Часто задаваемые вопросы об Amazon Music HD
Иногда у наших читателей после прочтения статьи возникают дополнительные вопросы, и мы собираем эти вопросы и отвечаем на них здесь! Ниже приведены наши ответы на лучшие вопросы, которые нам задавали.
Теперь, когда выходит Spotify HiFi, лучше ли он, чем Amazon Music HD?
Выпуск Spotify HiFi во многом устранит разрыв в качестве между Spotify и Amazon Music HD. Максимальное качество звука, предлагаемое Spotify HiFi, — это качество CD (16 бит/44.1 кГц), что эквивалентно HD-качеству Amazon Music. Однако, поскольку Amazon Music HD также предлагает качество Ultra HD (то есть 24-битное с частотой дискретизации от 44,1 кГц до 192 кГц), Amazon будет иметь здесь преимущество — если и когда Spotify когда-либо выпустит эту функцию. На момент публикации этой даты релиза нигде не предвидится.

Уменьшает ли использование Bluetooth для отправки музыки на стереосистему HD-аспект Amazon Music HD?
Как отменить подписку на Amazon Music?
Перейдите в настройки Amazon Music и выберите Amazon Music Unlimited.Под сведениями о продлении подписки выберите «Отмена» и подтвердите отмену. Это отменит вашу подписку на Amazon Music Unlimited и Amazon Music HD. Вы по-прежнему сможете получить доступ к своим привилегиям подписки до наступления даты продления, после чего параметры воспроизведения будут удалены.
Можно ли поделиться Amazon Music с друзьями?
Совместное использование одной учетной записи Amazon Music Unlimited HD возможно только в том случае, если вы предоставите кому-либо свои данные для входа, что не рекомендуется.Если вы хотите поделиться коллективной учетной записью с несколькими друзьями, вы можете подписаться на семейный план Amazon Music. Есть два предостережения: все должны проживать в одной стране, и каждый человек может быть связан только с одним семейным планом одновременно.

Как изменить свой профиль Amazon Music?
В приложении Amazon Music коснитесь изображения в верхней части экрана. После того, как вы нажмете «Настроить профиль», вы сможете изменить настройки своего профиля.
Все ли мобильные устройства поддерживают воспроизведение Ultra HD?
По словам представителя Amazon, устройства (например,г. смартфон, ноутбук, телевизор, ресивер и даже некоторые автономные колонки) получают цифровые файлы Amazon Music HD для воспроизведения. Качество звука HD (850 кбит/с) поддерживается большинством мобильных устройств и компьютеров, в то время как воспроизведение Ultra HD поддерживается не так часто. Для воспроизведения Ultra HD, скорее всего, потребуется внешний ЦАП.
Нужно ли слушать аудиофайлы без потерь?
Короче говоря, нет. При сжатии аудиофайла в формат с потерями точки данных удаляются из файла.Вы, конечно, можете увидеть разницу между файлом без потерь с высоким битрейтом и файлом с потерями с низким битрейтом, но файл с потерями часто достаточно хорош.
 Многие люди полностью довольны качеством звука, создаваемым AAC с потерями, который вы найдете в Apple Music и Spotify. В частности, из-за того, что файлы без потерь занимают больше места для хранения или интернет-данных для хранения или потоковой передачи, многие люди выбирают более низкое качество. Еще одна вещь, которая действительно отличается между файлами с потерями и файлами без потерь, заключается в том, что иногда вы можете слышать артефакты сжатия, которые проявляются в виде искажений, когда вы слушаете файлы с потерями на высокой громкости.Если вы хотите иметь возможность определить разницу между аудиофайлами с потерями и без потерь, вам необходимо убедиться, что динамик или наушники, которые вы слушаете, совместимы с высоким качеством.
Многие люди полностью довольны качеством звука, создаваемым AAC с потерями, который вы найдете в Apple Music и Spotify. В частности, из-за того, что файлы без потерь занимают больше места для хранения или интернет-данных для хранения или потоковой передачи, многие люди выбирают более низкое качество. Еще одна вещь, которая действительно отличается между файлами с потерями и файлами без потерь, заключается в том, что иногда вы можете слышать артефакты сжатия, которые проявляются в виде искажений, когда вы слушаете файлы с потерями на высокой громкости.Если вы хотите иметь возможность определить разницу между аудиофайлами с потерями и без потерь, вам необходимо убедиться, что динамик или наушники, которые вы слушаете, совместимы с высоким качеством.В каких странах доступны Amazon Music и Amazon Music HD?
Amazon Music поддерживается в следующих странах: Аргентина, Бельгия, Боливия, Бразилия, Болгария, Канада, Чили, Колумбия, Коста-Рика, Кипр, Чехия, Доминиканская Республика, Эквадор, Сальвадор, Эстония, Финляндия, Германия, Гибралтар, Греция.


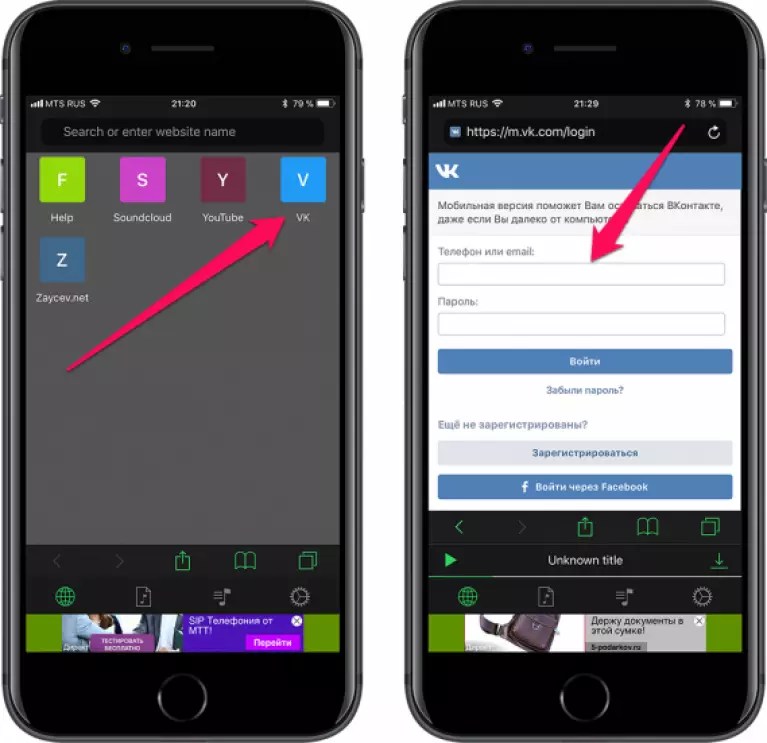

 На него также требуется нажать правой кнопкой мыши и выбрать показать в “Finder” или “Windows Explorer”. Откроется окно, где находится нужный нам файл, но в другом формате — m4a, а вам нужен формат m4ar. В новой версии Айтюнс вам будет предложена возможность показать трек в “Finder” для MacOs или показать через проводник Windows.
На него также требуется нажать правой кнопкой мыши и выбрать показать в “Finder” или “Windows Explorer”. Откроется окно, где находится нужный нам файл, но в другом формате — m4a, а вам нужен формат m4ar. В новой версии Айтюнс вам будет предложена возможность показать трек в “Finder” для MacOs или показать через проводник Windows.

 Независимо от того, что вы выберете, вот руководство по , как перенести музыку на iPhone , начать работу и подготовиться к прослушиванию и наслаждению.
Независимо от того, что вы выберете, вот руководство по , как перенести музыку на iPhone , начать работу и подготовиться к прослушиванию и наслаждению.
 Приложение сканирует вашу локальную коллекцию на компьютере и добавляет соответствующие треки (по исполнителю и названию песни) в ваш iCloud. Позже вы можете зайти в приложение «Музыка» и открыть «Библиотеку», выбрать песню и отметить опцию сохранения трека на вашем устройстве, нажав на iPhone рядом с выбранным треком, иначе он будет транслироваться, и вы не сможете воспроизводить трек в автономном режиме, даже если вы все еще можете слушать его при подключении к Интернету. Но вы должны иметь в виду, что не вся музыка доступна в iTunes.Некоторые треки, например, на Soundcloud, даже недоступны для скачивания.
Приложение сканирует вашу локальную коллекцию на компьютере и добавляет соответствующие треки (по исполнителю и названию песни) в ваш iCloud. Позже вы можете зайти в приложение «Музыка» и открыть «Библиотеку», выбрать песню и отметить опцию сохранения трека на вашем устройстве, нажав на iPhone рядом с выбранным треком, иначе он будет транслироваться, и вы не сможете воспроизводить трек в автономном режиме, даже если вы все еще можете слушать его при подключении к Интернету. Но вы должны иметь в виду, что не вся музыка доступна в iTunes.Некоторые треки, например, на Soundcloud, даже недоступны для скачивания. Что действительно делает его выдающимся, так это облачное хранилище музыки на базе VOX Music Cloud Storage, которое служит неограниченным облачным хранилищем для всех ваших музыкальных коллекций независимо от их размера. Он синхронизируется между Mac и iPhone и не сжимает ваши музыкальные файлы, следовательно, сохраняет качество воспроизведения.
Что действительно делает его выдающимся, так это облачное хранилище музыки на базе VOX Music Cloud Storage, которое служит неограниченным облачным хранилищем для всех ваших музыкальных коллекций независимо от их размера. Он синхронизируется между Mac и iPhone и не сжимает ваши музыкальные файлы, следовательно, сохраняет качество воспроизведения.
 Общий вопрос среди пользователей Apple Music заключается в том, смогут ли они добавлять музыку или видеоклипы из каталога Apple Music в свою музыкальную библиотеку. Хорошая новость заключается в том, что вы действительно можете добавить музыку из плейлиста Apple Music в свою музыкальную библиотеку. Это позволит пользователю транслировать музыку, которую он добавил, когда у него было подключение к Интернету. Они также смогут загружать музыку, которую они добавили для прослушивания в автономном режиме.
Общий вопрос среди пользователей Apple Music заключается в том, смогут ли они добавлять музыку или видеоклипы из каталога Apple Music в свою музыкальную библиотеку. Хорошая новость заключается в том, что вы действительно можете добавить музыку из плейлиста Apple Music в свою музыкальную библиотеку. Это позволит пользователю транслировать музыку, которую он добавил, когда у него было подключение к Интернету. Они также смогут загружать музыку, которую они добавили для прослушивания в автономном режиме. Чтобы добавить альбом, музыкальное видео или плейлист, нажмите +. Пользователь также может нажать и удерживать музыкальное видео или песню, которую он хочет добавить. После этого просто нажмите «Добавить в библиотеку».
Чтобы добавить альбом, музыкальное видео или плейлист, нажмите +. Пользователь также может нажать и удерживать музыкальное видео или песню, которую он хочет добавить. После этого просто нажмите «Добавить в библиотеку». Они могут загружать музыку на свое устройство и слушать музыку в автономном режиме. Для этого выполните следующие простые действия, указанные на сайте apple.com.
Они могут загружать музыку на свое устройство и слушать музыку в автономном режиме. Для этого выполните следующие простые действия, указанные на сайте apple.com. Но с тех пор не было слишком много причин, чтобы привлечь пользователей Spotify к Apple Music. Голосовой план по сниженной цене, когда вы используете Siri только для вызова своих любимых треков, кажется далеко не мастерским ходом (просто попробуйте попросить его воспроизвести «Metamatic» Джона Фокса).
Но с тех пор не было слишком много причин, чтобы привлечь пользователей Spotify к Apple Music. Голосовой план по сниженной цене, когда вы используете Siri только для вызова своих любимых треков, кажется далеко не мастерским ходом (просто попробуйте попросить его воспроизвести «Metamatic» Джона Фокса). Правила включают в себя дальнейшие шаги, которые сейчас предпринимает Spotify, такие как добавление «рекомендации по содержанию к любому эпизоду подкаста, который включает обсуждение Covid-19. Этот бюллетень направит слушателей к нашему специальному центру Covid-19». В том числе Джо Роган.
Правила включают в себя дальнейшие шаги, которые сейчас предпринимает Spotify, такие как добавление «рекомендации по содержанию к любому эпизоду подкаста, который включает обсуждение Covid-19. Этот бюллетень направит слушателей к нашему специальному центру Covid-19». В том числе Джо Роган.

 Spotify недавно объявил, что добавляет эту функцию, в том числе в смарт-часы Wear OS для Android, так что вы можете подумать о другом шаге.
Spotify недавно объявил, что добавляет эту функцию, в том числе в смарт-часы Wear OS для Android, так что вы можете подумать о другом шаге. Но некоторые функции доступны только через платный доступ премиум-класса, например, Smart-Links для совместного использования ваших плейлистов в разных сервисах, Auto-Sync для поддержания ваших плейлистов в актуальном состоянии путем обновления каждые 15 минут и специализированная поддержка.
Но некоторые функции доступны только через платный доступ премиум-класса, например, Smart-Links для совместного использования ваших плейлистов в разных сервисах, Auto-Sync для поддержания ваших плейлистов в актуальном состоянии путем обновления каждые 15 минут и специализированная поддержка.
 В других случаях iOS будет отображать пустой виджет «Не воспроизводится» или музыкальные предложения на экране блокировки без воспроизведения каких-либо медиафайлов. Некоторых это может раздражать, так как этот виджет может мешать уведомлениям из других приложений.
В других случаях iOS будет отображать пустой виджет «Не воспроизводится» или музыкальные предложения на экране блокировки без воспроизведения каких-либо медиафайлов. Некоторых это может раздражать, так как этот виджет может мешать уведомлениям из других приложений.


 Когда Siri включена, она отправляет предложения на экран блокировки, главный экран и в приложения, когда вы что-то слушаете. К счастью, эту функцию можно отключить прямо в настройках вашего iPhone.
Когда Siri включена, она отправляет предложения на экран блокировки, главный экран и в приложения, когда вы что-то слушаете. К счастью, эту функцию можно отключить прямо в настройках вашего iPhone.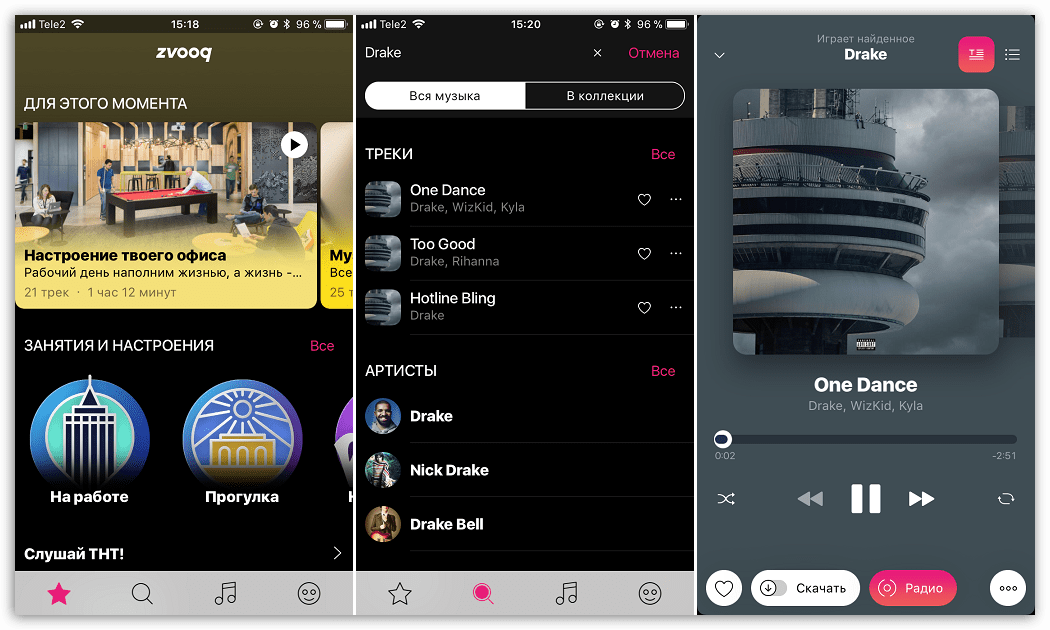
 Иногда куча ошибок может вызвать проблему на вашем iPhone. Если музыкальный виджет, случайно появляющийся на экране блокировки, — это то, с чем вы столкнулись совсем недавно, есть вероятность, что это ошибка, вызванная недавним обновлением iOS.
Иногда куча ошибок может вызвать проблему на вашем iPhone. Если музыкальный виджет, случайно появляющийся на экране блокировки, — это то, с чем вы столкнулись совсем недавно, есть вероятность, что это ошибка, вызванная недавним обновлением iOS.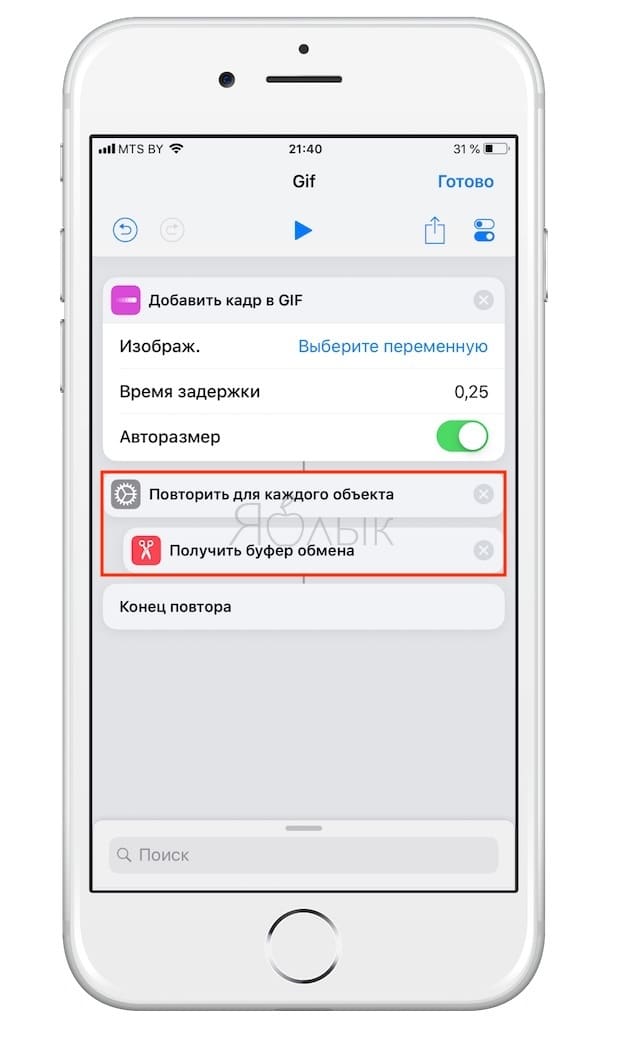 Если вы не знаете, «Сегодня» — это экран, который появляется, когда вы проводите пальцем вправо на главном экране iOS.
Если вы не знаете, «Сегодня» — это экран, который появляется, когда вы проводите пальцем вправо на главном экране iOS. Когда виджеты здесь начнут покачиваться, нажмите на значок «-» в верхнем левом углу виджета музыкального приложения.
Когда виджеты здесь начнут покачиваться, нажмите на значок «-» в верхнем левом углу виджета музыкального приложения.
 Один из способов решения таких проблем — удалить музыкальное приложение, из которого вы играете, что приведет к удалению данных приложения вместе с ним. Затем вы можете снова установить приложение, чтобы продолжить его использование.
Один из способов решения таких проблем — удалить музыкальное приложение, из которого вы играете, что приведет к удалению данных приложения вместе с ним. Затем вы можете снова установить приложение, чтобы продолжить его использование. Вы любите музыку? Тогда вы должны быть чертовски накачаны! Разработанный с нуля с использованием концепции Beats Music, которую Apple приобрела в прошлом году более чем за 3 миллиарда долларов, он может серьезно изменить правила игры для людей, которые любят слушать самые популярные новые треки.Вот как установить Apple Music на ваш iPhone.
Вы любите музыку? Тогда вы должны быть чертовски накачаны! Разработанный с нуля с использованием концепции Beats Music, которую Apple приобрела в прошлом году более чем за 3 миллиарда долларов, он может серьезно изменить правила игры для людей, которые любят слушать самые популярные новые треки.Вот как установить Apple Music на ваш iPhone. Поздравляю! Готово.
Поздравляю! Готово. Удалите детские фотографии, которые вы припрятали для Возврата в четверг. Удалите всех своих друзей. Удалите свою семью. Задержитесь на несколько дополнительных секунд над фотографиями вас и вашей бывшей девушки с лыжного уик-энда в последнюю минуту в 2012 году, эти большие и яркие улыбки. Затем удалите и их.
Удалите детские фотографии, которые вы припрятали для Возврата в четверг. Удалите всех своих друзей. Удалите свою семью. Задержитесь на несколько дополнительных секунд над фотографиями вас и вашей бывшей девушки с лыжного уик-энда в последнюю минуту в 2012 году, эти большие и яркие улыбки. Затем удалите и их.
 С момента своего запуска в сентябре 2019 года популярность Music HD выросла, особенно среди аудиофилов, и уже набрала 55 миллионов слушателей. Любой, кто гордится своей музыкальной коллекцией, обрадуется тому, как Amazon Music HD воспроизводит звук FLAC без потерь с частотой 24 бита/192 кГц.
С момента своего запуска в сентябре 2019 года популярность Music HD выросла, особенно среди аудиофилов, и уже набрала 55 миллионов слушателей. Любой, кто гордится своей музыкальной коллекцией, обрадуется тому, как Amazon Music HD воспроизводит звук FLAC без потерь с частотой 24 бита/192 кГц.

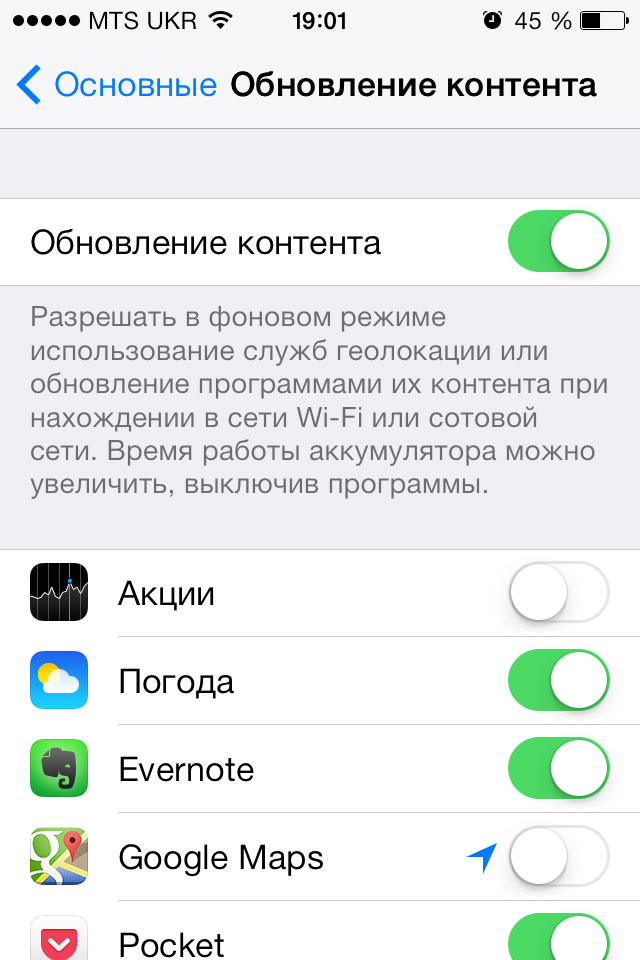 Однако это слишком упрощенный и часто неточный способ понимания качества. Вместо этого мы должны учитывать тип файла при обсуждении сжатия звука. Сжатие файлов доступно во всех вариантах и типах файлов, таких как формат MP3, для учета ограничений человеческого слуха.
Однако это слишком упрощенный и часто неточный способ понимания качества. Вместо этого мы должны учитывать тип файла при обсуждении сжатия звука. Сжатие файлов доступно во всех вариантах и типах файлов, таких как формат MP3, для учета ограничений человеческого слуха. 1 кГц
1 кГц
 0 и более поздних версий могут слушать HD и Ultra HD с ограничением до 48 кГц. На момент публикации Amazon Music HD еще не поддерживается Chromecast.Видя, как Windows сбивает с толку, вам нужно проверить, может ли встроенный ЦАП вашего ноутбука или настольного компьютера поддерживать качество Amazon HD и Ultra HD.
0 и более поздних версий могут слушать HD и Ultra HD с ограничением до 48 кГц. На момент публикации Amazon Music HD еще не поддерживается Chromecast.Видя, как Windows сбивает с толку, вам нужно проверить, может ли встроенный ЦАП вашего ноутбука или настольного компьютера поддерживать качество Amazon HD и Ultra HD.


 Это одна из моих любимых функций, и я бы хотел, чтобы она была более заметной. Открытие музыки стало легко доступным с появлением потоковых сервисов, и это уникальный способ открывать для себя новых исполнителей.
Это одна из моих любимых функций, и я бы хотел, чтобы она была более заметной. Открытие музыки стало легко доступным с появлением потоковых сервисов, и это уникальный способ открывать для себя новых исполнителей. Для тех, кто не знаком, MPEG-H поддерживает формат Sony 360 Reality Audio.
Для тех, кто не знаком, MPEG-H поддерживает формат Sony 360 Reality Audio.

 Amazon не уточняет свои варианты ценообразования, и из-за них очень сложно отменить подписку, поэтому мы составили несколько таблиц, чтобы помочь вам сориентироваться во всем этом.
Amazon не уточняет свои варианты ценообразования, и из-за них очень сложно отменить подписку, поэтому мы составили несколько таблиц, чтобы помочь вам сориентироваться во всем этом. 99/месяц
99/месяц 01175 на поток. Это значительно лучше, чем выплаты от Deezer и Apple. Amazon эффективно скрывает свою программу роялти для Amazon Music HD; однако мы ждем комментариев и обязательно обновим информацию после получения ответа.
01175 на поток. Это значительно лучше, чем выплаты от Deezer и Apple. Amazon эффективно скрывает свою программу роялти для Amazon Music HD; однако мы ждем комментариев и обязательно обновим информацию после получения ответа.
 Когда вы подписываетесь на Amazon Music HD, вам предоставляется безумно обширная библиотека музыки от всемирно известных групп и групп, посещающих бары. Если вы не очень заботитесь о дизайне приложения и ставите качество звука и доступность выше всего остального, от Amazon Music HD очень сложно отказаться.
Когда вы подписываетесь на Amazon Music HD, вам предоставляется безумно обширная библиотека музыки от всемирно известных групп и групп, посещающих бары. Если вы не очень заботитесь о дизайне приложения и ставите качество звука и доступность выше всего остального, от Amazon Music HD очень сложно отказаться. Он передает файлы FLAC с высоким разрешением и имеет музыкальную библиотеку из более чем 53 миллионов песен и стоит всего 14,99 долларов в месяц.
Он передает файлы FLAC с высоким разрешением и имеет музыкальную библиотеку из более чем 53 миллионов песен и стоит всего 14,99 долларов в месяц.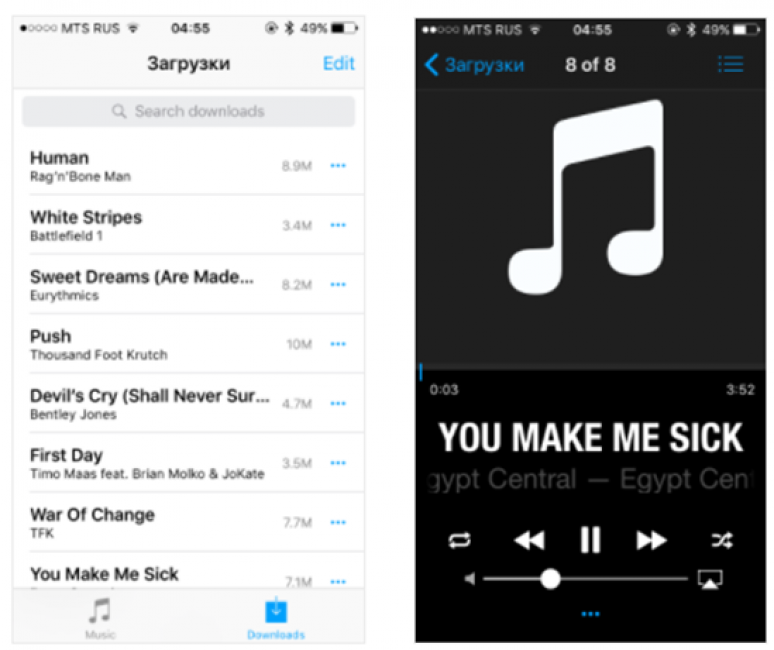 Тем не менее, те, кто ценит простой подход к высококачественной музыке, оценят доступную природу Amazon Music HD и все, что она может предложить.
Тем не менее, те, кто ценит простой подход к высококачественной музыке, оценят доступную природу Amazon Music HD и все, что она может предложить.

 Многие люди полностью довольны качеством звука, создаваемым AAC с потерями, который вы найдете в Apple Music и Spotify. В частности, из-за того, что файлы без потерь занимают больше места для хранения или интернет-данных для хранения или потоковой передачи, многие люди выбирают более низкое качество. Еще одна вещь, которая действительно отличается между файлами с потерями и файлами без потерь, заключается в том, что иногда вы можете слышать артефакты сжатия, которые проявляются в виде искажений, когда вы слушаете файлы с потерями на высокой громкости.Если вы хотите иметь возможность определить разницу между аудиофайлами с потерями и без потерь, вам необходимо убедиться, что динамик или наушники, которые вы слушаете, совместимы с высоким качеством.
Многие люди полностью довольны качеством звука, создаваемым AAC с потерями, который вы найдете в Apple Music и Spotify. В частности, из-за того, что файлы без потерь занимают больше места для хранения или интернет-данных для хранения или потоковой передачи, многие люди выбирают более низкое качество. Еще одна вещь, которая действительно отличается между файлами с потерями и файлами без потерь, заключается в том, что иногда вы можете слышать артефакты сжатия, которые проявляются в виде искажений, когда вы слушаете файлы с потерями на высокой громкости.Если вы хотите иметь возможность определить разницу между аудиофайлами с потерями и без потерь, вам необходимо убедиться, что динамик или наушники, которые вы слушаете, совместимы с высоким качеством.