Как перенести музыку с Android на Android
Каждый раз, когда крупные производители смартфонов выпускают новый флагман, люди будут искать способы передачи музыки с Android на Android, потому что они просто обновляют свои старые телефоны Android до новых моделей. И этот навык важен для пользователей с несколькими устройствами, которые владеют более чем одним Android-устройством.
Слушать музыку стало проще, чем когда-либо с нашими смартфонами. Музыка играет большую роль в нашей повседневной жизни, не только для развлечения, но и для расслабления тела и ума. На нашем смартфоне легко накапливается много музыки и плейлистов за короткое время. Поиск и загрузка этих песен на другом устройстве Android — пустая трата времени.
К счастью, есть несколько способов помочь вам наслаждаться любимой музыкой на устройствах Android. Google Play Music, например, позволяет передавать музыку с Android на Android через вашу учетную запись Google. Кроме того, почти все устройства Android оснащены технологией Bluetooth, которая является хорошим вариантом для передачи одной или нескольких песен между устройствами Android без компьютера.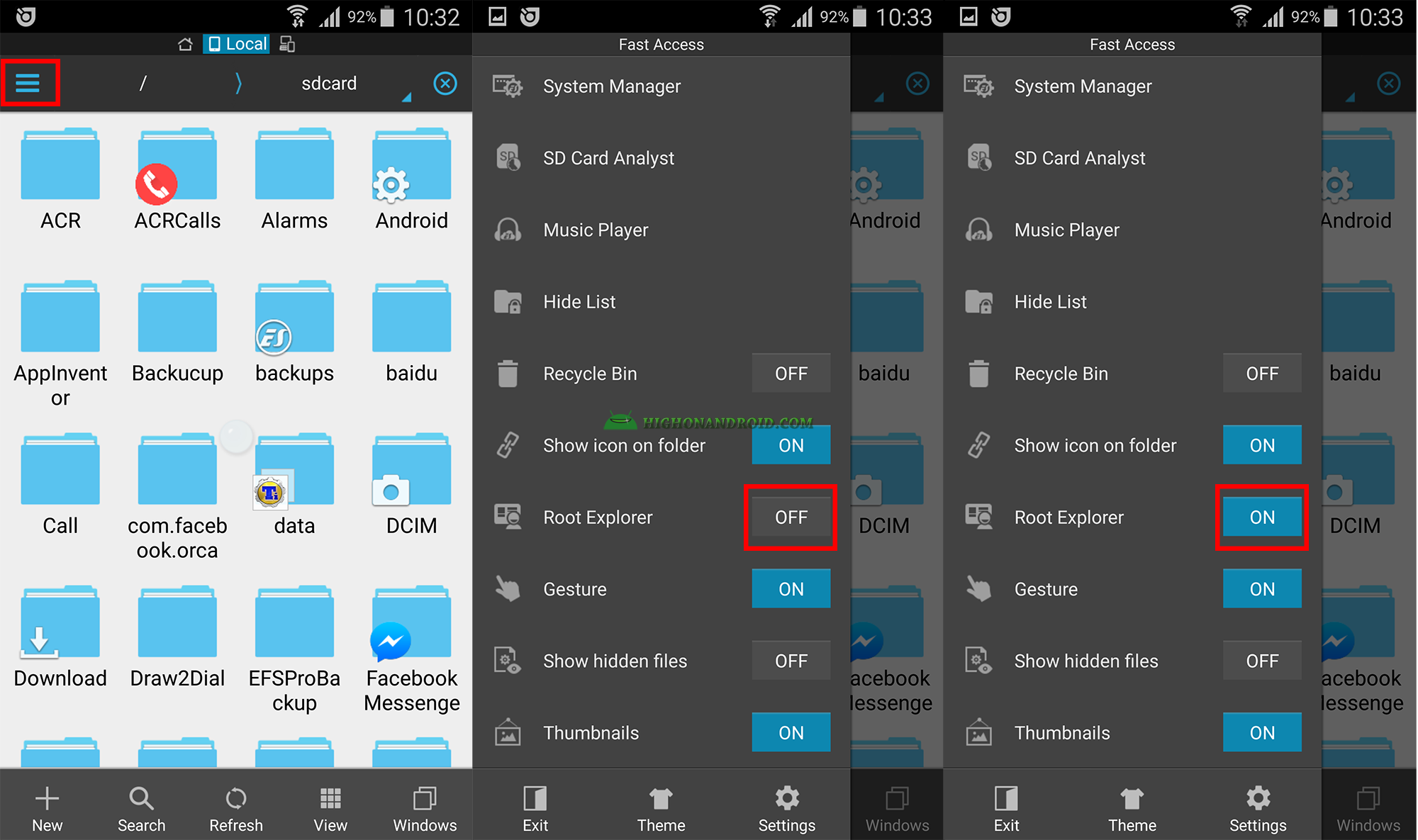
Проблемы с подробными процедурами? В этом руководстве вы можете узнать несколько лучших способов передачи музыки с Android на Android. Если вы готовы, давайте начнем чудесное путешествие.
Часть 1: Лучший способ перенести музыку на телефон Android
Когда мы говорим о переносе музыки на телефон Android, многие люди чаще выбирают самый простой способ, если есть много вариантов. Это имеет смысл, что не все разбираются в технологиях. С этого момента мы рекомендуем Apeaksoft Телефонный перевод, Его основные функции:
- Легко использовать. Имеет возможность переносить музыку с Android на Android одним щелчком мыши. Кроме того, он поддерживает передачу данных между Android и iPhone.
- Без потерь передача. Передача телефона не будет перезаписывать или повреждать существующие песни на устройствах Android во время передачи.
- Быстрее и безопаснее. Он использует USB-кабели для синхронизации данных между Android-смартфоном, что намного быстрее и безопаснее.
- Сохраняйте оригинальные условия.
 Он может извлекать музыку с одного телефона Android и сохранять их на другом устройстве Android в исходном состоянии.
Он может извлекать музыку с одного телефона Android и сохранять их на другом устройстве Android в исходном состоянии. - Поддержка различных типов данных. В дополнение к музыке, Phone Transfer работает с видео, фотографиями, контактами и другими документами.
- Более высокая совместимость. Это приложение для передачи телефона совместимо со всеми устройствами Android, выпущенными Samsung, HTC, Moto, Sony, Google, HUAWEI, Xiaomi и т. Д.
- Существует две версии: одна для Windows 10 / 8 / 8.1 / 7 / XP, а другая для Mac OS.
Короче говоря, это лучший способ перенести музыку на Android. И мы используем Samsung Galaxy Note 5 в качестве исходного устройства и Galaxy S8 в качестве целевого устройства, чтобы показать вам рабочий процесс.
Как перенести музыку с Android на Android в один клик
Шаг 1, Установите лучшее приложение для передачи музыки на Android
Загрузите нужную версию Phone Transfer в зависимости от вашей операционной системы и установите ее на свой компьютер.
Подключите оба устройства Android к компьютеру с помощью USB-кабелей. В качестве примера вы берете Note 5 и Galaxy S8. Запустите лучшее приложение для передачи телефона и подождите, пока оно автоматически распознает ваши смартфоны.
Шаг 2, Подготовка перед передачей музыки
Убедитесь, что ваш Note 5 отображается в поле «Исходное устройство», а Galaxy S8 — в области «Целевое устройство». Если нет, нажмите кнопку «Переключить» в верхней части основного интерфейса, чтобы исправить это. И поставьте галочку напротив «Медиа». Если вы хотите удалить существующие песни на целевом устройстве, чтобы освободить место, установите флажок «Удалить выбранные данные на целевом устройстве перед копированием».
Шаг 3, Перенос музыки с Android на Android
После настройки нажмите кнопку «Начать копирование», чтобы начать перенос музыки с Note 5 на Galaxy S8. Через несколько секунд, когда он будет завершен, удалите устройства Android с вашего компьютера. Теперь вы можете наслаждаться музыкой на любом устройстве Android. Как видно из вышеизложенного, помимо музыки на нее также можно положиться перенести контакты с Android на Android легко.
Как видно из вышеизложенного, помимо музыки на нее также можно положиться перенести контакты с Android на Android легко.
Часть 2: Перенос музыки с Android на Android с помощью Google Play Music
Как было сказано ранее, Google Play Music может передавать музыку с Android на Android через вашу идентификацию Google. Самое большое преимущество заключается в том, что вам не нужно связывать два устройства Android или подключать их к компьютеру. Все, что вам нужно, это хорошая сеть Wi-Fi и учетная запись Google. И вы можете завершить процесс с нашими руководствами шаг за шагом.
Как перенести музыку с Android на Android с помощью Google Play Music
Шаг 1, Чтобы синхронизировать музыку с Android на Android с помощью Google Play Music, вам необходимо установить Google Music Manager на свой компьютер. Откройте Music Manager и войдите в свою учетную запись Google.
Шаг 2. Перейдите на вкладку «Загрузить», нажмите кнопку «Добавить папку» и добавьте в программу музыку, которую хотите слушать на устройствах Android. Затем Google Music Manager предложит вам добавить все песни в вашу учетную запись Google Play Music. После подтверждения менеджер начнет загружать песни с компьютера в вашу учетную запись.
Затем Google Music Manager предложит вам добавить все песни в вашу учетную запись Google Play Music. После подтверждения менеджер начнет загружать песни с компьютера в вашу учетную запись.
Шаг 3. После завершения процесса включите одно устройство Android и подключите его к сети Wi-Fi, загрузите и установите Google Play Music на свой телефон. Затем войдите в ту же учетную запись Google. Вам нужно перейти в «Библиотека»> «Приобретено и загружено», чтобы получить свою музыку. Если вы предпочитаете слушать музыку в автономном режиме, вы можете сохранить свои любимые песни из библиотеки, включив функцию «Кэшировать музыку во время потоковой передачи».
Шаг 4, Включите другой телефон Android и повторите шаг 3 для него, чтобы получить ту же музыку на нем.
Примечание. Если вам не нравится устанавливать приложение Music Manager, на веб-сайте Google Play Music (https://play.google.com/music/listen) позволяет также загружать музыку с компьютера в свою учетную запись. Хотя вы можете сохранять музыку на своем телефоне Android, она зашифрована, и никакое другое музыкальное приложение не может ее увидеть или воспроизвести.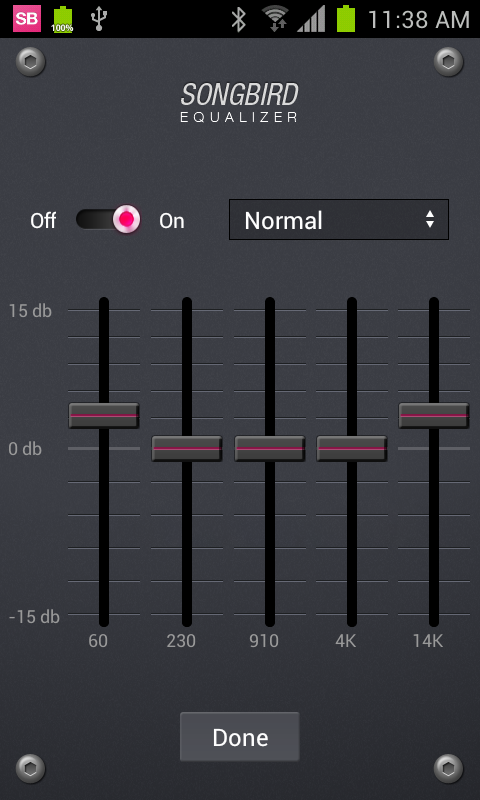 А приложение Google Play Music также не предлагает функцию загрузки музыки на ваше устройство Android. Это означает, что вам все еще нужен компьютер для синхронизации музыки между устройствами Android.
А приложение Google Play Music также не предлагает функцию загрузки музыки на ваше устройство Android. Это означает, что вам все еще нужен компьютер для синхронизации музыки между устройствами Android.
Часть 3: Передача музыки с Android на Android через Bluetooth
Чтобы перенести песню с Android на Android, вы также можете попробовать использовать технологию Bluetooth. Почти все устройства Android имеют встроенную беспроводную технологию. Он использует коротковолновые радиоволны для передачи музыки и других данных между мобильными устройствами. Для этого не нужны кабели USB или подключение к интернету. Ниже приведено пошаговое руководство по выполнению задачи.
Как перенести музыку с Android на Android с помощью Bluetooth
Шаг 1. Откройте приложение «Настройки» из области приложений на исходном телефоне Android. Выберите опцию Bluetooth в области сети и включите переключатель, чтобы включить его. Если его нет на экране настроек, вы можете найти Bluetooth в подменю «Беспроводная связь и сети».
Шаг 2. Затем выполните ту же операцию, чтобы включить технологию Bluetooth на целевом устройстве Android. Когда исходное устройство появится в списке доступных устройств, нажмите на него. Переключитесь на исходный телефон Android, нажмите «Подключить» во всплывающем сообщении, чтобы установить соединение между двумя устройствами Android.
Наконечник: Убедитесь, что оба смартфона переведены в режим обнаружения, иначе они не смогут обнаружить друг друга.
Шаг 3. Затем откройте музыкальное приложение на исходном телефоне Android. Выберите все желаемые песни и список воспроизведения, активируйте экран меню, выберите «Поделиться», выберите «Bluetooth» в строке меню и нажмите на целевой телефон в списке доступных устройств, чтобы поделиться песнями.
Наконечник: Если вы не можете найти функцию «Поделиться» в своем музыкальном приложении, найдите в папке сохраненные песни и поделитесь ими через Bluetooth.
Шаг 4. Включите целевое устройство Android и нажмите «Принять» в подтверждающем сообщении, чтобы начать прием файлов песен. После этого вы сможете слушать музыку на всех своих устройствах Android.
После этого вы сможете слушать музыку на всех своих устройствах Android.
Решение Проблем
Bluetooth — это простая опция для передачи музыки на телефон Android; однако это не идеальная технология. Если при отправке музыки с Android на Android возникают проблемы, вот несколько советов:
- Убедитесь, что два устройства Android используют стандарты Bluetooth, совместимые друг с другом. Если один из ваших телефонов Android устарел, технология Bluetooth может устареть.
- Bluetooth — это технология связи, основанная на местоположении, поэтому вам лучше разместить два устройства Android как можно ближе друг к другу и убедиться, что между ними нет препятствий.
- При подключении устройств Android через Bluetooth они должны быть в доступном режиме.
- Bluetooth — это энергозатратная функция, поэтому вы должны зарядить оба телефона Android и убедиться, что у них достаточно энергии, прежде чем передавать музыку.
- В некоторых случаях перезапуск телефона Android может решить проблему с неэффективной работой Bluetooth.

Часть 4: Передача музыки на телефон Android с помощью Near Field Communication
Near Field Communication, также известная как NFC, является еще одним способом передачи музыки на телефон Android. Вокруг NFC есть кое-что, что вы должны знать перед передачей музыки:
- Это набор коммуникационных технологий, который позволяет двум устройствам Android устанавливать связь, помещая их в 4 см друг от друга.
- Как и Bluetooth, NFC — это низкоскоростное беспроводное соединение. Но это безопаснее и проще, чем Bluetooth, поскольку другие люди, находящиеся на расстоянии более 4 см, не могут обнаружить ваш смартфон.
- Оба ваших устройства Android должны иметь встроенную микросхему NFC и поддерживать Android Beam. Многие телефоны Android поддерживают NFC, как и планшеты Nexus 7 и Nexus 10; однако другие планшеты Android могут не поставляться с оборудованием NFC. Если не удается найти функцию NFC на экране настроек, вы не сможете использовать ее для передачи данных между устройствами Android.

- Данные, которые вы можете использовать NFC для передачи между устройствами Android, включают музыку, веб-страницы, видео, указания на карте, контакты, приложения и фотографии.
- При передаче данных между устройствами Android вам нужно связаться с областью, где находится чип NFC, а не просто нажать их спина к спине.
Если вы не знакомы с NFC, подробности, связанные с переносом музыки с Android на Android с использованием этой технологии, отображаются ниже.
Как перенести музыку на телефон Android с помощью NFC
Шаг 1. Чтобы использовать соединение NFC для передачи музыки с Android на Android, вам необходимо включить эту функцию на обоих устройствах. Откройте приложение «Настройки» с домашнего экрана на одном телефоне Android, перейдите в «Беспроводные сети» и включите функцию «NFC». Затем сделайте то же самое на другом устройстве Android.
Шаг 2, Выберите и откройте нужные песни в своей музыкальной библиотеке или файловом менеджере на исходном телефоне Android. Затем соедините оба Android-устройства друг с другом.
Затем соедините оба Android-устройства друг с другом.
Шаг 3. Как только они подойдут достаточно близко, вы почувствуете вибрацию как сигнал о том, что устройства Android обнаружили друг друга. А когда вы видите всплывающее окно «Touch to Beam» в верхней части исходного устройства и слышите звук, песни сразу же начинают поступать на целевое устройство.
Шаг 4, Когда процесс будет завершен, вы также получите звуковой сигнал. Разделите два устройства Android и отключите функцию NFC. Теперь вы можете наслаждаться любимой музыкой на любом устройстве Android.
Вывод:
Как перенести музыку с Android на Android беспокоит многих владельцев Android, которые просто обновляются до нового телефона Android или имеют несколько устройств Android, таких как телефон Android и планшет. Если вы потратили несколько минут, чтобы прочитать наш пост, вы обнаружите, что это не так сложно, как вы думали.
В этом руководстве мы рассказали о нескольких способах передачи музыки между устройствами Android, такими как Bluetooth, Google Play Music и NFC.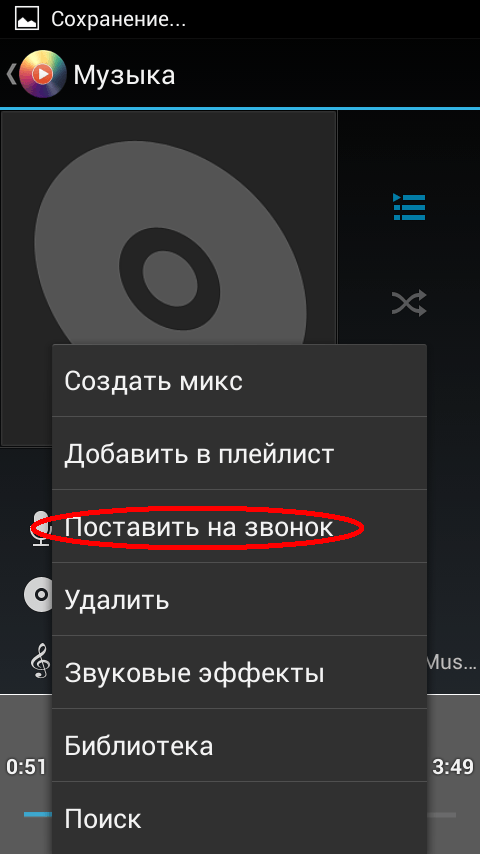 Вы можете выбрать наиболее подходящий способ выполнить задачу в соответствии с вашими ситуациями. С другой стороны, если вы ищете самое простое решение, Apeaksoft Phone Transfer может удовлетворить ваши требования. Он может передавать всю музыку на телефон Android в один клик и в течение нескольких секунд. Мы надеемся, что наши руководства и предложения будут полезны для вас. Если у вас есть другие вопросы, связанные с прослушиванием музыки на устройствах Android, оставьте сообщение под этой статьей.
Вы можете выбрать наиболее подходящий способ выполнить задачу в соответствии с вашими ситуациями. С другой стороны, если вы ищете самое простое решение, Apeaksoft Phone Transfer может удовлетворить ваши требования. Он может передавать всю музыку на телефон Android в один клик и в течение нескольких секунд. Мы надеемся, что наши руководства и предложения будут полезны для вас. Если у вас есть другие вопросы, связанные с прослушиванием музыки на устройствах Android, оставьте сообщение под этой статьей.
Воспроизведение музыки с Android устройств
Отличная новость для поклонников Android. Очередное обновление Sonos слушайте музыку хранящуюся на Вашем Андроид устройстве (смартфоне или планшете)на любом устройстве Sonos.
Как растущие ряды удивительные музыкальные службы сопровождаются бесчисленными цифровых радиостанций со всего мира, там никогда не было более способов открыть для себя и слушать музыку, чем сегодня.
В то же время, многие из нас все еще есть и продолжать строить нашу собственную личную музыкальную библиотеку — на ноутбуки, планшеты и телефоны. Мы загрузку композиций, создающих плейлисты на ходу, и мы хотим, чтобы наслаждаться ими, где мы находимся.
Мы загрузку композиций, создающих плейлисты на ходу, и мы хотим, чтобы наслаждаться ими, где мы находимся.
Мы топили, чтобы объявить о выпуске новой обновление системы Sonos Беспроводные HiFi. Теперь вы можете играть музыку, хранящуюся на вашем Android телефон или планшет везде, где есть беспроводной динамик Sonos или компонента.
Если у вас есть Android 2.1 и выше (подкасты, совместимые с Android 2.2 и выше), вы можете воспроизводить музыку в три быстрых шага:
(1) Обновите Sonos Controller для Android в версии 4.1.1. Этот релиз для Android только контроллеры — остальные компоненты вашей Sonos не требуют обновления.
(2) Убедитесь, что ваш Android устройство на вашей домашней беспроводной сети, а затем запустить приложение Sonos Controller.
(3) Заходим в музыкальное меню и выберите ‘этого мобильного устройства «- эта опция будет отображаться, если у вас есть музыку, хранящуюся на вашем телефоне или планшете. Теперь вы увидите все свои музыкальные композиции устройств, плейлисты и подкасты доступны и могут воспроизводить их на Sonos.
Только Sonos позволяет воспроизводить всю музыку на земле, из любого источника в любой комнате. Это включает в себя вашу музыкальную библиотеку независимо от того, где он хранится — все поставляется в Sonos звука HiFi.
Треки скачать прямо из магазина Play Google не сразу доступны для воспроизведения. Играть в эти треки через Sonos, необходимо загрузить их из Google Play к компьютеру, а затем передавать их в папку Музыка вашего Android устройства.
Музыкальные секреты, Salesforce в BCR Android и пароли в безопасности
Сегодняшний выпуск для меломанов. Расскажем о функциях Apple Music и Google Music, о которых вы могли не знать. В Business Card Reader Android добавлена долгожданная поддержка Salesforce. Читайте инструкцию по применению. А ещё подскажем, как хранить пароли в надёжных руках.
iOS-совет. Полезные функции Apple Music
Организовываем музыкальное пространство
На стартовом экране Apple Music нажмите «Изменить» в верхнем правом углу. В этом меню можно добавить нужные разделы, которые будут отображаться при открытии приложения, или убрать лишние.
В этом меню можно добавить нужные разделы, которые будут отображаться при открытии приложения, или убрать лишние.
Слушайте песни, распознанные в Shazam
Одно из самых важных приложений для любителей музыки – Shazam. Те, кто постоянно задаётся вопросом «Ой, что это за крутая песня играет?», смогут без проблем узнать на него ответ. Приложение распознаёт играющую композицию за секунды!
В Shazam откройте вкладку «Настройки» и тапните «Подключиться к Apple Music». Теперь все «зашазамленные» треки будут добавляться в плейлист «Мои записи Shazam» в Apple Music.
А ещё можно просто спросить Siri: «Какая песня сейчас играет?», и она даст вам ответ. Но в таком случае плейлист создать не получится.
Улучшайте подборки музыки
В разделе «Для вас» можно найти различные подборки, основанные на ваших предпочтениях. Но работает далеко не всегда, как следует. Решить это можно частыми отметками нравящейся или наоборот музыки.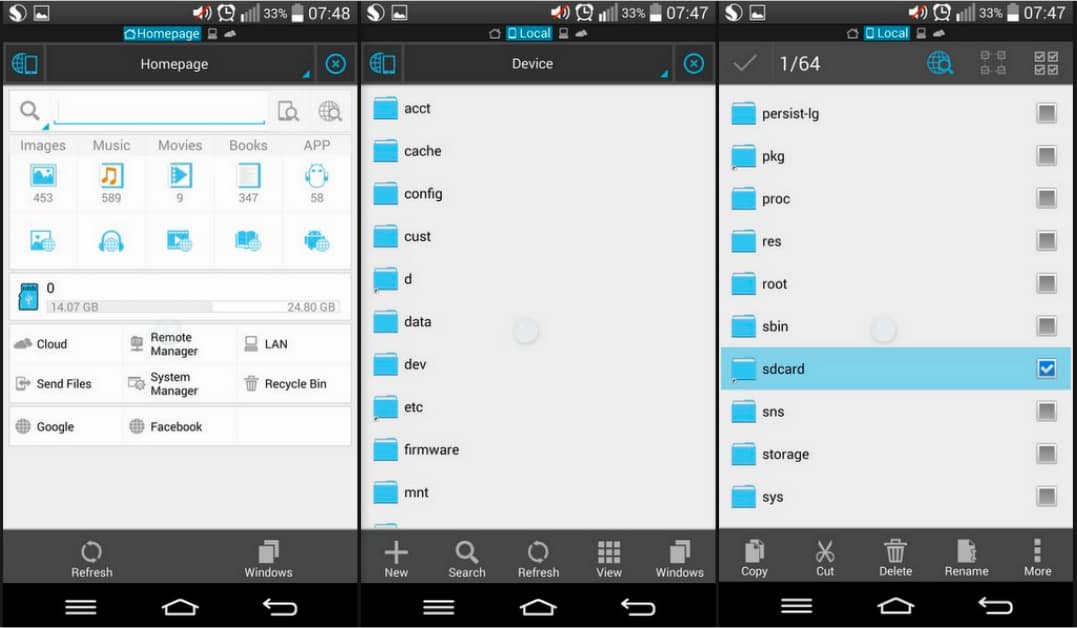
Быстрый переход к странице артиста или альбома
При прослушивании песни вам захотелось ознакомиться с другим творчеством музыканта? Нажмите на строчку с именем исполнителя, выделенную красным. Вам будет предложено перейти к альбому или странице музыканта.
Музыка всегда под рукой, даже без интернета
Музыку можно загружать для прослушивания оффлайн вручную. Но, добавив новый трек в медиатеку, об этом можно случайно забыть. Понравившаяся песня окажется недоступна без подключения к сети. Поэтому советуем подключить автоматическую загрузку песен, которая начнётся после добавления песни в медиатеку. Зайдите в «Настройки», «Музыка», там включите переключатель «Автоматические загрузки». Теперь при нажатии на +, музыка начнёт скачиваться сама.
Android-совет. Удобные функции в Google Play Music
Shazam? Не, не слышал.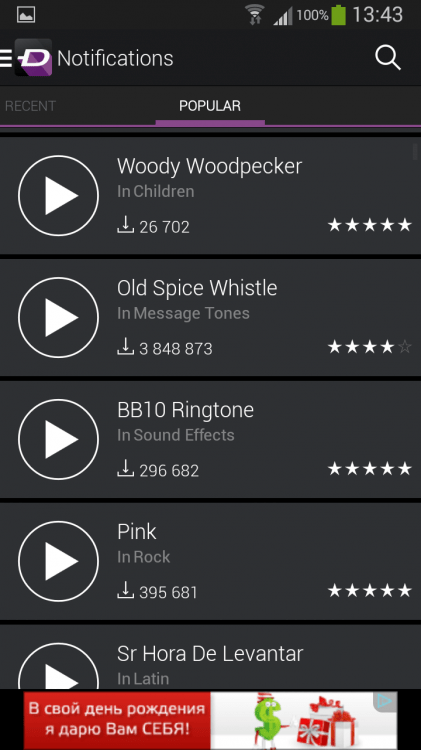
Приложение Музыка умеет само определять играющую рядом песню. Просто нажмите на строку поиска и приложение предложит распознать музыку рядом. Легче некуда!
Настраиваем качество музыки
Для экономии трафика (или наоборот для его расхода, если его много) можно выбрать качество композиций. Откройте «Настройки» и выберите нужное качество. Чем выше, тем больше трафика будет расходоваться. Для тех, кто предпочитает не тратить мобильный трафик вовсе, можно разрешить загрузку только через Wi-Fi соединение.
Мне повезёт!
Google и здесь не обошлись без своей фирменной фишки «Мне повезёт!». Нажав на соответствующий раздел, Google Music сама подберёт подходящие вам песни, основываясь на истории прослушиваний.
Смотрим клип на YouTube
Откройте дополнительное меню песни и нажмите «Смотреть видео», если на композицию есть клип.
ABBYY-совет. BCR Android — экспортируем визитки в Salesforce
В последнем обновлении BCR Android мы добавили долгожданный экспорт в Salesforce.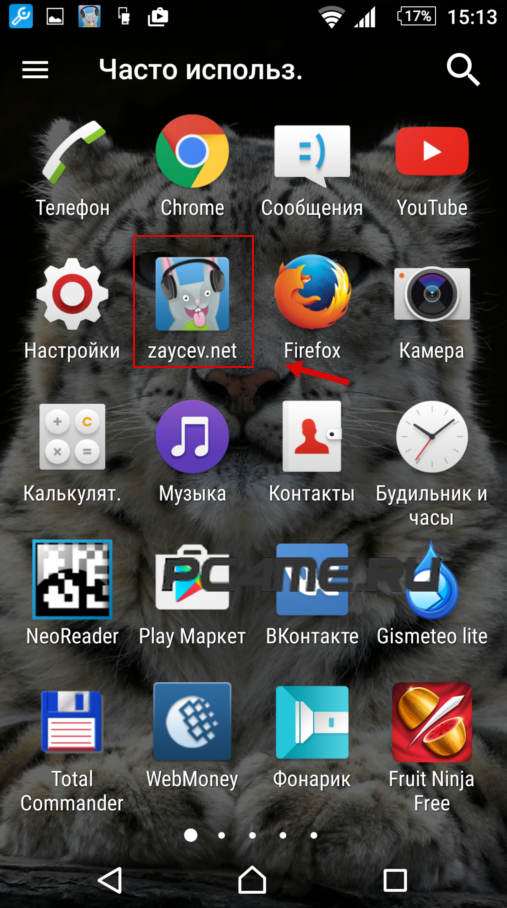 Инструкция по применению прилагается 🙂
Инструкция по применению прилагается 🙂
Как сделать экспорт в Salesforce?
- Заходим в BCR Android.
- Сканируем нужную визитку.
- После того, как приложение обработает информацию, вам будет предложено несколько вариантов сохранения. Выберите тот, который делает экспорт в Salesforce.
- После выбора команды на экране появятся поля, где вы сможете внести корректировки и добавить дополнительную информацию.
- Поля можно редактировать, если какая-то информация вам не нужна, её можно просто удалить.
- Вы также можете добавить необходимые поля, нажав вверху на кнопку +.
- После того, как вся информация будет отредактирована, нажимаем кнопку “Экспорт” и вуаля, визитка сохранилась и на телефон и экспортировалась в Salesforce.
Скорее обновляйте Business Card Reader Android и испытайте новый опыт работы с визитками!
Приложение недели. Менеджер паролей Dashlane
Давно мы не говорили о безопасности данных.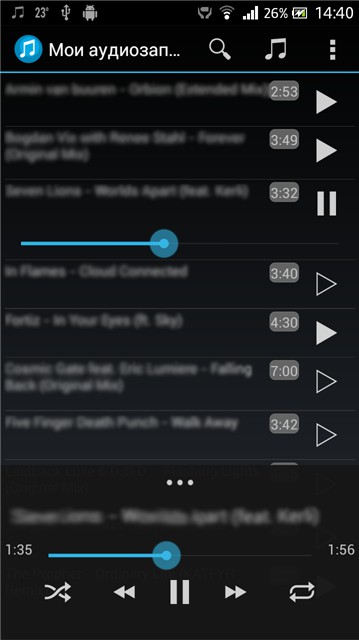 Мы нашли крутой менеджер паролей, который умеет не только хранить пароли. Dashlane может генерировать сложные пароли, автоматически сохраняет идентификационную информацию и предупреждает о возможном взломе.
Мы нашли крутой менеджер паролей, который умеет не только хранить пароли. Dashlane может генерировать сложные пароли, автоматически сохраняет идентификационную информацию и предупреждает о возможном взломе.
Помимо этого, умный хранитель паролей автоматически сканирует почтовый ящик и находит письма с новыми регистрационными данными. Если вы изменили пароль на каком-либо сайте, Dashlane уже будет в курсе, и никаких изменений вручную вносить не надо.
Храним пароли в безопасности на iOS и Android.
That’s all, folks! Увидимся в следующем выпуске!
P.S. Предыдущий выпуск здесь.
Как синхронизировать музыку с вашим телефоном или планшетом на Android
Ваше устройство Android обычно имеет более 8 ГБ памяти. Один MP3 обычно составляет около 3,5 МБ. Это означает, что в вашем телефоне достаточно места для хранения музыкальной коллекции! Добавьте мобильный интернет и Wi-Fi для беспроводной синхронизации и потоковой передачи, и вдруг у вас появится множество способов синхронизировать свою музыкальную коллекцию с вашим телефоном или планшетом на Android.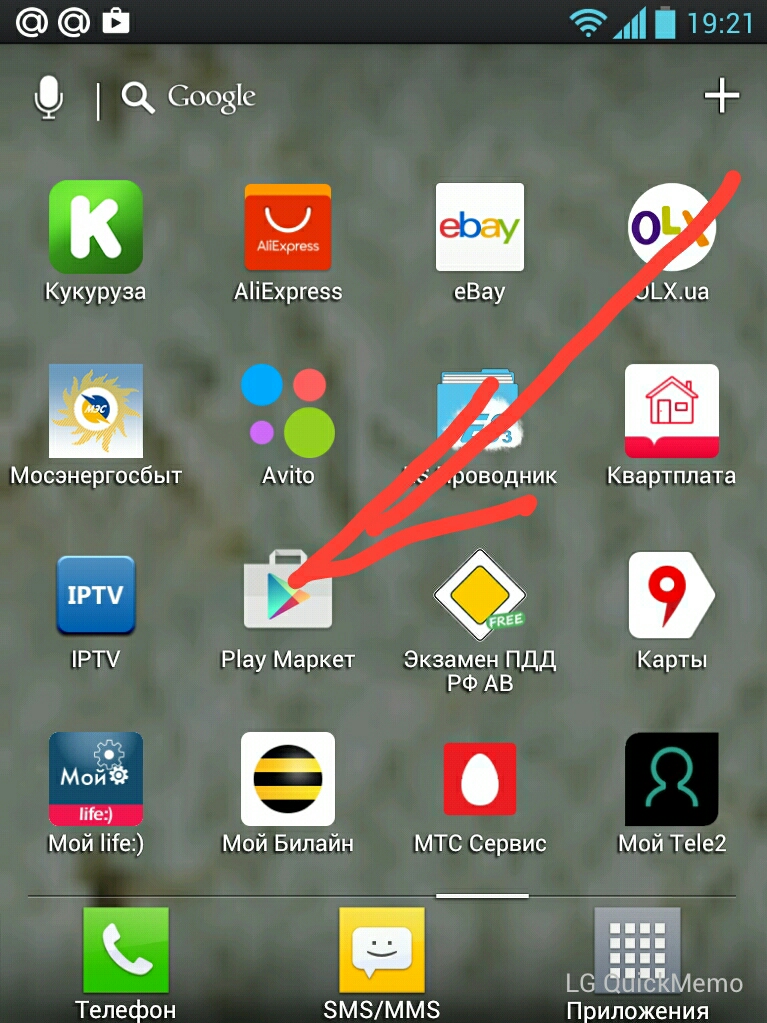
Хранить музыку на компьютере? Управлять этим с iTunes? Предпочитаете потоковую передачу песен из облака? Или вы поддерживаете курированную библиотеку в потоковом сервисе? Независимо от ваших предпочтений, вот как можно перенести музыку на телефон, чтобы вы могли слушать, куда бы вы ни отправились.
Можете ли вы синхронизировать с iTunes?
Начнем с самого популярного программного обеспечения для управления музыкой: iTunes. Как вы, вероятно, знаете, это программное обеспечение, произведенное Apple с целью синхронизации музыки, подкастов и других медиафайлов на iPod, iPhone или iPad.
К сожалению, невозможно напрямую синхронизировать Android с iTunes без помощи стороннего приложения. Ни Apple, ни Google не производят приложения для этой цели, поэтому единственный вариант — довериться стороннему разработчику.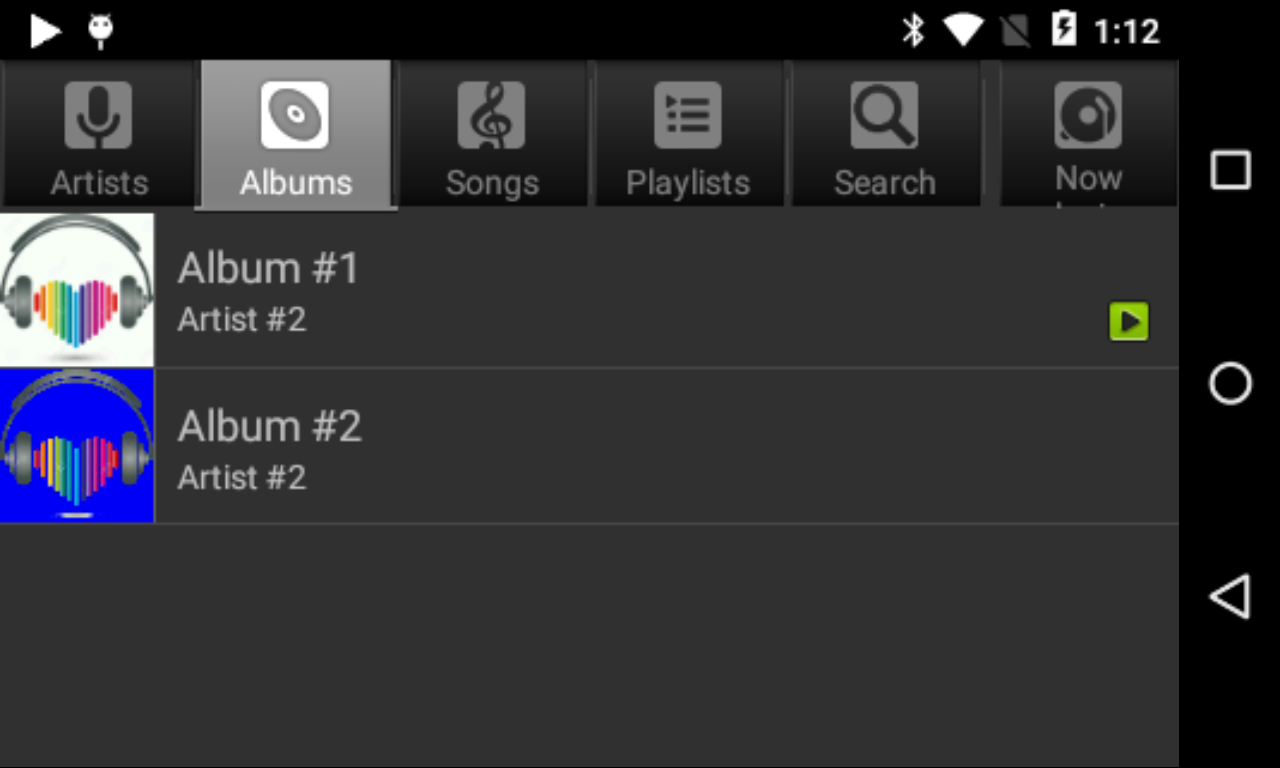 Все эти приложения будут синхронизировать музыку из iTunes на Android, и у каждого будет приложение для настольного компьютера для управления ссылкой:
Все эти приложения будут синхронизировать музыку из iTunes на Android, и у каждого будет приложение для настольного компьютера для управления ссылкой:
- iSyncr: iTunes to Android — это приложение (см. видео выше) синхронизирует вашу медиатеку iTunes с ПК или Mac. Плейлисты, музыка и подкасты могут быть синхронизированы вместе с видео без DRM. Синхронизация может происходить через USB или Wi-Fi. Бесплатная версия имеет ограничение в 100 песен; Безлимитная платная версия $ 4.99.
- Синхронизируйте iTunes с Android — с помощью этого приложения можно синхронизировать песни, плейлисты и подкасты iTunes. Опять же, DRM-контент не может быть синхронизирован, но нет ограничений на песни или плейлисты.
Доступно несколько других приложений, но их репутация не так сильна. Между тем, если вы беспокоитесь о конфиденциальности, вы можете предпочесть синхронизацию вручную.
Управляйте своей музыкой вручную
Возможно, вы не используете iTunes, но собрали коллекцию файлов MP3
на протяжении многих лет (и нет, MP3 не умер
). Они могли быть загружены или скопированы с компакт-дисков — и теперь вы хотите слушать их на своем телефоне.
Они могли быть загружены или скопированы с компакт-дисков — и теперь вы хотите слушать их на своем телефоне.
Вот где мы попадаем в область традиционной синхронизации рабочего стола. Хотя беспроводная синхронизация с вашего рабочего стола, вероятно, предпочтительнее, это невозможно без дополнительного программного обеспечения на вашем ПК и устройстве Android. С другой стороны, вы можете легко подключить свой телефон через USB.
Как только это будет сделано, ваш компьютер обнаружит устройство Android. Убедитесь, что экран разблокирован, и при появлении запроса нажмите на приглашение, чтобы выбрать опцию MTP для синхронизации мультимедийных файлов. На вашем компьютере теперь вы сможете просматривать содержимое вашего телефона или планшета. По крайней мере, вы должны иметь возможность открыть файловый менеджер (File Explorer в Windows 10, Finder в MacOS и любой другой предпочитаемый файловый менеджер в Linux.
).
Чтобы синхронизировать музыку с телефоном, откройте второе окно файлового менеджера и найдите, где хранится ваша музыкальная коллекция.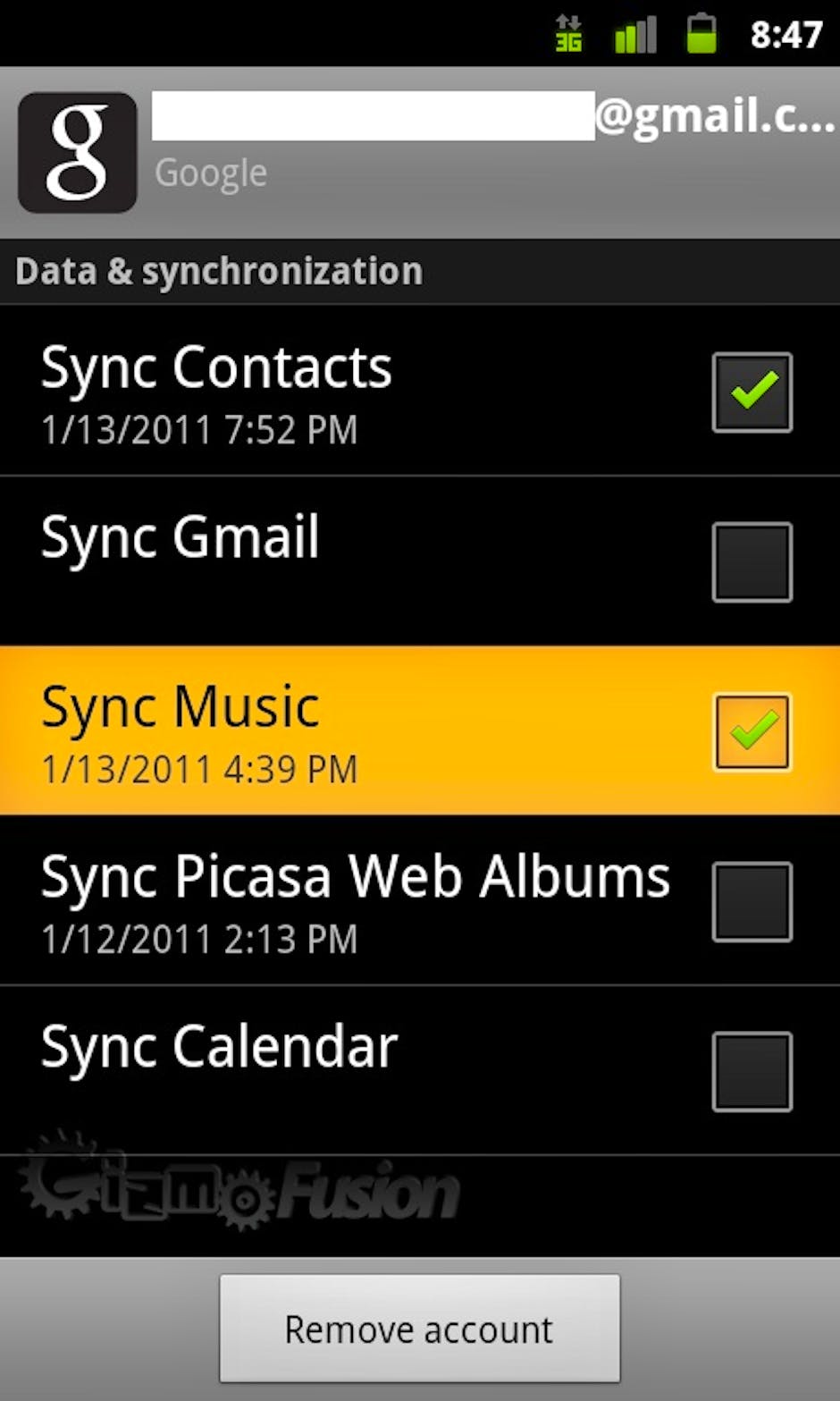 Например, в Windows 10 это обычно будет музыкальная библиотека. Все, что вам нужно сделать, это выбрать нужные файлы и с помощью мыши перетащить их в другое окно файлового менеджера.
Например, в Windows 10 это обычно будет музыкальная библиотека. Все, что вам нужно сделать, это выбрать нужные файлы и с помощью мыши перетащить их в другое окно файлового менеджера.
Подождите, пока файлы копируются. Когда все будет готово, отсоедините телефон или планшет от USB-кабеля. Подключите наушники, запустите музыкальный проигрыватель на устройстве Android
, и наслаждаться!
Беспроводная синхронизация с вашего ПК
Если вы не хотите полагаться на стороннее приложение для доступа к данным iTunes — это вполне понятно — почему бы не попробовать беспроводную синхронизацию данных из iTunes на телефон?
Это можно настроить с помощью Resilio Sync (ранее известной как BitTorrent Sync), и он использует сеть BitTorrent для синхронизации данных между вашим ПК и телефоном.
Прежде чем отступить, вы должны знать, что использование BitTorrent в законных целях является законным
, Это проблема только тогда, когда вы пиратете защищенный авторским правом контент. Ваша библиотека MP3 принадлежит вам, и вы не делитесь ею ни с кем, кроме себя.
Ваша библиотека MP3 принадлежит вам, и вы не делитесь ею ни с кем, кроме себя.
Мы рассмотрели настройку беспроводной синхронизации с помощью Resilio Sync
(ранее известная как BitTorrent Sync), поэтому обратите внимание на наше руководство, чтобы увидеть, является ли это решение, которое вы предпочитаете.
Поток через ваш облачный аккаунт
Не хотите возиться с перетаскиванием, падением и USB-кабелями? Почему бы не попробовать предпочитаемую учетную запись облачной синхронизации? Dropbox, Microsoft OneDrive и другие
может использоваться для синхронизации вашей музыкальной коллекции между ПК и телефоном или планшетом.
Все, что вам нужно сделать, это установить клиентское приложение на свой компьютер, убедиться, что оно установлено на вашем Android-устройстве, и убедиться, что свободного места достаточно для вашей музыкальной коллекции.
Если на вашем компьютере и устройстве Android установлено приложение Dropbox, просто скопируйте музыкальную коллекцию в каталог Dropbox. Начнется синхронизация с облачной учетной записью. Когда вы будете готовы к прослушиванию, убедитесь, что ваш телефон подключен к сети, откройте Dropbox, дождитесь завершения синхронизации и начните прослушивание.
Начнется синхронизация с облачной учетной записью. Когда вы будете готовы к прослушиванию, убедитесь, что ваш телефон подключен к сети, откройте Dropbox, дождитесь завершения синхронизации и начните прослушивание.
Попробуйте сервис потоковой передачи музыки
Наконец, вы можете предпочесть использовать сервис потоковой передачи музыки для наблюдения за воспроизведением вашей любимой музыки.
Здесь так много вариантов, поэтому мы рассмотрим самые популярные.
- Google Play Music — С помощью этого приложения вы можете загружать до 50000 треков в облако (предпочтительно, чтобы использовать Google Drive), слушать радио в жанре куратора и находить новые подкасты для прослушивания. Между тем, благодаря подписке, вы получаете доступ по запросу к более чем 35 миллионам песен, прослушивание без рекламы и возможность загружать музыку на свое устройство.
- Apple Music — Если вы предпочитаете экосистему Apple для музыки, это приложение для вас. Хотя он не синхронизирует iTunes, он предоставит вам доступ ко всей музыкальной библиотеке Apple и поставляется с бесплатной пробной версией.

- Spotify — вы можете предпочесть простоту и доступ к плейлистам в вашей учетной записи Spotify.
Как только вы решили, какое из этих решений для потоковой передачи музыки вы хотите попробовать, просто установите приложение и зарегистрируйтесь!
Готовы синхронизировать вашу музыкальную коллекцию с Android?
Синхронизировать музыкальную коллекцию со смартфоном или планшетом на удивление просто. Вы можете:
- Используйте стороннее приложение для синхронизации с iTunes.
- Вручную скопируйте свои песни на устройство Android через USB.
- Беспроводная синхронизация с вашего ПК.
- Поток вашей коллекции MP3 через облачный аккаунт.
- Попробуйте программное обеспечение для потоковой передачи музыки, такое как Google Play Music или Spotify.
Как вы предпочитаете управлять музыкой на вашем Android-телефоне или планшете? А как ты любишь слушать? Наушники? Через динамик Bluetooth? Расскажите нам все о своих мобильных привычках и проблемах прослушивания ниже.
2 Способа Перенести Музыку с Android на iPod(2021)
“Мои песни загружаются на iPod целую вечность. Как я могу перенести музыку со своего телефона Android на iPod, не потеряв так много времени?”
До сих пор стандартная процедура переноса музыки с Android на iPod была не слишком простой, так как производилась вручную. Это, конечно, всегда отнимало слишком много драгоценного времени. Кроме того, использование двух устройств с разными операционными системами значительно затрудняют процесс, например, тот же Bluetooth для передачи песен с Android на iPod (и наоборот). Но до сих пор не было другого способа обойти эту нудную работу, поскольку не было доступной платформы или программного обеспечения, которые помогли бы Вам ускорить работу.
К счастью, сейчас ситуация гораздо более многообещающая, и в игру вступают инновационные сторонние решения, такие как MobileTrans, которые позволяют напрямую передавать музыку с телефона Android на iPod.
Часть 1. Как перенести музыку с Android на iPod одним щелчком мыши
MobileTrans — это приложение, которое позволяет пользователям передавать данные между смартфонами, восстанавливать данные из облачных резервных копий и переносить социальные приложения с одного телефона на другой одним щелчком мыши. На сегодняшний день его скачали более 50 миллионов раз. Вот подробные инструкции по переносу музыки с Android на устройства iPod.
- Откройте программу для передачи данных
- Подключите свой телефон Android и iPod к компьютеру.
Запустите программу MobileTrans и откройте функцию «Мобильная передача».
Убедитесь, что оба устройства подключены к программе MobileTrans. Если Вы хотите изменить Место назначения (куда будет передаваться музыка) и Источник (откуда будет передаваться Ваша музыка) устройства, нажмите кнопку «Поменять».
Шаг 3: Начните передачу
Сначала выберите нужные файлы, которые Вы хотите перенести со своего Android устройства. Затем нажмите «Пуск», чтобы начать передачу. Дождитесь завершения процесса, прежде чем извлекать или отключать телефон. Обратите внимание, что Вам также предоставляется возможность удалить существующие данные на Вашем iPod, установив флажок «Очистить данные перед копированием». Подождите несколько минут, а затем проверьте, все ли файлы были перенесены на Ваш iPod.
В следующей части статьи мы также расскажем об альтернативном способе переноса музыки с Android на iPod без компьютера.
Часть 2. Как быстро перенести музыку с Android на iPod с помощью iTunes
Если Вам интересно, как перенести песни с Android на iPod с помощью iTunes, то выполните следующие действия:
- Подключите и выберите песни
- Подключите iPod
- Перенесите файлы
Подключите свой телефон Android к компьютеру. Найдите свои песни в разделе «Музыка». Если Вы используете Mac, Вам необходимо сначала скачать программное обеспечение Android File Transfer. Затем просто откройте программу и перейдите в раздел «Музыка». Отметьте песни, которые хотите перенести на свой iPod. Создайте новую папку на Вашем ПК и перетащите туда файлы.
Найдите свои песни в разделе «Музыка». Если Вы используете Mac, Вам необходимо сначала скачать программное обеспечение Android File Transfer. Затем просто откройте программу и перейдите в раздел «Музыка». Отметьте песни, которые хотите перенести на свой iPod. Создайте новую папку на Вашем ПК и перетащите туда файлы.
Отключите смартфон и подключите iPod к компьютеру. Откройте iTunes и нажмите «Песни» (на ПК или macOS Mojave 10.14 или более ранней версии) или «Музыка» (для macOS Catalina 10.15).
Откройте папку, которую Вы недавно создали (куда Вы скопировали свои песни), и переместите их в медиатеку iTunes или в приложение «Музыка» (раздел «Песни»). Выберите свой iPod и нажмите «Музыка». На этом этапе Вы можете выбрать только что добавленные песни или синхронизировать всю свою библиотеку, нажав на «Синхронизировать». Теперь Ваши файлы будут перенесены на Ваш iPod (проверьте приложение «Музыка»).
Теперь Ваши файлы будут перенесены на Ваш iPod (проверьте приложение «Музыка»).
Примечание: Если Вы используете Apple Music, Вам нужно будет войти в систему на своем iPod. В противном случае, Вам придется перейти в App Store, получить приложение для потоковой передачи музыки, а затем войти в систему, указав свои данные для входа (имя пользователя и пароль). Затем Вы сможете передавать музыку с Android на iPod.
Часть 3: Как перенести музыку с Android на iPod без компьютера
Стоит снова упомянуть, что MobileTrans предлагает решение для передачи музыки с Android на iPod без использования ПК. MobileTrans позволяет быстро и легко переносить данные (музыку, фотографии, календарь, чаты Viber и WhatsUp) с одного устройства на другое. Вам нужно всего лишь выполнить три простых шага, о которых мы рассказали ниже.
- Сделайте соединение
- Выберите файлы
- Подождите, пока завершится процесс
Запустите MobileTrans и используйте USB-разъем для подключения устройств Android и iPod.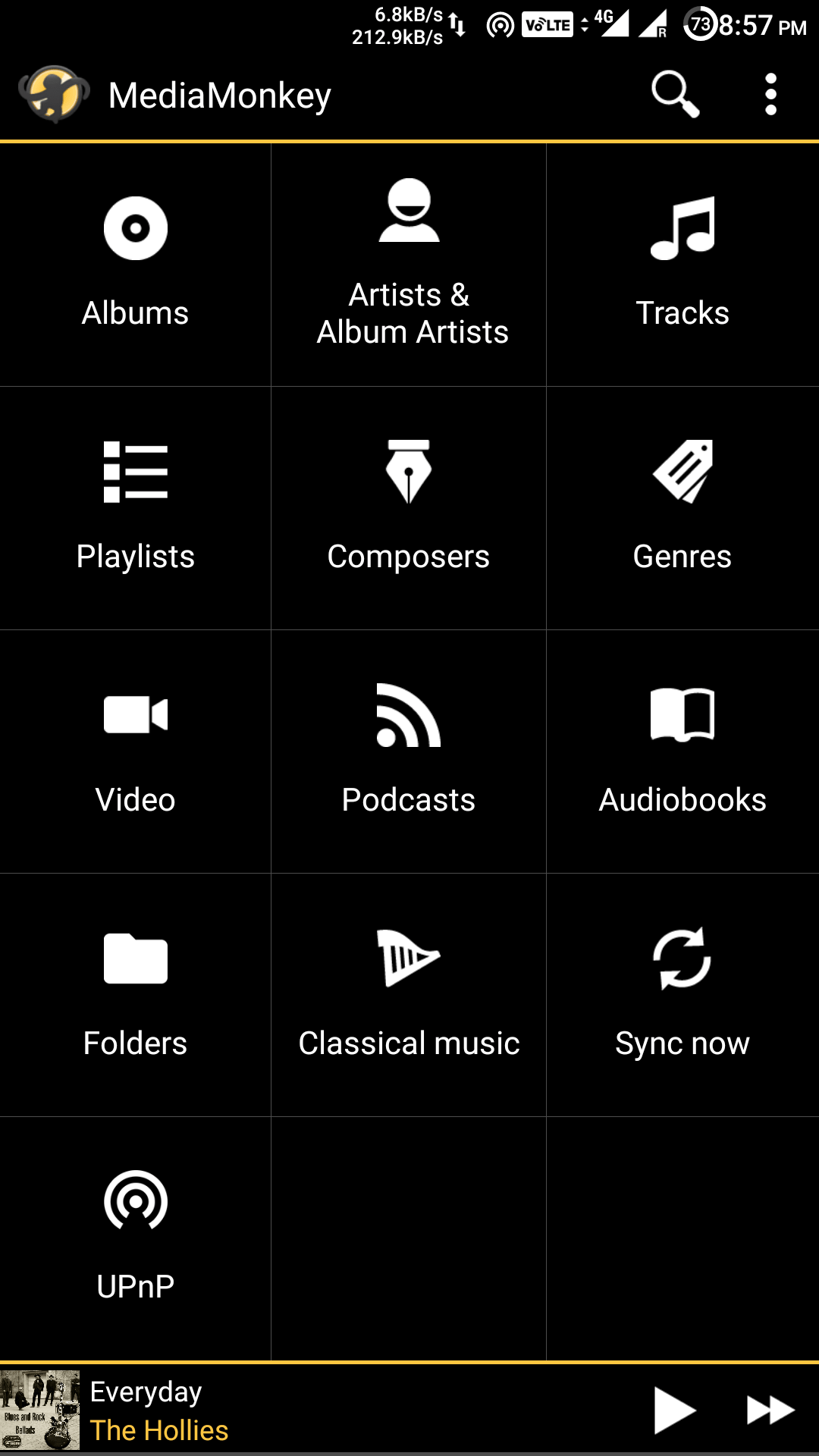 Затем разрешите MobileTrans получить доступ к этим устройствам через USB-разъем, в качестве проводной передачи с использованием кабеля OTG.
Затем разрешите MobileTrans получить доступ к этим устройствам через USB-разъем, в качестве проводной передачи с использованием кабеля OTG.
Выберите типы файлов, которые Вы хотите перенести на свой iPod (в данном случае музыку), и нажмите «Начать импорт».
В течение нескольких минут Ваши данные будут успешно перенесены на Ваше устройство iOS. Не отключайте смартфон или устройство iOS до завершения передачи.
Примечание: MobileTrans поддерживает iPod Touch со 2-го по 7-е поколения. Кроме того, Вам не нужно беспокоиться о потере данных при передаче файлов со смартфона на iPod. Это связано с тем, что MobileTrans не требует, чтобы Вы очищали свои данные перед созданием копии, то есть любые файлы, которые есть на Вашем телефоне Android, останутся там, если Вы не захотите их удалить самостоятельно!
Теперь у Вас есть множество возможностей для передачи музыки с Android на устройства iOS.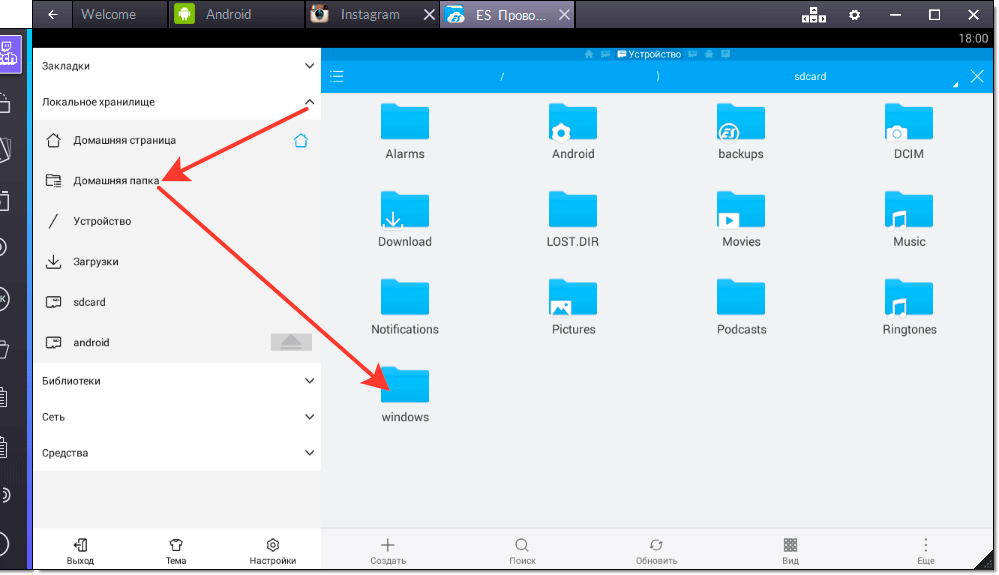 Лучший способ сделать все быстро и без особых усилий — использовать стороннее программное обеспечение, такое как MobileTrans, которое позволяет передавать музыку с Android на iPod даже без компьютера. Конечно, Вы можете использовать платформу для передачи данных между телефонами, восстановления данных, резервного копирования Ваших данных или восстановления резервных копий из iTunes и других источников через Ваш компьютер. Но хотите услышать отличные новости? Все это можно сделать всего несколькими щелчками мыши.
Лучший способ сделать все быстро и без особых усилий — использовать стороннее программное обеспечение, такое как MobileTrans, которое позволяет передавать музыку с Android на iPod даже без компьютера. Конечно, Вы можете использовать платформу для передачи данных между телефонами, восстановления данных, резервного копирования Ваших данных или восстановления резервных копий из iTunes и других источников через Ваш компьютер. Но хотите услышать отличные новости? Все это можно сделать всего несколькими щелчками мыши.
Вам понравится:
Изменения в Apple Music на Android-устройствах
Apple добавила новые функции в свой музыкальный сервис для Android-смартфонов: поддержку пространственного звука Dolby Atmos и музыкальное качество Losless Audio (в пер. аудио без потерь).
25 июля 2021 года Разное 1 минута, 26 секунд читать 209
Отыскать музыку в формате Dolby Atmos можно по специальному значку. При его запуске пользователю доступны для прослушивания тысячи треков на совместимых устройствах.
При его запуске пользователю доступны для прослушивания тысячи треков на совместимых устройствах.
На формат Lossless перейдет весь каталог «яблочного» приложения, насчитывающий порядка 75 миллионов композиций.
Изменения в новой версии:
· Аудио с побитовой точностью для полного погружения в бескомпромиссный звук
· Прослушивание при помощи автоматического кросс-фейда, объединяющего каждый трек с другим для безупречного воспроизведения
· Обновленный поиск по библиотеке для ускоренного нахождения любимой музыки
В меню «Настройки» пользователи получили доступ к особому разделу «Качество звука» с возможностью выбрать метод звучания песни между различными уровнями.
Корпорация не давала комментариев относительно того, какие Android-смартфоны смогут поддерживать новые функции Apple Music. Сама компания выпустила обновления на платформе Android, чтобы обеспечить паритет функций в операционных системах Android и iOS.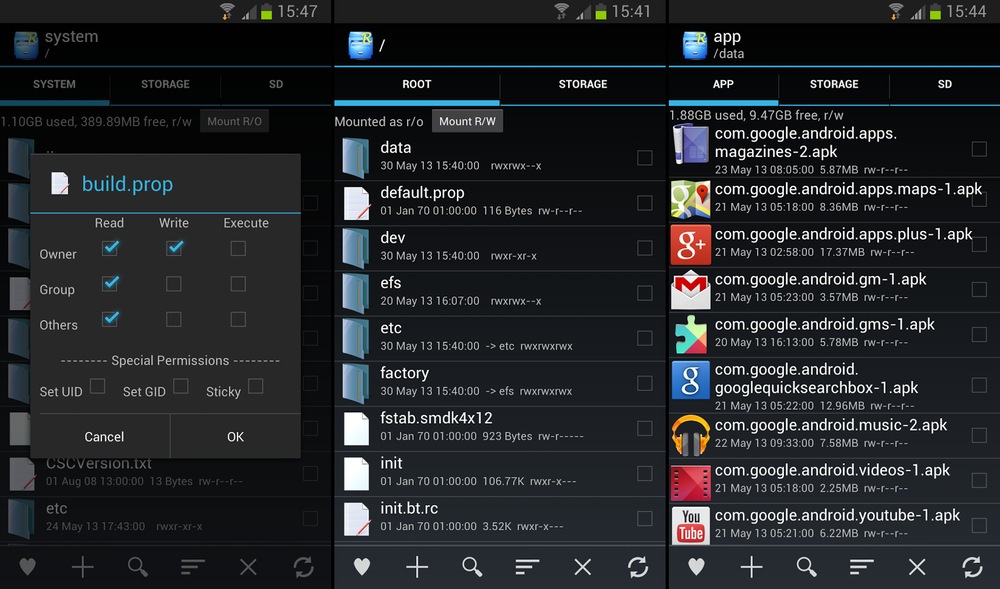
Нововведения появились на продуктах Apple в июне, а на Android в бета-версии — с прошлого месяца. Однако не каждый пользователь приложения сможет оценить новые изменения, потому что форматы совместимы не со всеми гаджетами.
Источник: Hi-fi.ru
Как записать музыку с iTunes на Android?
Как скачать музыку с iTunes на Android?
Чтобы перенести все песни с библиотеки iTunes на ваш Android, во вкладке «General» (Общие) выберите «Music (All Music)» (Музыка [Вся музыка]), а затем нажмите на кнопку «Sync» (Синхронизация) в правом нижнем углу программы «doubleTwist».
Как пользоваться Apple Music на Android?
Использование Apple Music через Android Auto
Просто загрузите приложение Android Auto из Google Play на свое устройство, затем подключите устройство к автомобилю. Для воспроизведения музыки используйте голосовые команды, например «воспроизведи [название альбома]» или «воспроизведи [название песни]».
Куда сохраняется музыка из Apple Music Android?
Библиотека На этой вкладке вы найдете всю музыку, что вы добавили в свою библиотеку. Это включает песни из Apple, Музыка, контент, подобранные с других устройств с помощью iCloud музыкальной библиотеки, музыка, купленная в iTunes Store или песни, импортированные с компакт-дисков или загруженных из других служб.
Как перенести данные с iTunes на андроид?
Пожалуй, самый распространенный способ переноса данных из iTunes на Android заключается в обычном копировании файлов из iTunes во временную папку на компьютере. Потом необходимо просто подключить Android-устройство по USB-кабелю к ПК и скопировать музыку на карту смартфона или планшета.
Как скачать песни из iTunes?
Покупка музыки в iTunes Store
- Откройте приложение iTunes Store.

- В нижней части экрана нажмите «Музыка».
- Найдите нужную композицию или альбом и нажмите цену, чтобы совершить покупку.
- Музыка появится в вашей медиатеке в приложении Apple Music. Чтобы загрузить и слушать музыку оффлайн, нажмите кнопку загрузки .
Как отключить подписку на Apple Music на андроид?
Отмена или изменение подписки
- Выберите «Настройки» > [ваше имя] > «iTunes Store и App Store».
- Нажмите идентификатор Apple ID в верхней части экрана, а затем — «Просмотреть Apple ID». …
- Прокрутите до пункта «Подписки» и нажмите его.
- Выберите свою подписку на Apple Music.
Как узнать есть ли подписка на Apple Music?
Просмотр и отмена подписок на iPhone, iPad или iPod touch
Нажмите «Подписки». (Если пункт «Подписки» отсутствует, нажмите «iTunes Store и App Store». Затем нажмите свой Apple ID, нажмите «Просмотреть Apple ID», войдите в систему, прокрутите вниз до пункта «Подписки» и нажмите «Подписки».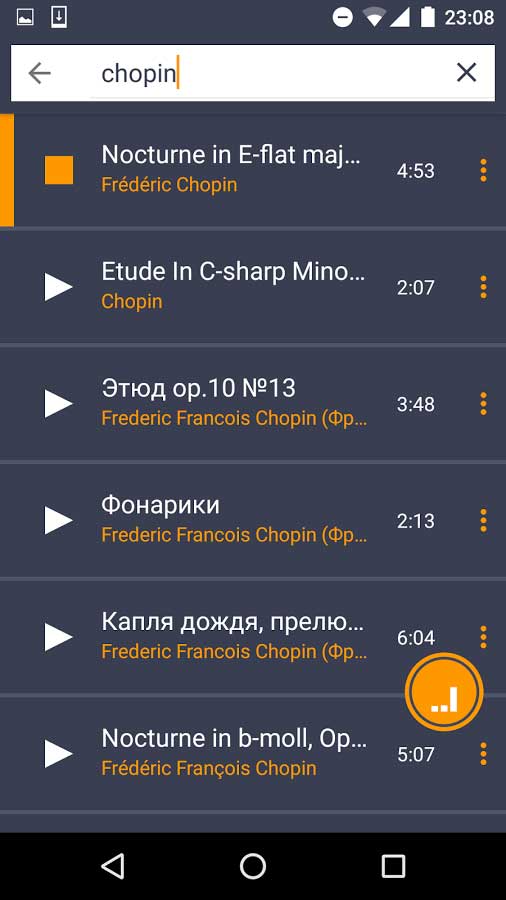 )
)
Как перенести подписку Apple Music на другой телефон?
Изменение подписки на устройстве iPhone, iPad или iPod touch
- Откройте «Настройки».
- Нажмите свое имя, а затем — пункт «Подписки». (Если пункт «Подписки» отсутствует, нажмите «iTunes Store и App Store». …
- Нажмите подписку, которую нужно изменить.
- Выберите другой вариант подписки.
Как скачать все песни в Apple Music?
Повторная загрузка музыки
- Откройте приложение iTunes Store. …
- На устройстве iPhone или iPod touch нажмите « Еще» в меню в нижней части экрана, затем нажмите « Покупки». …
- Нажмите «Музыка» в верхней части экрана. …
- Выберите музыку для повторной загрузки и нажмите ее.
- Нажмите кнопку загрузки песни или альбома.
Где искать скачанные файлы в play музыка?
Загруженная музыка хранится в системной папке приложения на вашем устройстве, но слушать её можно только внутри нашего приложения. Прослушивание альбомов через другие приложения или на другом устройстве невозможно.
Прослушивание альбомов через другие приложения или на другом устройстве невозможно.
Как перенести контакты с Itunes на Android?
Перенос контактов на Андроид через itunes
- Открываем программу itunes на ПК
- С помощью кабеля соединяем Айфон с компьютером
- Выбираем устройство в itunes.
- Появится список, где нужно выбрать пункт «Информация».
- Ставим галочку напротив строки «Синхронизация контактов».
- Здесь нужно выбрать «Google Contacts».
Как перенести данные айфона на андроид?
Использование Samsung Smart Switch для переноса данных с iPhone
- Зайдите в Настройки — Облако и учетные записи.
- Откройте пункт Smart Switch.
- Выберите, как вы будете переносить данные — по Wi-Fi (из аккаунта iCloud, где должна находиться резервная копия iPhone, см. …
- Нажмите «Получить», а затем выберите «iPhone/iPad».
Где найти музыкальные файлы Google Play на телефоне и использовать их для прослушивания в автономном режиме
Музыка Google Play используется миллионами пользователей Android для прослушивания музыки в автономном режиме. Вы можете загружать песни, mp3-файлы и другие аудиофайлы и слушать их на своем телефоне. Но единственная проблема, с которой сталкиваются многие пользователи, заключается в том, что они не могут найти, где хранятся музыкальные файлы Google Play на телефоне Android. Вы ищете везде, в медиаплеерах, каталогах и других местах на телефоне, но все равно не можете найти местоположение музыки в Google Play.Это странная проблема. Но в этой статье я расскажу, как найти музыку в Google Play на вашем телефоне Android.
Вы можете загружать песни, mp3-файлы и другие аудиофайлы и слушать их на своем телефоне. Но единственная проблема, с которой сталкиваются многие пользователи, заключается в том, что они не могут найти, где хранятся музыкальные файлы Google Play на телефоне Android. Вы ищете везде, в медиаплеерах, каталогах и других местах на телефоне, но все равно не можете найти местоположение музыки в Google Play.Это странная проблема. Но в этой статье я расскажу, как найти музыку в Google Play на вашем телефоне Android.
У вас должно быть приложение «Play Музыка»
Простая ошибка приводит к путанице, и пользователи не находят свою музыку купленной в Google Play. Если вы приобрели песни в Google и не можете найти их на своем телефоне, знайте, что песни, купленные в Google Play, видны только в приложении Play Music (на его значке есть оранжевые наушники). Если у вас нет этого приложения, скачайте его, и вы сможете слушать музыку.
Где найти Google Play Music
На многих устройствах музыка Google Play хранится по адресу: /mnt/sdcard/Android/data/com. google.android.music/cache/music. Эта музыка присутствует в указанном месте в виде файлов mp3. Но файлы mp3 не в порядке. Они нумеруются случайным образом, поэтому вам придется проигрывать или проверять их по отдельности, чтобы найти конкретные песни.
google.android.music/cache/music. Эта музыка присутствует в указанном месте в виде файлов mp3. Но файлы mp3 не в порядке. Они нумеруются случайным образом, поэтому вам придется проигрывать или проверять их по отдельности, чтобы найти конкретные песни.
Вы также можете попробовать запустить браузер через \ Android \ data \ com.google.android.music \ files \ music
Скачать Google Play Music
Лучшее решение — загрузить или перенести всю музыку из Google Play на свой компьютер, а затем синхронизировать ее с помощью проигрывателя Windows Media или какой-либо облачной службы.Как скачать всю музыку из Google Play? Просто зайдите на play.google.com/music, и вы найдете возможность скачать всю свою музыку.
Вам также следует проверить и тщательно изучить папку с музыкой, чтобы найти музыку для воспроизведения.
Я предлагаю использовать программу Zune, чтобы найти музыку в Google Play. Программное обеспечение Zune — отличный инструмент для поиска музыкальных файлов в телефоне или передачи их на компьютер.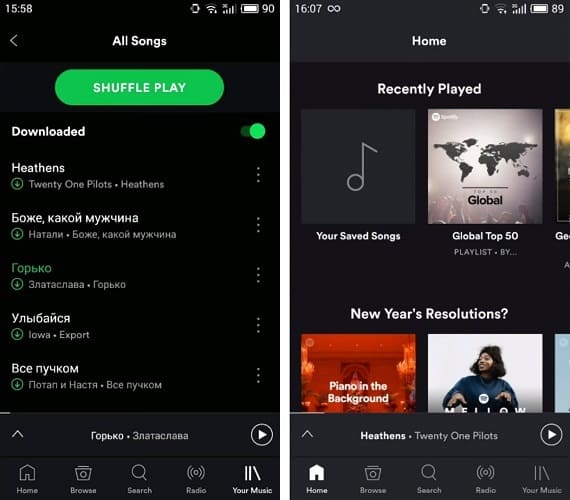
Загрузить музыку из приложения Play Music
В настройках Google Play Music следует установить кеш на внешней SD карте.Расположение будет /external_sd/Android/data/com.google.android.music/files/music/.
Если вы предпочитаете внутреннее хранилище, путь к музыке будет
будет /sdcard/Android/data/com.google.android.music/files/music.
Перенос музыки из Google Play на SD-карту для прослушивания в автономном режиме
Что, если я скажу вам, что вы действительно можете освободиться от всех хлопот, связанных с местоположением и ссылками, и загрузить всю музыку Google Play на свою SD-карту, чтобы слушать все песни в автономном режиме.Вот как получить все музыкальные файлы Google Play на SD-карту.
Запускаем Google Play Music и заходим в Настройки.
Нажмите на «Место хранения».
Теперь выберите в меню опцию Внешний. Вы сможете увидеть доступное свободное место. Вы можете продолжить, и вся музыка будет перемещена на SD-карту.
Если у вас есть музыка Google Play на SD-карте, вы можете перемещать ее и передавать на другие устройства. Вы также можете слушать музыку в автономном режиме таким образом.
Используйте приложение Music Manager
Вы также можете использовать приложение Music Manger для загрузки всей музыки Google Play.
Вот как решить, где находятся мои музыкальные файлы Google Play на телефоне, и перенести их на SD-карту и ПК для прослушивания в автономном режиме. Если вы столкнетесь с какой-либо путаницей или проблемой, просто прокомментируйте этот пост, и я буду рад помочь.
Это действительно отличное решение для тех, кому нужна музыка? например, для тренировки в помещении.Если вы хотите получить максимум удовольствия от использования Google Play Music, прочтите нашу статью « 5 основных функций, которые следует учитывать при использовании беспроводных наушников для тренировок . “
Если вы загрузили музыку на свой компьютер и хотите отправить ее своим друзьям, попробуйте FileWhopper, онлайн-сервис, предлагающий безопасную передачу файлов и папок без ограничений по размеру.
быстрых решений для переноса музыки с Android на Android [2021]
«Я не знаю, как передавать музыку с Android на Android.Я купил новый телефон Android и собираюсь поделиться на нем музыкой и другими файлами со старого телефона. Есть ли какой-нибудь быстрый и простой способ передачи музыки и аудиофайлов? »
Самая большая проблема с телефонами Android в наши дни связана с памятью и мощностью. Компании хитроумно выпускают новые и улучшенные версии телефонов Android каждые два месяца, что побуждает пользователя получить новейшее устройство с дополнительными функциями. Основная проблема, возникающая при переключении, — это когда вы хотите переместить свои данные, особенно музыкальные файлы, с одного устройства Android на другое.К счастью, у нас есть самые удобные и быстрые способы передачи музыки между двумя телефонами. Останьтесь и прочитайте нашу основательную редакционную статью, чтобы узнать каждый вариант.
Часть 1.
 Перенос музыки с Android на Android с помощью программного обеспечения MobileTrans
Перенос музыки с Android на Android с помощью программного обеспечения MobileTransЕсли вы хотите передать или поделиться своими музыкальными файлами на свой новый телефон или устройство Android другого человека, то нет ничего лучше, чем воспользоваться услугами программного обеспечения MobileTrans.Он не только безопасно выполняет действия по обмену файлами, но и делает это быстро. Прежде чем изучать метод использования MobileTrans, важно понять уникальные характеристики приложения и понять, почему это лучший вариант для передачи музыки с одного устройства Android на другое. Вот некоторые особенности программы:
- MobileTrans предлагает покрытие для более чем 3500 смартфонов на различных платформах, включая Android, Windows Phone, iOS, Windows и macOS X.
- Вы можете обмениваться файлами и перемещать их в более чем 15 форматах файлов, включая аудио (музыка), видео, текстовые сообщения, контакты, календари и заметки.
- Он не только позволяет передавать файлы с Android на Android, но и на нескольких платформах, таких как Android на iPhone, iPhone на Android и Windows на iPhone / Android.

- С помощью настольного приложения MobileTrans вы можете создать резервную копию своего цифрового контента на своем ПК и восстановить его в любое время.
- Вы можете передавать контент из iTunes / iCloud на телефон с любой операционной системой, которая вам нравится.
- Более того, MobileTrans может создавать резервные копии и восстанавливать данные из ваших WhatsApp, Viber, Kik, Line и WeChat.
Загрузите программу для своего ПК с Windows или Mac по ссылке ниже и следуйте нашему трехэтапному руководству, чтобы выполнить передачу музыки с Android на Android:
Шаг 1. Откройте MobileTrans:
После загрузки MobileTrans на свой компьютер установите приложение, щелкнув его значок в меню «Пуск».После запуска MobileTrans вы увидите интерфейс всего программного обеспечения.
Шаг 2. Подключите оба телефона Android к компьютеру:
Подключите оба телефона Android к USB-порту системы с помощью USB-кабеля. Если ваши смартфоны не находятся в режиме разработчика, программа автоматически обнаружит устройства и уведомит вас о том, что телефоны подключены. Нажмите кнопку «Перевод» в разделе «Телефонный перевод».MobileTrans начнет сканирование устройств.
Если ваши смартфоны не находятся в режиме разработчика, программа автоматически обнаружит устройства и уведомит вас о том, что телефоны подключены. Нажмите кнопку «Перевод» в разделе «Телефонный перевод».MobileTrans начнет сканирование устройств.
Из доступного списка выберите «Музыка» или другие файлы, которые вы хотите переместить, и нажмите кнопку «Пуск».
Шаг 3. Начать передачу файлов:
Процедура передачи начнется мгновенно, и в зависимости от размера хранилища музыкальных файлов MobileTrans займет несколько минут, чтобы завершить работу. Не удаляйте телефоны в перерывах между передачей файлов, иначе вам придется начинать все сначала.Приложение уведомит вас после завершения переноса данных. Снимите смартфоны с компьютера, и вы получите свободный доступ к этим файлам.
Часть 2. Как перенести музыкальные файлы с Android на Android с помощью Bluetooth?
Одним из наиболее удобных способов перемещения музыкальных файлов между телефонами Android является использование встроенной в смартфоны функции Bluetooth.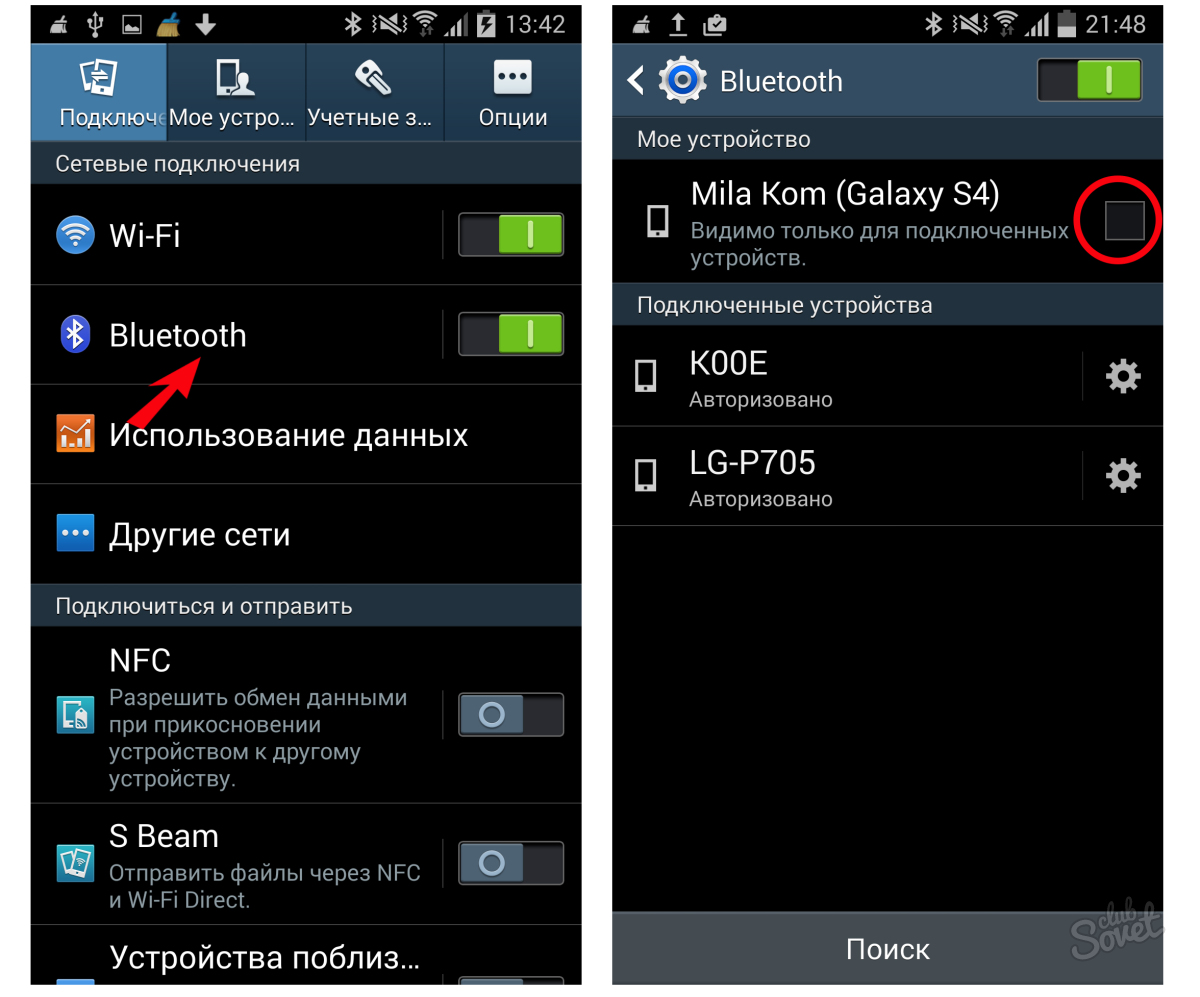 Bluetooth — это безопасный способ передачи данных из одного места в другое, но он значительно медленнее, чем использование MobileTrans, и не рекомендуется, если вы торопитесь.В этом разделе вы узнаете, как быстро передавать музыку с Android на Android с помощью Bluetooth.
Bluetooth — это безопасный способ передачи данных из одного места в другое, но он значительно медленнее, чем использование MobileTrans, и не рекомендуется, если вы торопитесь.В этом разделе вы узнаете, как быстро передавать музыку с Android на Android с помощью Bluetooth.
- Зайдите в настройки на обоих ваших телефонах Android. Нажмите на опцию «Bluetooth» в списке и включите ее.
- Перейдите в приложение «Диспетчер файлов» или откройте музыкальное приложение на телефоне.
- Выберите музыкальные файлы, которые хотите переместить, и нажмите «Поделиться».
- Выберите «Bluetooth» в параметрах обмена и выберите свое устройство Bluetooth.
- Нажмите «Принять» на другом телефоне Android и позвольте начать обмен файлами.
- На обоих устройствах Android вы получите уведомление о том, что совместное использование Bluetooth прошло успешно.
Меры предосторожности:
Вот некоторые превентивные меры, которые вы должны соблюдать во время процесса передачи файлов.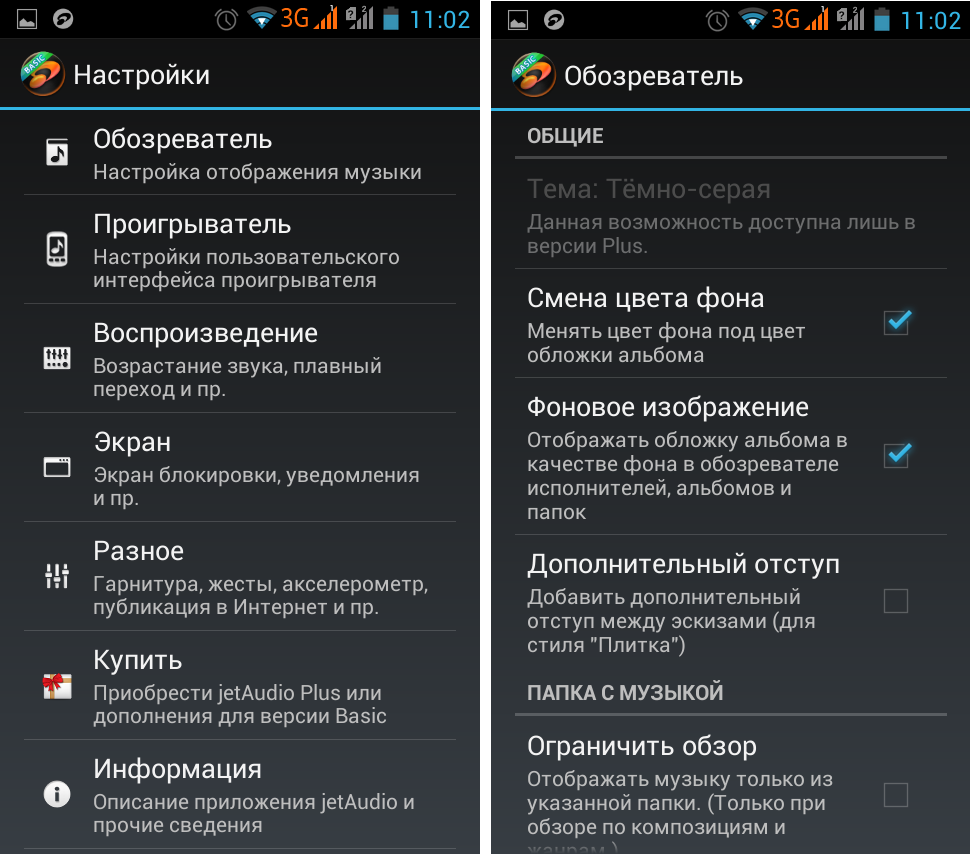
- Держите смартфоны на близком расстоянии, иначе процесс обмена будет нарушен.
- Было бы лучше, если бы вы не использовали устройства для каких-либо других целей, пока Bluetooth работает над перемещением ваших данных.
- Если у вас есть значительное количество музыкальных файлов, вам следует передавать по несколько файлов за раз, чтобы уменьшить нагрузку и сократить время.
Часть 3. Как перенести музыкальные файлы с Android на Android без компьютера?
Благодаря непрекращающейся конкуренции между развивающимися компаниями и достижениями современных технологий с момента внедрения 4G, существует более одного метода перемещения и обмена данными.В этом разделе мы обсудим способ передачи музыкальных файлов без компьютера и с помощью сторонних приложений, доступных в магазине Google Play: Liwi — Connect & Transfer и Scanopy.
Liwi — Подключение и перевод:
Liwi — это мобильное приложение, доступное в Google Play Store для телефонов Android, которое позволяет вам обмениваться файлами (музыкой) и перемещать их со скоростью от 5 до 10 Мбит / с.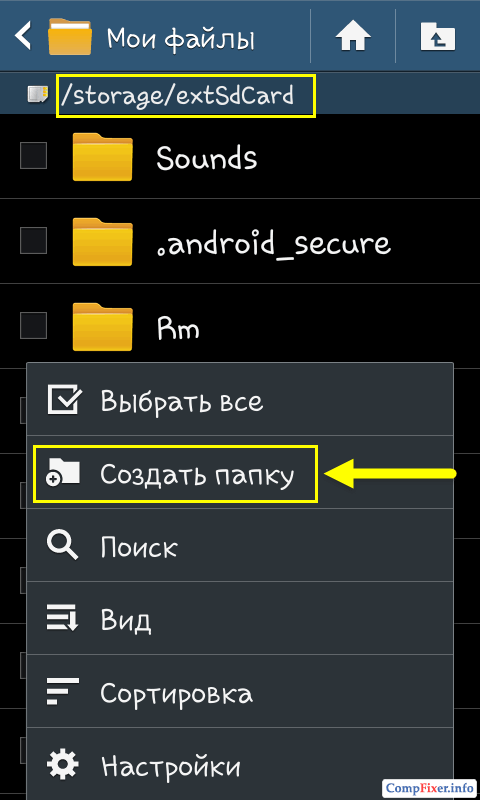 Если вас беспокоит конфиденциальность вашего контента и потребление мобильных данных, не бойтесь, поскольку Liwi следует строгой политике конфиденциальности.Вот пошаговое руководство по перемещению музыкальных файлов с Android на Android.
Если вас беспокоит конфиденциальность вашего контента и потребление мобильных данных, не бойтесь, поскольку Liwi следует строгой политике конфиденциальности.Вот пошаговое руководство по перемещению музыкальных файлов с Android на Android.
- Установите Liwi — Connect & Transfer на оба устройства Android из магазина Google Play и откройте его.
- Как только вы откроете приложение, оно запросит у вас разрешение на доступ к медиафайлам на обоих устройствах. Нажмите «Разрешить» и продолжить.
- Он также попросит вас включить «Разрешить изменение системных настроек» на ваших телефонах Android.
- Найдите Android, на который вы хотите перенести данные.
- Нажмите на кнопку «Поделиться». В списке нажмите «Музыка» и снова нажмите «Поделиться».
- Нажмите «Принять и загрузить», и вы начнете получать музыкальные файлы с другого телефона.
- Как только приложение завершит процедуру передачи, вы сможете открыть файл.

Scanopy — Обмен и передача файлов:
По сути, один из самых быстрых инструментов для передачи файлов, приложение Scanopy, позволяет обмениваться файлами на любом устройстве Android. Он автоматически обнаруживает все доступные устройства и предлагает передавать данные как через LAN (локальную сеть), так и через другие серверы. Вот пошаговый курс действий, чтобы успешно перенести музыку с одного смартфона Android на другой.
- Установите «Scanopy» и запустите его на обоих телефонах Android.
- Прочтите его «Положения и условия» и нажмите «Я согласен», чтобы продолжить.
- Нажмите кнопку «Разрешить», чтобы разрешить Scanopy доступ к вашим медиафайлам (аудио, видео, изображения).
- Нажмите «Отправить» на телефоне с музыкальными файлами и нажмите «Получить» на устройстве, на которое вы хотите переместить свои данные.
- Отсканируйте код Q / R, и интерфейс приведет вас в галерею «Телефон отправителя».

- Найдите свой аудиофайл и нажмите на него, чтобы начать процесс обмена.
- Приложение уведомит вас, как только завершит процесс обмена. Вы также можете выбрать несколько музыкальных файлов одновременно.
Часть 4. Перенос музыки с одного телефона Android на другой с помощью облачных приложений.
Неважно, находитесь ли вы дома / в офисе или путешествуете в удаленном месте, приложения облачного хранилища (Google Диск и Dropbox) позволяют просматривать, редактировать и обмениваться данными по беспроводной сети (онлайн / офлайн).В этом разделе мы поделимся методом передачи музыки с вашего телефона Android на другой с помощью Google Диска и Dropbox.
Google Диск:
- Запустите приложение Google Диск на своем телефоне или планшете Android.
- Нажмите кнопку «Еще».
- Нажмите на «Новый», который будет выглядеть как символ плюса (+).
- После того, как вы найдете и выберете музыкальные файлы, которыми хотите поделиться, нажмите кнопку «Загрузить».

- Если вы хотите поделиться своими музыкальными файлами с другими людьми, откройте «Google Диск» на своем смартфоне Android и войдите в музыкальную папку через раздел «Файлы».
- Нажмите на кнопку «Меню», расположенную в правом верхнем углу, и нажмите «Поделиться».
- Пожалуйста, введите адрес электронной почты человека, которому вы хотите поделиться своими данными вместе с сообщением.
Dropbox:
- Запустите приложение Dropbox на своем устройстве Android и введите свои учетные данные.
- Нажмите на кнопку «Создать / +».
- Нажмите «Загрузить файлы» и загрузите музыкальные файлы в Dropbox.
- Если вы хотите поделиться музыкальными файлами на другом телефоне или другом человеке, нажмите файл, нажмите кнопку «Поделиться» и введите адрес электронной почты, имя или группу людей, которым вы хотите поделиться своей музыкой.

- Вот и все! Теперь вы можете слушать музыку на нескольких устройствах благодаря удобству облачной технологии.
Нижняя линия:
С помощью нашего полного руководства теперь вы понимаете все возможные и безопасные способы передачи музыкальных файлов с одного телефона Android на другой. Однако нет ничего лучше, чем воспользоваться услугами настольного приложения Wondershare MobileTrans, которое обеспечивает безопасную и надежную передачу музыкальных файлов с высокой скоростью. Не стесняйтесь поделиться этой статьей со своей семьей и друзьями, которые хотят перенести любые данные с одного телефона на другой.
Приложение Apple Musicдля Android повышает пространственный звук и качество без потерь
Apple сегодня обновила свое приложение Apple Music для Android, чтобы обеспечить поддержку пространственного звука и качества музыки без потерь, обеспечивая паритет функций в операционных системах Android и iOS.
Spatial Audio и Lossless для Apple Music появились на устройствах Apple в июне и доступны в бета-версии на Android с прошлого месяца.Из примечаний к выпуску обновления:
В этом обновлении Apple Music добавляет возможности пространственного прослушивания на совместимых устройствах с тысячами треков в Dolby Atmos, доступных при запуске.
Другие обновления включают:
— Аудио без потерь, новый способ ощутить бескомпромиссный звук с побитовой точностью.
— Автоматический кроссфейд, новый способ прослушивания, при котором каждая песня смешивается с другой, обеспечивая безупречный опыт.
— Усовершенствования поиска в библиотеке, которые позволяют легче находить любимую музыку с помощью встроенного поиска.
В меню «Настройки» приложения «Apple Music» на Android пользователи могут получить доступ к подменю «Качество звука» с параметрами для включения звука без потерь и выбора между различными уровнями, где это применимо.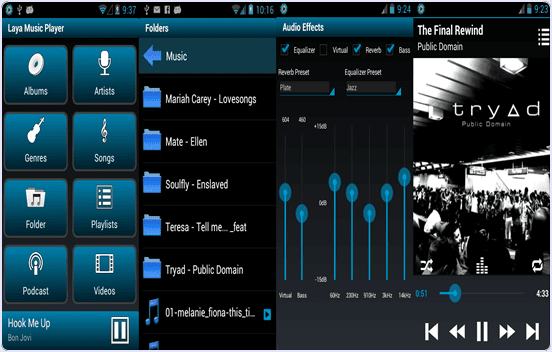
Apple не предоставляет конкретных сведений о том, какие устройства Android могут поддерживать функции «Apple Music», и предлагает в документе поддержки, который пользователи Android уточняют у производителя своего устройства.
Связанные истории
Последняя бета-версия Apple Music для Android добавляет пространственный звук и звук без потерь
Когда Apple на прошлой неделе запустила Spatial Audio и Lossless Audio для Apple Music, она заявила, что новые функции «скоро» появятся в Android.Теперь компания выпустила новую бета-версию Apple Music для конкурирующей мобильной платформы, которая поддерживает обе функции. Согласно журналу изменений для выпуска, обнаруженному 9to5Google: В этом обновлении Apple Music добавляет пространственное прослушивание на совместимых …
Зейн Лоу из Apple представляет Apple Music Spatial Audio
Apple Music на выходных выделила особое мероприятие, посвященное пространственному аудио, и оказалось, что это событие является обсуждение между Зейном Лоу из Apple и музыкальными продюсерами № I.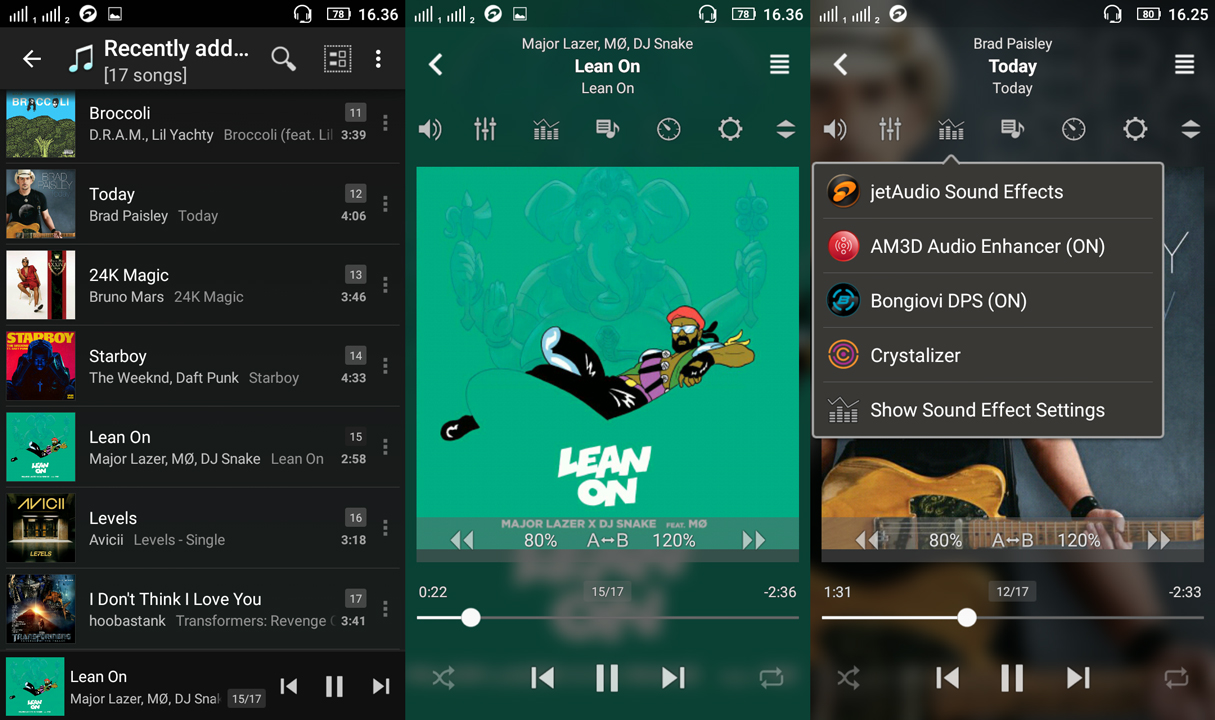 Д., Сильвия Масси и Мэнни Маррокен.
Событие Apple Music можно посмотреть в приложении Apple Music или на YouTube, и на нем Лоу и музыкальные продюсеры обсуждают эволюцию музыки и звука …
Д., Сильвия Масси и Мэнни Маррокен.
Событие Apple Music можно посмотреть в приложении Apple Music или на YouTube, и на нем Лоу и музыкальные продюсеры обсуждают эволюцию музыки и звука …
Новая функция пространственного звука Apple Music запускается сегодня
Spatial Audio, Apple Music на базе Dolby Atmos для Apple Music официально объявила о запуске сегодня. Анонсированный ранее в прошлом месяце, Spatial Audio обеспечивает более захватывающий музыкальный опыт для подписчиков Apple Music без каких-либо дополнительных затрат.Первоначально Spatial Audio будет доступен для тысяч песен в Apple Music, и в будущем их выбор будет расти. …
Apple Music для Android, как сообщается, не будет поддерживать Dolby Atmos
Apple Music на устройствах Android не будет включать поддержку Dolby Atmos, когда Apple запустит Spatial Audio в потоковом сервисе в июне. Это заявление MySmartPrice, в котором говорится, что он получил подтверждение от Apple India, что звуковые технологии не будут пересекать границу между экосистемами Apple и Android. Для всех, кого смущает вся звуковая номенклатура, которая используется …
Для всех, кого смущает вся звуковая номенклатура, которая используется …
Apple Music: запуск пространственного звука с Dolby Atmos и Lossless Audio в июне без дополнительных затрат
Сегодня Apple объявила, что Apple Music получит поддержку пространственного звука с Dolby Atmos без дополнительных затрат, начиная с июня. При запуске подписчики Apple Music получат доступ к тысячам песен в Spatial Audio от таких исполнителей, как J Balvin, Gustavo Dudamel, Ariana Grande, Maroon 5, Kacey Musgraves, The Weeknd и многих других.Apple заявляет, что эта функция обеспечит …
Spatial Audio в Apple Music, продвигаемый в новой рекламе «Beyond Stereo»
Всего через несколько дней после запуска Spatial Audio в Apple Music Apple продвигала эту функцию с новым «Beyond Stereo». «Рекламный ролик» Таинственной леди «Масего и Дона Толивера.
Spatial Audio, основанный на Dolby Atmos, представляет собой аудиоформат объемного звука с эффектом присутствия, который позволяет музыкантам микшировать музыку так, чтобы звучало так, будто инструменты окружают вас в космосе.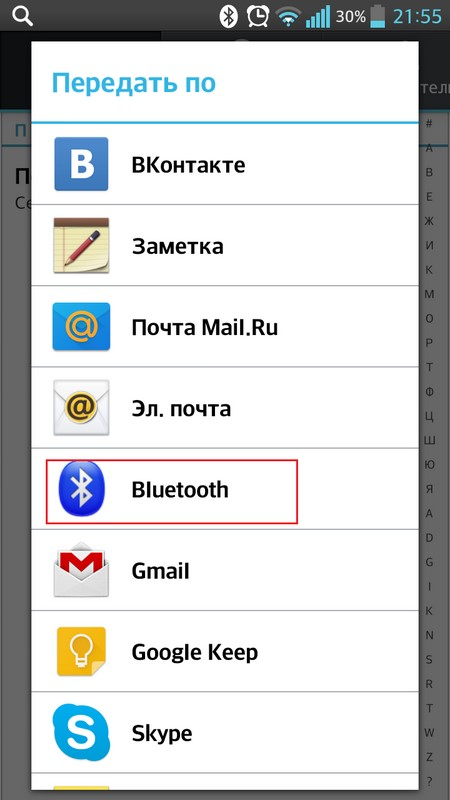 Доступны тысячи песен Apple Music…
Доступны тысячи песен Apple Music…
Apple и Билли Эйлиш вместе работают над короткометражным фильмом, продвигающим пространственное аудио
Apple и певица Билли Эйлиш вместе создают новый короткометражный фильм, чтобы продвигать недавно запущенную функцию пространственного звука Apple Music. 90-секундное видео, созданное Apple Music в тесном сотрудничестве с Эйлиш, объединяет песни «Getting Older» и «GOLDWING» из последнего альбома исполнителя «Happier Than Ever». Видно, как Эйлиш поет перед косметическим зеркалом, и в качестве песни …
Apple Music теперь доступна на динамиках Google Nest в пяти дополнительных странах
Apple Music теперь доступна для потоковой передачи на устройствах с поддержкой Google Assistant, таких как Nest Согласно недавно обновленному документу поддержки Apple, Mini и Nest Audio еще в пяти странах, включая Австралию, Канаду, Индию, Мексику и Южную Корею.Apple Music впервые стала доступна на колонках и дисплеях Nest в США, Великобритании, Франции, Германии и Японии в конце прошлого года.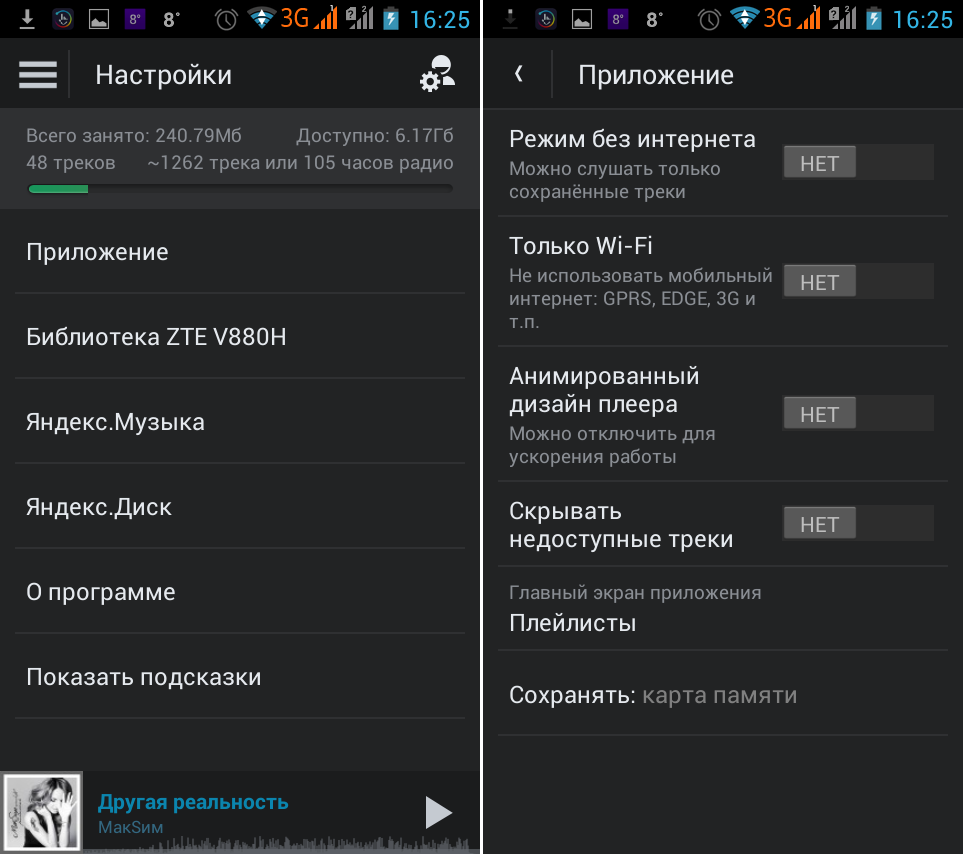 Просто …
Просто …
Популярные истории
Apple предположительно готовится к выпуску iPhone без слота для SIM-карты к сентябрю 2022 г. [обновлено]
Ранее на этой неделе с бразильского веб-сайта Blog do iPhone утверждал, что в моделях iPhone 15 Pro может не быть физический слот для SIM-карты, по крайней мере, в некоторых странах и регионах, но изменение может произойти и раньше.Изображение: iFixit Анонимный аналитик сообщил MacRumors, что Apple посоветовала крупным операторам США подготовиться к запуску смартфонов, поддерживающих только eSIM, к сентябрю 2022 года. …
Что покупать с подарочной картой Apple, которую вы распаковали
Подарочные карты Apple всегда являются популярным подарком на Рождество и другие праздники. Если вы развернули один в этом году, мы составили список из 23 способов его потратить, со всеми идеями о том, что купить в Соединенных Штатах по цене менее 100 долларов.
Имейте в виду, что Apple раньше предлагала две отдельные подарочные карты, включая подарочную карту Apple Store для товаров в магазине и подарочную карту iTunes для.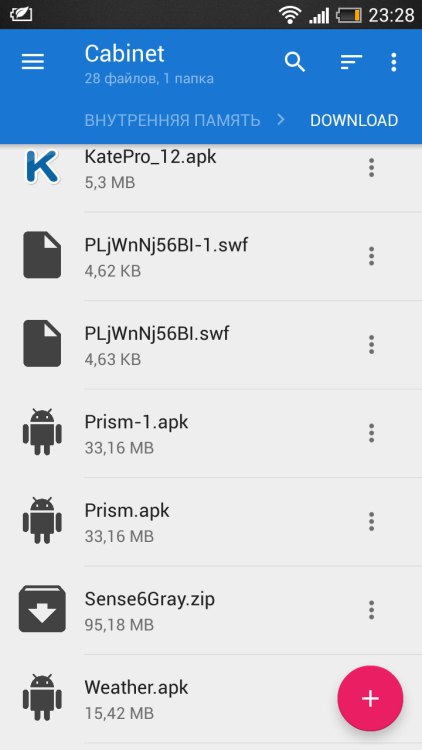 ..
..
Apple представляет свои собственные кремниевые кристаллы для неожиданного устройства
Apple планирует добавить свои специальные кремниевые чипы в Pro Display XDR, как сообщается в недавнем отчете. Лидер, известный как «Dylandkt», имеющий в основном точный послужной список слухов, связанных с Apple, недавно заявил, что LG разрабатывает 32-дюймовую панель дисплея для нового Pro Display XDR с неуказанным силиконовым чипом Apple. Специальные кремниевые SoC от Apple, такие как S7, A15 …
Spatial Audio появятся в Apple Music на Android
.Apple объявила, что добавит Spatial Audio в приложение Apple Music на устройствах Android.На вводной странице Spatial Audio в приложении Apple Music на iPhone Apple сообщает, что эта функция «скоро появится» в Android.
Все подписчики Apple Music, использующие последнюю версию Apple Music на iPhone, iPad, Mac и Apple TV, могут слушать тысячи треков Dolby Atmos Music с помощью любых наушников. При прослушивании с помощью совместимых наушников Apple или Beats, Dolby Atmos Music будет воспроизводиться автоматически, если доступно для песни.
Для других наушников перейдите в «Настройки»> «Музыка»> «Аудио» и установите переключатель Dolby Atmos в положение «Всегда включен».«Вы также можете слушать музыку Dolby Atmos Music через встроенные динамики на совместимых iPhone, iPad и MacBook Pro или подключив Apple TV 4K к совместимому телевизору или AV-ресиверу. Скоро появится Android.
Spatial Audio привносит новое измерение звука в музыку в Apple Music. Вместо стерео Spatial Audio поддерживает песни, созданные в Dolby Atmos. Новая функция позволяет вам ощутить более точное разделение различных аспектов трека и создает вокруг вас настоящую звуковую сцену.Вместо того чтобы чувствовать, что вы слушаете музыку, вы почувствуете, что вас перенесли в музыку.
Новая функция вместе с Lossless Audio была запущена вчера для подписчиков Apple Music.
Apple представляет Spatial Audio с поддержкой Dolby Atmos в Apple Music. Dolby Atmos — это революционный захватывающий звук, который позволяет артистам микшировать музыку так, чтобы звук шел отовсюду и сверху.
По умолчанию Apple Music автоматически воспроизводит треки Dolby Atmos на всех наушниках AirPods и Beats с чипом h2 или W1, а также на встроенных динамиках в последних версиях iPhone, iPad и Mac.Apple Music будет постоянно добавлять новые треки Dolby Atmos и курировать специальный набор плейлистов Dolby Atmos, чтобы помочь слушателям найти музыку, которая им нравится. Кроме того, альбомы, доступные в Dolby Atmos, будут иметь значок на странице сведений, чтобы их было легче найти.
Spatial Audio и Lossless Audio были добавлены в качестве дополнительных преимуществ к текущим ценовым уровням Apple Music. Apple еще не назвала точную дату, когда эта функция будет доступна для приложения Apple Music на Android.Если вы хотите испытать звук без потерь в Apple Music, ознакомьтесь с нашим списком лучших проводных наушников для Apple Music Lossless Audio 2021 года.
Music Control (для Android) | Приложение | Аудио | Цифровой AV | Поддержка
Учебник
Коснитесь значка Music Control на вашем устройстве Android ™, чтобы запустить Panasonic Music Control.
Сначала появится экран «Учебное пособие».
Нажмите, что вы хотите сделать, или [Выйти], чтобы завершить обучение.
Если вы не хотите, чтобы в следующий раз отображался экран «Учебное пособие», снимите флажок для [Показать этот экран снова].
Кроме того, вы можете показать или скрыть экран «Учебное пособие» следующим способом.
1. Нажмите [Настройки уведомлений] на экране «Настройки», нажав значок.
2. Затем выберите [Вкл. / Выкл.] Для «Учебного пособия».
Как использовать для начинающих
Нажмите [Наслаждайтесь музыкальными файлами на телефоне / планшете] на экране «Учебник».
Пожалуйста, следуйте инструкциям на экране до конца и наслаждайтесь музыкой.
Другие дела, которыми вы хотите заняться
1.Когда SC-PMX802 / 800, SA-PMX802M, SC-GA10, SC-HC2040 / HC2020 или SC-HTB900 не подключается к сети,нажмите [Акустическая система еще не подключена к сети?] на экране «Учебное пособие».

2. Если вы хотите использовать музыкальный сервис,
нажмите [Хотите использовать приложение служб потоковой передачи музыки?] на экране «Учебник».
Действуйте согласно инструкциям на экране.
Он подключен к внешнему приложению или экрану установки (Google Play ™).
Выбор динамика
Выберите динамик для вывода звука.
Если экран «Динамик» не отображается, коснитесь значка динамика в верхнем левом углу, чтобы отобразить экран «Динамик».
Изображения значков различаются в зависимости от типа выбранного динамика.
Коснитесь названия динамика для вывода звука.
При выборе динамика экран «Динамик» закроется.
Убедитесь, что имя динамика в верхнем левом углу изменилось на имя выбранного динамика.
При закрытии экрана «Динамик» без выбора динамика доступны три способа.
* Нажмите кнопку [Готово] в верхнем левом углу окна.
* Проведите по окну влево.
* Нажмите за пределами окна.
Подключите динамик к сети
На экране «Обзор» нажмите> [Присоединить динамик к сети], чтобы отобразить экран «настройки».
Выполните настройку в соответствии с инструкциями на экране.
Подтверждение информации о добавленных спикерах
Нажмите [Настройки динамика] на экране «Настройки» и нажмите имя говорящего, чтобы подтвердить информацию.
Вы можете подтвердить «Имя устройства», «Версия прошивки», «IP-адрес», «MAC-адрес», «Уровень сигнала Wi-Fi» и «Беспроводная или проводная сеть» и т. Д.
- * Для настройки сети необходимо установить приложение Google Home.
- * В зависимости от содержимого воспроизведение на выбранном динамике может быть невозможно. (например, неподдерживаемый формат, контент, защищенный авторскими правами и т. д.)
- * Для получения дополнительной информации о настройке см. Руководство к каждому продукту.
Выбор и воспроизведение песни
Зарегистрируйте и воспроизведите на динамике песни, которые были настроены в меню «Выбор динамика».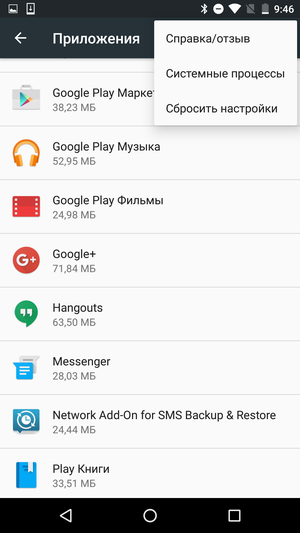
Выбор музыкального источника (устройства)
1. Нажмите вкладку [Обзор], чтобы открыть экран «Обзор».
2-1. Если вы хотите воспроизвести песню на своем устройстве Android ™, нажмите [Музыка на этом устройстве] вверху списка.
2-2. Если вы хотите воспроизвести песню с сервера DLNA или сетевого жесткого диска (NAS: сетевое хранилище), коснитесь имени сервера.
2-3. Если вы хотите воспроизвести песню, которую вы недавно играли, нажмите [Недавно воспроизведенные].
2-4. Если вы хотите воспроизвести песню из созданного вами списка воспроизведения, нажмите [Мой список воспроизведения].
- * Воспроизведение песни на устройстве Android ™ может занять несколько секунд (2-3 секунды).
Поиск песен
Вы можете искать песни на своем устройстве Android ™ и NAS.
Нажмите [Музыка на этом устройстве] или NAS и введите ключевые слова в поле поиска.
Отображаются песни, включающие ключевое слово в названии песни, имя исполнителя, название альбома и имя файла.
- * Если вы сузили диапазон поиска, выполните поиск на экране той папки, которую вы хотите сузить.
- * Поиск песен на NAS может занять больше времени.
- * Вы можете остановить поиск, нажав кнопку «назад» на вашем устройстве.
Регистрация и воспроизведение песни (воспроизведение в очереди)
1. Когда вы выбираете [Музыка на этом устройстве] или NAS, отображаются некоторые папки, такие как исполнитель и альбом. Выберите предпочитаемого исполнителя или альбом и перейдите к экрану выбора песни.
2. При выборе [Недавно воспроизведенные] отображаются некоторые песни, которые вы недавно играли.
3. Когда вы выбираете [Мой список воспроизведения], отображаются некоторые списки воспроизведения, которые вы создали ранее. Коснитесь предпочитаемого списка воспроизведения и перейдите к экрану выбора песни.
На экране выбора песни нажмите название [Songs], чтобы начать воспроизведение.
Регистрация песен по очереди
1.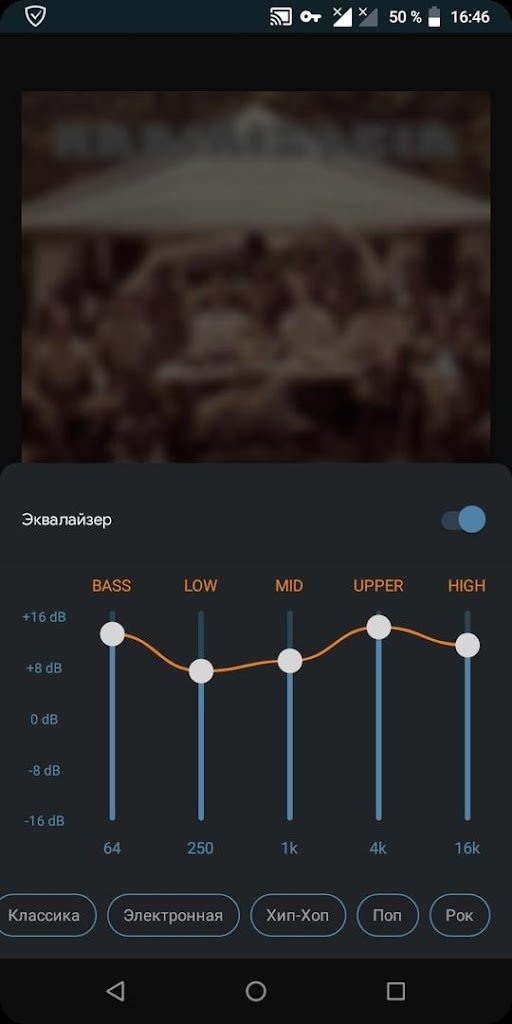 Нажмите значок справа от нужной песни.
Нажмите значок справа от нужной песни.
2. Нажмите [Play Last] в меню параметров.
Регистрация всех песен, отображаемых на экране
1. Перетащите значок справа от имени нужного альбома (папки) на вкладку [Очередь].
- * После создания списков воспроизведения, если место хранения (папка или IP-адрес вашего сервера, имя файла и т. Д.) Ваших песен было изменено или песни были удалены, вы не сможете их воспроизвести. В этом случае попробуйте еще раз создать новый список воспроизведения или отредактировать созданный список воспроизведения.
- * Music Control имеет различные функции воспроизведения / регистрации музыки.
- * Нажмите [Песни] или имя альбома (папки): все песни в Очереди заменяются, и начинается воспроизведение выбранной песни или первой песни с названием альбома (папки).
- * Перетащите значок на обложку: Песню (и) можно зарегистрировать, и начнется воспроизведение выбранной песни или первой песни с названием альбома (папки).

- * Перетащите значок на вкладку [Очередь]: можно зарегистрировать выбранную песню или все песни в названии альбома (папки).
- * Функции меню параметров, отображаемого при нажатии значка, следующие.
- ・ [Play Now]: Зарегистрируйте выбранную песню рядом с песней, выбранной в очереди. Затем начните воспроизведение с зарегистрированной песни.
- ・ [Play Next]: Зарегистрируйте выбранную песню рядом с песней, выбранной в очереди.
- ・ [Очистить очередь и воспроизвести сейчас]: замена всех песен в очереди и регистрация выбранной песни. Затем начните воспроизведение с зарегистрированной песни.
- ・ [Play Last]: Зарегистрируйте выбранную песню в последнюю очередь.
- ・ [Play All Songs]: Зарегистрируйте все песни, включая выбранную песню рядом с песней, выбранной в очереди. Затем начните воспроизведение с зарегистрированной песни.
Подтверждение зарегистрированного содержимого в очереди
Коснитесь вкладки [Очередь], чтобы отобразить экран «Очередь».
Вы можете подтвердить зарезервированные песни на текущем динамике.
Изменение порядка композиций
На экране «Очередь» перетащите значок с правой стороны песни, чтобы изменить порядок и переместить песню.
Удаление песни из очереди
Удаление песен по очереди
На экране «Очередь» смахните песню, которую нужно удалить, влево или вправо.
Удаление всех песен
На экране «Очередь» нажмите [Очистить все], затем нажмите [OK], чтобы удалить все песни из очереди.
Создание списка воспроизведения
Вы можете создать несколько списков воспроизведения на экране «Очередь».
1. Нажмите вкладку [Очередь], чтобы открыть экран «Очередь».
2. Нажмите [Сохранить] в правом верхнем углу экрана «Очередь».
3. Введите имя списка воспроизведения и нажмите [OK].
Вы можете выбрать уже созданный список воспроизведения в [Мой список воспроизведения] на экране «Обзор».
- * Ваши списки воспроизведения доступны только на вашем устройстве Android ™.
Редактирование списка воспроизведения
Вы можете редактировать списки воспроизведения, которые вы создали на экране «Обзор».
1. Нажмите вкладку [Обзор], чтобы открыть экран «Обзор».
2. Нажмите [Мой список воспроизведения] и выберите имя списка воспроизведения, который хотите отредактировать.
3. Нажмите [Edit], чтобы отобразить экран «Playlist Edit».
Для редактирования списков воспроизведения вы можете использовать следующую функцию.
・ Удалять песни одну за другой
・ Изменить порядок песен
・ Изменить название списка воспроизведения
Наконец, нажмите [Готово], чтобы сохранить изменения, внесенные в список воспроизведения.
Удаление списка воспроизведения
Вы можете удалить списки воспроизведения, созданные на экране «Обзор».
1. Нажмите [Мой список воспроизведения] и выберите имя списка воспроизведения, который хотите удалить.
2. Нажмите [Удалить], затем нажмите [OK].
Повторяя процедуру для меню «Выбор и воспроизведение песни», вы можете зарегистрировать песни из нескольких музыкальных источников (устройств) на один динамик.
- * Если вы выберете тот же динамик в другом приложении, соединение с динамиком будет потеряно. Чтобы воспроизвести с помощью приложения, выберите источник музыки или песню еще раз.
- * В зависимости от устройства-источника музыки время воспроизведения песни может отображаться неправильно.За подробностями обращайтесь к производителю устройства-источника музыки.
Операции во время воспроизведения
- Стоп
- Воспроизведение / пауза
- Возврат к предыдущей песне / перемотка назад (нажмите и удерживайте)
- Перейти к следующей песне / вперед (нажать и удерживать)
- Повторить
Повторить все песни ВКЛЮЧЕНО
Повторить песню ВКЛЮЧЕНО - Воспроизведение в случайном порядке
Воспроизведение в случайном порядке ВКЛЮЧЕНО - Настройки динамика
Потоковое воспроизведение музыки из различных музыкальных источников
С помощью этого приложения вы можете наслаждаться музыкой из различных музыкальных источников (Радио / Подкасты / TIDAL / Deezer / CD / USB / AUX / Bluetooth ® / TV / HDMI1 / HDMI2 и т.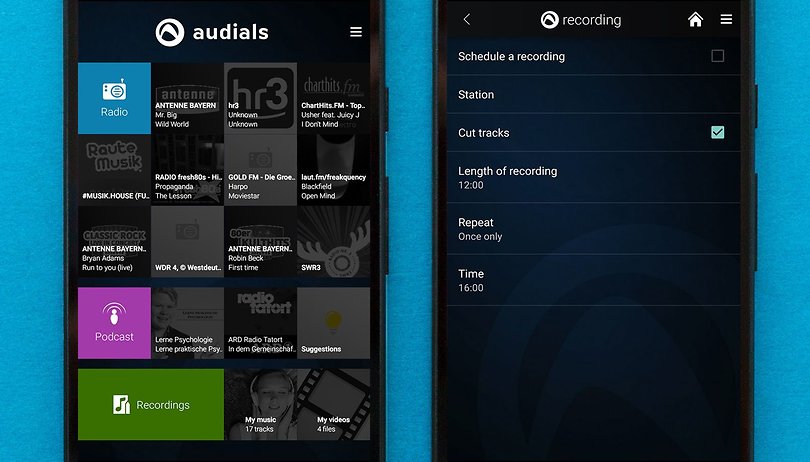 Д.) из динамика.
Д.) из динамика.
Выберите источник музыки для источников на динамике для воспроизведения.
(В этом примере «CD» выбран в качестве источника музыки для динамика «HC2020 Living».)
При выборе песни дорожка компакт-диска воспроизводится на динамике «HC2020 Living».
- * Совместимые источники музыки различаются в зависимости от динамика
- * Совместимый динамик Radio, Podcasts, TIDAL и Deezer — SC-HC2040 / HC2020.
- * Если вы выбираете для воспроизведения «Радио», «Подкасты», «TIDAL» или «Deezer», «Управление музыкой» необходимо использовать в той же подключенной к Интернету сети, что и динамик.
- * Важное примечание: перед тем как утилизировать или передать динамик третьему лицу, выйдите из своей учетной записи TIDAL / Deezer, чтобы предотвратить несанкционированное использование вашей учетной записи.
- * Экран воспроизведения различается в зависимости от выбранных источников на динамике.

- * Если Bluetooth установлен в качестве источника музыки, воспроизводите песню или управляйте с устройства-источника Bluetooth ® .
Как войти в TIDAL
Если вы используете последние версии Panasonic Music Control и аудиоустройства, для входа в TIDAL используется браузер.
- * Проверьте браузер устройства по умолчанию. Пожалуйста, установите браузер по умолчанию на Chrome.
- * Изображение аутентификации может отображаться при входе в систему с помощью браузера.
- * Вкладка браузера, используемая для входа, остается. Если вам не нужна вкладка браузера, закройте ее.
5 быстрых и простых способов добавления музыки к видео на Android в 2021 году
Создаете ли вы сообщение в социальных сетях, веселое видео, которым поделились с друзьями, или свой следующий видеоблог на YouTube, добавление музыки к видео делает их намного веселее и веселее. привлекательный.
К сожалению, даже самые продвинутые телефоны Android не имеют этой встроенной функции.
Но не волнуйтесь, мы проделали всю работу и составили список из 5 лучших приложений для редактирования видео на 2021 год, чтобы добавлять музыку в ваше видео на Android. Давайте прямо сейчас!
Лучшие приложения 2021 года для добавления музыки в видео на Android
1. Filmr
2. InShot
3. Viva Video
4. Соединение
5. Adobe Premiere Rush
1.Filmr
Filmr — единственное приложение для редактирования видео без водяных знаков, которое позволяет добавлять музыку к видео. Имея на выбор более 20 миллионов и постоянно растущих песен, добавьте музыку в свое видео с помощью этих очень простых шагов:
Шаг 1: Загрузите приложение Filmr на свой телефон Android
Шаг 2: Ваш домашний экран будет выглядеть следующим образом. Нажмите на «Фотопленка».
Шаг 3: Импортируйте видео, для которых хотите добавить музыку, в
Шаг 4: Хронология вашего видео будет состоять из одной или нескольких строк, в зависимости от количества видео, которые вы хотите объединить и добавить музыку в
.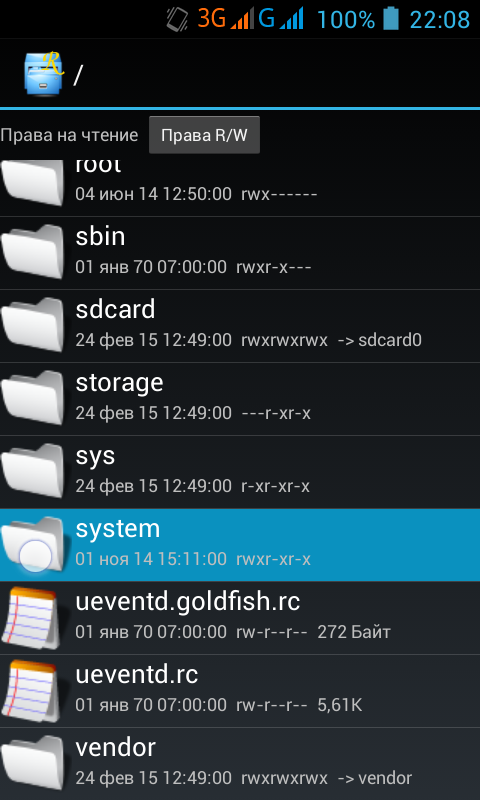
Шаг 5: Отрегулируйте фоновый звук существующего видео, щелкнув три точки рядом с видеофайлом и отрегулировав звук на панели видео.
Шаг 6: После этого нажмите значок «Музыка» рядом с видео. Вы попадете в музыкальную библиотеку, где сможете выбрать песню и добавить ее в свое видео.
Шаг 7: Вы можете добавить к видео несколько песен или звуковых эффектов, чтобы оно было веселым. Выполните те же шаги процесса, что и раньше, и вторая временная шкала аудио будет добавлена под текущей.
Шаг 8: После этого поделитесь своим видео напрямую в любом социальном приложении или сохраните его в своей галерее.
Самое приятное то, что Filmr очень прост в использовании и имеет аккуратный интерфейс. Вас не засыпают рекламой, что делает это большим плюсом. Кроме того, если вы хотите опробовать модные эффекты и фильтры, скачайте приложение здесь.
2. InShot
InShot — достойное, простое в использовании приложение для редактирования видео, которое можно использовать на любом устройстве и в любой операционной системе. Добавьте музыку к своим видео с помощью Inshot с помощью этого простого процесса.
Шаг 1: Загрузите приложение на свой телефон.
Шаг 2: Нажмите «Видео»
Шаг 3: Разрешите InShot доступ к вашей библиотеке и выберите видео, для которого вы хотите добавить музыку в
Шаг 4: После выбора вы увидите временную шкалу видео. Щелкните значок музыки слева внизу
Шаг 5: Просмотрите библиотеку песен. Выберите свою песню и щелкните значки загрузки и «Использовать».
Примечание : процесс будет выглядеть так
Шаг 6: Просмотрите вкладку «Эффекты», если вы хотите добавить звуковые эффекты к своему видео.
Шаг 7: Вы также можете записать голос, нажав кнопку «Запись».
Шаг 8: По завершении нажмите «Сохранить» и отправьте видео прямо в любое приложение.
3. Viva Video
Viva Video предлагает множество забавных тем и эффектов на выбор, помимо добавления музыки в видео. Он поддерживает несколько языков для текста и довольно прост в использовании. Выполните следующие действия, чтобы добавить музыку к видео на Viva Video:
Шаг 1: Загрузите приложение из магазина игр
Шаг 2: Нажмите «Редактировать» или «Создать», чтобы получить доступ к вашей видеотеке
Шаг 3: Нажмите «Видео» и выберите видео, для которого хотите добавить музыку, в
. Шаг 4: После импорта щелкните музыку (слева от редактирования клипа), чтобы перейти в музыкальную библиотеку.Нажмите кнопку загрузки, затем нажмите «Использовать», чтобы добавить музыку.
Шаг 5: Щелкните «Звуковые эффекты», чтобы добавить звуковые клипы к аудио. Вы даже можете добавить голос, нажав кнопку «Запись».
Шаг 6: Вы можете настроить звук видео, нажав кнопку «Звук видео». Вы даже можете изменить голоса людей в видео, нажав «Смена голоса» и просмотрев интересные варианты.
Шаг 7: По завершении нажмите «Сохранить».
Шаг 8: Экспортируйте в желаемый размер.
4. Соединение
Splice — это мощное приложение для редактирования видео для обрезки, добавления музыки к видео, слайд-шоу и замедленного воспроизведения. Выполните следующие быстрые шаги, чтобы добавить музыку к видео с помощью Splice:
Шаг 1: Загрузите приложение из магазина игр
Шаг 2: Щелкните стрелку «->», чтобы открыть приложение. Затем щелкните значок плюса «(+)», чтобы создать новый проект
.
Шаг 3: Выберите видео из библиотеки, к которому вы хотите добавить музыку.Теперь выберите соотношение сторон видео.
Шаг 4: Щелкните значок «Музыка», чтобы получить доступ к музыкальной библиотеке и выбрать песню для вашего видео.
Шаг 5: Вот и все, просто нажмите кнопку «Поделиться» в правом верхнем углу и выберите качество видео, в котором вы хотите сохранить видео.
5. Adobe Premiere Rush
Adobe Premiere Rush — еще одно дополнение к пакету Adobe, которое упрощает редактирование видео для всех.Его можно использовать на разных устройствах. Чтобы добавить музыку к видео на Android, выполните следующие действия:
Шаг 1: Загрузите приложение Adobe Premiere Rush из игрового магазина
Шаг 2: Если у вас есть существующая учетная запись Adobe, войдите в систему, используя эти учетные данные. Вы также можете войти / зарегистрироваться через Facebook, Google или Apple.
Вы также можете войти / зарегистрироваться через Facebook, Google или Apple.
Шаг 3: По завершении вы попадете на главную страницу. Щелкните «Создать новый проект».
Шаг 4: Щелкните «Фото и видео», чтобы выбрать файлы, к которым вы хотите добавить музыку.Вы можете щелкнуть «Папки устройства», чтобы выбрать видео из разных папок.
Шаг 5: Выберите видео из своей галереи. Дайте название вашему проекту и нажмите «Создать».
Шаг 6: После этого перейдите к значкам внизу. Вы можете отрегулировать громкость видеоклипа, прокрутив вправо и нажав «Аудио».
Шаг 7: Опубликуйте это, щелкните значок «Обзор», чтобы получить доступ к музыкальной библиотеке.Выберите песню, которую хотите добавить к видео.
Примечание: Вам необходимо подписаться на версию Adobe Premiere Rush Premium, чтобы получить доступ ко всем песням в его музыкальной библиотеке.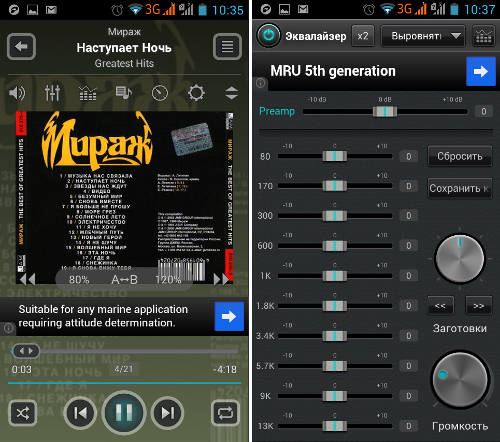 Песни PRO будут отмечены звездочкой премиум-класса.
Песни PRO будут отмечены звездочкой премиум-класса.
Шаг 8: Нажмите кнопку «Поделиться», чтобы сохранить или поделиться в других социальных сетях.
Завершение
Теперь, когда вы знаете, как добавлять музыку к видео на Android, просмотрите этот список из 8 лучших сайтов для загрузки бесплатной музыки.
Если у вас есть какие-либо вопросы или вы хотите узнать больше, посетите сообщество InVideo, где вы можете поучиться у 25 тысяч других маркетологов и создателей видео, таких же, как вы.
YouTube Music будет предустановлена на Android 10 и новых устройствах Android 9 — TechCrunch
Вот один из способов наверстать упущенное на конкурентном рынке потоковой музыки: предварительно установить приложение на миллионы телефонов Android. Вот что Google теперь будет делать с YouTube Music.Сегодня компания объявила, что приложение будет предустановлено на всех новых устройствах, запускаемых с Android 10, а также Android 9, включая смартфоны собственной серии Pixel.
Этот шаг происходит в то время, когда музыкальная стратегия компании нуждается в изменении.
С момента запуска YouTube Music в ноябре 2015 года Google управляет двумя отдельными музыкальными сервисами. Другой — Google Play Music, запущенный в 2011 году. Чтобы усугубить путаницу, YouTube также предложил уровень подписки, который первоначально назывался YouTube Red, а позже был переименован. на YouTube Premium, который предоставит доступ как к Google Play Music, так и к YouTube Music.Кроме того, подписчики Google Play также получат доступ к YouTube Premium. Да, и с мая прошлого года Google также разрешил вам покупать YouTube Music отдельно, если вы предпочитаете.
Вы за всем этим следили?
Ладно, конечно, это было не так плохо, как причудливая стратегия Google в отношении приложений для обмена сообщениями, но все равно это был беспорядок.
В апреле этого года Google наконец подтвердил, что заменит Google Play Music на YouTube Music, объяснив, что закрытие Artist Hub в Google Play было частью более широкой стратегии по слиянию двух музыкальных сервисов.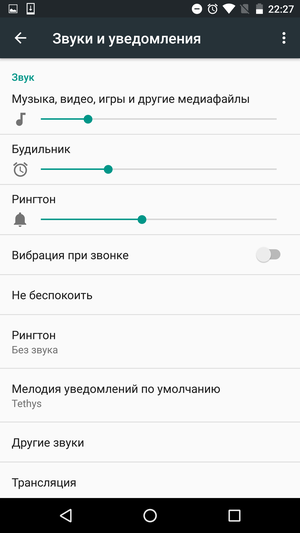
Но, несмотря на сегодняшние новости о том, что YouTube Music добавлен в список предустановленных приложений, поставляемых с Android, и теперь является новым приложением по умолчанию, отключение Google Play Music еще не произошло.
Вместо этого компания заявляет, что слушатели Google Play Music с устройствами Android 10 могут продолжать использовать сервис, при желании загрузив приложение прямо из Play Store.
А те, у кого нет нового телефона Android (9 или 10), могут продолжать искать YouTube Music в Play Store, если захотят.
Сервис потоковой передачи музыки YouTube довольно конкурентоспособен (с точки зрения набора функций) со своими более крупными конкурентами, такими как Apple Music и Spotify. Как и большинство других устройств, он также предлагает возможность находить и транслировать музыку, но в данном случае это включает альбомы, живые выступления и ремиксы. С платной подпиской пользователи YouTube Music могут слушать музыку без рекламы и офлайн.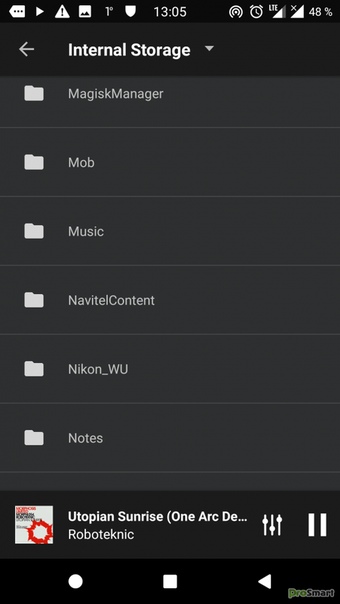 Он также только что представил свою собственную версию Discover Weekly Spotify с запуском собственного Discover Mix.
Он также только что представил свою собственную версию Discover Weekly Spotify с запуском собственного Discover Mix.
Но поскольку YouTube Music пришлось конкурировать со встроенным музыкальным приложением Android для подписчиков, он отстает по числу подписчиков по сравнению со Spotify и Apple.Ситуация усугубляется тем, что не существовало способа импортировать плейлисты и понравившиеся песни пользователя Google Play Music, созданные на протяжении многих лет, в YouTube Music.
УYouTube Music в мае было около 15 миллионов подписчиков. Для сравнения: Spotify заявила, что на конец июня у нее было 232 миллиона активных пользователей в месяц и 108 миллионов платных подписчиков, а у Apple Music в июне превысило 60 миллионов подписчиков.
По словам Google, план по замене Google Play Music все еще находится в разработке.Просто этого еще не произошло.
«Как мы уже сообщали, в конечном итоге мы планируем заменить Google Play Music на YouTube Music. В рамках перехода YouTube Music заменит Google Play Music и будет предустановлен на новых устройствах Android Q », — подтвердил представитель YouTube.

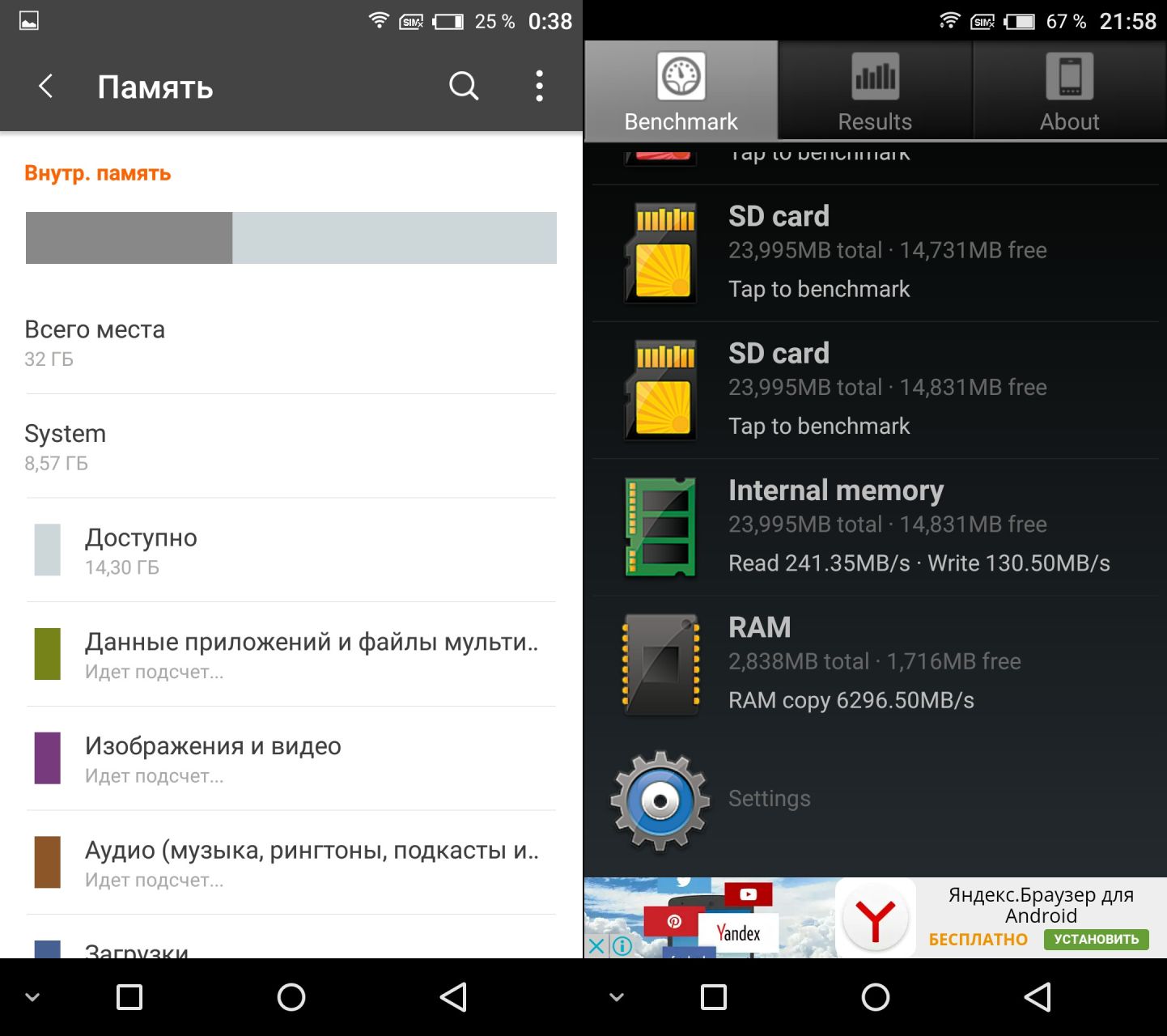 Он может извлекать музыку с одного телефона Android и сохранять их на другом устройстве Android в исходном состоянии.
Он может извлекать музыку с одного телефона Android и сохранять их на другом устройстве Android в исходном состоянии.

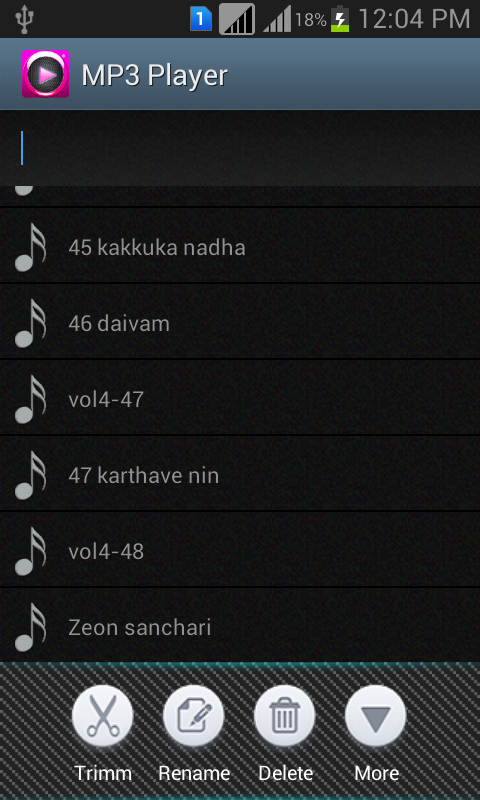
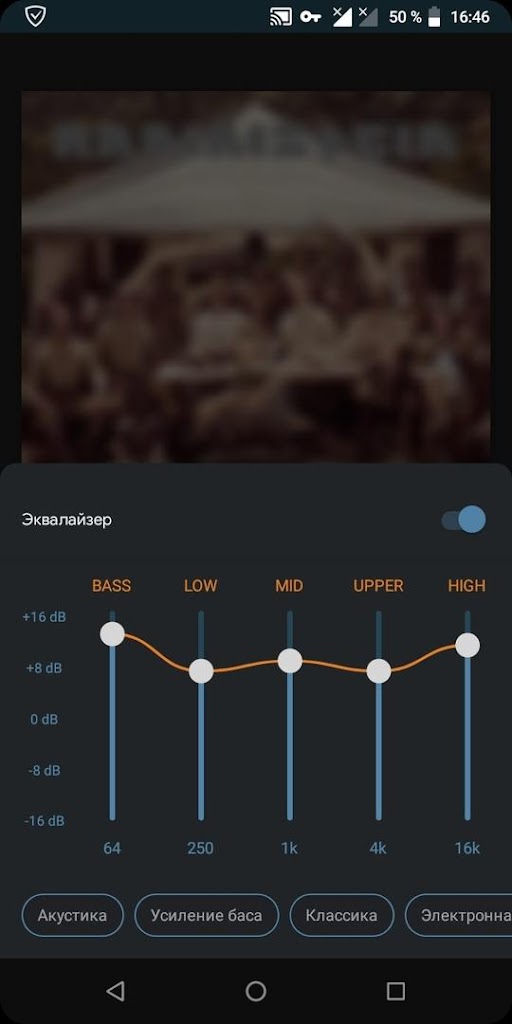

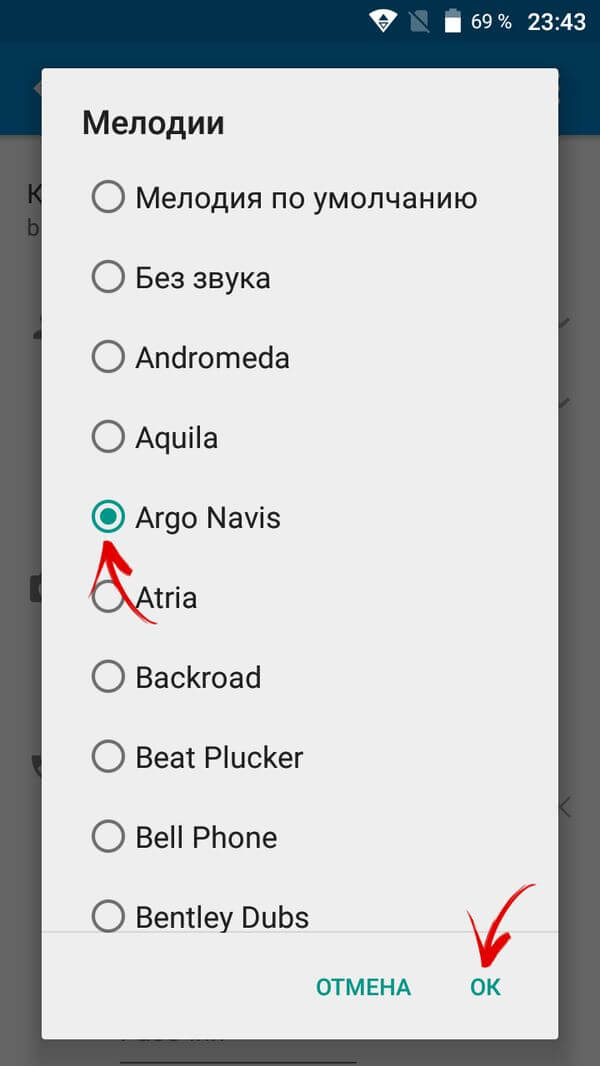
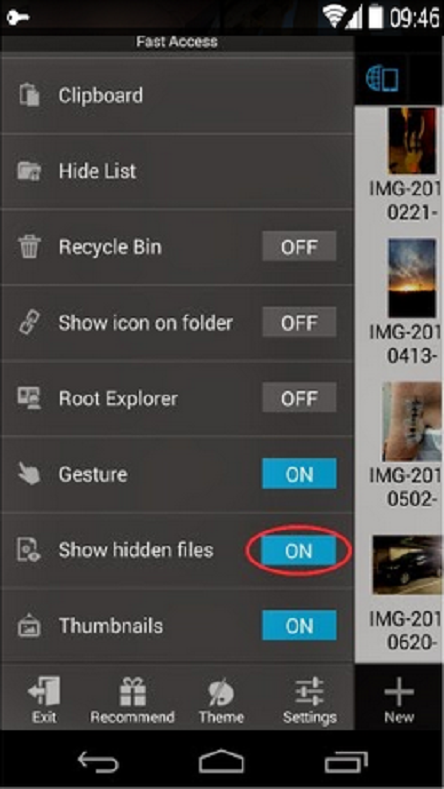
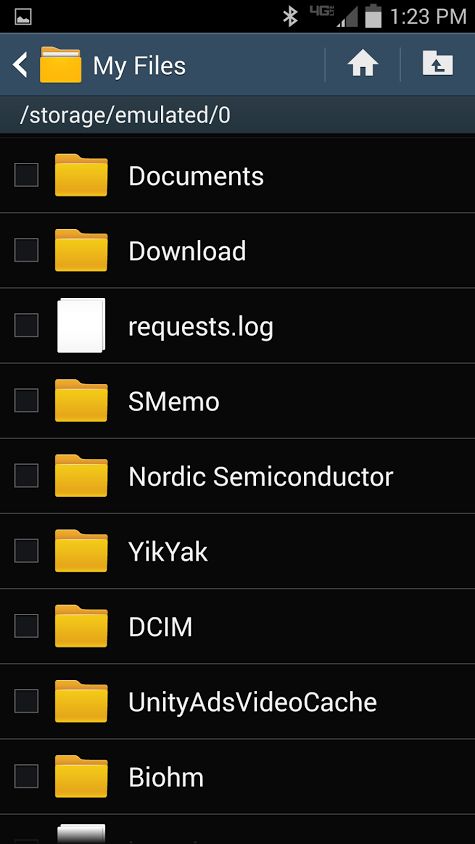
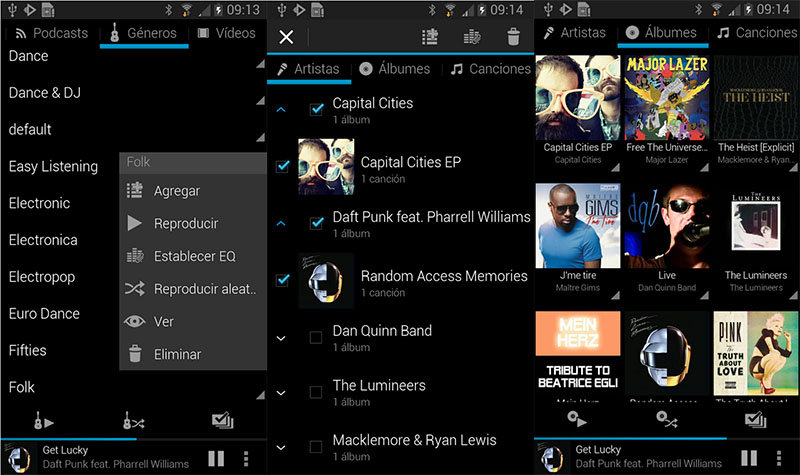
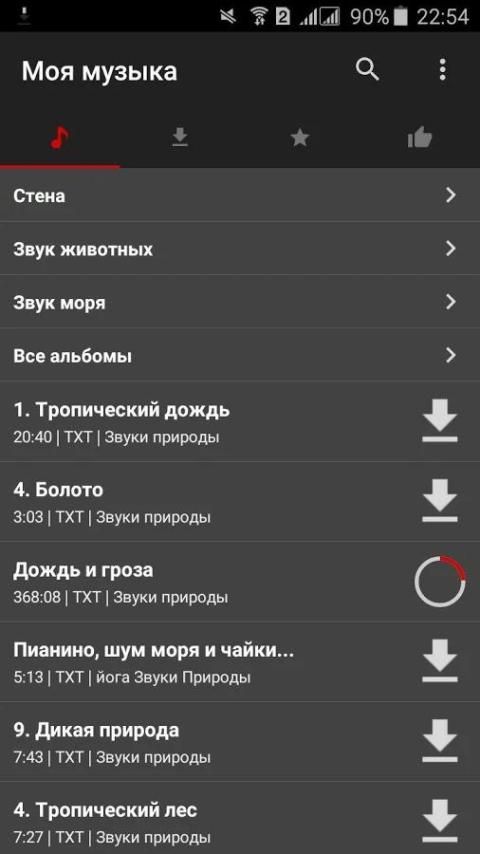 Для других наушников перейдите в «Настройки»> «Музыка»> «Аудио» и установите переключатель Dolby Atmos в положение «Всегда включен».«Вы также можете слушать музыку Dolby Atmos Music через встроенные динамики на совместимых iPhone, iPad и MacBook Pro или подключив Apple TV 4K к совместимому телевизору или AV-ресиверу. Скоро появится Android.
Для других наушников перейдите в «Настройки»> «Музыка»> «Аудио» и установите переключатель Dolby Atmos в положение «Всегда включен».«Вы также можете слушать музыку Dolby Atmos Music через встроенные динамики на совместимых iPhone, iPad и MacBook Pro или подключив Apple TV 4K к совместимому телевизору или AV-ресиверу. Скоро появится Android. По умолчанию Apple Music автоматически воспроизводит треки Dolby Atmos на всех наушниках AirPods и Beats с чипом h2 или W1, а также на встроенных динамиках в последних версиях iPhone, iPad и Mac.Apple Music будет постоянно добавлять новые треки Dolby Atmos и курировать специальный набор плейлистов Dolby Atmos, чтобы помочь слушателям найти музыку, которая им нравится. Кроме того, альбомы, доступные в Dolby Atmos, будут иметь значок на странице сведений, чтобы их было легче найти.
По умолчанию Apple Music автоматически воспроизводит треки Dolby Atmos на всех наушниках AirPods и Beats с чипом h2 или W1, а также на встроенных динамиках в последних версиях iPhone, iPad и Mac.Apple Music будет постоянно добавлять новые треки Dolby Atmos и курировать специальный набор плейлистов Dolby Atmos, чтобы помочь слушателям найти музыку, которая им нравится. Кроме того, альбомы, доступные в Dolby Atmos, будут иметь значок на странице сведений, чтобы их было легче найти.
